Το Wi-Fi δεν συνδέεται αυτόματα στα Windows 11: 6 Διορθώσεις
Microsoft Windows 11 Ήρωας / / July 21, 2023

Δημοσίευσε

Εάν αντιμετωπίζετε πρόβλημα με τη μη αυτόματη σύνδεση του Wi-Fi στα Windows 11, αυτός ο οδηγός θα σας δείξει πώς να το διορθώσετε.
Αντιμετωπίζετε πρόβλημα με το Wi-Fi που δεν συνδέεται αυτόματα στα Windows 11; Το πρόβλημα μπορεί να είναι απογοητευτικό και να σταματήσει τη ροή εργασίας σας.
Όταν ενεργοποιείτε τον φορητό υπολογιστή σας, περιμένετε να συνδεθείτε σε ένα κοντινό ασύρματο δίκτυο. Αυτό σας αποθηκεύει τα βήματα της μη αυτόματης σύνδεσης σε Wi-Fi και εισάγοντας έναν κωδικό πρόσβασης κάθε φορά. Ωστόσο, εάν αυτό δεν συμβαίνει, θα πρέπει να διορθώσετε το πρόβλημα.
Θα σας δείξουμε έξι τρόπους για να διορθώσετε ότι τα Windows 11 δεν συνδέονται αυτόματα στο Wi-Fi όταν συνδέεστε.
1. Βεβαιωθείτε ότι η επιλογή είναι ενεργοποιημένη
Όταν συνδέεστε σε ένα δίκτυο Wi-Fi, είναι διαθέσιμη η επιλογή αυτόματης σύνδεσης. Ωστόσο, εάν δεν έχει ρυθμιστεί για σύνδεση, αυτό μπορεί να προκαλέσει το πρόβλημα.
Για να ελέγξετε τις αυτόματες ρυθμίσεις Wi-Fi:
- Πάτα το κλειδί Windows να εκτοξεύσει το Αρχικο ΜΕΝΟΥ.
- Τύπος ρυθμίσεις wi-fi και επιλέξτε το κορυφαίο αποτέλεσμα.
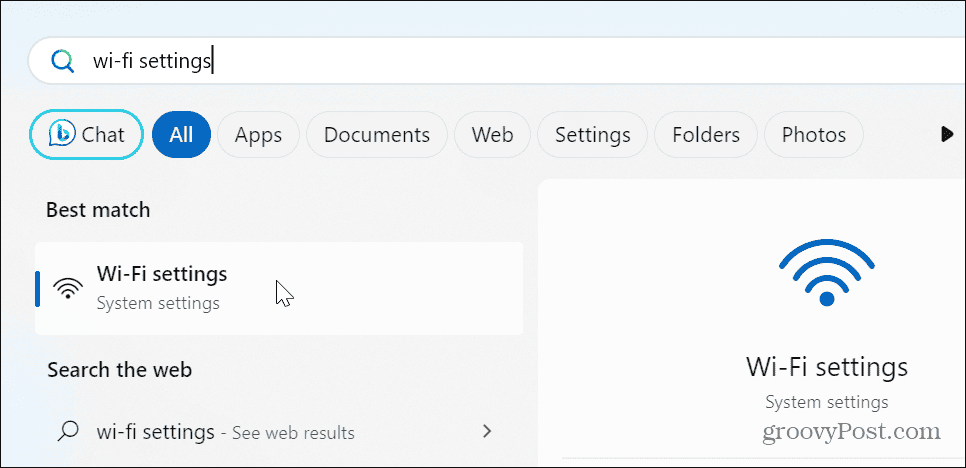
- Επίλεξε το Διαχείριση γνωστών δικτύων επιλογή στην εφαρμογή Ρυθμίσεις.

- Επιλέξτε το δίκτυο Wi-Fi στο οποίο θέλετε να συνδεθείτε.
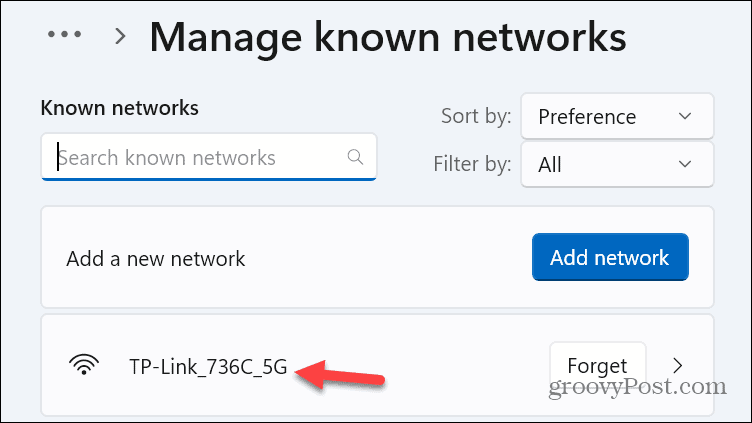
- Ελεγξε το Συνδέεται αυτόματα όταν βρίσκεστε εντός εμβέλειας κουτί αν δεν είναι ήδη.
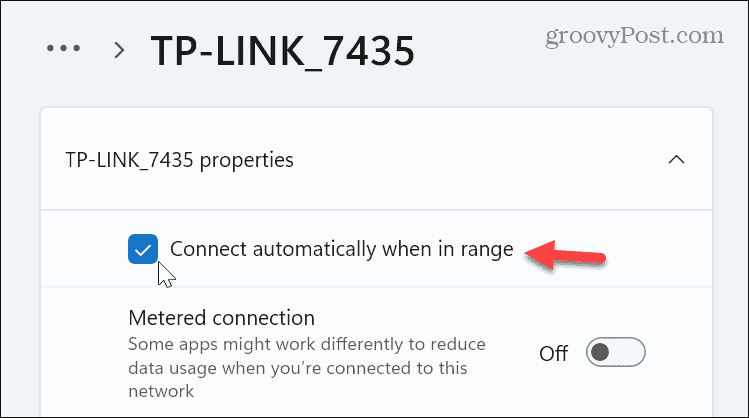
2. Επαληθεύστε τον κωδικό πρόσβασης Wi-Fi
Ένας άλλος λόγος που τα Windows δεν συνδέονται αυτόματα είναι λόγω ενός παλιού κωδικού πρόσβασης. Για παράδειγμα, ο διαχειριστής δικτύου μπορεί να έχει άλλαξε τον κωδικό πρόσβασης, το οποίο δεν έχει ακόμη ενημερωθεί στο σύστημά σας.
Ακολουθήστε τις οδηγίες για να ξεχάστε ένα δίκτυο Wi-Fi στα Windows 11.
Αφού ξεχάσετε το δίκτυο, ανοίξτε τις ρυθμίσεις Wi-Fi και αναπτύξτε το Εμφάνιση διαθέσιμων δικτύων μενού και εντοπίστε το δίκτυο που θέλετε. Επίλεξε το Αυτόματη σύνδεση επιλογή πριν κάνετε κλικ στο Συνδέω-συωδεομαι και πληκτρολογήστε τον ενημερωμένο κωδικό πρόσβασης όταν σας ζητηθεί.
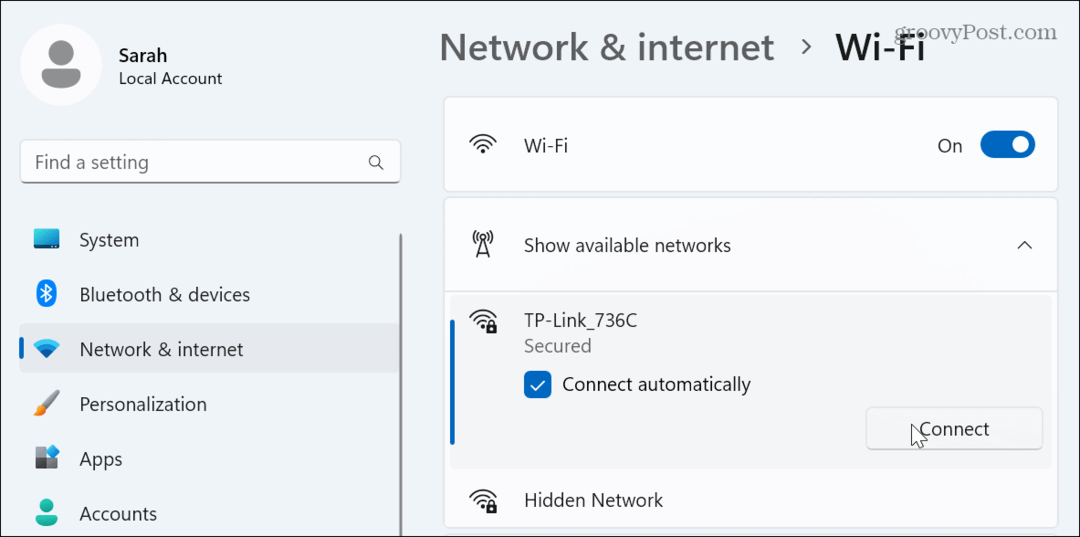
3. Αλλάξτε τις ρυθμίσεις τροφοδοσίας προσαρμογέα δικτύου
Αν εσύ χρησιμοποιήστε ένα προσαρμοσμένο σχέδιο παροχής ενέργειας στον υπολογιστή σας, υπάρχει πιθανότητα να εμποδίζει την εκκίνηση του προσαρμογέα Wi-Fi όταν ξυπνάτε από Υπνος ή Χειμέρια νάρκη τρόπος.
Για να διορθώσετε τις ρυθμίσεις ισχύος του προσαρμογέα Wi-Fi:
- Πάτα το κλειδί Windows, τύπος διαχειριστή της συσκευήςκαι επιλέξτε το κορυφαίο αποτέλεσμα.
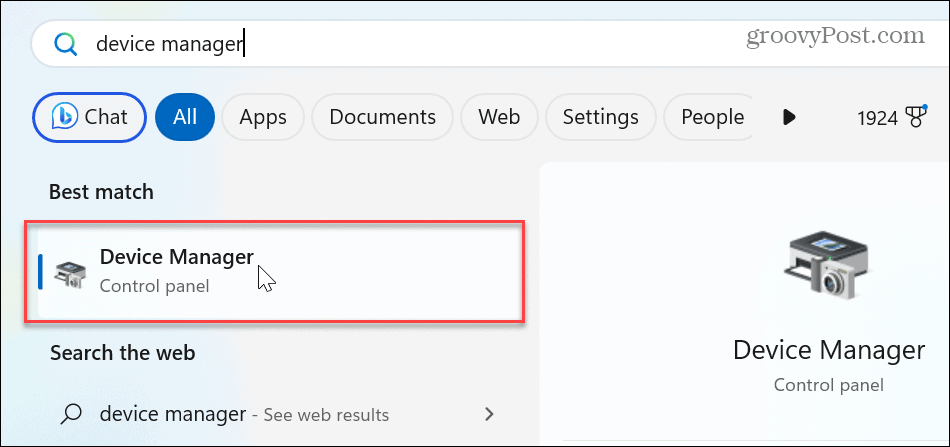
- Αναπτύξτε το Προσαρμογείς δικτύου Ενότητα.
- Κάντε δεξί κλικ στο δικό σας Προσαρμογέας Wi-Fi και επιλέξτε Ιδιότητες.
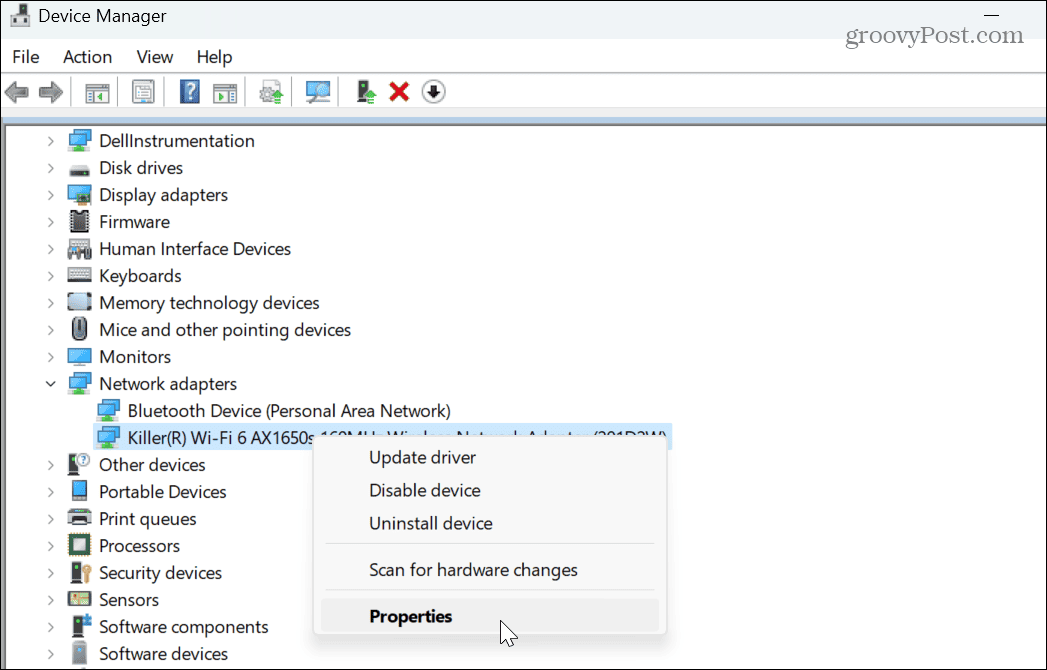
- Επίλεξε το Διαχείριση ενέργειας καρτέλα, αποεπιλέξτε το Επιτρέψτε στον υπολογιστή να απενεργοποιήσει αυτήν τη συσκευή για εξοικονόμηση ενέργειας επιλογή και κάντε κλικ Εντάξει.

4. Ενημερώστε ή επανεγκαταστήστε το πρόγραμμα οδήγησης του προσαρμογέα δικτύου
Το σύστημά σας ενδέχεται να μην συνδεθεί αυτόματα λόγω ενός παλιού ή κατεστραμμένου προγράμματος οδήγησης προσαρμογέα δικτύου.
Για να ενημερώσετε ή να εγκαταστήσετε ξανά τον προσαρμογέα δικτύου:
- Ανοιξε Διαχειριστή της συσκευής και επεκτείνετε το Προσαρμογείς δικτύου
- Κάντε δεξί κλικ στο δικό σας Προσαρμογέας Wi-Fi και επιλέξτε Ενημέρωση προγράμματος οδήγησης από το μενού.
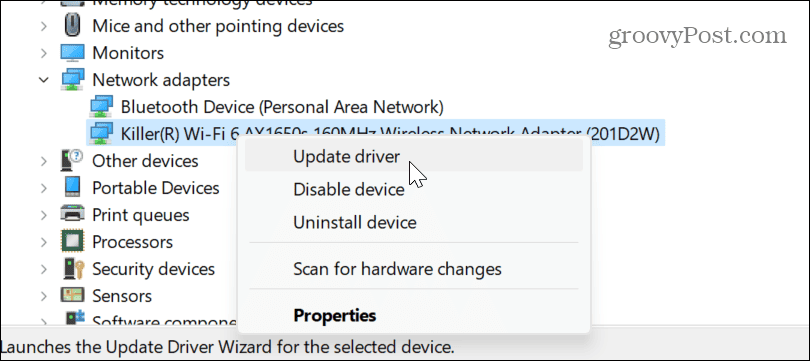
- Ακολουθήστε τις οδηγίες στην οθόνη για να επιτρέψετε στα Windows να εγκαταστήσουν αυτόματα μια ενημέρωση προγράμματος οδήγησης ή εγκαταστήστε το πρόγραμμα οδήγησης με μη αυτόματο τρόπο αν έχεις ένα.
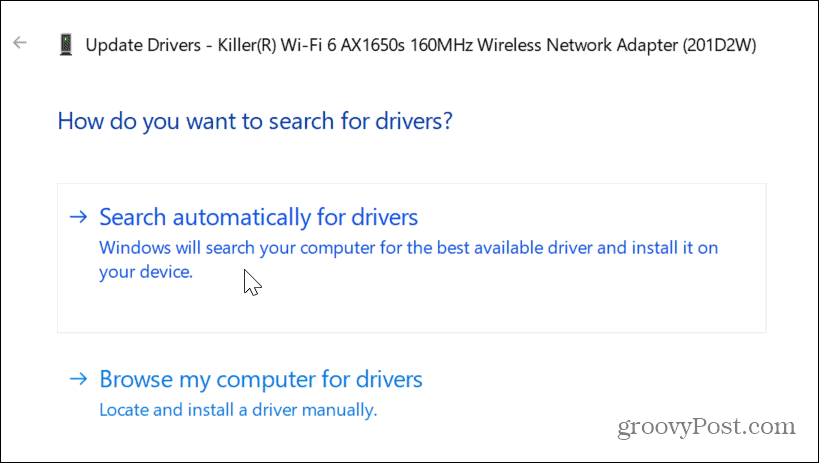
- Για να εγκαταστήσετε ξανά το πρόγραμμα οδήγησης, κάντε δεξί κλικ στον προσαρμογέα δικτύου και επιλέξτε Απεγκατάσταση συσκευής.
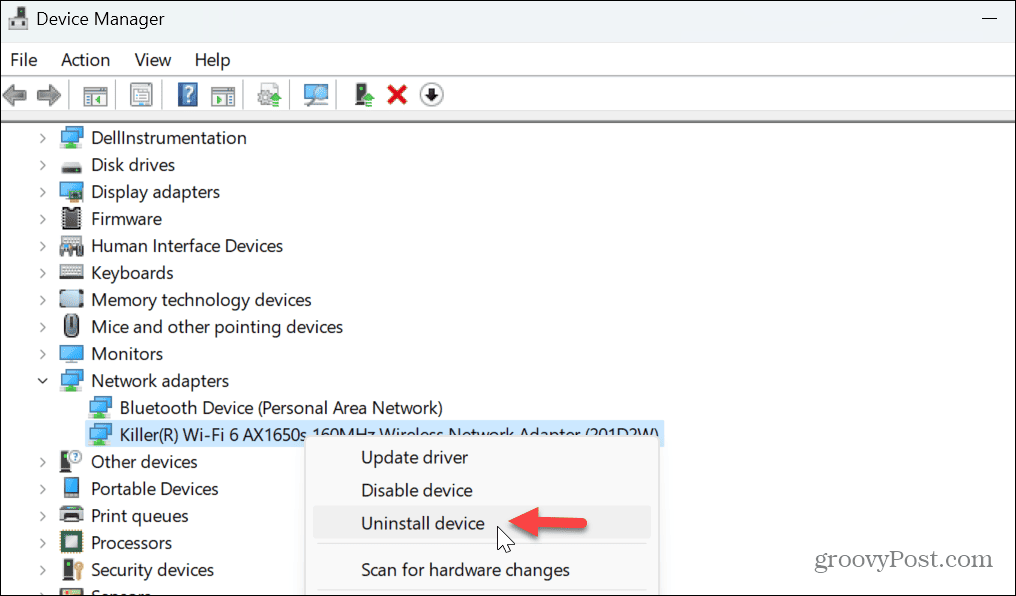
- Κάντε κλικ στην επιλογή Απεγκατάσταση όταν εμφανιστεί το μήνυμα επαλήθευσης.
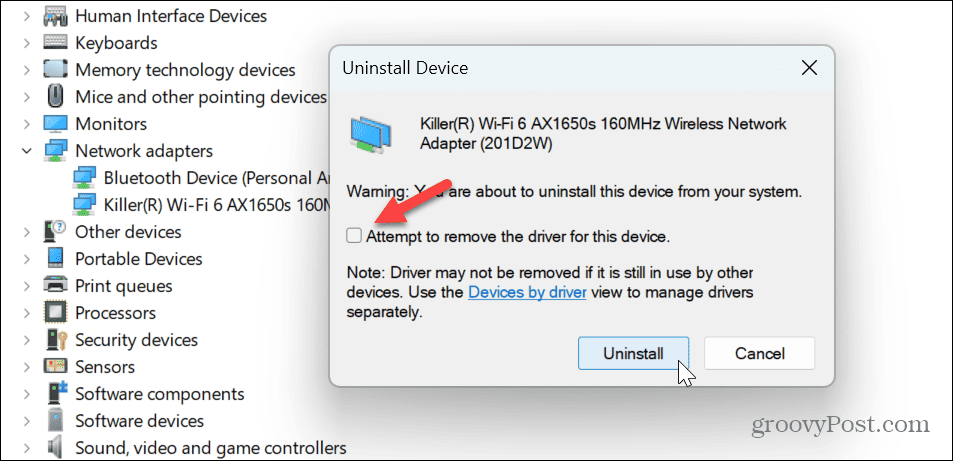
- Μόλις απεγκατασταθεί, επανεκκινήστε τα Windows 11, και τα Windows θα το εγκαταστήσουν ξανά αυτόματα κατά την εκκίνηση.
5. Ελέγξτε τις ρυθμίσεις πολιτικής ομάδας
Μπορείτε να χρησιμοποιήσετε την Πολιτική ομάδας για να επαληθεύσετε τις ρυθμίσεις επικοινωνίας στο διαδίκτυο εάν χρησιμοποιείτε εκδόσεις Windows 11 Pro, Enterprise ή Education.
Για να ελέγξετε την Πολιτική ομάδας στα Windows 11:
- Τύπος Πλήκτρο Windows + R να εκτοξεύσει το Τρέξιμο παράθυρο διαλόγου.
- Τύπος gpedit.msc και κάντε κλικ Εντάξει ή πατήστε Εισαγω.
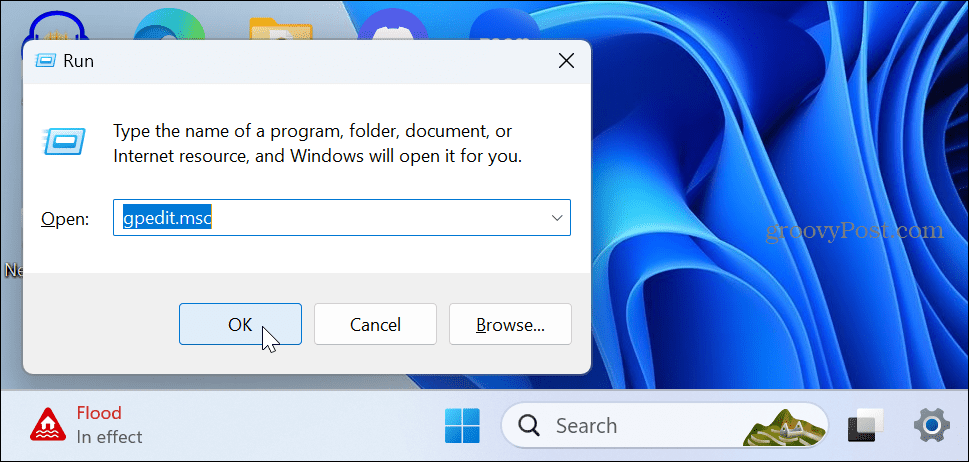
- Πλοηγηθείτε στην ακόλουθη τοποθεσία:
Computer Configuration\Administrative Templates\System\Internet Communication Management\Internet Communicating Settings
- Κάντε διπλό κλικ στο Απενεργοποιήστε τις ενεργές δοκιμές της ένδειξης κατάστασης σύνδεσης δικτύου των Windows πολιτική.
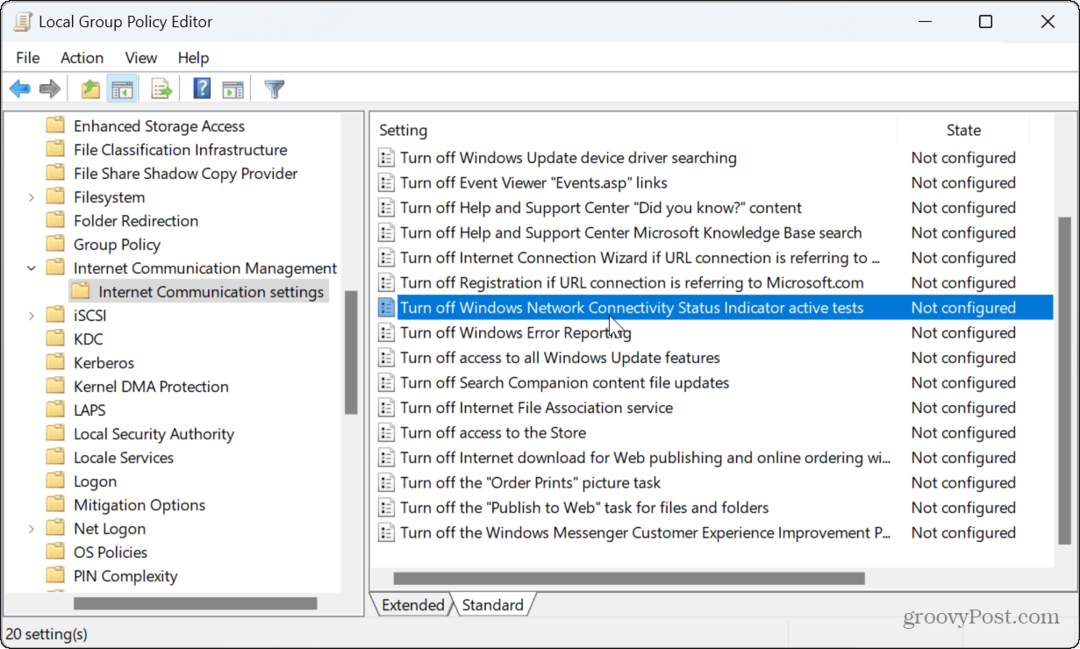
- Ρυθμίστε το σε Δεν έχει ρυθμιστεί αν δεν είναι ήδη. Κάντε κλικ Ισχύουν και Εντάξει.
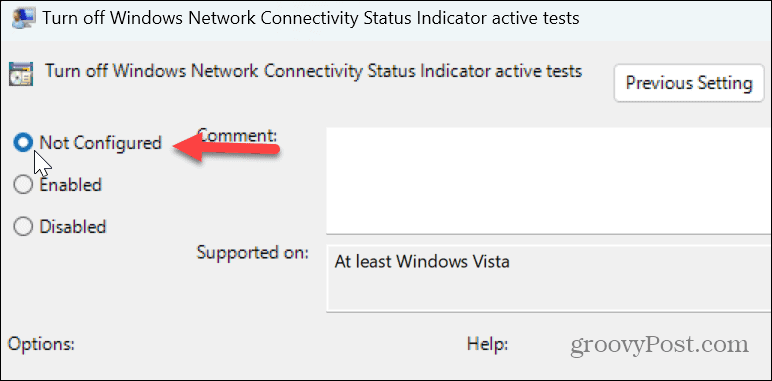
Μόλις ολοκληρώσετε τα βήματα, κλείστε την πολιτική ομάδας και επανεκκινήστε τον υπολογιστή σας για να δείτε εάν συνδέεται.
6. Επαναφορά όλων των ρυθμίσεων δικτύου
Εάν εξακολουθείτε να αντιμετωπίζετε πρόβλημα με τα Windows 11 να μην συνδέονται αυτόματα στο Wi-Fi, μπορείτε να επαναφέρετε τις ρυθμίσεις δικτύου. Αυτή η επιλογή θα καταργήσει τα δεδομένα του προσαρμογέα δικτύου σας και θα τα επαναφέρει στις προεπιλεγμένες ρυθμίσεις.
Εάν έχετε συνδεθεί προσαρμοσμένες ρυθμίσεις DNS ή διαμόρφωσε ένα VPN, αυτές οι ρυθμίσεις θα χαθούν.
Για να επαναφέρετε όλες τις ρυθμίσεις δικτύου:
- Πάτα το κλειδί Windows+ Ι για να ανοίξετε τις Ρυθμίσεις.
- Κατευθύνομαι προς Δίκτυο και διαδίκτυο > Σύνθετες ρυθμίσεις δικτύου.
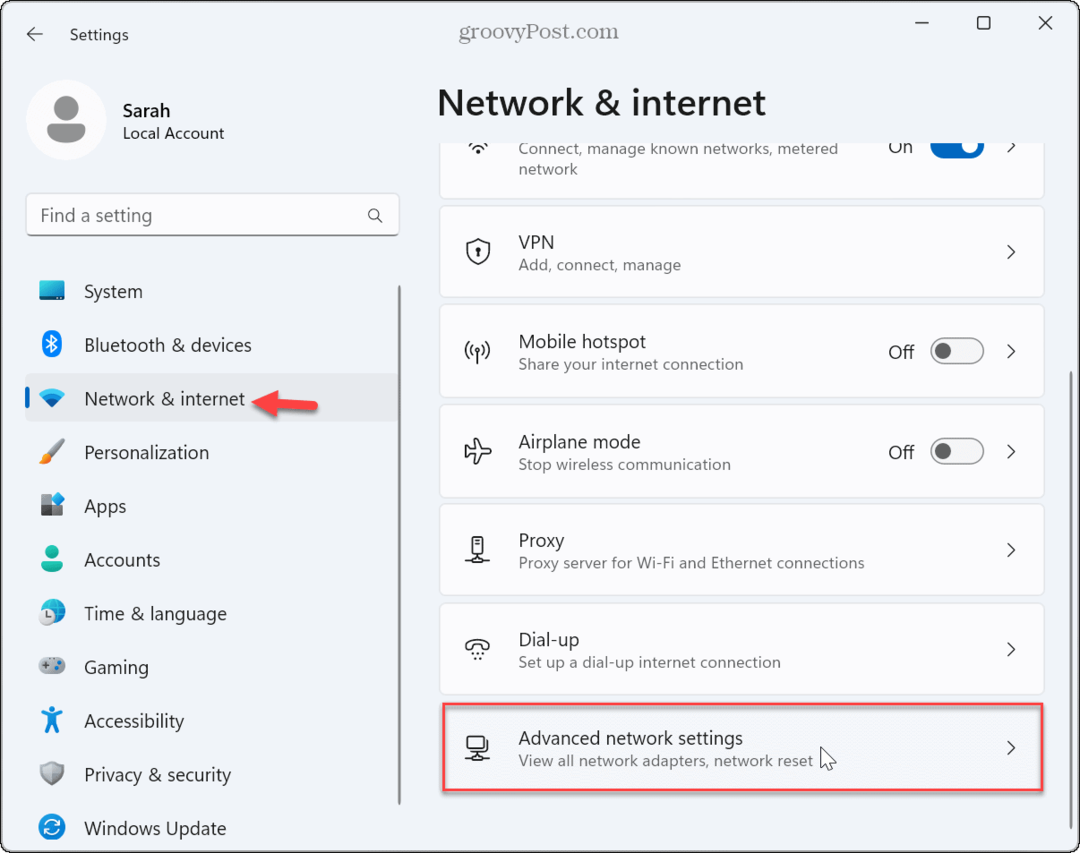
- Σύμφωνα με το Περισσότερες ρυθμίσεις ενότητα, κάντε κλικ στο Επαναφορά δικτύου επιλογή.
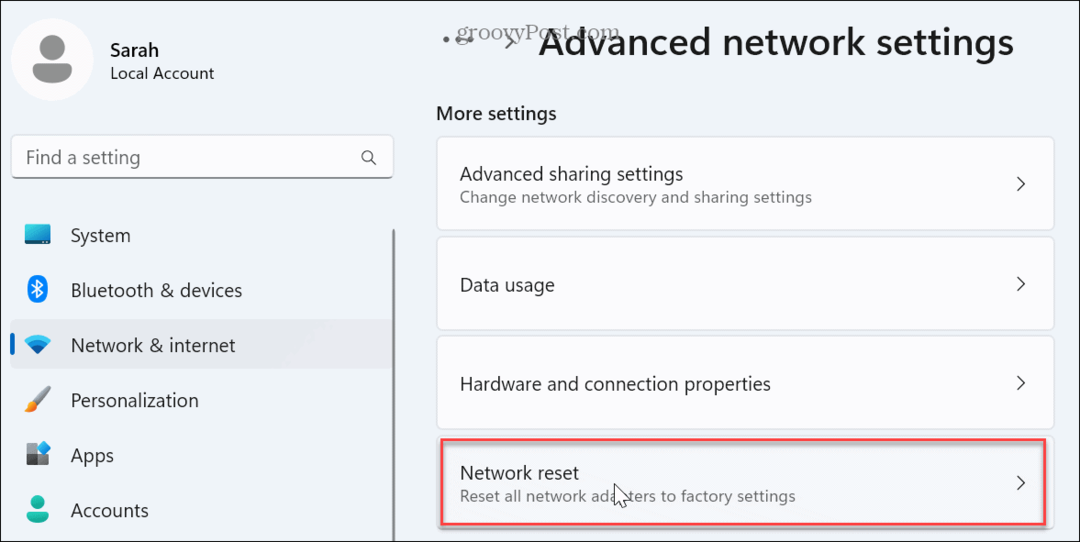
- Κάντε κλικ στο Επαναφορά τώρα κουμπί.
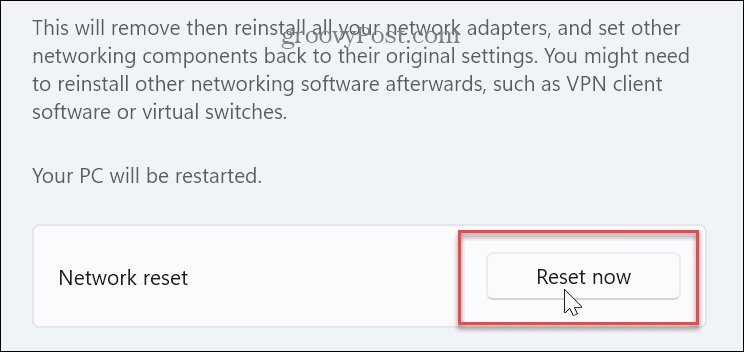
- Κάντε κλικ Ναί όταν εμφανιστεί το μήνυμα επαλήθευσης.
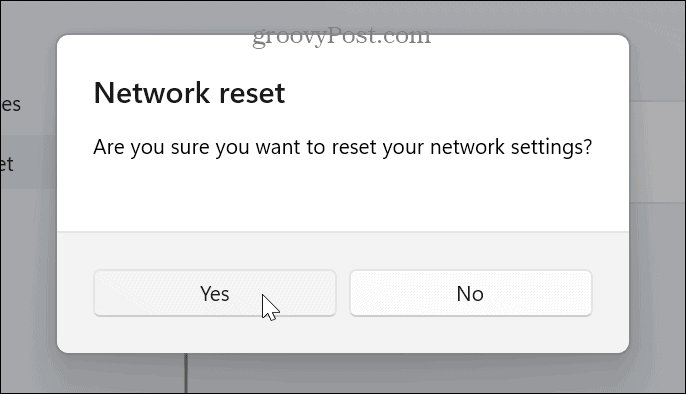
Ο υπολογιστής σας θα επανεκκινηθεί, οι προσαρμογείς δικτύου θα επανεγκατασταθούν στις προεπιλογές και οι ρυθμίσεις δικτύου θα αποκατασταθούν (συμπεριλαμβανομένων των κωδικών πρόσβασης). Μετά την επαναφορά, συνδεθείτε ξανά και συνδεθείτε στο ασύρματο δίκτυο που χρειάζεστε.
Βεβαιωθείτε ότι έχετε επιλέξει την επιλογή αυτόματης σύνδεσης όταν συνδέεστε στο δίκτυο για να αποφύγετε προβλήματα αυτόματης σύνδεσης στο μέλλον.
Διαχείριση του δικτύου σας Wi-Fi στα Windows 11
Εάν αντιμετωπίζετε πρόβλημα με τη μη αυτόματη σύνδεση του Wi-Fi στα Windows 11, η χρήση μιας από τις παραπάνω επιλογές θα πρέπει να επιλύσει το πρόβλημα. Θυμηθείτε ότι η χρήση της επιλογής επαναφοράς όλων των ρυθμίσεων δικτύου θα πρέπει να είναι η τελευταία λύση.
Εάν εξακολουθεί να μην λειτουργεί, θα χρειαστεί να προβείτε σε πιο δραστικές ενέργειες, όπως π.χ επανεγκατάσταση των Windows 11. Εναλλακτικά, μπορείτε να διαγράψετε τη μονάδα δίσκου σας και κάντε μια καθαρή εγκατάσταση. Πριν κάνετε επαναφορά ή επανεγκατάσταση των Windows, βεβαιωθείτε ότι δημιουργήστε ένα πλήρες αντίγραφο ασφαλείας ώστε να μπορείτε να ανακτήστε τον υπολογιστή σας από την εικόνα.
Εάν αναζητάτε άλλες ρυθμίσεις ασύρματης σύνδεσης, δείτε πώς να το κάνετε ξεχάστε ένα δίκτυο Wi-Fi εάν συνδέσετε τον φορητό υπολογιστή σας σε πολλές τοποθεσίες. Και αν θέλετε πιο λεπτομερείς πληροφορίες σχετικά με την ασύρματη σύνδεσή σας, μπορείτε δημιουργήστε μια αναφορά Wi-Fi στα Windows 11.
