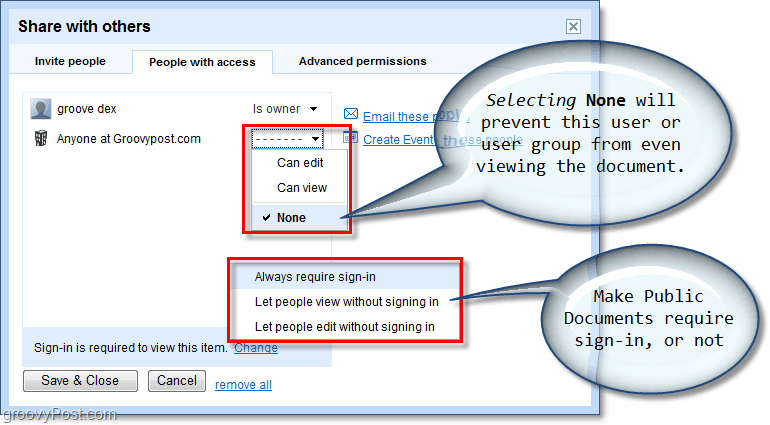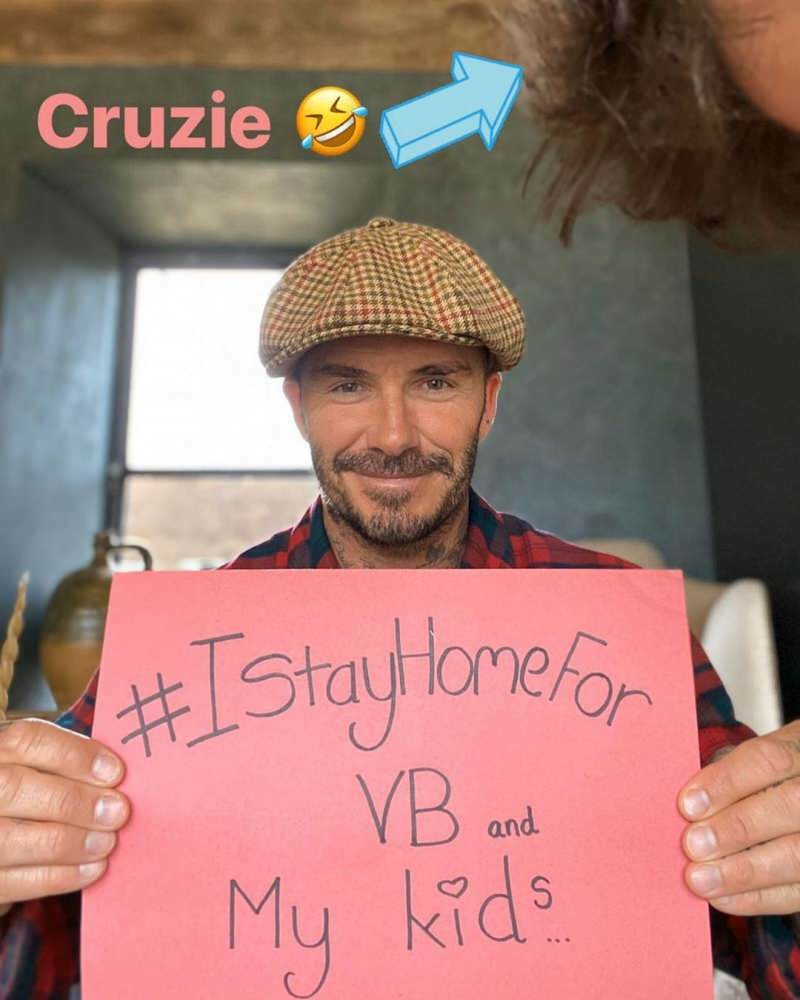Πώς να διορθώσετε τον κωδικό σφάλματος 0xc0000001 στα Windows
Microsoft Windows 11 Ήρωας / / July 21, 2023

Δημοσίευσε

Ο κωδικός σφάλματος BSOD των Windows 0xc0000001 εμποδίζει τους χρήστες να έχουν πρόσβαση στην επιφάνεια εργασίας. Δείτε πώς μπορείτε να το διορθώσετε.
Όταν προσπαθείτε να συνδεθείτε στα Windows 11, ενδέχεται να λάβετε ένα BSOD με το 0xc0000001 κωδικός λάθους.
Αυτό το σφάλμα σάς κλειδώνει έξω από τον υπολογιστή σας και σας εμποδίζει να συνδεθείτε στην επιφάνεια εργασίας. Οι λόγοι για το πρόβλημα μπορεί να οφείλονται σε κατεστραμμένα ή ελλείποντα αρχεία συστήματος, κατεστραμμένους τομείς δίσκου ή κατεστραμμένες εφαρμογές και υπηρεσίες.
Σε αυτόν τον οδηγό, θα σας δείξουμε πώς να διορθώσετε τον κωδικό σφάλματος 0xc0000001 ώστε να μπορείτε να μπείτε στο δικό σας Windows 11 PC.
Εκτελέστε το Windows 11 Startup Repair
Εάν αντιμετωπίσετε τον κωδικό σφάλματος 0xc0000001 ενώ προσπαθείτε να συνδεθείτε στον υπολογιστή σας, ένα από τα πρώτα βήματα αντιμετώπισης προβλημάτων είναι να δοκιμάσετε Επιδιόρθωση κατά την εκκίνηση από το Windows Recovery Environment.
Για να ολοκληρώσετε μια επισκευή εκκίνησης στα Windows 11:
- Πατήστε και κρατήστε πατημένο το Βάρδια κλειδί και επανεκκινήστε τα Windows 11.
- Όταν ξεκινήσει το μπλε περιβάλλον ανάκτησης, μεταβείτε στο Αντιμετώπιση προβλημάτων > Σύνθετες επιλογές και επιλέξτε το Επιδιόρθωση κατά την εκκίνηση επιλογή.
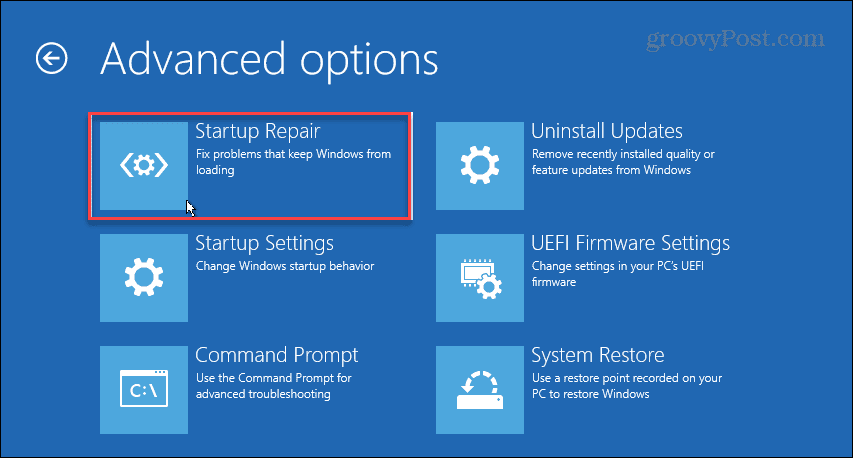
- Τα Windows θα επανεκκινήσουν και θα δείτε την πρόοδο ενώ διαγιγνώσκουν και επιδιορθώνουν προβλήματα εκκίνησης.

Μόλις ολοκληρωθεί η διαδικασία επιδιόρθωσης, δοκιμάστε να συνδεθείτε στον λογαριασμό σας και να αποκτήσετε πρόσβαση στην επιφάνεια εργασίας και στις άλλες εφαρμογές και δεδομένα σας.
Ελέγξτε τον δίσκο σας για σφάλματα
Οι κακοί τομείς του σκληρού δίσκου μπορεί να προκαλέσουν κωδικό σφάλματος 0xc0000001 και να σας εμποδίσουν να συνδεθείτε. Για να επιλύσετε το πρόβλημα, μπορείτε να εκτελέσετε το βοηθητικό πρόγραμμα ChkDsk για να σαρώσετε και να διορθώσετε κατεστραμμένους τομείς δίσκου.
Για να εκτελέσετε το ChkDsk:
- Εκτόξευση PowerShell ως διαχειριστής.
- Όταν ξεκινήσει το τερματικό, πληκτρολογήστε την ακόλουθη εντολή και πατήστε Εισαγω:
chkdsk /r /f
- Θα εμφανιστεί μια νέα προτροπή όπου πληκτρολογείτε Υ και επανεκκινήστε τον υπολογιστή σας.
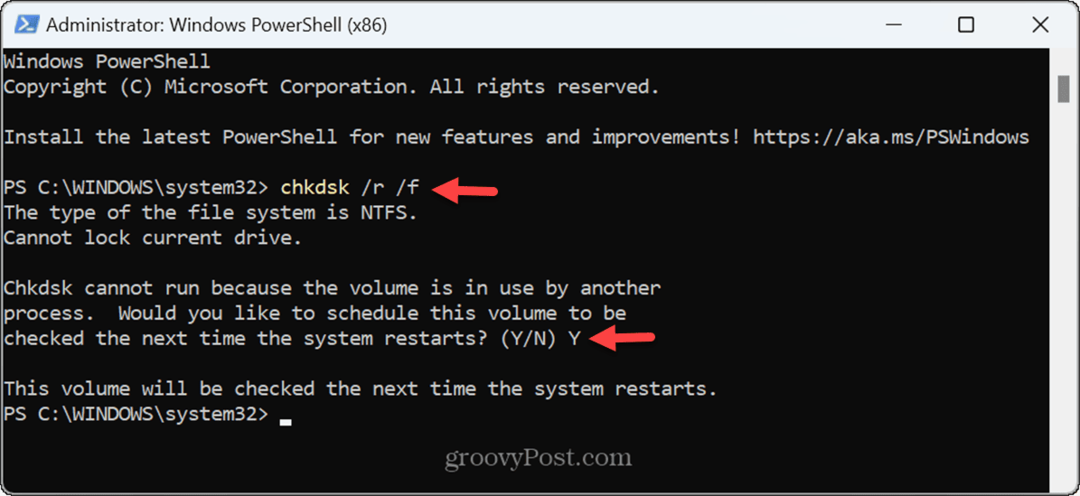
- Όταν κάνετε επανεκκίνηση του υπολογιστή σας, το Check Disk Utility θα σαρώσει και θα διορθώσει κατεστραμμένους τομείς στο δίσκο. Μπορείτε να παρακολουθείτε την πρόοδό του στο κάτω μέρος της οθόνης ενώ εκτελείται ο έλεγχος.
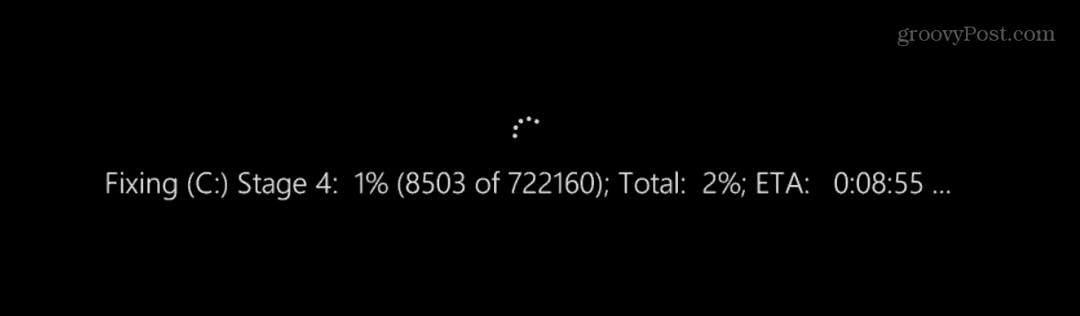
Αφού ολοκληρώσετε τη σάρωση, δοκιμάστε να συνδεθείτε ξανά στο σύστημά σας και δείτε εάν το σφάλμα έχει φύγει.
Ελέγξτε για κατεστραμμένα ή ελλείποντα αρχεία συστήματος
Εάν το λειτουργικό σας σύστημα έχει καταστραφεί ή λείπουν αρχεία συστήματος, μπορεί να προκαλέσει κωδικό σφάλματος 0xc0000001. Μπορείς εκτελέστε σαρώσεις SFC και DISM στον υπολογιστή σας για να επιλύσετε αυτό το πρόβλημα.
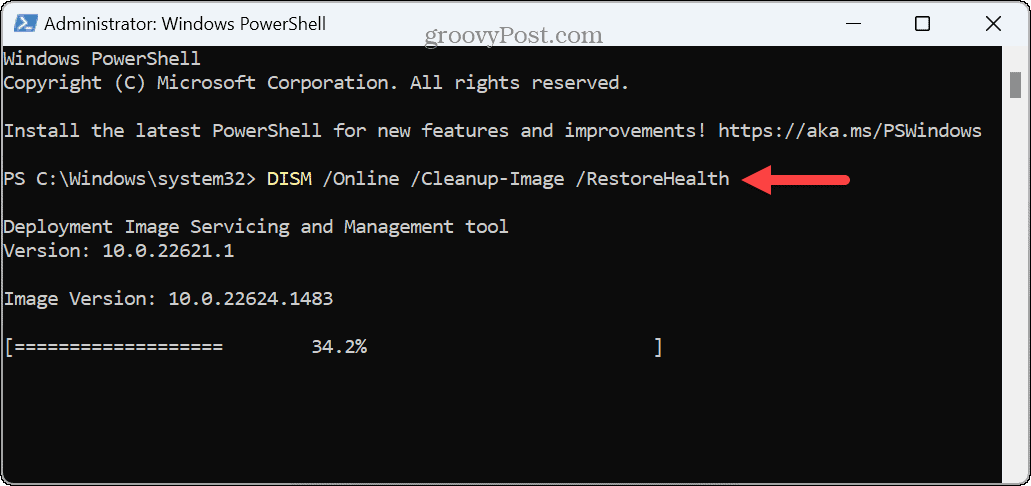
Σημειώστε ότι οι σαρώσεις μπορεί να διαρκέσουν λίγο για να ολοκληρωθούν και μόλις ολοκληρωθούν, επανεκκινήστε τον υπολογιστή σας και δείτε εάν μπορείτε να συνδεθείτε χωρίς σφάλματα.
Καθαρίστε την εκκίνηση των Windows 11
Μια άλλη πιθανή αιτία του σφάλματος BSOD είναι μια κατεστραμμένη εφαρμογή ή υπηρεσία που εκτελείται κατά την εκκίνηση. Για να περιορίσετε την προβληματική εφαρμογή ή υπηρεσία, μπορείτε να εκτελέσετε ένα καθαρή εκκίνηση των Windows 11.
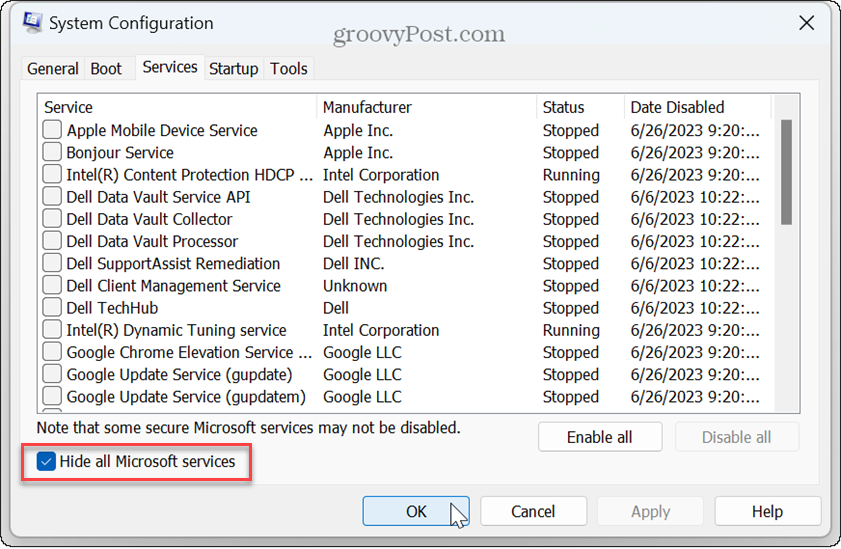
Μόλις κάνετε μια καθαρή εκκίνηση, εάν το πρόβλημα δεν υπάρχει πλέον, θα έχετε ένα καλό σημείο αναφοράς για το πού να ξεκινήσετε την αντιμετώπιση προβλημάτων.

Η αντιμετώπιση προβλημάτων μπορεί να είναι κουραστική, αλλά εάν η καθαρή εκκίνηση λειτουργεί, μπορείτε να ξεκινήσετε να ενεργοποιείτε μία εφαρμογή ή υπηρεσία κάθε φορά μέχρι να συναντήσετε αυτή που προκαλεί το πρόβλημα.
Χρησιμοποιήστε την Επαναφορά Συστήματος
Εάν οι παραπάνω επιλογές δεν επιλύσουν το σφάλμα, το επόμενο καλύτερο στοίχημά σας είναι να ανακτήσετε με α Σημείο επαναφοράς χρησιμοποιώντας την Επαναφορά Συστήματος. Αυτό θα σας επιτρέψει να επαναφέρετε το σύστημά σας σε προηγούμενη κατάσταση λειτουργίας όταν το σφάλμα δεν επηρέαζε τον υπολογιστή σας.
Εάν δεν μπορείτε να μεταβείτε στην επιφάνεια εργασίας σας, μπορείτε εκκίνηση σε ασφαλή λειτουργία και χρησιμοποιήστε την Επαναφορά Συστήματος από εκεί.

Επαναφέρετε τον υπολογιστή σας
Εάν δεν μπορείτε να χρησιμοποιήσετε την Επαναφορά Συστήματος ή δεν έχετε σημείο επαναφοράς για να επιστρέψετε, θα χρειαστεί να επαναφέρετε τον υπολογιστή σας με Windows 11. Η επαναφορά του υπολογιστή σας σάς επιτρέπει να διατηρείτε τα προσωπικά σας αρχεία, αλλά καταργεί εφαρμογές και επανεγκαθιστά τα Windows.
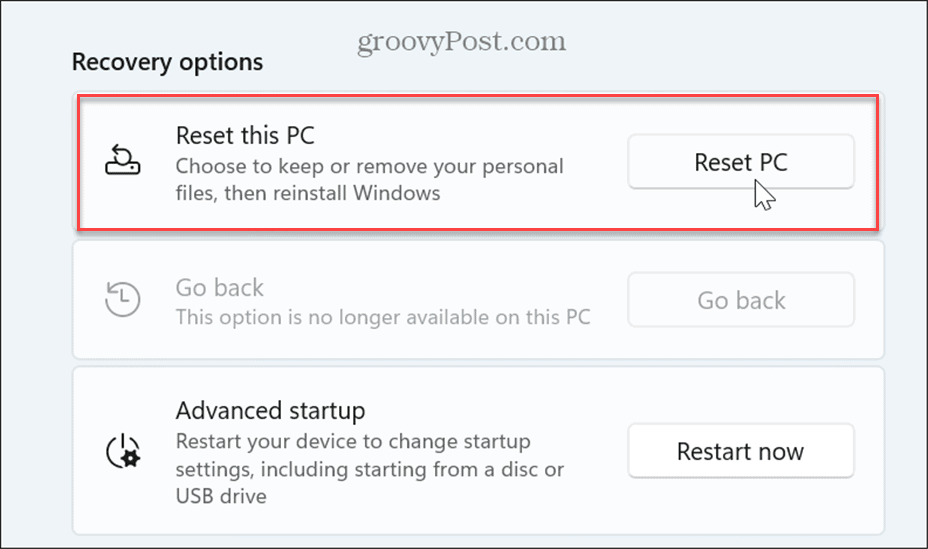
Διόρθωση σφαλμάτων σε συστήματα Windows 11
Όταν αντιμετωπίζετε έναν κωδικό σφάλματος BSOD 0xc0000001 κατά τη σύνδεση στα Windows 11, μπορεί να είναι απογοητευτικό. Αλλά χρησιμοποιώντας τα παραπάνω βήματα αντιμετώπισης προβλημάτων, θα πρέπει να μπορείτε να διορθώσετε το πρόβλημα και να αρχίσετε να χρησιμοποιείτε ξανά τον υπολογιστή σας.
Υπάρχουν άλλα ζητήματα που ενδέχεται να αντιμετωπίσετε με τα συστήματα Windows 11. Για παράδειγμα, μπορεί να χρειαστεί να διορθώσετε ένα ΒΙΝΤΕΟ DXGKRNL FATAL σφάλμα ή επισκευή an Σύστημα αρχείων NTFS BSOD λάθος.
Ίσως συναντήσετε διαφορετικό κωδικό σφάλματος και πρέπει να το διορθώσετε Σφάλμα 0xc00007b στα Windows που εμποδίζουν την εκκίνηση εφαρμογών. Ή, κατά την καθημερινή χρήση, μπορεί να συναντήσετε ένα σφάλμα που λέει:Το σημείο διακοπής της εξαίρεσης έχει επιτευχθεί" κατά την επανεκκίνηση ή την εκκίνηση μιας εφαρμογής.