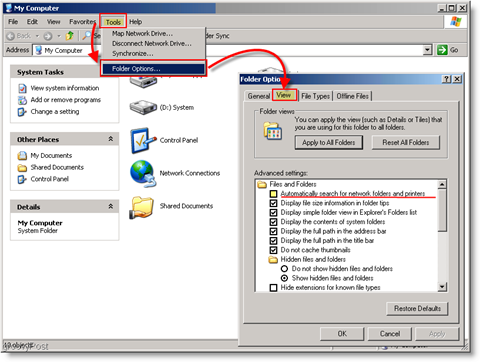Πώς να διορθώσετε ότι δεν υπάρχουν διαθέσιμες επιλογές ενέργειας στα Windows 11
Microsoft Windows 11 Ήρωας / / July 20, 2023

Δημοσίευσε

Θα χρειαστεί να διορθώσετε το σφάλμα χωρίς διαθέσιμες επιλογές ενέργειας εάν οι επιλογές εξαφανιστούν στον υπολογιστή σας με Windows. Δείτε πώς.
Εάν χρησιμοποιείτε υπολογιστή με Windows 11, πρέπει να εξοικειωθείτε με τις επιλογές τροφοδοσίας του. Ωστόσο, μπορεί να δείτε ένα μήνυμα που λέει ότι δεν υπάρχουν διαθέσιμες επιλογές τροφοδοσίας. Πιθανότατα θα το δείτε όταν κάνετε κλικ στο κουμπί λειτουργίας στο μενού Έναρξη.
Ολόκληρο το μήνυμα λέει: "Δεν υπάρχουν διαθέσιμες επιλογές τροφοδοσίας". Όταν εμφανιστεί αυτό το απογοητευτικό ζήτημα, δεν θα το έχετε Τερματισμός ή Επανεκκίνηση, Υπνος, ή Επιλογές αδρανοποίησης διαθέσιμος.
Εάν δεν βλέπετε επιλογές παροχής ενέργειας στα Windows 11, θα σας δείξουμε τα βήματα αντιμετώπισης προβλημάτων που πρέπει να ακολουθήσετε σε αυτόν τον οδηγό.
Τι προκαλεί το σφάλμα "Δεν υπάρχουν διαθέσιμες επιλογές ρεύματος επί του παρόντος";
Μπορεί να δείτε αυτό το σφάλμα όταν πατήσετε το κλειδί Windows να εκτοξεύσει το Αρχή μενού και κάντε κλικ στο
Θα αντιμετωπίσετε επίσης αυτό το σφάλμα σε ένα Τυπικός λογαριασμός χρήστη. Επομένως, εάν έχετε έναν τυπικό λογαριασμό, θα πρέπει να αποκτήσετε πρόσβαση διαχειριστή ή να βρείτε κάποιον με αυτόν.
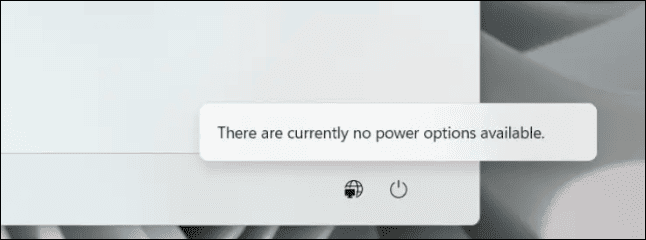
Επαναφέρετε το τρέχον σχέδιο παροχής ενέργειας στην προεπιλογή
Εάν έχετε κάνει προσαρμοσμένες ρυθμίσεις σχεδίου παροχής ενέργειας, κάτι μπορεί να μην έχει ρυθμιστεί σωστά. Μπορείτε εύκολα επαναφέρετε το προεπιλεγμένο σχέδιο παροχής ενέργειας από τον Πίνακα Ελέγχου ή χρησιμοποιώντας το PowerShell.
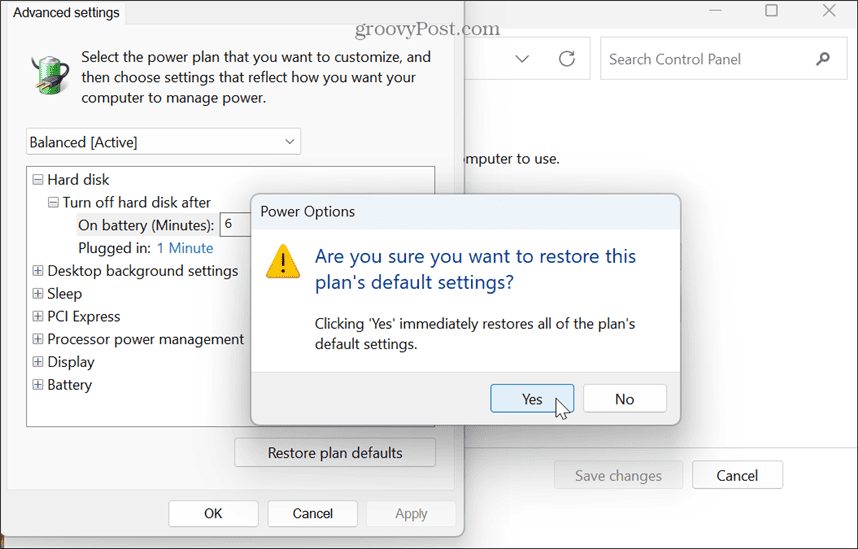
Ελέγξτε τις ρυθμίσεις πολιτικής ομάδας
Αν τρέχετε Windows 11 Pro, Enterprise ή Education εκδόσεις, μπορείτε να ελέγξετε τις ρυθμίσεις πολιτικής ομάδας για να βεβαιωθείτε ότι έχει διαμορφωθεί κατάλληλα.
Για να επαληθεύσετε τις ρυθμίσεις πολιτικής ομάδας στα Windows 11:
- Τύπος Πλήκτρο Windows + R να εκτοξεύσει το Παράθυρο διαλόγου Εκτέλεση.
- Τύπος gpedit.msc και κάντε κλικ Εντάξει ή πατήστε Εισαγω.

- Πλοηγηθείτε στην ακόλουθη τοποθεσία:
Διαμόρφωση χρήστη > Πρότυπα διαχείρισης > Μενού έναρξης και γραμμή εργασιών
- Στο δεξιό πλαίσιο, βρείτε το Καταργήστε και αποτρέψτε την πρόσβαση στις εντολές Shut Down, Restart, Sleep και Hibernate πολιτική.
- Εάν είναι ενεργοποιημένο, κάντε διπλό κλικ στην πολιτική και ορίστε την σε άτομα με ειδικές ανάγκες. Εάν έχει ρυθμιστεί σε Δεν έχει ρυθμιστεί, μπορείτε να το αφήσετε ήσυχο.
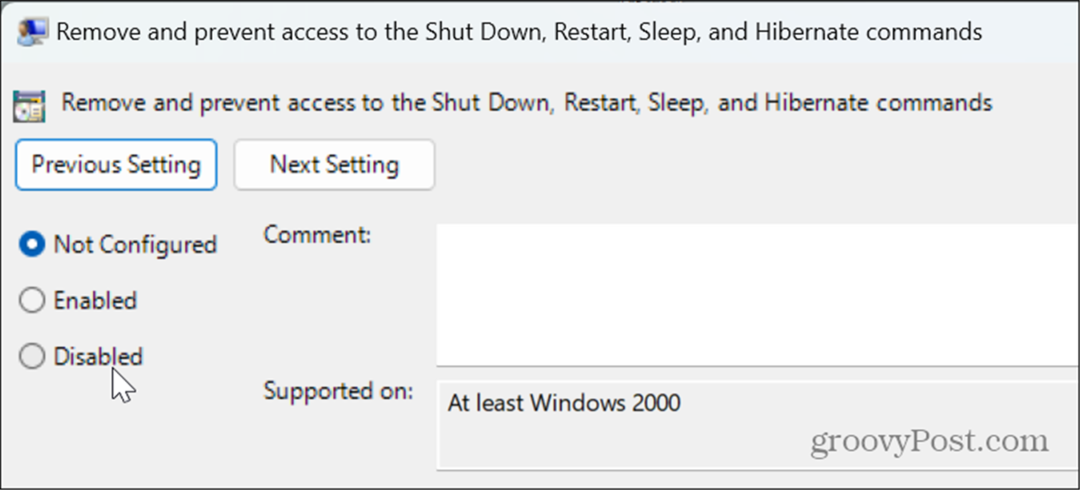
Σάρωση αρχείων συστήματος για σφάλματα
Εάν λείπουν ή είναι κατεστραμμένα αρχεία συστήματος, μπορεί να προκληθεί σφάλμα τροφοδοσίας. Και για να διορθώσετε καμία διαθέσιμη επιλογή τροφοδοσίας, μπορείτε εκτελέστε σαρώσεις SFC και DISM για να διορθώσετε αυτόματα τυχόν αρχεία συστήματος των Windows που λείπουν ή είναι κατεστραμμένα.
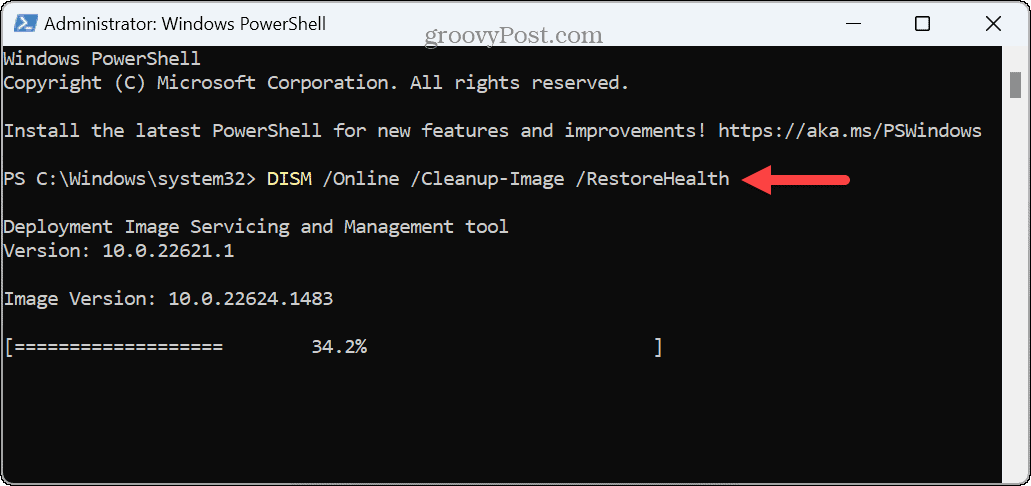
Μόλις ολοκληρωθούν οι σαρώσεις, επανεκκινήστε τα Windows 11 και δείτε εάν οι επιλογές τροφοδοσίας επιστρέφουν και το σφάλμα δεν εμφανίζεται πλέον.
Επαληθεύστε το πρόγραμμα επεξεργασίας τοπικών πολιτικών ασφαλείας
Η εσφαλμένη διαμόρφωση της πολιτικής ασφαλείας που χειρίζεται την πρόσβαση σε επιλογές τροφοδοσίας μπορεί να προκαλέσει την έλλειψη αυτών. Μπορείτε να χρησιμοποιήσετε το Local Security Policy Editor για να διορθώσετε καμία διαθέσιμη επιλογή ενέργειας.
Για να διορθώσετε τους κανόνες πολιτικής τοπικής ασφάλειας:
- Πάτα το κλειδί Windows προς την εκκινήστε το μενού Έναρξη.
- Τύπος CPL και επιλέξτε Πίνακας Ελέγχου από το κορυφαίο αποτέλεσμα.
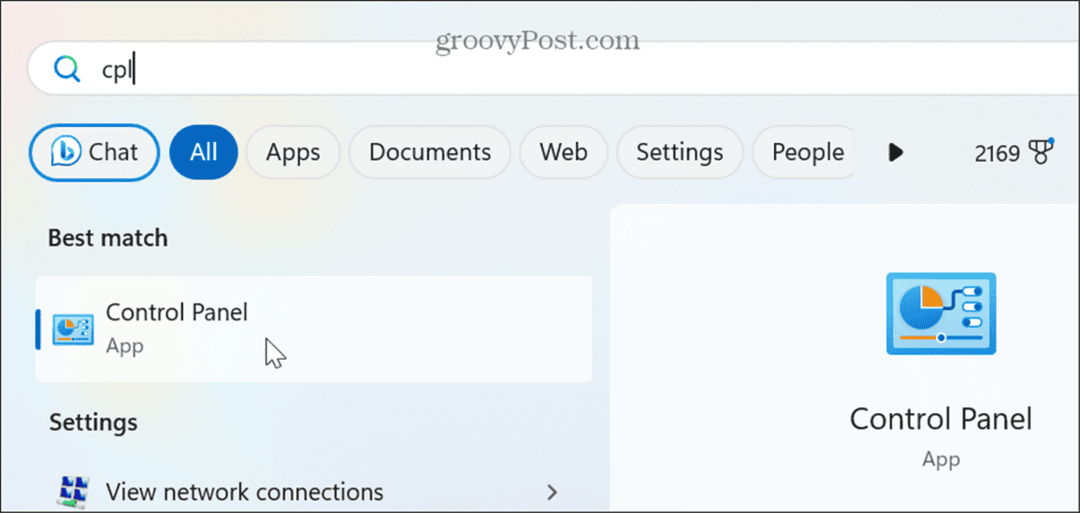
- Κάντε κλικ στο Λογαριασμοί χρηστών επιλογή από το μενού.
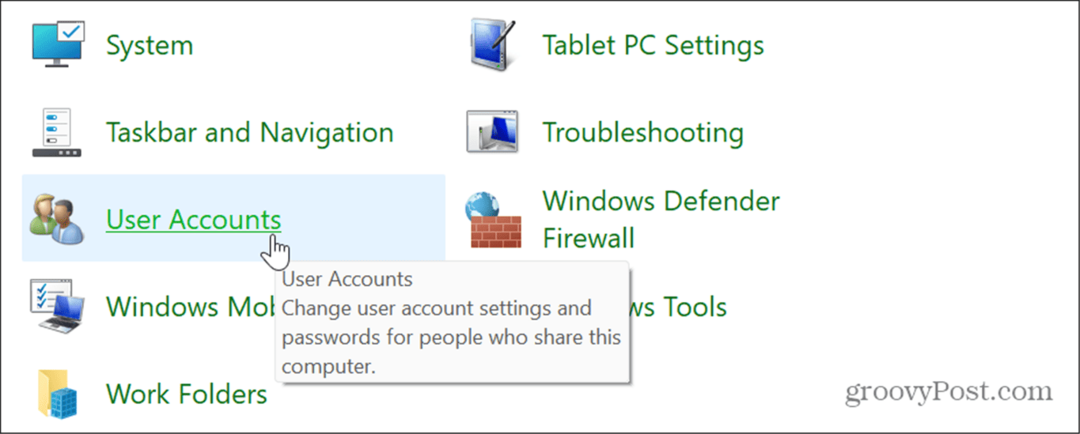
- Επίλεξε το Διαμόρφωση σύνθετων ιδιοτήτων προφίλ χρήστη επιλογή από την αριστερή στήλη.
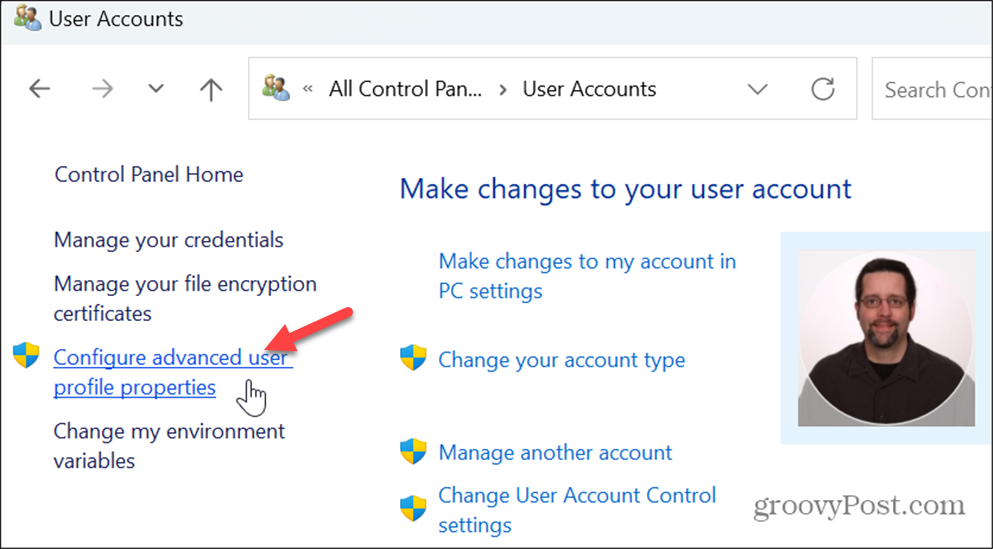
- Στο Προφίλ Χρηστών παράθυρο, σημειώστε το πλήρες όνομα του προφίλ.

- Τύπος Πλήκτρο Windows + R να εκτοξεύσει το Τρέξιμο κουτί διαλόγου.
- Τύπος secpol.msc και κάντε κλικ Εντάξει ή πατήστε Εισαγω.
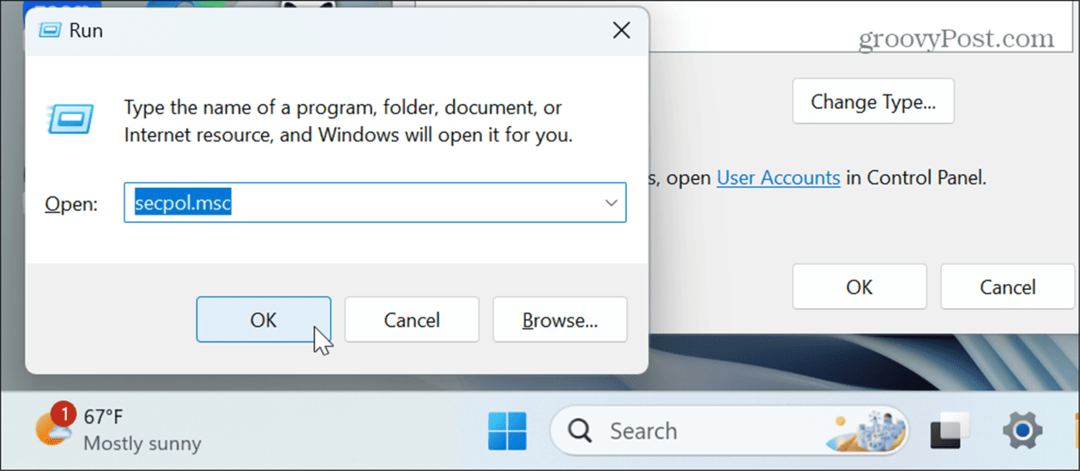
- Όταν ανοίξει η Τοπική Πολιτική Ασφαλείας, μεταβείτε στην ακόλουθη τοποθεσία:
Τοπικές πολιτικές > Εκχώρηση δικαιωμάτων χρήστη
- Κάντε διπλό κλικ στο Κλείστε το σύστημα πολιτική στο δεξί παράθυρο.
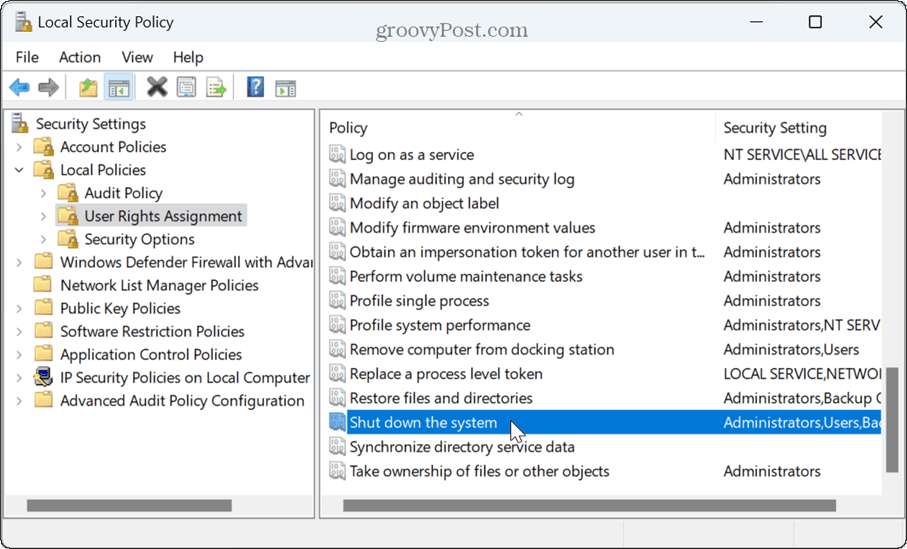
- Επιλέγω Εφεδρικοί χειριστές και κάντε κλικ στο Προσθήκη χρήστη ή ομάδας κουμπί.
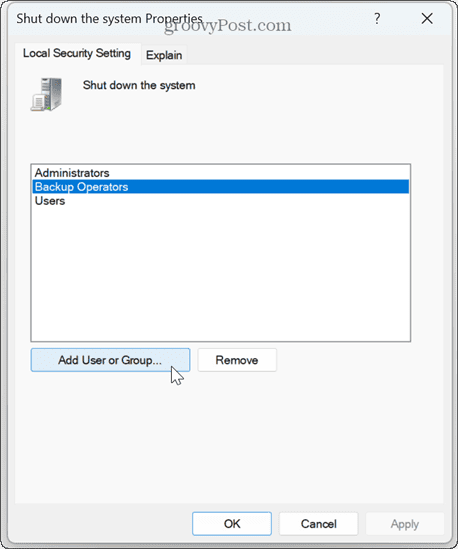
- Πληκτρολογήστε το πλήρες όνομα του προφίλ σας που σημειώσατε νωρίτερα από το Προφίλ Χρηστών παράθυρο.
- Κάντε κλικ Εντάξει.
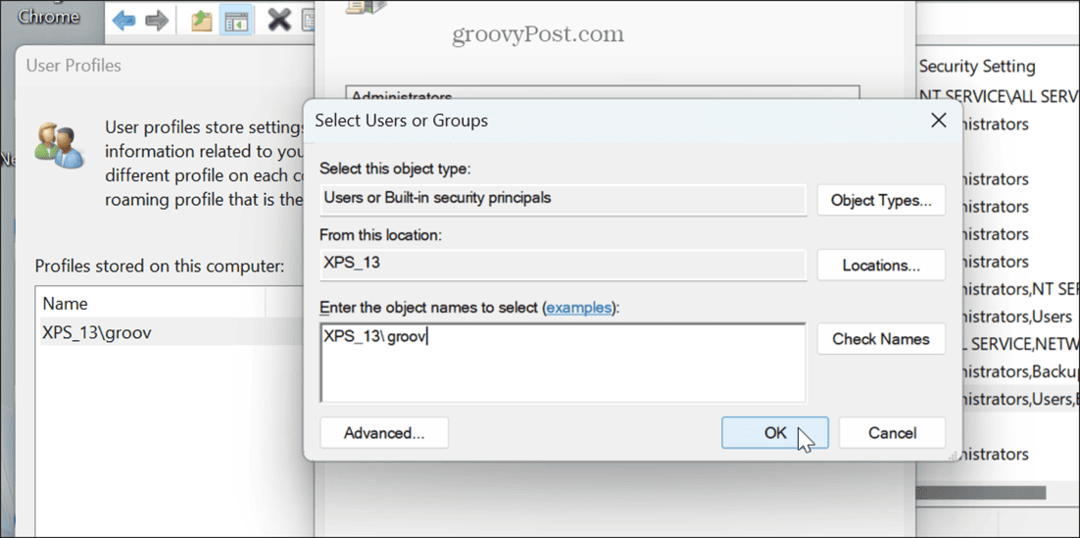
-
Κάντε επανεκκίνηση του υπολογιστή σας και ελέγξτε αν έχουν επιστρέψει οι επιλογές τροφοδοσίας.
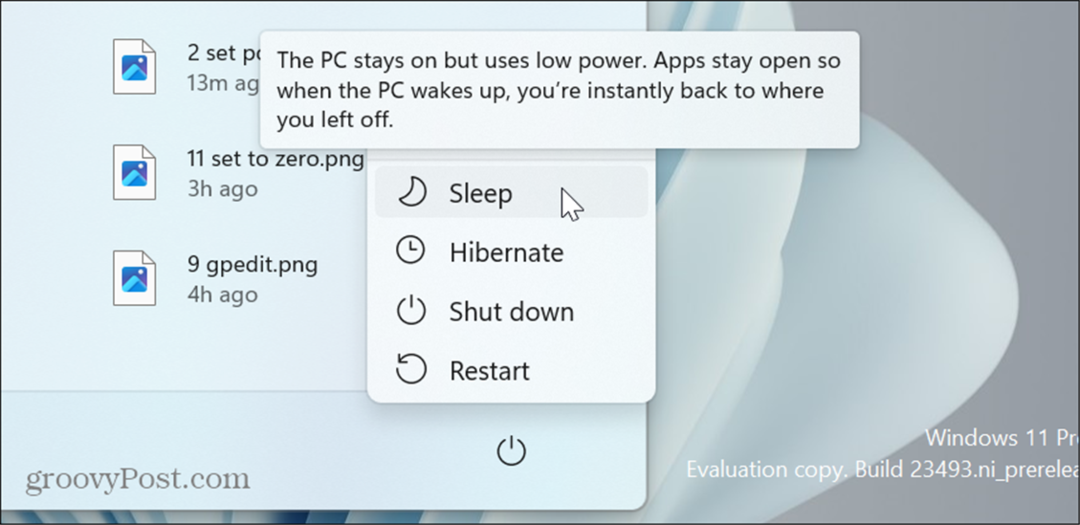
Ενημερώστε τα Windows 11
Εάν εξακολουθείτε να λαμβάνετε το σφάλμα now power options, μια απλή λύση που μπορείτε να κάνετε είναι ενημέρωση των Windows 11. Οι ενημερώσεις περιλαμβάνουν λειτουργίες, ασφάλεια και επιδιορθώσεις σφαλμάτων, ενώ μπορεί να περιμένει κανείς να πραγματοποιήσει λήψη και να διορθώσει το σφάλμα.
Ανοιξε Ρυθμίσεις > Windows Update, κάντε κλικ στο Ελεγχος για ενημερώσεις και εγκαταστήστε τυχόν διαθέσιμες ενημερώσεις. Σημειώστε ότι ενδέχεται να απαιτείται επανεκκίνηση για την ολοκλήρωση της εγκατάστασης. Μόλις ολοκληρωθεί η ενημέρωση, ελέγξτε αν το σφάλμα εξακολουθεί να υπάρχει.

Επαναφορά ενημερώσεων
Ενώ οι ενημερώσεις είναι απαραίτητες, από την άλλη πλευρά, μπορούν να προκαλέσουν προβλήματα με τη λειτουργία του παραθύρου. Έτσι, εάν παρατηρήσετε το σφάλμα μετά από μια συγκεκριμένη ενημέρωση, μπορείτε απεγκατάσταση αθροιστικών ενημερώσεων.
Ανοιξε Ρυθμίσεις > Windows Update > Ιστορικό ενημερώσεων > Απεγκατάσταση ενημερώσεων. Κάντε κλικ στο Απεγκατάσταση επιλογή δίπλα στις πιο πρόσφατες ή δύο προβληματικές ενημερώσεις. Μετά από αυτό, βεβαιωθείτε παύση των ενημερώσεων των Windows για μερικές εβδομάδες μέχρι να υπάρξουν γνωστοί εργαζόμενοι.
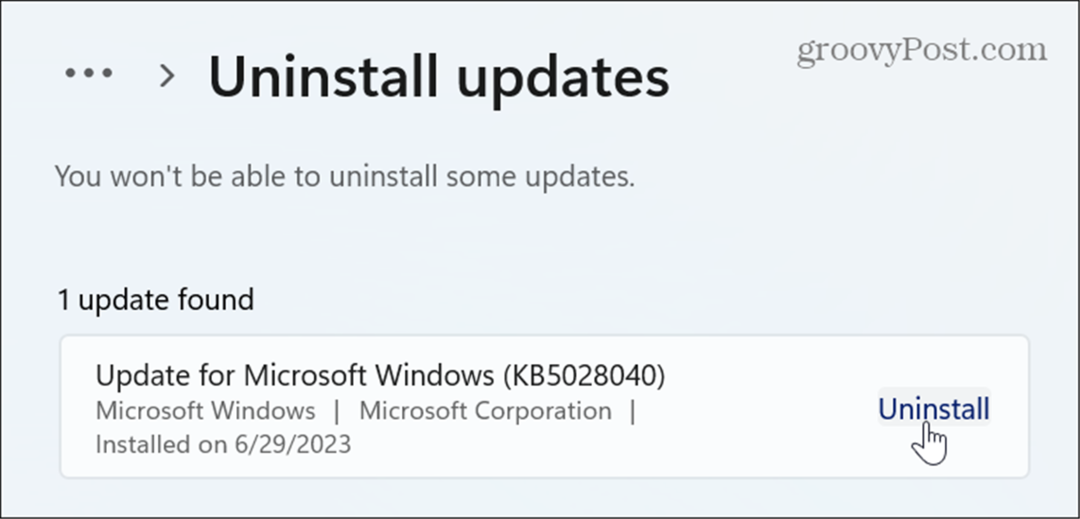
Χρησιμοποιήστε την Επαναφορά Συστήματος
Εάν παρατηρήσετε ότι οι επιλογές τροφοδοσίας χάθηκαν σε μια συγκεκριμένη χρονική στιγμή, μπορείτε να χρησιμοποιήσετε το Δυνατότητα επαναφοράς συστήματος για να επαναφέρετε τον υπολογιστή σας σε γνωστή κατάσταση λειτουργίας. Πριν επαναφέρετε τον υπολογιστή σας σε κατάσταση λειτουργίας, δημιουργήστε αντίγραφα ασφαλείας όλων των βασικών αρχείων σε περίπτωση που κάτι πάει στραβά κατά τη διάρκεια της διαδικασίας.
Ο υπολογιστής σας θα επανεκκινηθεί κατά τη διαδικασία επαναφοράς.
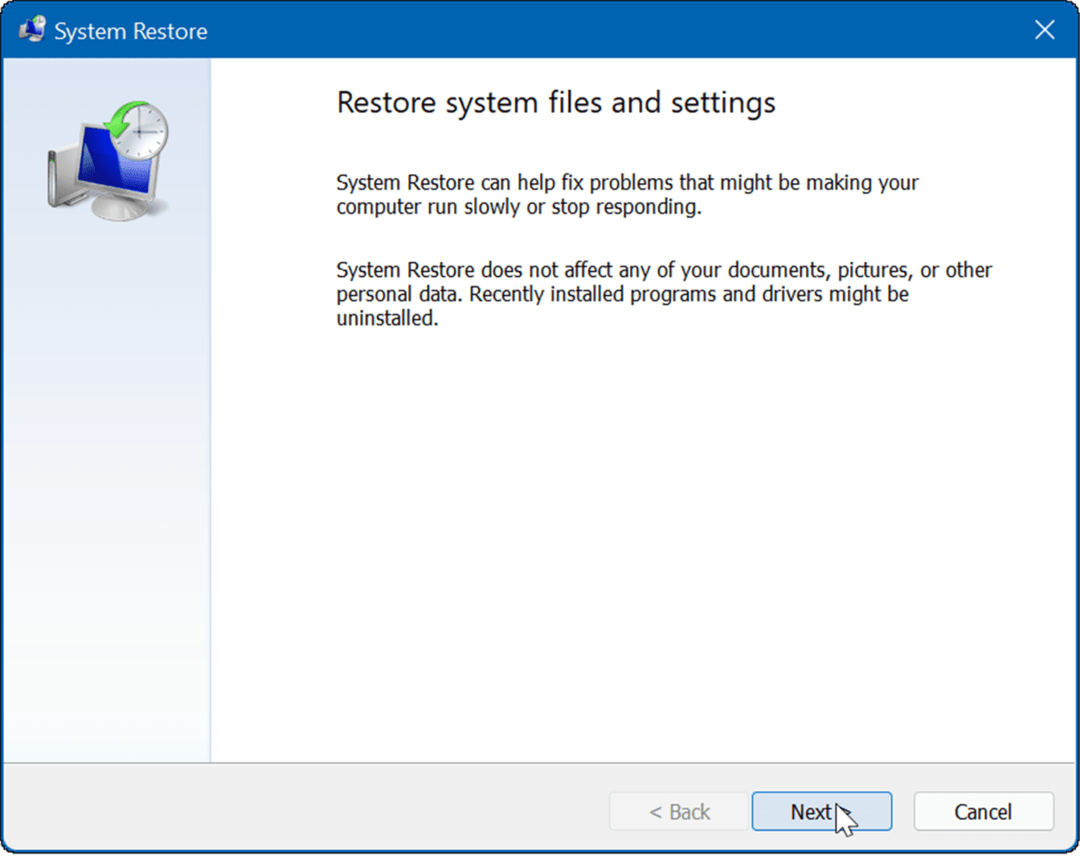
Επιστροφή των επιλογών ενέργειας
Εάν λείπουν οι επιλογές τροφοδοσίας στον υπολογιστή σας με Windows 11, μπορείτε να τις επιστρέψετε χρησιμοποιώντας τις παραπάνω επιλογές. Σημειώστε ότι μπορεί να χρειαστεί επαναφέρετε τα Windows 11 στις εργοστασιακές ρυθμίσεις ως έσχατη λύση. Πριν το κάνετε, ωστόσο, βεβαιωθείτε ότι δημιουργήστε ένα πλήρες αντίγραφο ασφαλείας του συστήματος ώστε να μπορείτε να επαναφέρετε το σύστημά σας από το αντίγραφο ασφαλείας.
Υπάρχουν άλλες επιλογές ενέργειας που πρέπει να γνωρίζετε στο σύστημά σας Windows. Για παράδειγμα, μπορεί να θέλετε δημιουργήστε ένα προσαρμοσμένο σχέδιο παροχής ενέργειας που εξισορροπεί την απόδοση του συστήματος και την ισχύ της μπαταρίας.
Εάν θέλετε να διαμορφώσετε περαιτέρω τις ρυθμίσεις ισχύος, μπορείτε να ελέγξετε τον υπολογιστή σας υποστηριζόμενες δυνατότητες ενέργειας στα Windows 11. Μπορεί επίσης να σας ενδιαφέρει να μάθετε περισσότερα για ενεργειακές συστάσεις στο σύστημά σας Windows.