Πώς να χρησιμοποιήσετε την επείγουσα επανεκκίνηση στα Windows 11
Microsoft Windows 11 Ήρωας / / July 20, 2023

Δημοσίευσε

Μπορείτε να χρησιμοποιήσετε τη λειτουργία Emergency Restart στα Windows 11 για να επαναφέρετε το σύστημά σας σε καλό δρόμο. Δείτε πώς.
Εάν ο υπολογιστής σας με Windows σταματήσει να ανταποκρίνεται, μπορείτε να δοκιμάσετε μερικά πράγματα για να διορθώσετε το πρόβλημα, όπως π.χ αναγκαστική έξοδος από μια εφαρμογή που δεν ανταποκρίνεται ή χτυπήστε Ctrl + Alt + Διαγραφή στο πληκτρολόγιό σας για να επανεκκινήστε την Εξερεύνηση αρχείων από τη Διαχείριση εργασιών. Μια άλλη επιλογή είναι να χρησιμοποιήσετε την επιλογή επανεκκίνησης έκτακτης ανάγκης στα Windows 11.
Η λειτουργία επανεκκίνησης έκτακτης ανάγκης είναι μια κρυφή δυνατότητα που πολλοί χρήστες δεν γνωρίζουν. Η επανεκκίνηση έκτακτης ανάγκης είναι απλή, υπό την προϋπόθεση ότι γνωρίζετε πώς να το κάνετε.
Σε αυτόν τον οδηγό, θα σας δείξουμε πώς να το κάνετε και τι σημαίνει για το σύστημά σας Windows.
Πώς να χρησιμοποιήσετε την επείγουσα επανεκκίνηση στα Windows 11
Η ιδέα είναι απλή: ξεκινάτε με έναν συνδυασμό πληκτρολογίου, όλοι οι χρήστες των Windows αισθάνονται άνετα χρησιμοποιώντας τη συντόμευση πληκτρολογίου
Μπορεί να χρειαστεί να κάνετε έναν σκληρό τερματισμό λειτουργίας όταν έχουν εξαντληθεί άλλες επιλογές, αλλά αυτό (όπως υποδηλώνει το όνομα) μπορεί να είναι δύσκολο για το σύστημά σας. Αντίθετα, δοκιμάστε να χρησιμοποιήσετε μια επανεκκίνηση έκτακτης ανάγκης ως εναλλακτική.
Για να χρησιμοποιήσετε την επανεκκίνηση έκτακτης ανάγκης στα Windows 11:
- Τύπος Ctrl + Alt + Del να αποκαλύψει το Κλειδαριά, Διαχειριστής εργασιών, Αποσύνδεση και Αλλαγή χρήστη επιλογές.
- Πατήστε και κρατήστε πατημένο το Ctrl πληκτρολογήστε και κάντε κλικ στο Εξουσία κουμπί στην κάτω δεξιά γωνία με το ποντίκι.
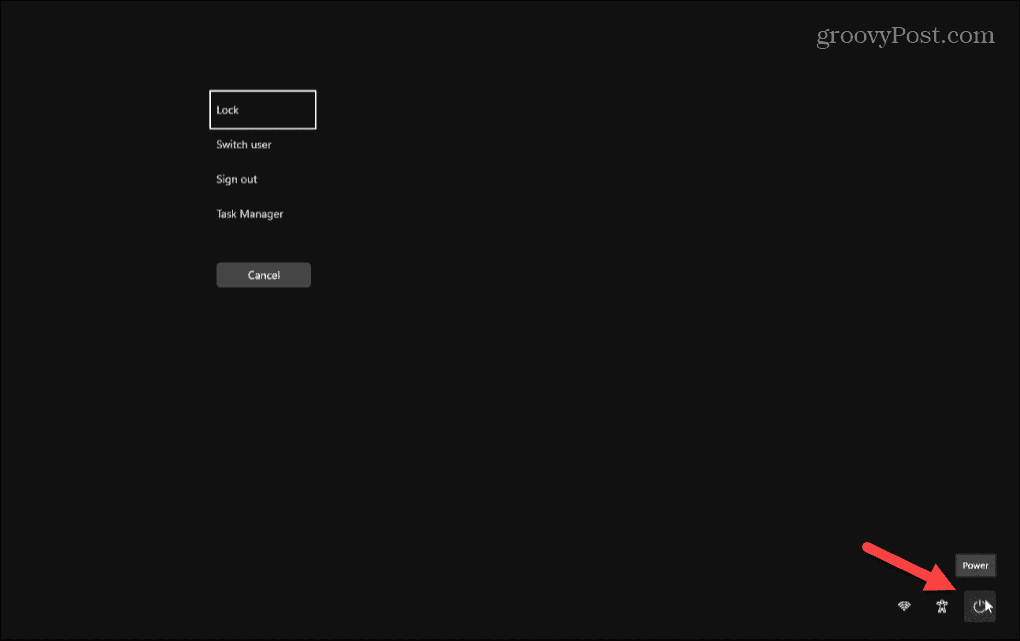
- ο Επανεκκίνηση έκτακτης ανάγκης Το μενού θα εμφανιστεί με ένα μήνυμα, «Κάντε κλικ στο OK για άμεση επανεκκίνηση. Τυχόν μη αποθηκευμένα δεδομένα θα χαθούν. Χρησιμοποιήστε το μόνο ως έσχατη λύση.»

- Κάντε κλικ Εντάξει για να επανεκκινήσετε τον υπολογιστή σας χωρίς περαιτέρω προτροπή και θα είναι πιο εύκολο στα στοιχεία του συστήματος. Εάν αλλάξετε γνώμη, κάντε κλικ Ματαίωση να αποχωρήσει από την επέμβαση.
Μόλις κάνετε κλικ στο OK στην επανεκκίνηση έκτακτης ανάγκης, τα Windows δεν θα απενεργοποιήσουν πρώτα τις εφαρμογές και τις υπηρεσίες. Αντίθετα, αγνοεί εφαρμογές και υπηρεσίες που εκτελούνται και επανεκκινεί τον υπολογιστή σας χωρίς να αποθηκεύει καμία εργασία.
Και πάλι, βεβαιωθείτε ότι το χρησιμοποιείτε ως έσχατη λύση, αλλά εάν εξαντληθούν όλες οι άλλες επιλογές τερματισμού λειτουργίας ή επανεκκίνησης, σας δίνει μια άλλη επιλογή για επανεκκίνηση του συστήματός σας. Είναι επίσης σημαντικό να σημειωθεί ότι αυτή η επιλογή είναι μέρος των Windows για πολλές εκδόσεις. Έτσι, θα λειτουργεί και σε Windows 10 και παλαιότερες εκδόσεις.
Τερματισμός λειτουργίας των Windows
Υπάρχουν πολλοί τρόποι να τερματίστε ή επανεκκινήστε τα Windows 11, και οι παραδοσιακές μέθοδοι είναι πάντα η καλύτερη επιλογή. Ωστόσο, η επανεκκίνηση έκτακτης ανάγκης σάς δίνει μια άλλη καλύτερη επιλογή για το σύστημά σας από έναν σκληρό ή «κρύο» τερματισμό λειτουργίας χρησιμοποιώντας το φυσικό κουμπί λειτουργίας.
Για περισσότερα σχετικά με τις ρυθμίσεις ενέργειας για τα Windows 11, ρίξτε μια ματιά πώς να θέσετε τον υπολογιστή σας σε κατάσταση αναστολής λειτουργίας. Εναλλακτικά, ίσως προτιμάτε να μάθετε για τη χρήση της λειτουργίας αδρανοποίησης. Επιπλέον, ελέγξτε έξω ρύθμιση παραμέτρων του χρόνου αδρανοποίησης στο σύστημά σας Windows 11.
Και αν δεν είστε ακόμα στα Windows 11, μην ανησυχείτε. Ρίξτε μια ματιά στον οδηγό μας για Τερματισμός, επανεκκίνηση, αδρανοποίηση και αναστολή λειτουργίας των Windows 10 επιλογές.
