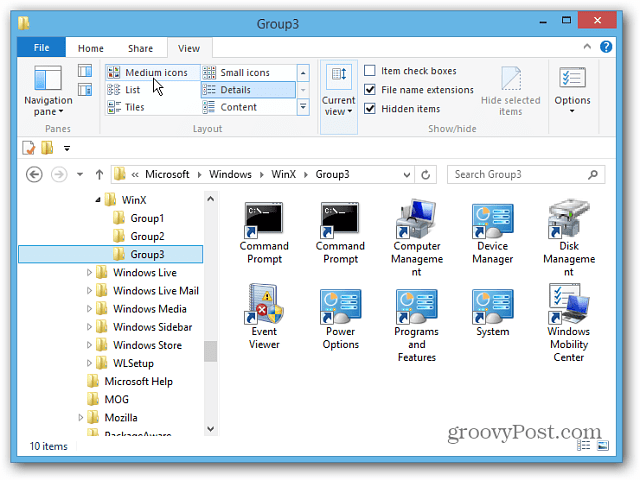Πώς να απενεργοποιήσετε το AutoFit στο PowerPoint
το γραφείο της Microsoft Microsoft Powerpoint Powerpoint Γραφείο Ήρωας / / July 14, 2023

Δημοσίευσε
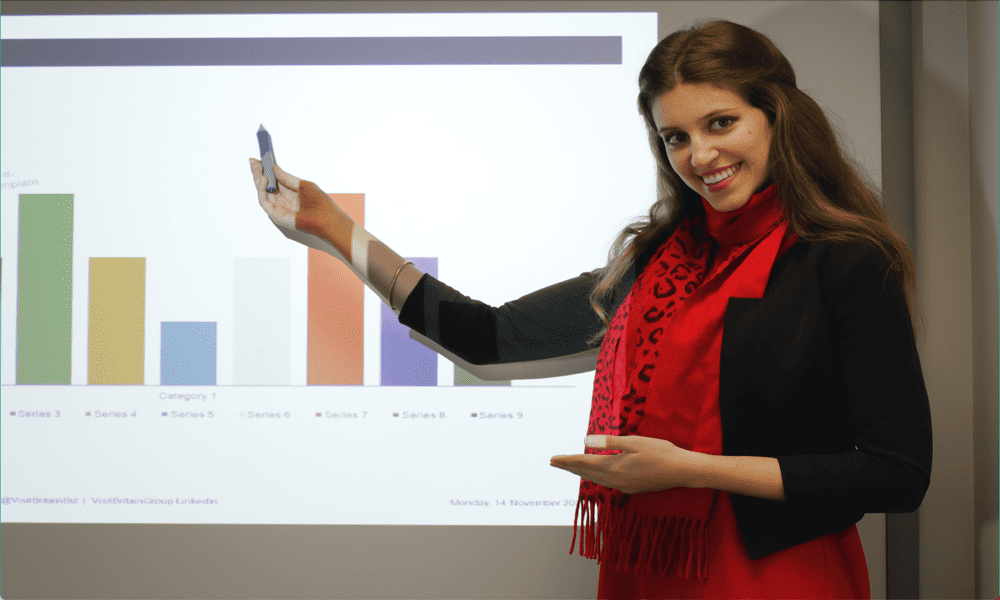
Το PowerPoint προσαρμόζει αυτόματα κείμενο σε πλαίσια κειμένου και σύμβολα κράτησης θέσης. Εάν θέλετε να απενεργοποιήσετε αυτήν τη δυνατότητα, μάθετε πώς μπορείτε να απενεργοποιήσετε το AutoFit στο PowerPoint εδώ.
Όταν δημιουργείτε για πρώτη φορά μια κενή παρουσίαση στο PowerPoint, συνήθως παρουσιάζονται δύο πλαίσια κειμένου— ένα για τον τίτλο σας και ένα για τον υπότιτλό σας. Ωστόσο, εάν ο τίτλος σας είναι αρκετά μεγάλος, μπορεί να είναι πολύ μεγάλος για να χωρέσει στο πλαίσιο κειμένου.
Εδώ συμβαίνει κάτι μαγικό. Το PowerPoint χρησιμοποιεί το Αυτόματη προσαρμογή δυνατότητα αλλαγής μεγέθους του κειμένου σας και διασφάλιση ότι ο τίτλος σας θα χωράει μέσα στο πλαίσιο κειμένου, ανεξάρτητα από το πόσο μεγάλο είναι. Αν και αυτό μπορεί συχνά να είναι χρήσιμο, υπάρχουν μερικοί καλοί λόγοι για τους οποίους μπορεί να μην θέλετε να συμβεί αυτό.
Θα εξηγήσουμε πώς μπορείτε να απενεργοποιήσετε το AutoFit στο PowerPoint και γιατί μπορεί να θέλετε να το κάνετε αρχικά παρακάτω.
Τι είναι το AutoFit στο PowerPoint;
Αυτόματη προσαρμογή είναι μια δυνατότητα στο PowerPoint που αλλάζει αυτόματα το μέγεθος του κειμένου σας όταν το τρέχον μέγεθος του κειμένου σημαίνει ότι δεν χωράει στο τρέχον πλαίσιο κειμένου ή το τρέχον σύμβολο κράτησης θέσης. Καθώς εισάγετε το κείμενό σας, θα παραμείνει στο επιλεγμένο μέγεθος μέχρι το σημείο όπου το πλαίσιο κειμένου είναι εντελώς γεμάτο.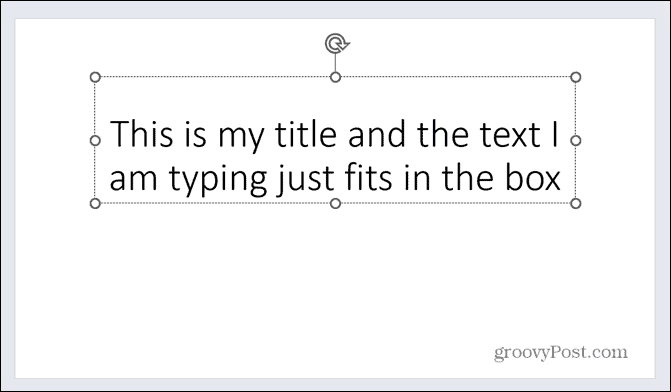
Με ενεργοποιημένη την Αυτόματη προσαρμογή, αντί να διαχέεται επιπλέον κείμενο από το πλαίσιο κειμένου, το μέγεθος του κειμένου αλλάζει αυτόματα. Αυτό διασφαλίζει ότι όλο το κείμενο παραμένει μέσα στο πλαίσιο κειμένου.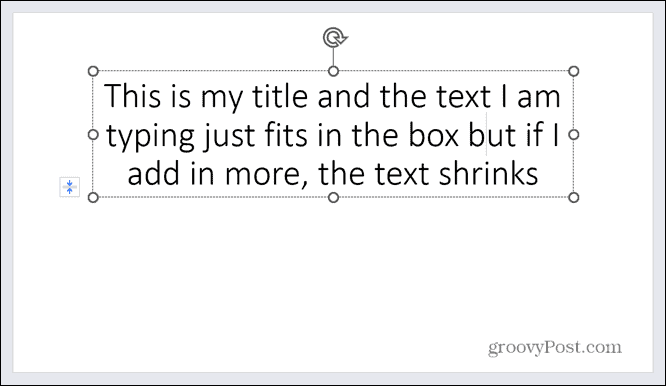
Εάν αποφασίσετε να διαγράψετε μέρος του κειμένου στο πλαίσιο κειμένου σας, το AutoFit θα αυξήσει ξανά το μέγεθος του κειμένου. Δεν πρέπει να είναι μεγαλύτερο από το αρχικό μέγεθος του κειμένου σας.
Γιατί μπορεί να θέλετε να απενεργοποιήσετε την αυτόματη προσαρμογή;
Αυτό φαίνεται σαν ένα πολύ χρήσιμο χαρακτηριστικό με την πρώτη ματιά. Σε τελική ανάλυση, γιατί θα θέλατε να διαχέεται κείμενο από τα πλαίσια κειμένου σας; Ωστόσο, το AutoFit μπορεί να κάνει πολύ εύκολο να διαπράξετε ένα από τα βασικά αμαρτήματα δημιουργία καλών παρουσιάσεων PowerPoint: προσθήκη υπερβολικού κειμένου στις διαφάνειές σας.
Ένας μικρός όγκος κειμένου σε μια μεγάλη γραμματοσειρά είναι εύκολος για τους ανθρώπους να διαβάσουν, ακόμα κι αν βρίσκονται σε λογική απόσταση από την οθόνη παρουσίασης. Ωστόσο, το πολύ μικρό κείμενο γίνεται πολύ δύσκολο να διαβαστεί. Κάνει δύσκολη την παρακολούθηση της παρουσίασής σας ακόμη και για άτομα που βρίσκονται σχετικά κοντά στην οθόνη παρουσίασης.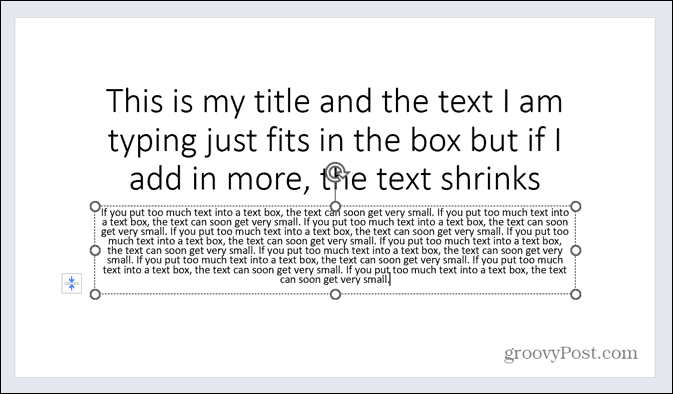
Το πρόβλημα με το AutoFit είναι ότι μπορείτε εύκολα να παρασυρθείτε με την εισαγωγή κειμένου. Μπορεί να μην παρατηρήσετε πραγματικά ότι το κείμενό σας γίνεται όλο και μικρότερο όσο περισσότερο κείμενο προσθέτετε. Με το AutoFit απενεργοποιημένο, λαμβάνετε μια σαφή ένδειξη ότι έχετε προσθέσει πάρα πολύ κείμενο επειδή δεν θα χωράει πλέον στο πλαίσιο κειμένου σας.
Αυτή είναι μια υπόδειξη ότι πρέπει είτε να μειώσετε την ποσότητα του κειμένου είτε να το διαδώσετε σε περισσότερες διαφάνειες. Η απενεργοποίηση της αυτόματης προσαρμογής μπορεί να σας εμποδίσει να προσθέσετε πολύ κείμενο στις διαφάνειές σας και να διασφαλίσετε ότι είναι ευανάγνωστες για όλους.
Πώς να αποκτήσετε πρόσβαση στις επιλογές AutoFit στη διαφάνειά σας
Εάν θέλετε να απενεργοποιήσετε μόνο το AutoFit για το πλαίσιο κειμένου ή το σύμβολο κράτησης θέσης στο οποίο εργάζεστε αυτήν τη στιγμή, μπορείτε εύκολα να αποκτήσετε πρόσβαση στις επιλογές AutoFit μέσα από τη διαφάνεια.
Για να απενεργοποιήσετε το AutoFit μέσω του μενού επιλογών AutoFit:
- Κάντε κλικ στο πλαίσιο κειμένου ή το σύμβολο κράτησης θέσης που περιέχει το κείμενό σας.
- Στο πλάι του πλαισίου κειμένου, κάντε κλικ στο Επιλογές AutoFit κουμπί.
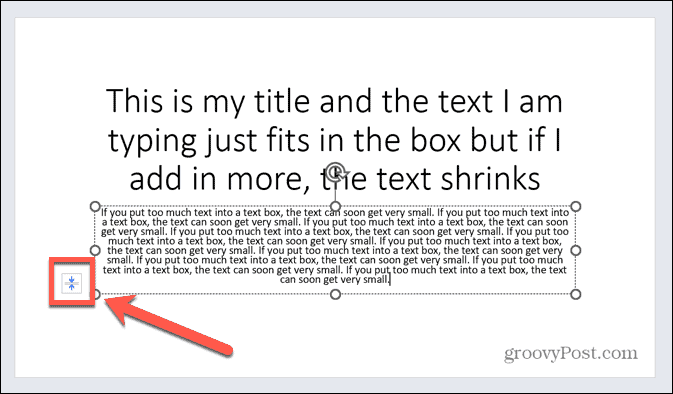
- Επιλέγω Διακοπή προσαρμογής κειμένου σε αυτό το σύμβολο κράτησης θέσης.
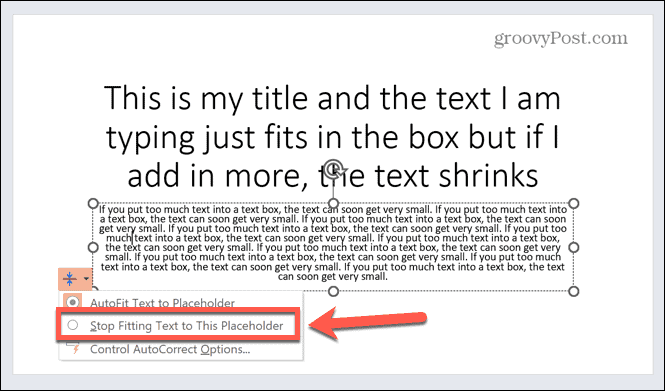
- Το κείμενο θα επιστρέψει στο αρχικό του μέγεθος. Αυτό μπορεί να προκαλέσει τη διαρροή του κειμένου έξω από το σύμβολο κράτησης θέσης.
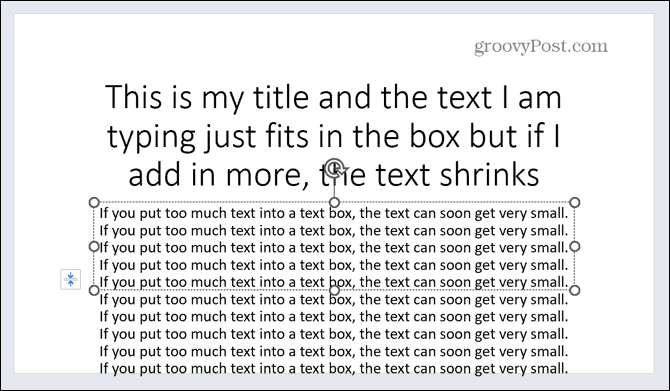
- Εάν το κείμενο συνεχίζει εκτός του σύμβολο κράτησης θέσης, μπορείτε να σκεφτείτε να χρησιμοποιήσετε λιγότερο κείμενο. Θα μπορούσατε επίσης να μετακινήσετε ένα μέρος από αυτό σε άλλη διαφάνεια.
- Για να ενεργοποιήσετε ξανά το AutoFit, κάντε κλικ στο Επιλογές AutoFit πατήστε ξανά και επιλέξτε Αυτόματη προσαρμογή κειμένου σε σύμβολο κράτησης θέσης.
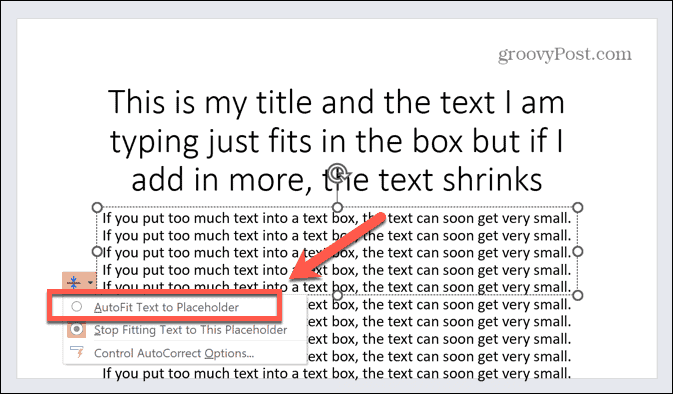
Πώς να απενεργοποιήσετε την αυτόματη προσαρμογή μέσω των επιλογών σχήματος μορφής
Μπορείτε επίσης να απενεργοποιήσετε το AutoFit χρησιμοποιώντας τις επιλογές Format Shape για το σύμβολο κράτησης θέσης.
Για να απενεργοποιήσετε το AutoFit μέσω των επιλογών Format Shape:
- Κάντε δεξί κλικ στο σύμβολο κράτησης θέσης που θέλετε να επεξεργαστείτε.
- Από το μενού περιβάλλοντος, επιλέξτε Μορφοποίηση σχήματος.
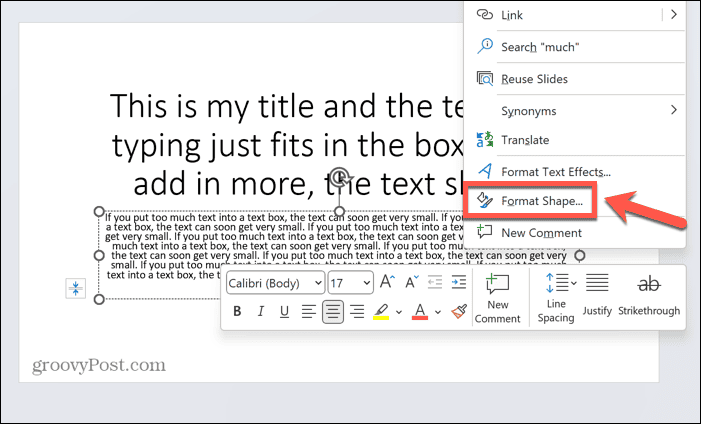
- Στο Μορφοποίηση σχήματος παράθυρο, κάντε κλικ Επιλογές κειμένου.
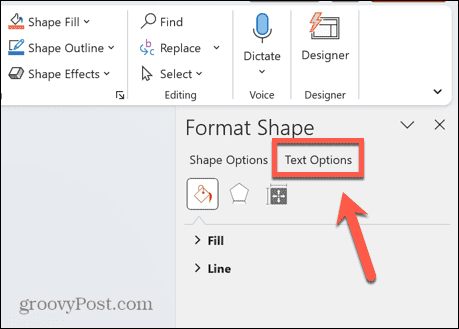
- Κάντε κλικ στο Πλαίσιο κειμένου εικόνισμα.
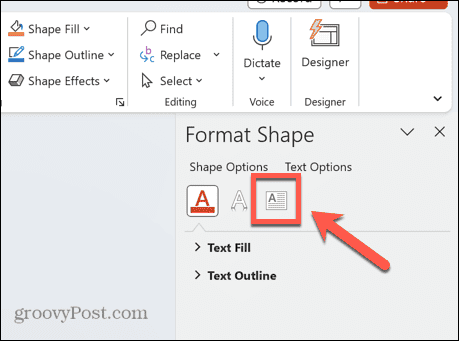
- Επιλέγω Να μην γίνεται αυτόματη προσαρμογή.
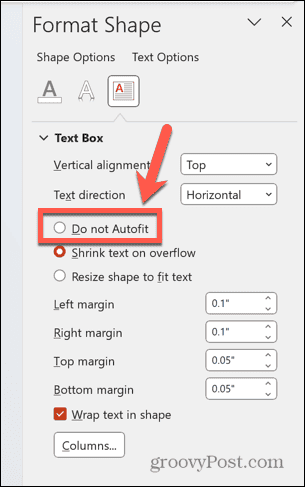
- Για να ενεργοποιήσετε ξανά το AutoFit, επαναλάβετε τα βήματα 1-4 και επιλέξτε Συρρίκνωση κειμένου σε υπερχείλιση.
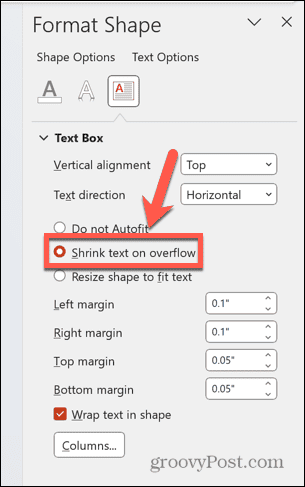
Πώς να απενεργοποιήσετε το AutoFit για ολόκληρη την παρουσίαση
Εάν δεν θέλετε να χρειαστεί να απενεργοποιήσετε την Αυτόματη προσαρμογή για κάθε σύμβολο κράτησης θέσης στην παρουσίασή σας, μπορείτε να επιλέξετε να απενεργοποιήσετε τη λειτουργία για ολόκληρη την παρουσίασή σας. Αυτό γίνεται μέσω των επιλογών Αυτόματης Διόρθωσης, στις οποίες μπορείτε να έχετε πρόσβαση με μερικούς διαφορετικούς τρόπους.
Για να απενεργοποιήσετε το AutoFit για ολόκληρο το PowerPoint σας:
- Κάντε κλικ σε ένα από τα σύμβολα κράτησης θέσης.
- Κάντε κλικ στο Επιλογές AutoFit εικονίδιο στο πλάι του σύμβολο κράτησης θέσης.
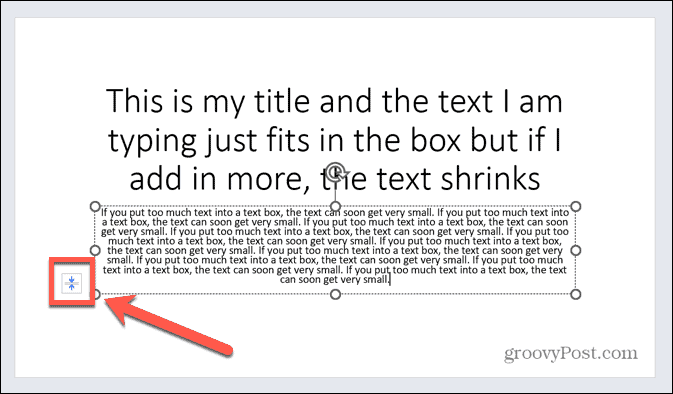
- Επιλέγω Ελέγξτε τις επιλογές αυτόματης διόρθωσης.
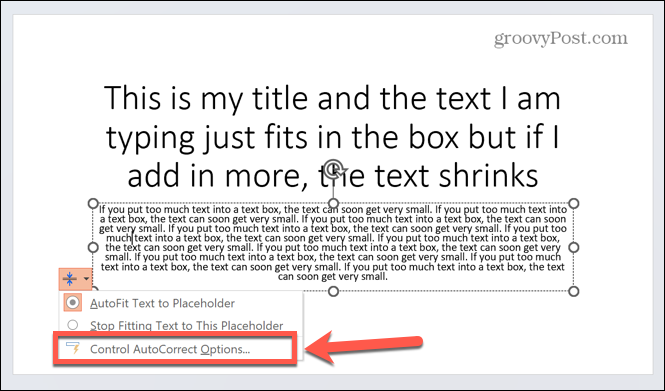
- Μπορείτε επίσης να αποκτήσετε πρόσβαση στις Επιλογές Αυτόματης Διόρθωσης κάνοντας κλικ στο Αρχείο μενού.
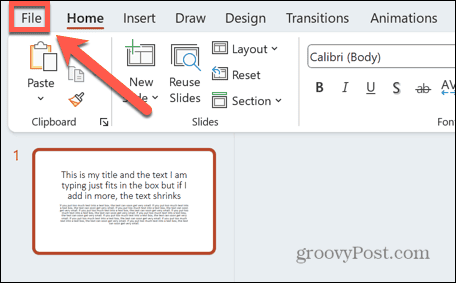
- Επιλέγω Επιλογές στο κάτω μέρος του αριστερού μενού.
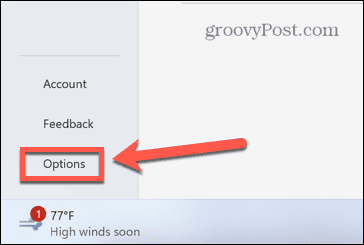
- Κάντε κλικ στο Μόνωση καρτέλα στο αριστερό μενού.
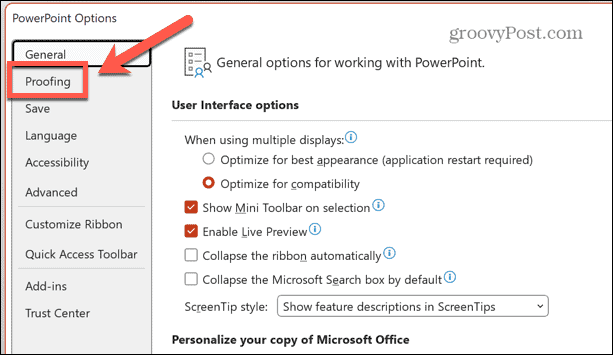
- Κάντε κλικ στο Επιλογές Αυτόματης Διόρθωσης κουμπί.
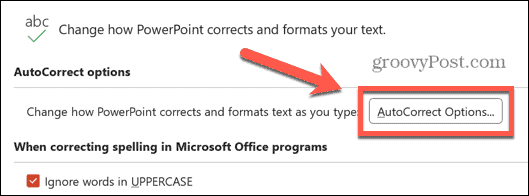
- Μόλις μπείτε στις Επιλογές Αυτόματης Διόρθωσης, καταργήστε την επιλογή Αυτόματη προσαρμογή κειμένου τίτλου σε σύμβολο κράτησης θέσης και AutoFit Body Text to Placeholder.
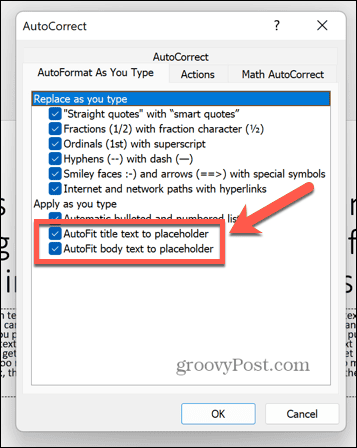
- Κάντε κλικ Εντάξει.
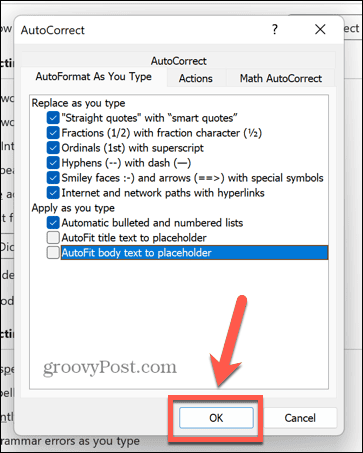
- Το AutoFit είναι πλέον απενεργοποιημένο από προεπιλογή σε όλο το έγγραφό σας.
- Για να το ενεργοποιήσετε ξανά, επαναλάβετε τα βήματα 1-7 και ελέγξτε ξανά Αυτόματη προσαρμογή κειμένου τίτλου σε σύμβολο κράτησης θέσης και AutoFit Body Text to Placeholder.
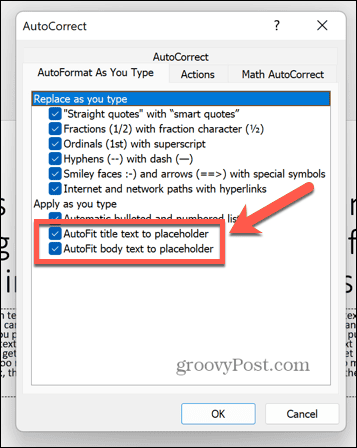
Δημιουργία παρουσιάσεων PowerPoint
Η εκμάθηση του τρόπου απενεργοποίησης του AutoFit στο PowerPoint διασφαλίζει ότι το κείμενό σας θα αλλάζει μέγεθος μόνο όταν το θέλετε, όχι όταν το PowerPoint αποφασίσει ότι πρέπει. Μπορεί να σας βοηθήσει να διασφαλίσετε ότι δεν θα προσθέσετε πολύ κείμενο στις διαφάνειές σας ή ότι δεν θα κάνετε τη γραμματοσειρά πολύ μικρή για να είναι ευανάγνωστη.
Με τις παρουσιάσεις PowerPoint, το μάντρα του «λιγότερο είναι περισσότερο» είναι πάντα ένας καλός εμπειρικός κανόνας. Ισχύει εξίσου για την ποσότητα του κειμένου και τον αριθμό των φανταχτερών κινούμενων εικόνων και μεταβάσεων που θέλετε να προσθέσετε.
Θέλετε να προσαρμόσετε περαιτέρω την παρουσίασή σας; Μπορείς να μάθεις πώς να αφαιρέσετε κινούμενα σχέδια από το PowerPoint σας παρουσίαση εάν έχετε ξεχάσει να ακολουθήσετε τον κανόνα «λιγότερο είναι περισσότερο». Μπορείτε να μάθετε πώς να Κάντε όλες τις εικόνες στο ίδιο μέγεθος στο PowerPoint για να δώσετε στην παρουσίασή σας μια πιο ομοιόμορφη εμφάνιση.
Ή ίσως θέλετε να μάθετε πώς να το κάνετε ενσωματώστε γραμματοσειρές στο PowerPoint για να σας βοηθήσει να αποφύγετε τη χρήση των ίδιων γραμματοσειρών ξανά και ξανά.

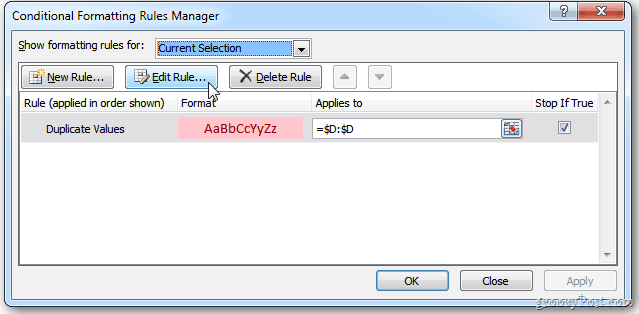
![Εξερευνήστε τις τάσεις της γρίπης Google σε 16 χώρες [groovyNews]](/f/b7e9b037c7a165508836ab8137f410bd.png?width=288&height=384)