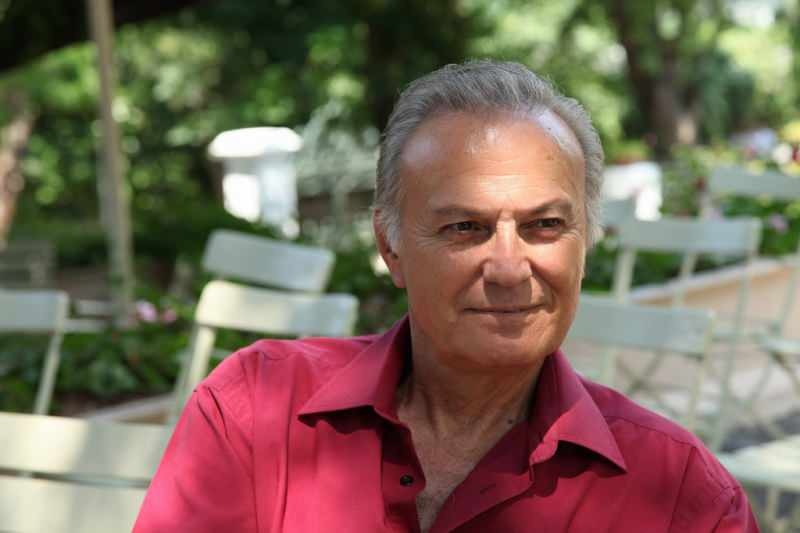Δημοσίευσε

Δεν μπορείτε να διαγράψετε κείμενο; Ακολουθούν ορισμένες επιδιορθώσεις που μπορείτε να δοκιμάσετε εάν αντιμετωπίζετε πρόβλημα με το κλειδί Διαγραφής Mac που δεν λειτουργεί.
Αν είστε κάτι σαν εμάς, περίπου το 30% του χρόνου πληκτρολόγησης θα δαπανηθεί για τη διαγραφή σφαλμάτων πληκτρολόγησης. Αυτός ο φτωχός ηλικιωμένος Διαγραφή κλειδιού μπορεί να καταλήξει να χτυπήσει λίγο. Εάν το κλειδί Delete σταματήσει να λειτουργεί στο Mac σας, δεν θα χρειαστεί πολύς χρόνος για να το συνειδητοποιήσετε.
Εάν, ωστόσο, δεν μπορείτε να χρησιμοποιήσετε το κλειδί διαγραφής, τότε τι κάνετε; Εξαρτάται από το αν το πρόβλημα είναι με υλικό ή λογισμικό, αλλά υπάρχουν ορισμένες επιλογές που μπορεί να βοηθήσουν.
Ακολουθούν ορισμένες επιδιορθώσεις που μπορείτε να δοκιμάσετε εάν αντιμετωπίζετε προβλήματα με το κλειδί Διαγραφής Mac που δεν λειτουργεί.
1. Προσδιορίστε εάν το κλειδί διαγραφής σας λειτουργεί
Τα πληκτρολόγια μπορεί να επηρεαστούν από μια σειρά από προβλήματα, από τα πλήκτρα που δεν λειτουργούν μέχρι
Ένας απλός τρόπος ελέγχου είναι να εμφανιστεί το πληκτρολόγιο οθόνης, το οποίο θα επισημαίνει τυχόν πατήματα πλήκτρων που αναγνωρίζονται.
Για να ελέγξετε εάν το κλειδί Διαγραφή λειτουργεί χρησιμοποιώντας το πληκτρολόγιο οθόνης:
- Κάντε κλικ στο μήλο εικόνισμα.
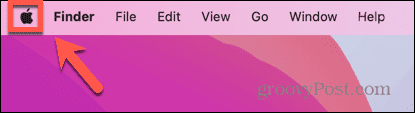
- Επιλέγω Ρυθμίσεις συστήματος.
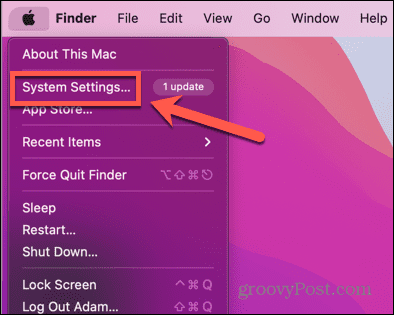
- Στο αριστερό μενού, κάντε κύλιση προς τα κάτω και κάντε κλικ Πληκτρολόγιο.
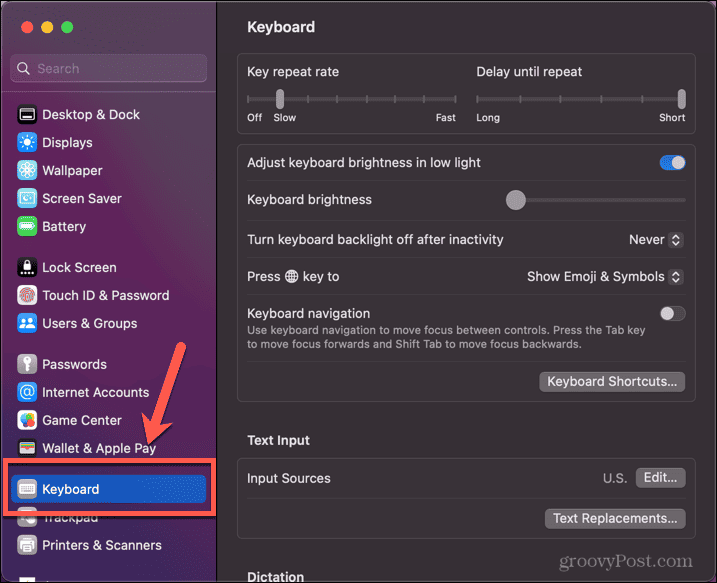
- Κάτω από Πηγές εισόδου Κάντε κλικ Επεξεργασία.
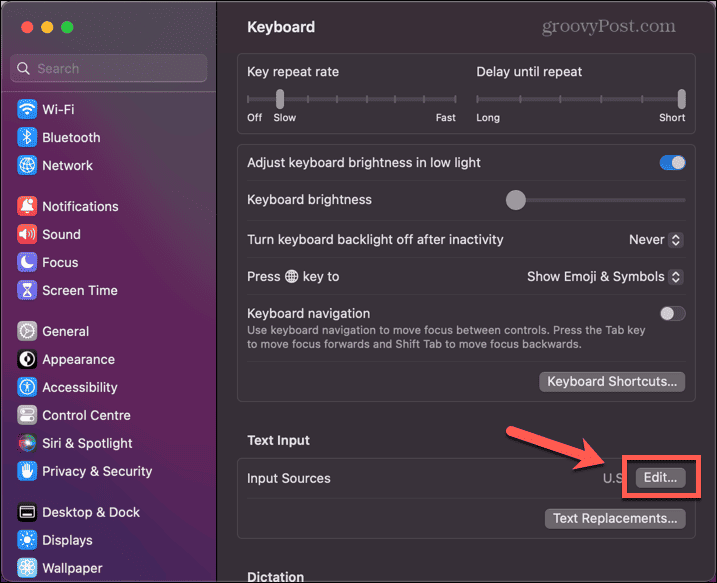
- Εναλλαγή του Εμφάνιση μενού εισαγωγής στη γραμμή μενού μεταβείτε στη θέση ενεργοποίησης.
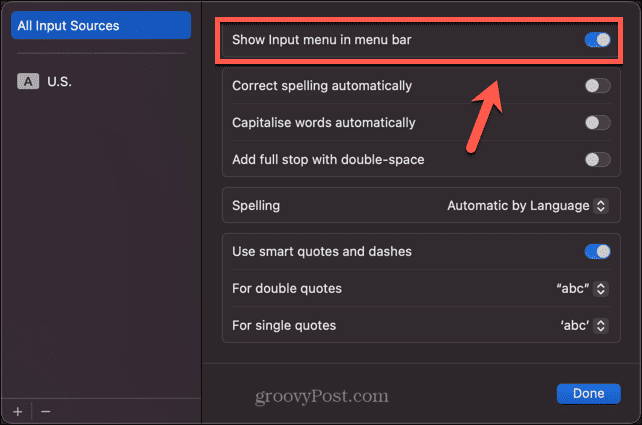
- Κάντε κλικ στο Μενού εισαγωγής εικονίδιο στη γραμμή μενού.
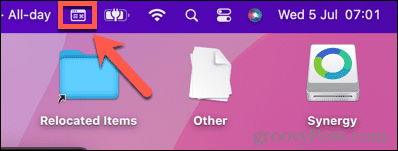
- Επιλέγω Εμφάνιση προγράμματος προβολής πληκτρολογίου.

- Όταν εμφανιστεί το πληκτρολόγιο στην οθόνη, πατήστε το Διαγράφω κλειδί.
- Εάν το κλειδί λειτουργεί σωστά, το Διαγράφω κλειδί στο Προβολή πληκτρολογίου θα τονιστεί.
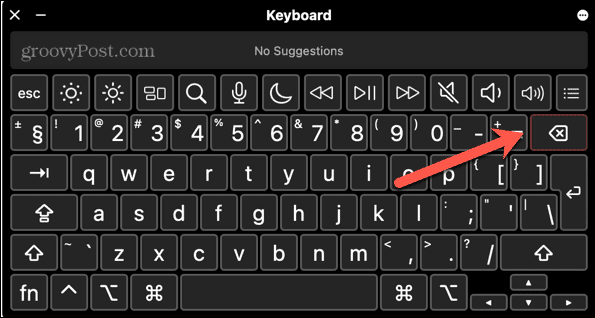
Αυτό υποδηλώνει ότι το πρόβλημα είναι με το λογισμικό σας—αν ναι, δοκιμάστε να ενημερώσετε στην πιο πρόσφατη έκδοση ή να επανεκκινήσετε το Mac σας.
Εάν το κλειδί δεν είναι επισημασμένο, το κλειδί Διαγραφή δεν αναγνωρίζεται από το Mac σας. Εάν συμβαίνει αυτό, δοκιμάστε μία από τις παρακάτω επιδιορθώσεις.
Μπορείτε να κάνετε κλικ στο Προβολή πληκτρολογίου εικονίδιο στη γραμμή μενού ανά πάσα στιγμή για να ελέγξετε εάν η επιδιόρθωση λειτούργησε.
2. Δοκιμάστε Επανεκκίνηση
Είναι κλισέ για κάποιο λόγο. Πολλά ζητήματα υπολογιστή μπορούν να επιλυθούν απλώς με επανεκκίνηση του υπολογιστή σας και επαναφορά όσων προκαλούσαν το πρόβλημα.
Δοκιμάστε να απενεργοποιήσετε τον υπολογιστή σας και να τον επανεκκινήσετε ξανά. Αυτό μπορεί να είναι το μόνο που χρειάζεται να κάνετε για να διορθώσετε τα προβλήματα με το Mac Delete που δεν λειτουργεί.
3. Ελέγξτε τη σύνδεση για ενσύρματο πληκτρολόγιο
Εάν χρησιμοποιείτε πληκτρολόγιο USB με το Mac σας, το πρόβλημα μπορεί απλώς να είναι πρόβλημα σύνδεσης.
Για να ελέγξετε τη σύνδεση για ενσύρματο πληκτρολόγιο:
- Αποσυνδέστε το πληκτρολόγιο από τον υπολογιστή σας.
- Συνδέστε το ξανά.
- Δοκιμάστε το Διαγράφω κλειδί.
- Εάν εξακολουθεί να μην λειτουργεί, αποσυνδέστε ξανά το πληκτρολόγιο.
- Συνδέστε το ξανά σε διαφορετική θύρα USB του υπολογιστή σας.
- Δοκιμάστε το Διαγράφω κλειδί πάλι.
4. Αντιστοιχίστε ξανά το πληκτρολόγιο Bluetooth
Εάν χρησιμοποιείτε πληκτρολόγιο Bluetooth με το Mac σας, ενδέχεται να υπάρχει πρόβλημα σύνδεσης που προκαλεί τις δυσκολίες σας. Δοκιμάστε να αφαιρέσετε το πληκτρολόγιό σας και μετά να το αντιστοιχίσετε ξανά για να δείτε εάν αυτό λύνει το πρόβλημα.
Για να αφαιρέσετε και να αντιστοιχίσετε εκ νέου το πληκτρολόγιο Bluetooth:
- Κάντε κλικ στο Bluetooth εικονίδιο στη γραμμή μενού.
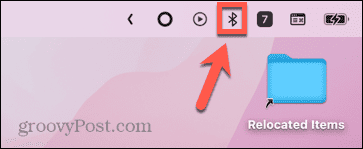
- Επιλέγω Ρυθμίσεις Bluetooth.
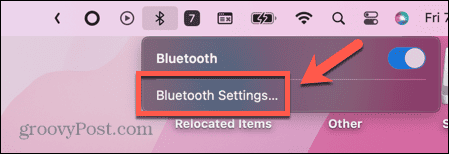
- Εναλλακτικά, κάντε κλικ στο μήλο εικόνισμα.
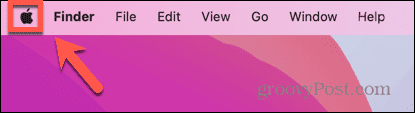
- Επιλέγω Ρυθμίσεις συστήματος.
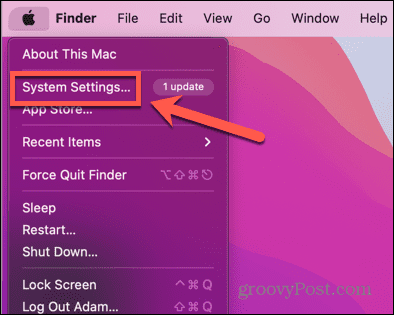
- Κάντε κλικ Bluetooth στο αριστερό μενού.
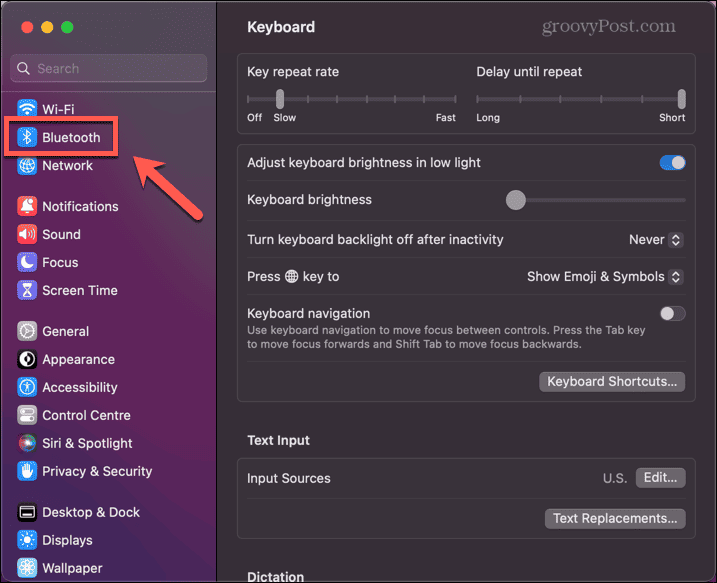
- Τοποθετήστε το δείκτη του ποντικιού πάνω από το πληκτρολόγιό σας στη λίστα συσκευές και κάντε κλικ Αποσυνδέω.
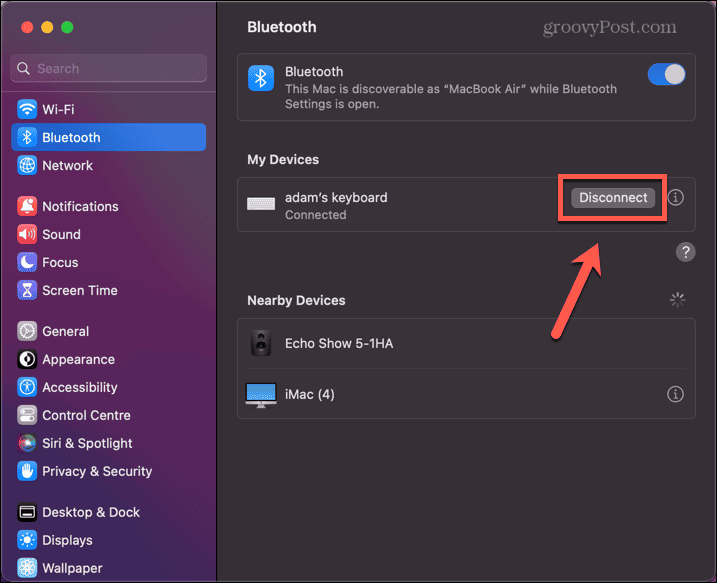
- Μόλις αφαιρεθεί το πληκτρολόγιο, τοποθετήστε το ξανά σε λειτουργία εντοπισμού. Για ένα πληκτρολόγιο Apple Bluetooth, αυτό περιλαμβάνει το να κρατάτε πατημένο το κουμπί λειτουργίας για να απενεργοποιήσετε το πληκτρολόγιο και μετά να το ενεργοποιήσετε ξανά.
- Όταν ο Mac σας αναγνωρίσει το πληκτρολόγιό σας, κάντε κλικ Συνδέω-συωδεομαι.
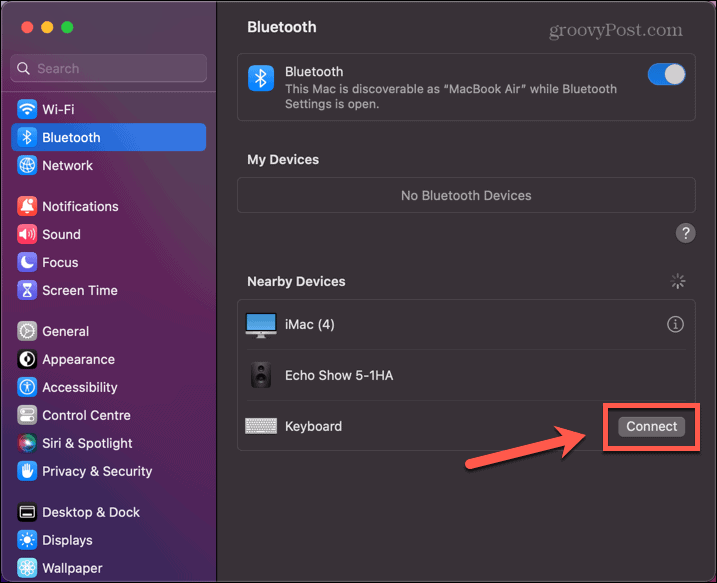
- Πληκτρολογήστε τον κωδικό που ζητήσατε στο πληκτρολόγιο Bluetooth και θα γίνει ξανά σύζευξη.
- Δοκιμάστε το Διαγράφω κλειδί πάλι.
5. Ελέγξτε τις ρυθμίσεις αργών πλήκτρων
Μια άλλη πιθανή αιτία που το κλειδί διαγραφής φαινομενικά δεν λειτουργεί είναι εάν το έχετε Αργά Πλήκτρα λειτουργία ενεργοποιημένη. Αυτή είναι μια δυνατότητα προσβασιμότητας που σας επιτρέπει να ελέγχετε πόσο καιρό πρέπει να κρατάτε πατημένο ένα κλειδί πριν το αναγνωρίσει ο υπολογιστής. Για άτομα με περιορισμένη επιδεξιότητα, ο καθορισμός μεγαλύτερου χρόνου απόκρισης μειώνει τον κίνδυνο πληκτρολόγησης επαναλαμβανόμενων γραμμάτων.
Ωστόσο, εάν το ενεργοποιήσετε κατά λάθος, ενδέχεται να μην το κρατάτε Διαγράφω κλειδί αρκετή ώρα ώστε να εγγραφεί.
Για να απενεργοποιήσετε τα αργά πλήκτρα σε Mac:
- Κάντε κλικ στο μήλο εικονίδιο στη γραμμή μενού.
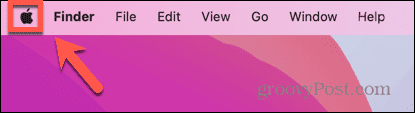
- Κάντε κλικ Ρυθμίσεις συστήματος.
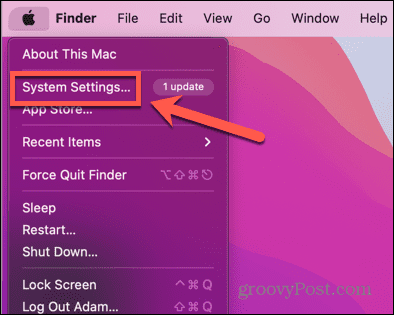
- Επιλέγω Προσιτότητα από το αριστερό μενού.
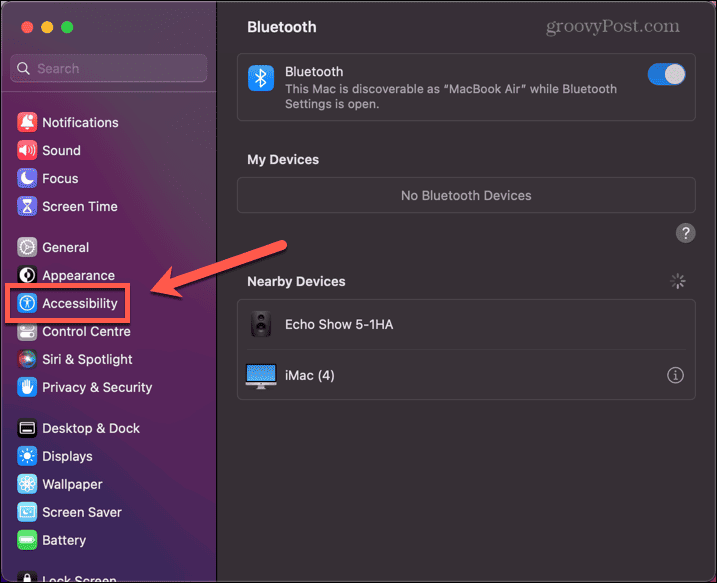
- Κάντε κύλιση προς τα κάτω και κάντε κλικ Πληκτρολόγιο.
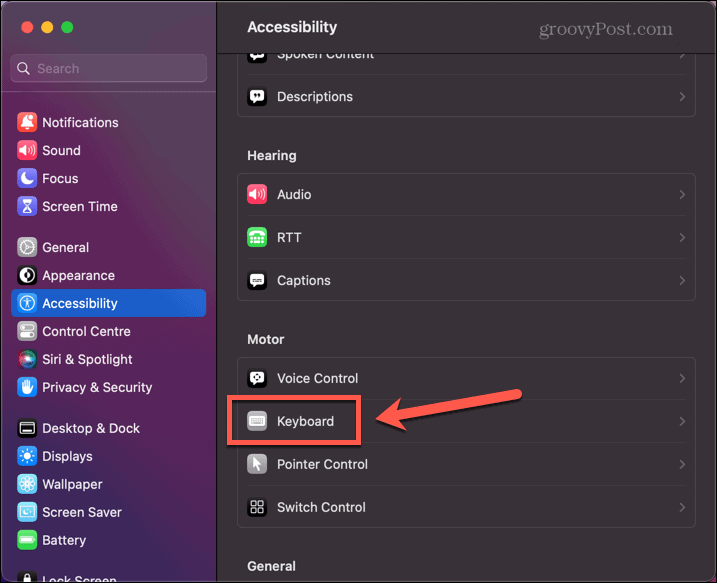
- Μεταβάλλω Αργά Πλήκτρα μακριά από.
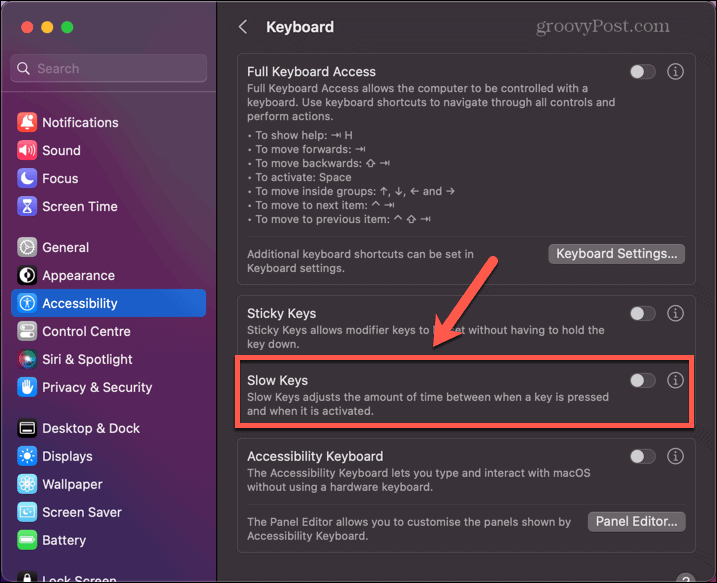
6. Διαγράψτε το αρχείο PLIST του πληκτρολογίου
Τα αρχεία λίστας ιδιοτήτων (PLIST) χρησιμοποιούνται στο macOS για αποθήκευση διαμορφώσεων και προτιμήσεων. Εάν αυτές οι ρυθμίσεις παραμέτρων αλλάξουν για κάποιο λόγο, μπορείτε να διορθώσετε το πρόβλημα διαγράφοντας το αντίστοιχο αρχείο PLIST.
Όταν κάνετε επανεκκίνηση του Mac σας, αυτά τα αρχεία θα δημιουργηθούν εκ νέου με τις προεπιλεγμένες ρυθμίσεις.
Για να διαγράψετε τα αρχεία PLIST του πληκτρολογίου σε Mac:
- Ανοιξε Ευρίσκων.
- Στη γραμμή μενού, κάντε κλικ Πηγαίνω.
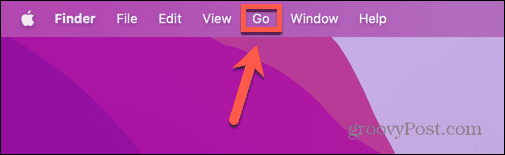
- Επιλέγω Μετάβαση στο φάκελο.
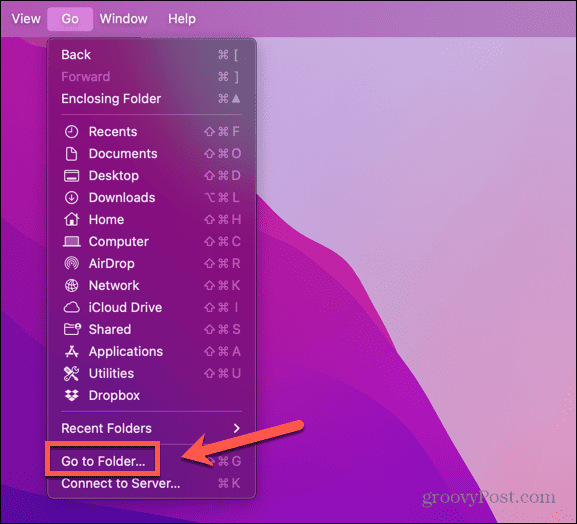
- Τύπος ~/Βιβλιοθήκη/Προτιμήσεις και πατήστε Εισαγω.
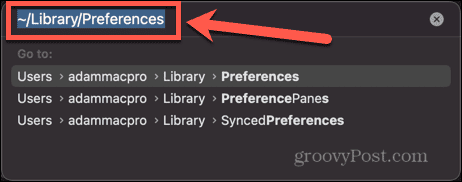
- Βρείτε τα ακόλουθα αρχεία:
μήλο. Keyboard-Settings.extension.plist
com.apple.keyboardservicesd.plist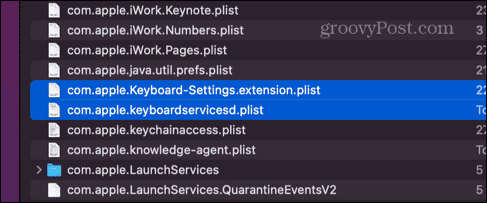
- Αν υπάρχουν άλλα com.apple.keyboard Αρχεία PLIST, επιλέξτε τα επίσης.
- Σύρετε τα αρχεία στον Κάδο απορριμμάτων ή κάντε δεξί κλικ και επιλέξτε Μετακίνηση στον Κάδο απορριμμάτων.
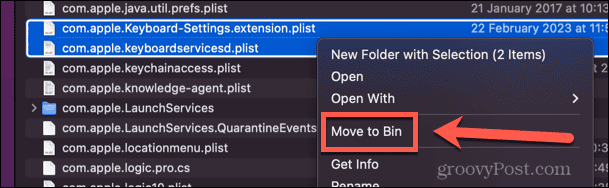
- Κάντε επανεκκίνηση του Mac σας και τα αρχεία θα δημιουργηθούν ξανά με τις προεπιλεγμένες ρυθμίσεις.
- Δοκιμάστε το δικό σας Διαγράφω κλειδί πάλι.
7. Επαναφέρετε το PRAM
ΑΜΑΞΑΚΙ ΜΩΡΟΥ σημαίνει Παράμετρος Μνήμη τυχαίας πρόσβασης και στο Mac σας, αποθηκεύει σημαντικές πληροφορίες, όπως ποιος δίσκος είναι ο δίσκος εκκίνησης, η ένταση του ηχείου σας και άλλα. Η επαναφορά του PRAM αξίζει να προσπαθήσετε να δείτε αν διορθώνει τα προβλήματά σας.
Τα βήματα που πρέπει να ακολουθήσετε θα εξαρτηθούν από τον τύπο Mac που χρησιμοποιείτε.
Για να επαναφέρετε το PRAM σε Mac:
- Σε παλαιότερους υπολογιστές Intel Mac, τερματίστε τη λειτουργία του Mac σας.
- Πατήστε το κουμπί λειτουργίας και αμέσως πατήστε παρατεταμένα Cmd+Option+P+R.
- Κρατήστε το για περίπου 30 δευτερόλεπτα.
- Σε παλαιότερους Mac, μπορεί να ακούσετε έναν ήχο εκκίνησης. Συνεχίστε να κρατάτε μέχρι να ακούσετε ένα δεύτερο κουδούνισμα.
- Αφήστε τα πλήκτρα και το Mac θα πρέπει να ξεκινήσει ως συνήθως.
- Σε Mac με Apple Silicon, τα παραπάνω βήματα δεν θα λειτουργήσουν. Αντίθετα, κλείστε εντελώς το Mac σας, αφήστε το απενεργοποιημένο για τουλάχιστον 30 δευτερόλεπτα και, στη συνέχεια, επανεκκινήστε το ξανά.
- Δοκιμάστε το δικό σας Διαγράφω κλειδί πάλι.
8. Καθαρίστε το πληκτρολόγιό σας
Εάν καμία από τις παραπάνω επιδιορθώσεις δεν λειτουργεί, το πρόβλημα μπορεί να είναι υλικό και όχι λογισμικό. Μια κοινή αιτία αστοχίας κλειδιού είναι όταν τα συντρίμμια μπαίνουν κάτω από τα κλειδιά σας. Μπορείτε να αγοράσετε κουτιά πεπιεσμένου αέρα με μακριά ακροφύσια που έχουν σχεδιαστεί για την αφαίρεση αυτού του τύπου υπολειμμάτων.
Δοκιμάστε αυτό και δείτε εάν μπορείτε να αφαιρέσετε την αιτία της απόφραξης.
9. Διαγραφή κειμένου χωρίς χρήση του κλειδιού διαγραφής
Εάν καμία από τις παραπάνω επιδιορθώσεις δεν λειτουργεί, μπορεί να είναι δική σας Διαγράφω κλειδί απέτυχε. Τίποτα δεν διαρκεί για πάντα και το πληκτρολόγιό σας δεν αποτελεί εξαίρεση. Ωστόσο, εάν τα υπόλοιπα πλήκτρα σας λειτουργούν καλά, ίσως να μην θέλετε να σκεφτείτε να αγοράσετε ένα εντελώς νέο πληκτρολόγιο. Εάν συμβαίνει αυτό, υπάρχουν διάφοροι τρόποι με τους οποίους μπορείτε να διαγράψετε κείμενο στο Mac σας χωρίς να χρησιμοποιήσετε το Διαγράφω κλειδί.
Για να διαγράψετε κείμενο χωρίς να χρησιμοποιήσετε το πλήκτρο Delete σε Mac:
- Τύπος Ctrl+H για να διαγράψετε τον χαρακτήρα πριν από τον κέρσορα (παρακάμπτεται από προεπιλογή στο Word)
- Τύπος Ctrl+D για να διαγράψετε τον χαρακτήρα μετά τον δρομέα
- Επισημάνετε το κείμενο που θέλετε να διαγράψετε, κάντε δεξί κλικ και επιλέξτε Τομή
- Τύπος Ctrl+K για διαγραφή από τον κέρσορα στο τέλος της γραμμής ή της παραγράφου
Διόρθωση προβλημάτων Mac
Εάν αντιμετωπίζετε προβλήματα με το κλειδί Mac Delete που δεν λειτουργεί, ελπίζουμε ότι μία από τις παραπάνω επιδιορθώσεις έχει λύσει το πρόβλημα. Εάν βρείτε οποιεσδήποτε εναλλακτικές μεθόδους που λειτουργούν για εσάς, ενημερώστε μας στα παρακάτω σχόλια.
Υπάρχουν άλλες χρήσιμες συμβουλές για να γνωρίζετε εάν αντιμετωπίζετε προβλήματα με το Mac σας. Αν μάθετε τι να κάνετε αν δεν μπορείτε λάβετε το macOS για εγκατάσταση, ή αν έχετε προβλήματα ήχου με το Mac σας. Θα πρέπει επίσης να ανατρέξετε στον οδηγό μας για αντιμετώπιση προβλημάτων των πιο πιθανών προβλημάτων Mac.