
Δημοσίευσε
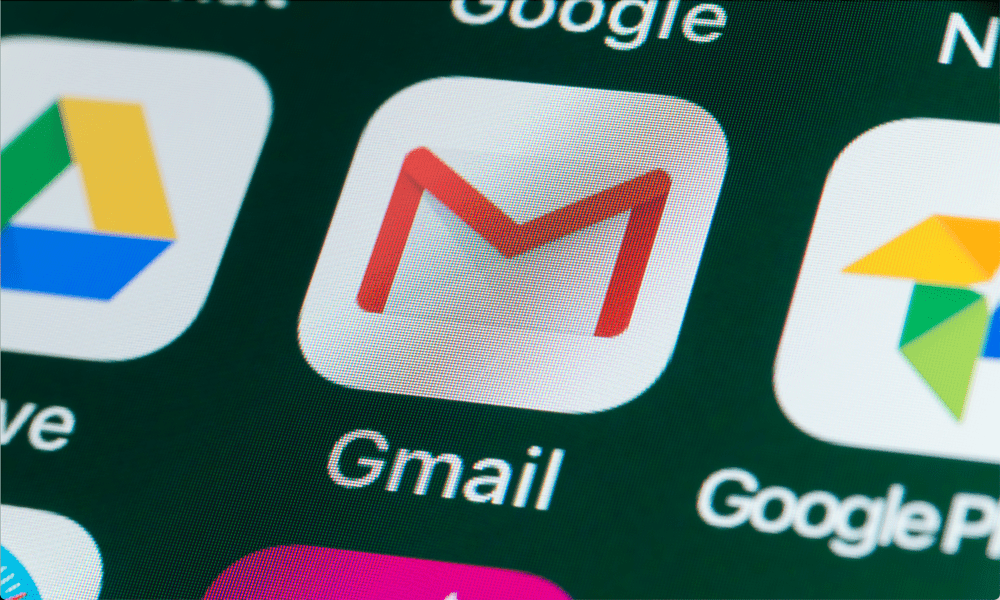
Εάν αντιμετωπίζετε προβλήματα με το Gmail να μην στέλνει ειδοποιήσεις στη συσκευή σας, αυτός ο οδηγός θα σας δείξει πώς να διορθώσετε το πρόβλημα.
Το Gmail είναι η πιο δημοφιλής διαδικτυακή υπηρεσία email παγκοσμίως. Χρειάζεστε ειδοποιήσεις για να βεβαιωθείτε ότι δεν θα χάσετε ένα σημαντικό μήνυμα. Ωστόσο, ενδέχεται να αντιμετωπίσετε πρόβλημα με το Gmail να μην στέλνει ειδοποιήσεις για εσάς μη αναγνωσμένα email.
Για διάφορους λόγους, οι ειδοποιήσεις θα σταματήσουν να αποστέλλονται στο πρόγραμμα περιήγησης του τηλεφώνου ή του επιτραπέζιου υπολογιστή σας. Μπορεί να υπάρχει μια εσφαλμένη ρύθμιση παραμέτρων στο Gmail, εσφαλμένες ρυθμίσεις ειδοποιήσεων στο τηλέφωνό σας ή ρυθμίσεις σε ένα πρόγραμμα περιήγησης επιτραπέζιου υπολογιστή.
Εάν αντιμετωπίζετε πρόβλημα με τη μη λήψη ειδοποιήσεων Gmail στη συσκευή που θέλετε, αυτός ο οδηγός θα σας δείξει τα βήματα για την επίλυση του προβλήματος.
1. Ελέγξτε τις Ειδοποιήσεις επιφάνειας εργασίας στο Gmail
Εάν σταματήσετε να λαμβάνετε ειδοποιήσεις από
Για να ελέγξετε τις ρυθμίσεις ειδοποιήσεων επιφάνειας εργασίας του Gmail:
- Εκκινήστε ένα πρόγραμμα περιήγησης για επιτραπέζιους υπολογιστές, ανοίξτε τον ιστότοπο του Gmailκαι συνδεθείτε εάν δεν είστε ήδη.
- Κάντε κλικ στο Ρυθμίσεις κουμπί (εικονίδιο με το γρανάζι) στην επάνω δεξιά γωνία και επιλέξτε το Δείτε όλες τις ρυθμίσεις επιλογή από το μενού.
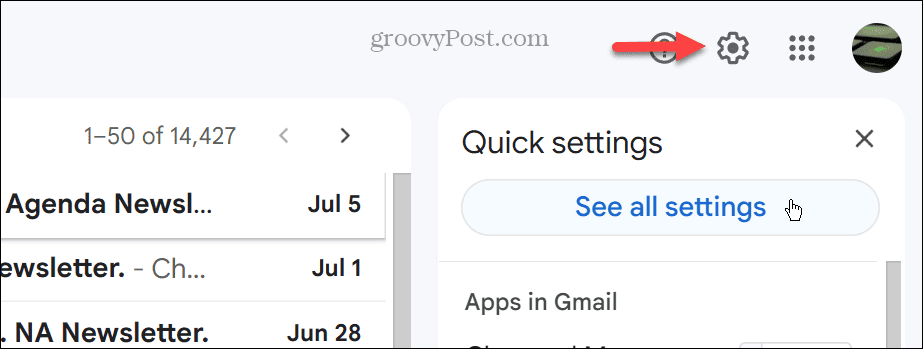
- Επίλεξε το Γενικός καρτέλα, μετακινηθείτε προς τα κάτω στη σελίδα στο Ειδοποιήσεις επιφάνειας εργασίας ενότητα και επιλέξτε το Ενεργοποιούνται οι νέες ειδοποιήσεις αλληλογραφίας επιλογή εάν δεν είναι ενεργοποιημένη.
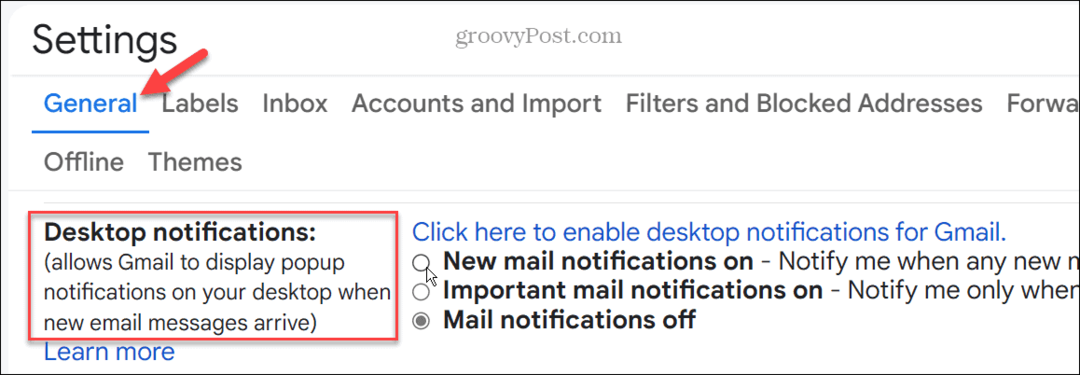
- Μόλις ενεργοποιήσετε την επιλογή, κάντε κλικ στο Ήχοι ειδοποίησης αλληλογραφίας αναπτυσσόμενο μενού και επιλέξτε διαφορετικό ήχο ειδοποίησης.
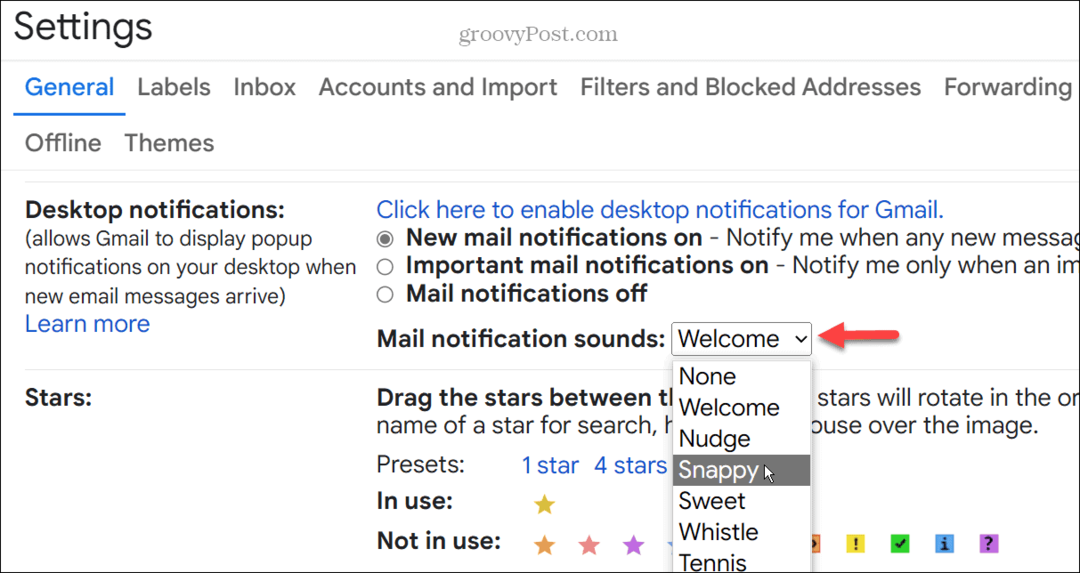
2. Ελέγξτε τις ρυθμίσεις ειδοποιήσεων στο iPhone
Εάν δεν λαμβάνετε ειδοποιήσεις στο iPhone σας, μπορεί να έχετε απενεργοποιημένες ειδοποιήσεις Gmail στο iPhone σας. Είναι καλή ιδέα να ελέγξετε ξανά ότι οι ρυθμίσεις ειδοποιήσεων Gmail έχουν διαμορφωθεί σωστά.
Για να ελέγξετε τις ρυθμίσεις ειδοποιήσεων Gmail σε ένα iPhone:
- Πατήστε το Ρυθμίσεις εικονίδιο στην αρχική οθόνη του iPhone σας.
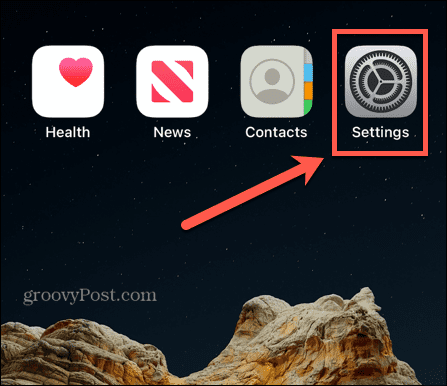
- Μόλις ανοίξουν οι Ρυθμίσεις, κάντε κύλιση προς τα κάτω και επιλέξτε Ειδοποιήσεις > Gmail.
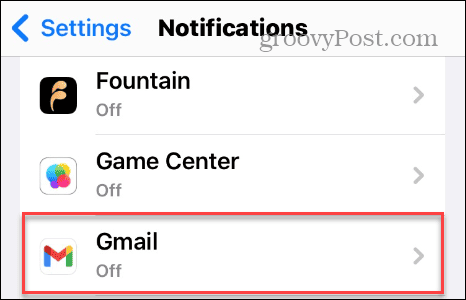
- Εναλλαγή στο Να επιτρέπονται οι ειδοποιήσεις διακόπτη εάν είναι απενεργοποιημένο.

Από αυτήν την ενότητα, μπορείτε επίσης να διαμορφώσετε τον τρόπο εμφάνισης των ειδοποιήσεων Gmail στο iPhone σας από το Ειδοποιήσεις Ενότητα. Για παράδειγμα, μπορείτε σταματήστε να εμφανίζονται ειδοποιήσεις στην οθόνη κλειδώματος του iPhone.
3. Ελέγξτε τις ρυθμίσεις ειδοποιήσεων στο Android
Όπως το iPhone, εάν δεν λαμβάνετε ειδοποιήσεις Gmail στη συσκευή σας Android, θα πρέπει να ελέγξετε ξανά τις ρυθμίσεις ειδοποιήσεων της εφαρμογής Gmail.
Για να διαχειριστείτε τις ρυθμίσεις ειδοποιήσεων Gmail στο Android:
- Ανοιξε Ρυθμίσεις στο τηλέφωνο ή το tablet Android σας.
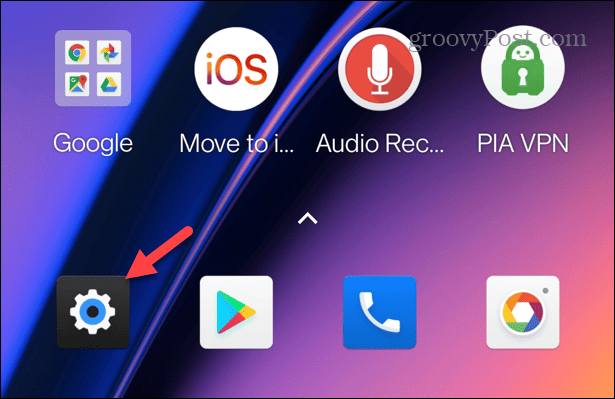
- Επιλέγω Εφαρμογές και ειδοποιήσεις στα περισσότερα τηλέφωνα Android ή Ειδοποιήσεις > Ειδοποιήσεις εφαρμογών σε Samsung Galaxy.
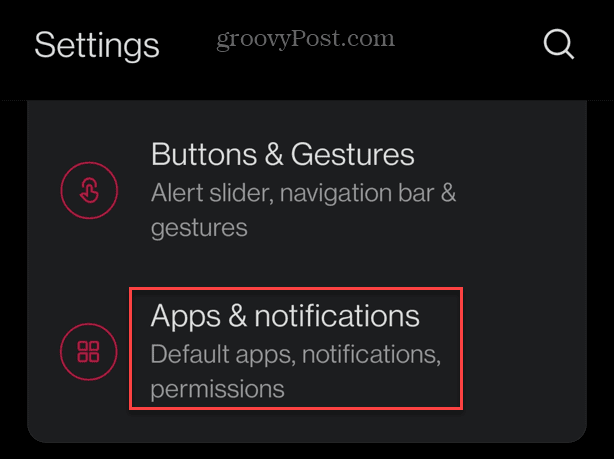
- Επιλέγω Gmail από τη λίστα των εγκατεστημένων εφαρμογών σας.
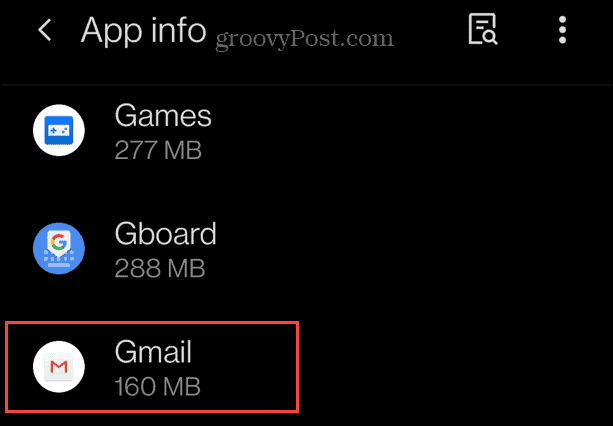
- Εναλλαγή στο Ειδοποιήσεις Gmail διακόπτης.
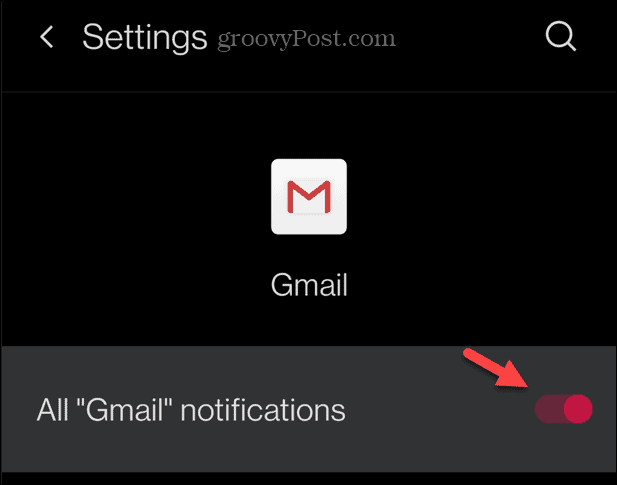
Αφού ακολουθήσετε τα παραπάνω βήματα, θα πρέπει να λαμβάνετε ειδοποιήσεις στη συσκευή σας Android.
4. Βεβαιωθείτε ότι η εφαρμογή Gmail συγχρονίζεται
Ένας άλλος λόγος που δεν λαμβάνετε ειδοποιήσεις Gmail θα μπορούσε να είναι ότι ορισμένα μηνύματα ηλεκτρονικού ταχυδρομείου στην εφαρμογή Gmail δεν συγχρονίζονται με την εφαρμογή. Για να διορθώσετε το πρόβλημα σε Android ή iPhone, μπορείτε να ελέγξετε και να προσαρμόσετε τις ημέρες αλληλογραφίας για συγχρονισμό.
Για να ελέγξετε τον συγχρονισμό της εφαρμογής Gmail:
- Στο iPhone, εκκινήστε το Εφαρμογή Gmail, πατήστε το κουμπί μενούκαι επιλέξτε Ρυθμίσεις.
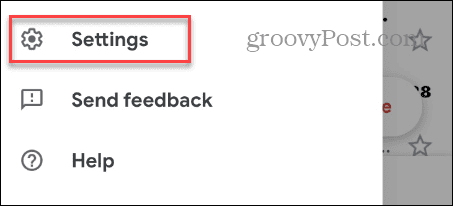
- Επιλέξτε τον λογαριασμό email σας και πατήστε το Χρήση δεδομένων κουμπί.

- Πατήστε το Ρυθμίσεις συγχρονισμού επιλογή.
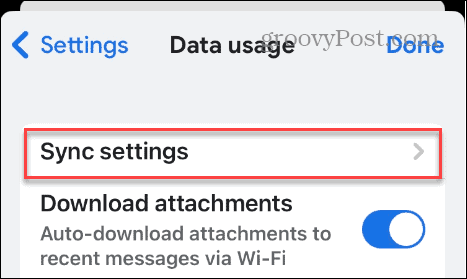
- Χρησιμοποιήστε το ρυθμιστικό για να επιλέξετε τον αριθμό των ημερών που θέλετε να συγχρονίσετε.

- Στο Android, ανοίξτε το Εφαρμογή Gmail, επίλεξε το κουμπί μενούκαι επιλέξτε Ρυθμίσεις.
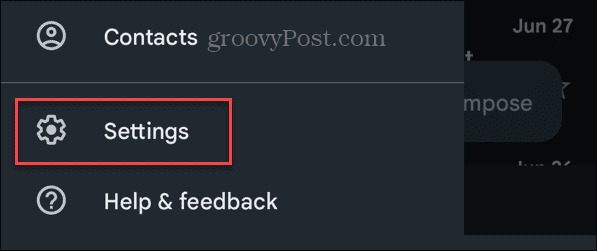
- Επιλέξτε τον λογαριασμό email που θέλετε να προσαρμόσετε τις ρυθμίσεις συγχρονισμού.
- Σύμφωνα με το Χρήση δεδομένων ενότητα, εξασφαλίστε την Συγχρονισμός Gmail είναι τσεκαρισμένη η επιλογή και αλλάξτε το Ημέρες αλληλογραφίας για συγχρονισμό επιλογή εάν χρειάζεται.
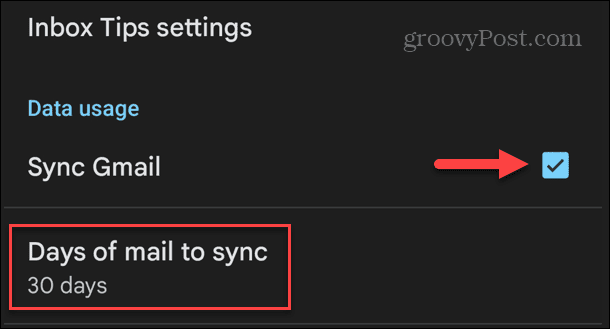
5. Προσθέστε ξανά τον λογαριασμό σας Gmail στην εφαρμογή
Εάν ο λογαριασμός σας είναι κατεστραμμένος ή λείπουν βασικά στοιχεία, η εκ νέου προσθήκη του λογαριασμού σας στην εφαρμογή μπορεί να επιλύσει το πρόβλημα και να διορθώσει το Gmail που δεν στέλνει ειδοποιήσεις.
Για να προσθέσετε ξανά τον λογαριασμό σας στην εφαρμογή Gmail:
- Εκκινήστε το Εφαρμογή Gmail στο τηλέφωνο ή το tablet σας.
- Πατήστε το δικό σας εικονίδιο προφίλ στην επάνω δεξιά γωνία της εφαρμογής και επιλέξτε το Διαχειριστείτε λογαριασμούς σε αυτήν τη συσκευή επιλογή.
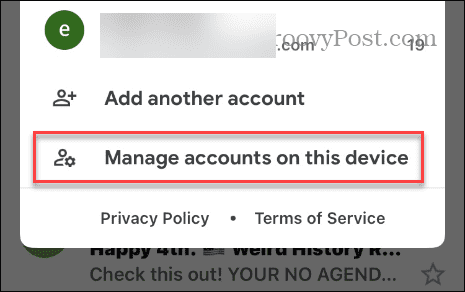
- Επίλεξε το Κατάργηση από αυτήν τη συσκευή κουμπί κάτω από τον λογαριασμό που θέλετε να καταργήσετε.
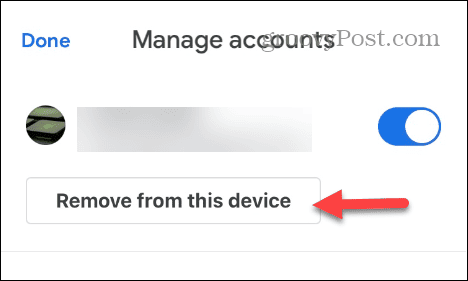
- Πατήστε το Αφαιρώ επιλογή όταν εμφανιστεί το μήνυμα επαλήθευσης.
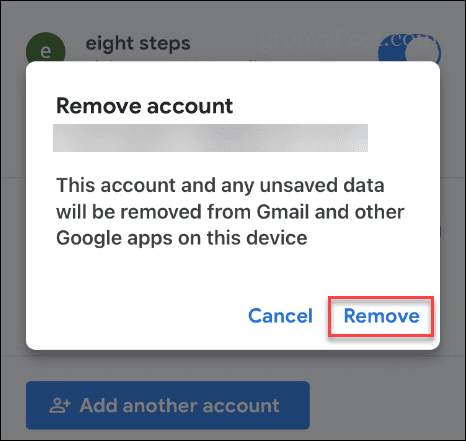
- Μόλις καταργηθεί ο λογαριασμός, πατήστε το Προσθήκη άλλου λογαριασμού και προσθέστε ξανά τον λογαριασμό σας στο Gmail ακολουθώντας τις οδηγίες στην οθόνη.
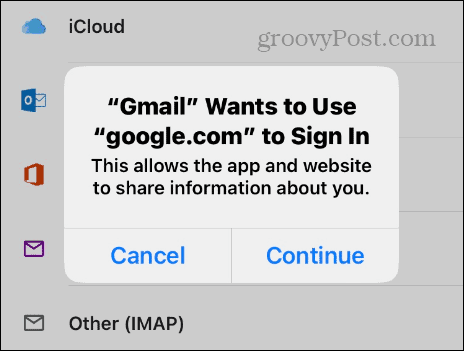
Μόλις προστεθεί ο λογαριασμός σας, βεβαιωθείτε ότι έχετε επιλέξει Ναί όταν σας ρωτήσει εάν θέλετε το Gmail να στέλνει ειδοποιήσεις και θα πρέπει να αρχίσετε να τις λαμβάνετε ξανά.
6. Ορίστε το Gmail ως την προεπιλεγμένη εφαρμογή email σας
Ένας άλλος τρόπος για να διορθώσετε το Gmail ότι δεν στέλνει ειδοποιήσεις είναι να το κάνετε την προεπιλεγμένη σας εφαρμογή.
Για να ορίσετε το Gmail ως προεπιλεγμένο στο iPhone:
- Ανοιξε Ρυθμίσεις στο iPhone σας.
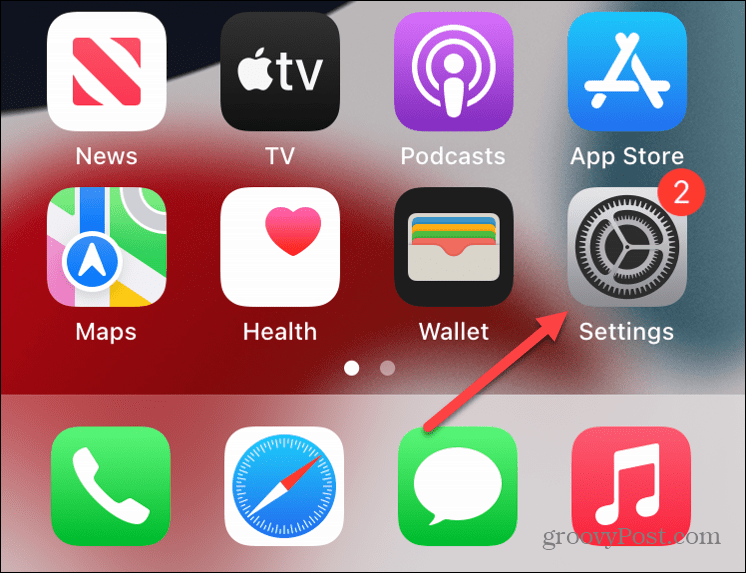
- Σύρετε προς τα κάτω την οθόνη και πατήστε Gmail.
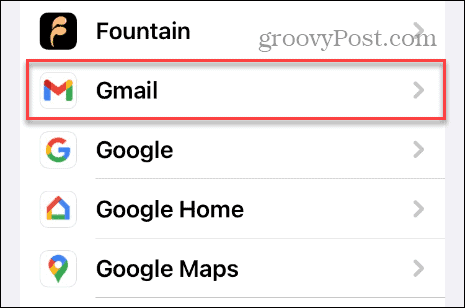
- Πατήστε το Προεπιλεγμένη εφαρμογή αλληλογραφίας επιλογή.
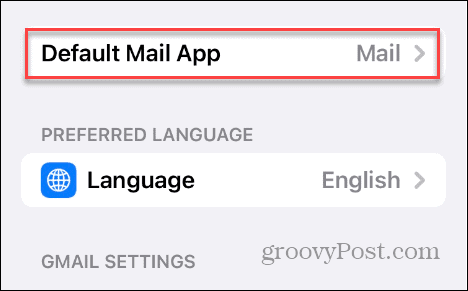
- Επιλέγω Gmail ως προεπιλεγμένη εφαρμογή αλληλογραφίας από τη λίστα των διαθέσιμων εφαρμογών.
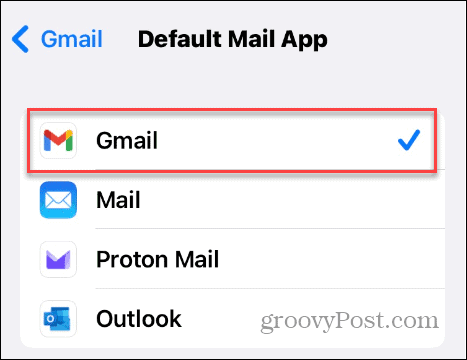
Ορίστε την προεπιλεγμένη εφαρμογή σε άλλες πλατφόρμες
Εάν είστε χρήστης Android, το Gmail είναι η προεπιλεγμένη εφαρμογή email σας από προεπιλογή. Έτσι, αν το έχετε αλλάξει σε κάτι άλλο, μπορείτε επαναφέρετε τις προεπιλεγμένες εφαρμογές στο Android.
Εάν είστε χρήστης των Windows, μάθετε να το κάνετε αλλάξτε τις προεπιλεγμένες εφαρμογές στα Windows 11. Εάν δεν είστε ακόμα στα Windows 11, δεν υπάρχει πρόβλημα — μπορείτε επίσης ορίστε προεπιλεγμένες εφαρμογές στα Windows 10.
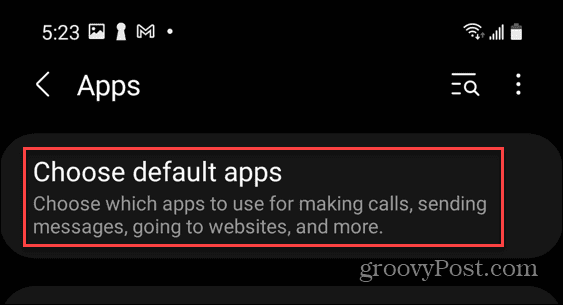
Λάβετε τα μηνύματα Gmail που χρειάζεστε
Εάν αντιμετωπίσετε μια κατάσταση όπου δεν λαμβάνετε πλέον ειδοποιήσεις Gmail για νέα μηνύματα ή καθυστερούν, μπορείτε να διορθώσετε το πρόβλημα χρησιμοποιώντας τα παραπάνω βήματα. Είναι επίσης σημαντικό να σημειωθεί ότι σε έναν υπολογιστή, θα το θέλετε διαχείριση ειδοποιήσεων εφαρμογών στα Windows.
Θα θελήσετε επίσης να βεβαιωθείτε ότι η εφαρμογή Gmail έχει ενημερωθεί από ενημέρωση της εφαρμογής στο Android και ενημέρωση της εφαρμογής στο iPhone. Εάν αυτό δεν λειτουργήσει, μπορείτε πάντα να απεγκαταστήσετε την εφαρμογή Gmail και να την εγκαταστήσετε ξανά για να διορθώσετε το Gmail που δεν στέλνει ειδοποιήσεις.
Μπορείτε να κάνετε άλλα πράγματα για να αξιοποιήσετε περισσότερο την εμπειρία σας στο Gmail. Για παράδειγμα, ελέγξτε πώς να αυτόματη προώθηση μηνυμάτων ηλεκτρονικού ταχυδρομείου στο Gmail, ή αν θέλετε να εξατομικεύσετε την εμπειρία σας, μπορείτε αλλάξτε φόντο στα εισερχόμενά σας στο Gmail.
