Πώς να ανοίξετε αρχεία RAR στα Windows 11
Microsoft Windows 11 Ήρωας / / July 09, 2023

Δημοσίευσε
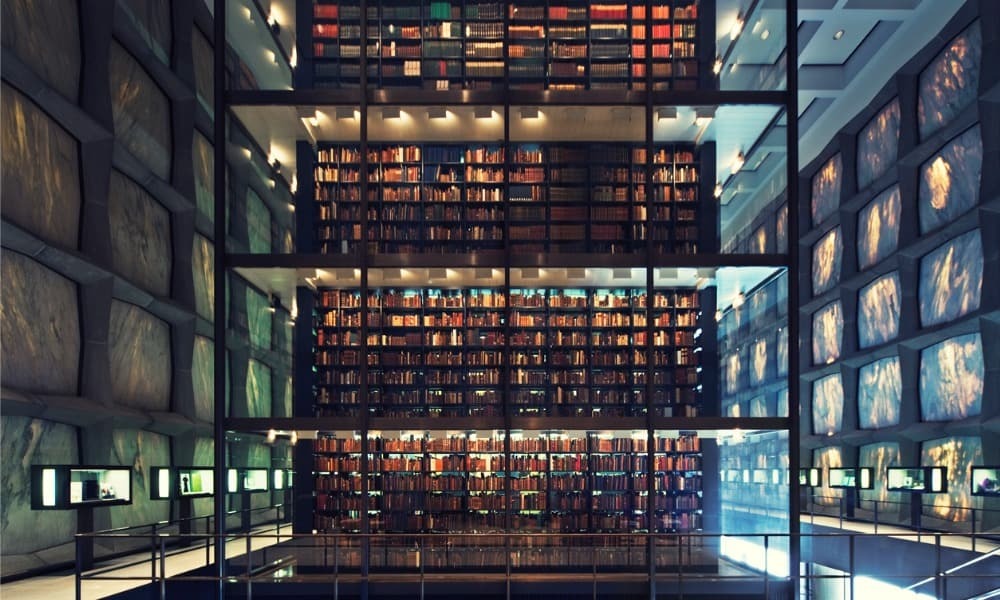
Τα συμπιεσμένα αρχεία RAR δεν ανοίγουν από προεπιλογή στα Windows 11. Έως ότου η Microsoft προσθέσει εγγενή υποστήριξη, μπορείτε να χρησιμοποιήσετε τα βήματα σε αυτόν τον οδηγό για να τα ανοίξετε.
Ένα αρχείο RAR είναι μια κοινή μορφή που χρησιμοποιείται για τη συμπίεση μεγάλων αρχείων. Μπορείτε να προσθέσετε αρχεία και φακέλους σε ένα ενιαίο αρχείο, παρόμοια με το πώς Τα αρχεία ZIP λειτουργούν στα Windows 11. Δεδομένου ότι το RAR είναι μια ιδιόκτητη μορφή, θα πρέπει να ξέρετε πώς να ανοίγετε αρχεία RAR στα Windows 11.
Ενδέχεται να συναντήσετε ένα αρχείο RAR κατά τη λήψη μεγάλων αρχείων αρχειοθέτησης στο διαδίκτυο ή κατά την πρόσβαση από μια τοποθεσία δικτύου. Ενώ χρειάζεστε εξειδικευμένο λογισμικό για τη δημιουργία αρχείων RAR (τουλάχιστον προς το παρόν), μπορείτε να τα ανοίξετε με διάφορες δωρεάν και ανοιχτού κώδικα εφαρμογές.
Έτσι, αυτός ο οδηγός θα σας δείξει πώς να ανοίγετε αρχεία RAR στα Windows 11.
Πώς να ανοίξετε αρχεία RAR στα Windows 11 χρησιμοποιώντας 7-Zip
Η εφαρμογή αρχειοθέτησης αρχείων της επιλογής μας είναι 7-Zip. Το 7-Zip είναι ένα δωρεάν λογισμικό αρχειοθέτησης ανοιχτού κώδικα που λειτουργεί αποτελεσματικά με αρχειοθετημένα αρχεία. Αν και δεν μπορεί να δημιουργήσει αρχεία RAR, σας επιτρέπει να εξαγάγετε γρήγορα το περιεχόμενο του αρχείου. Φυσικά, το οποίο μπορεί να ανοίξει τις περισσότερες μορφές αρχειοθέτησης, συμπεριλαμβανομένων των αρχείων RAR.
Για να ανοίξετε αρχεία RAR με 7-Zip:
- Λήψη και εγκαταστήστε το 7-Zip αν δεν το έχετε ήδη.
- Αφού εγκατασταθεί, κάντε δεξί κλικ στο Αρχείο RAR θέλετε να ανοίξετε.
- Επίλεξε το 7-Zip Open επιλογή ή επιλέξτε Ανοίξτε με > Διαχείριση αρχείων 7-Zip.
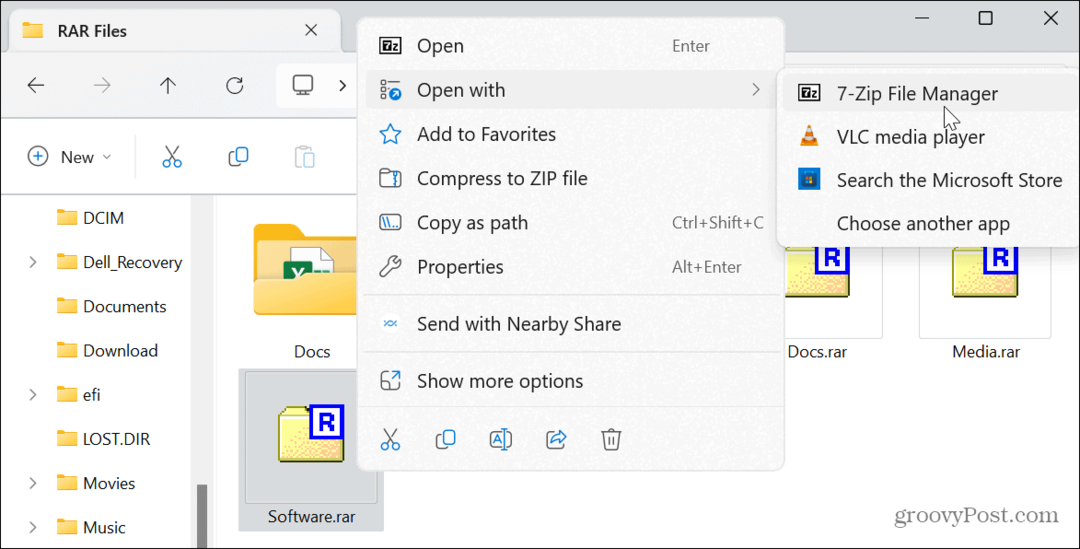
- Κάντε κλικ στο Εκχύλισμα κουμπί από την επάνω γραμμή εργαλείων.
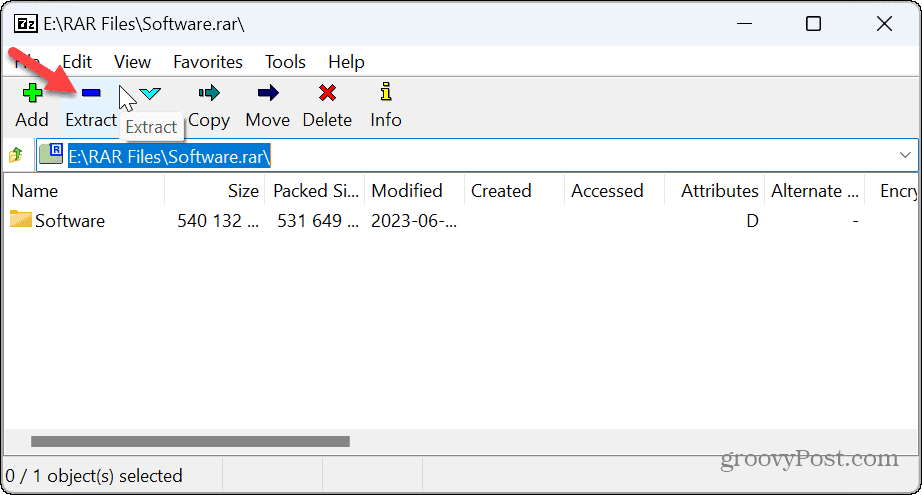
- Κάντε κλικ στο κουμπί με τρεις κουκκίδες για να εμφανίσετε το φάκελο που θέλετε να εξαγάγετε τα αρχειοθετημένα στοιχεία.
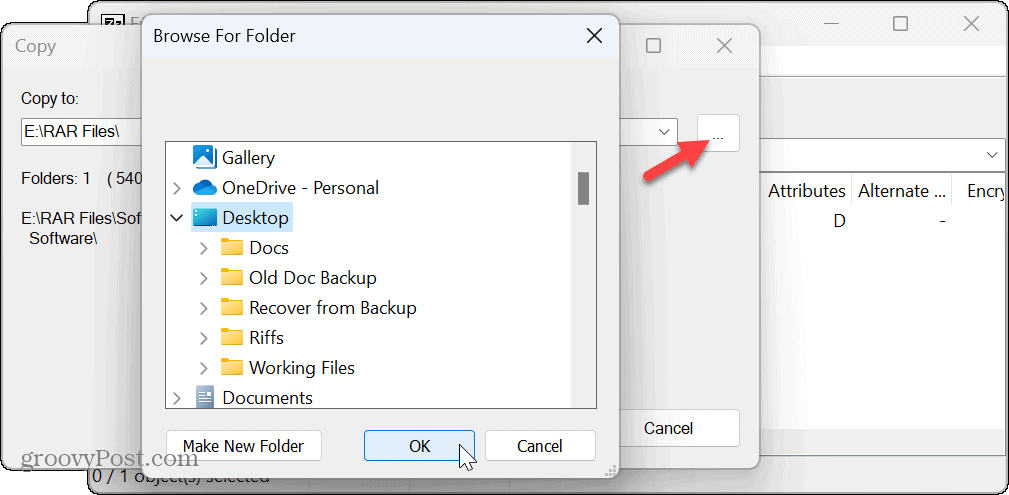
- Επαληθεύστε τη διαδρομή και κάντε κλικ στο Εντάξει κουμπί για να ξεκινήσει η διαδικασία εξαγωγής.
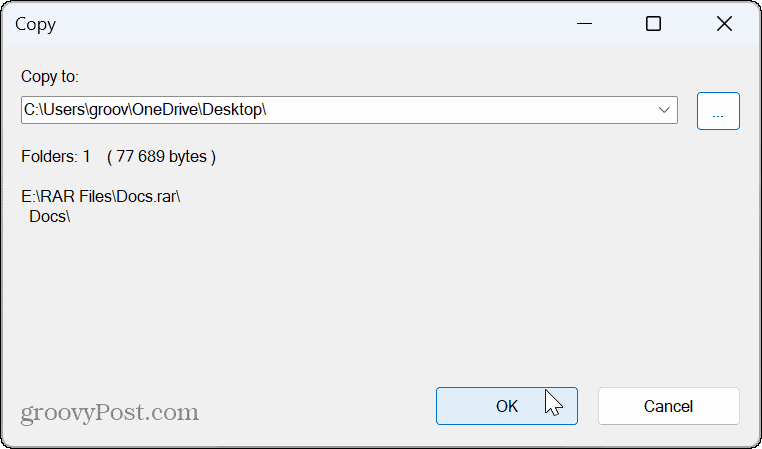
- Θα δείτε μια γραμμή προόδου ενώ τα αρχεία αντιγράφονται στην επιλεγμένη διαδρομή σας. Σημειώστε ότι μπορείτε να θέσετε σε παύση τη διαδικασία εάν χρειάζεται να επιτρέψετε την εκτέλεση εντατικών διεργασιών.

Πώς να ανοίξετε αρχεία RAR χρησιμοποιώντας το WinRAR
Ένας από τους καλύτερους τρόπους για να ανοίξετε αρχεία RAR είναι να χρησιμοποιήσετε το βοηθητικό πρόγραμμα που τα δημιουργεί. Η RARLAB αναπτύσσει το WinRAR—το αντίγραφο αξιολόγησης σάς παρέχει μια δωρεάν δοκιμή 40 ημερών. Μπορείτε να το χρησιμοποιήσετε για να δημιουργήσετε και να εξαγάγετε RAR, ISO, και μορφές αρχείων JAR. Επιπλέον, μπορείτε δημιουργήστε προγράμματα εγκατάστασης εκτός σύνδεσης με το WinRAR.
Μετά τη δοκιμαστική περίοδο, μπορείτε να συνεχίσετε να το χρησιμοποιείτε δωρεάν για να ανοίγετε αρχεία RAR στα Windows. Ωστόσο, για να συνεχίσετε να χρησιμοποιείτε τις άλλες επιλογές συμπίεσης και επισκευής, μια ατομική άδεια κοστίζει 29,99 $.
Για να ανοίξετε αρχεία RAR με WinRAR στα Windows 11:
- Λήψη και εγκαταστήστε το WinRAR αν δεν το έχετε ήδη.
- Τύπος Πλήκτρο Windows + E προς την ανοίξτε την Εξερεύνηση αρχείων και πλοηγηθείτε στη θέση του Αρχείο RAR.
- Κάντε δεξί κλικ στο αρχείο και επιλέξτε Ανοίξτε με > Αρχειοθέτηση WinRAR από το μενού.

- Εναλλακτικά, μπορείτε να κάνετε δεξί κλικ στο αρχείο RAR, να επιλέξετε WinRAR από το μενού περιβάλλοντος και να επιλέξετε τις επιλογές ανοίγματος ή εξαγωγής.
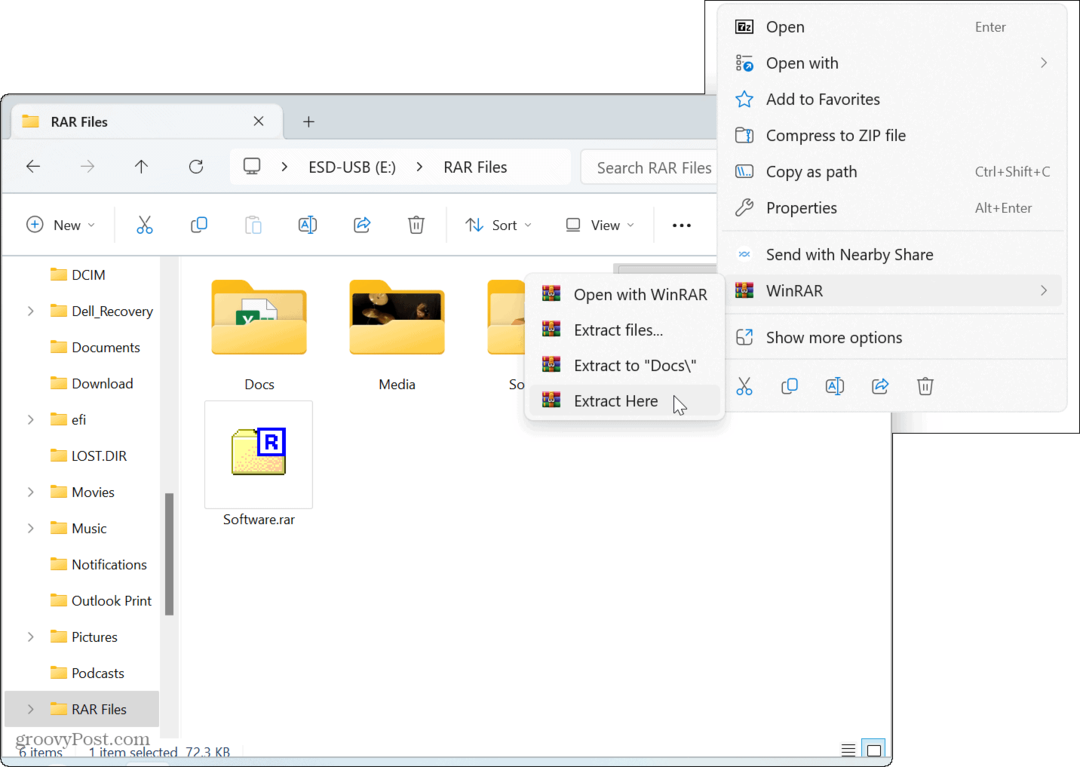
- Επιλέξτε την τοποθεσία για να εξαγάγετε το αρχειοθετημένο περιεχόμενο και επιλέξτε την ενημέρωση, την αντικατάσταση και τις διάφορες ρυθμίσεις.
- Αφού κάνετε τις επιλογές σας κάντε κλικ στο Εντάξει κουμπί.
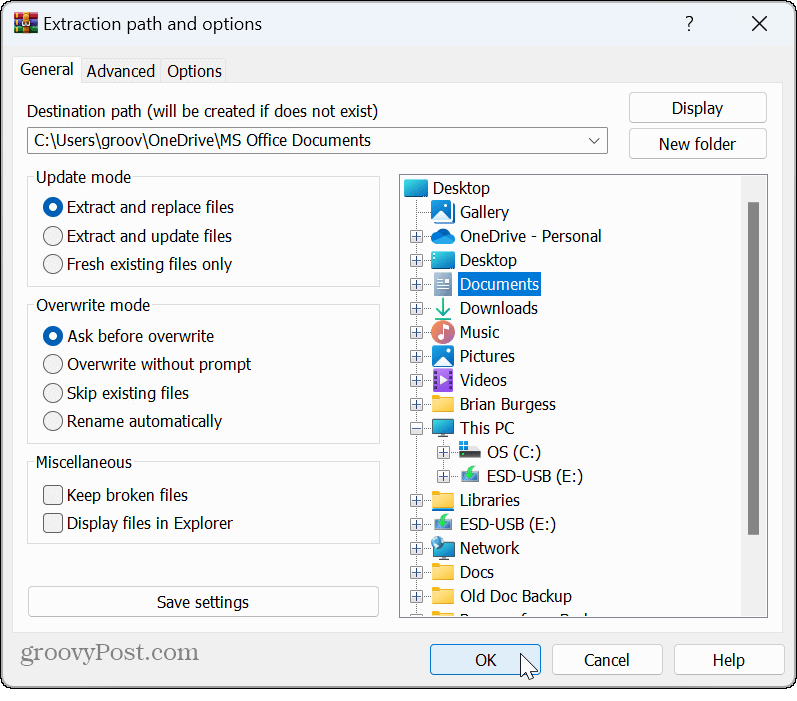
Πώς να ανοίξετε αρχεία RAR χρησιμοποιώντας το PeaZip
Αν ψάχνετε για ένα δωρεάν και ανοιχτού κώδικα βοηθητικό πρόγραμμα αρχειοθέτησης με πολλές επιλογές, μπορείτε να δοκιμάσετε το λιγότερο γνωστό PeaZip. Το PeaZip είναι ένα δωρεάν πρόγραμμα αρχειοθέτησης αρχείων παρόμοιο με άλλα βοηθητικά προγράμματα αρχειοθέτησης που καλύπτονται σε αυτό το άρθρο.
Το PeaZip προσφέρει τη δυνατότητα να προσθέσετε ένα επιπλέον επίπεδο ασφάλειας στα αρχειοθετημένα αρχεία σας με επιλογές ελέγχου ταυτότητας δύο παραγόντων και πολλαπλές δυνατότητες διαχείρισης αρχείων. και είναι cross-platform και λειτουργεί σε Windows, macOS και Linux.
Αλλά το πιο σημαντικό, είναι δωρεάν και σας επιτρέπει να ανοίγετε αρχεία RAR στα Windows 11.
Για να ανοίξετε αρχεία RAR με το PeaZip:
- Λήψη και εγκαταστήστε το PeaZip.
- Κάντε δεξί κλικ στο Αρχείο RAR θέλετε να ανοίξετε και να επιλέξετε Ανοίξτε με > PeaZip.

- Κάντε κλικ στο Εκχύλισμα κουμπί από τη γραμμή εργαλείων.
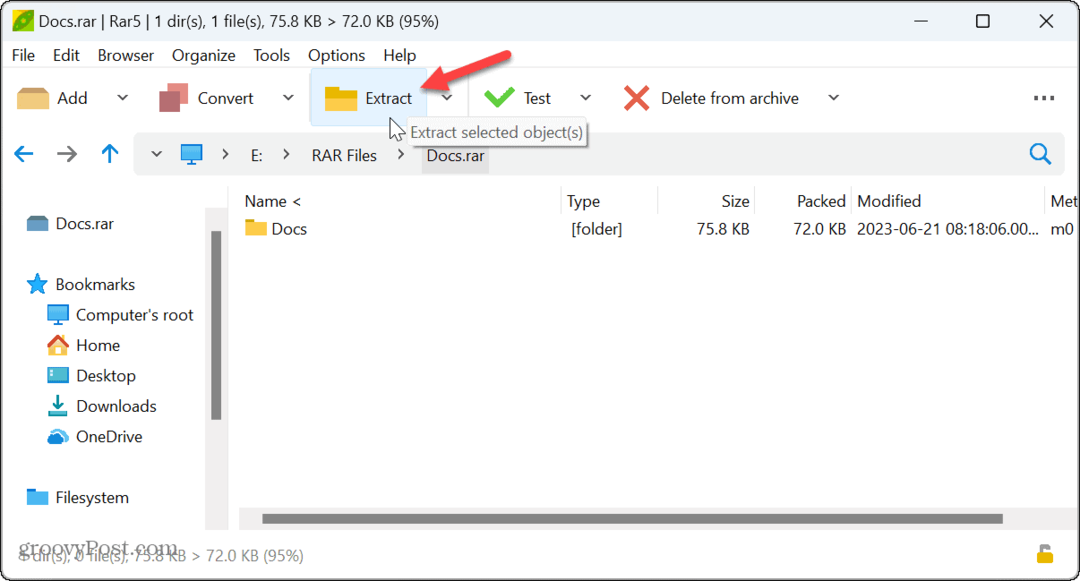
- Επιλέξτε τον φάκελο από τον οποίο θέλετε να εξαγάγετε το περιεχόμενο.
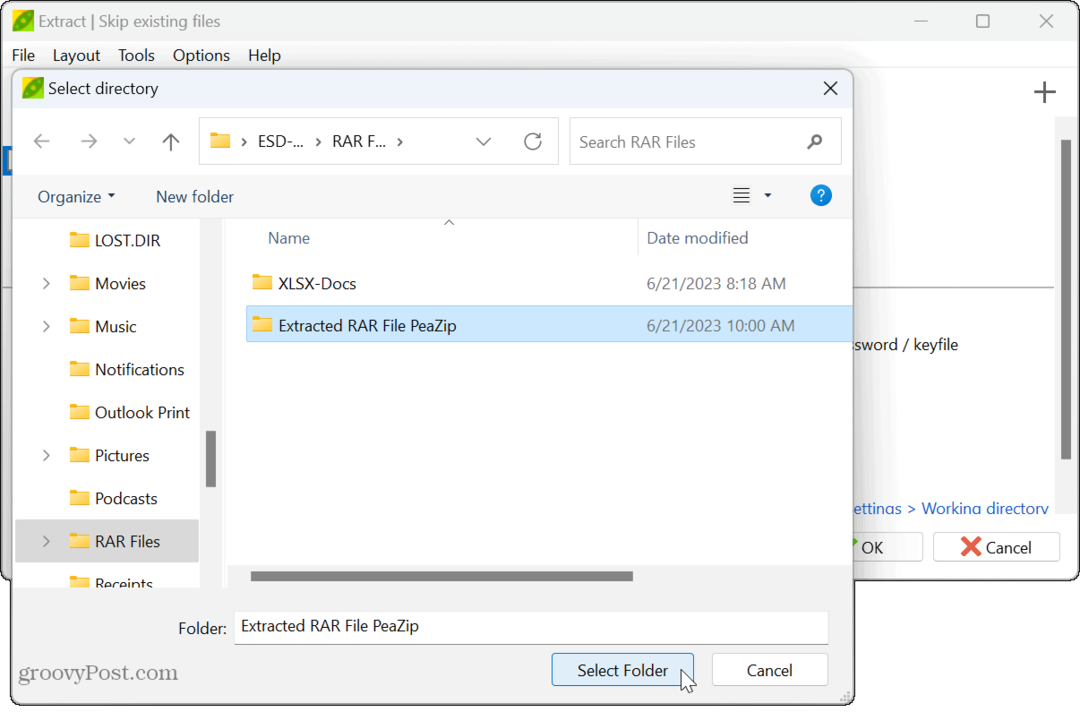
- Κάντε κλικ στο Εντάξει κουμπί.
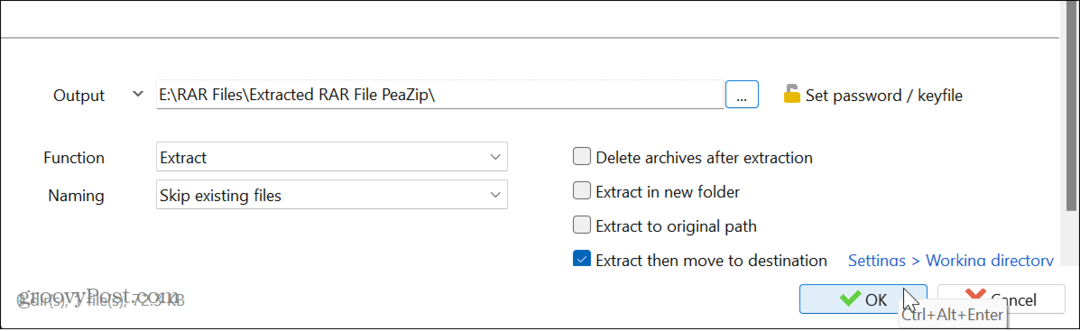
Αφού ακολουθήσετε τα βήματα, τα αρχειοθετημένα αρχεία και οι φάκελοι θα εξαχθούν στην τοποθεσία που έχετε επιλέξει.
Πώς να ανοίξετε αρχεία RAR χρησιμοποιώντας το WinZip
Ένα άλλο βοηθητικό πρόγραμμα επί πληρωμή για το άνοιγμα αρχείων RAR στα Windows 11 είναι το Βοηθητικό πρόγραμμα αρχειοθέτησης WinZip. Αυτή μπορεί να είναι μια καλή επιλογή εάν εργάζεστε με πολλά RAR και άλλα αρχεία αρχειοθέτησης κατά τη διάρκεια της ημέρας. Αλλά τα βοηθητικά προγράμματα ανοιχτού κώδικα είναι καλύτερα εάν χρειάζεται να ανοίξετε μόνο το περιστασιακό αρχείο RAR.
Για να χρησιμοποιήσετε το WinZip για να ανοίξετε αρχεία RAR:
- Λήψη και εγκαταστήστε το WinZip αν δεν το έχετε ήδη.
- Ανοιξε Εξερεύνηση αρχείων και μεταβείτε στη θέση του αρχείου RAR που θέλετε να ανοίξετε και κάντε δεξί κλικ σε αυτό.
- Επιλέγω WinZip > WinZip και επιλέξτε την επιλογή εξαγωγής που θέλετε να χρησιμοποιήσετε.
- Το WinZip είναι "nag-ware", οπότε αν το χρησιμοποιείτε δωρεάν, θα πρέπει να κάνετε κλικ στο Χρησιμοποιήστε την έκδοση αξιολόγησης κουμπί πολλές φορές κατά τη χρήση του.
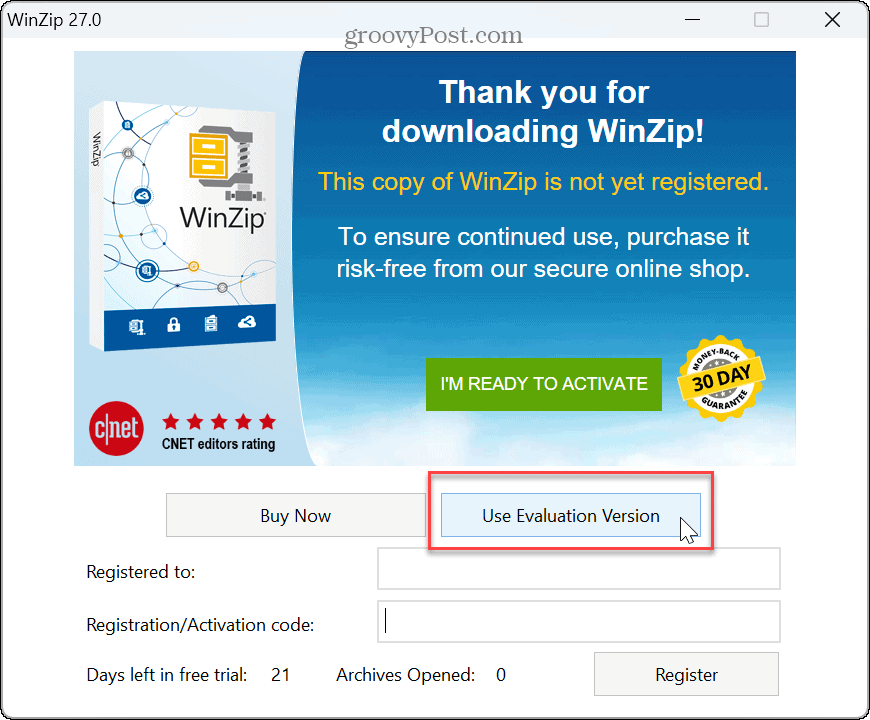
Ποιο είναι το καλύτερο βοηθητικό πρόγραμμα RAR;
Είναι σημαντικό να σημειωθεί ότι το WinZip είναι οριακό bloatware που αναλαμβάνει ορισμένους τύπους αρχείων κατά την εγκατάσταση. Ενώ μπορείς αλλαγή προεπιλεγμένων εφαρμογών με βάση τους τύπους αρχείων, θα κάνετε μερικά από αυτά μετά την εγκατάσταση του WinZip.
Έτσι, εάν χρειάζεται μόνο να ανοίγετε ένα αρχείο RAR περιστασιακά, η χρήση του 7-Zip και του PeaZip είναι οι καλύτερες δωρεάν επιλογές σας. Είναι ελαφριές εφαρμογές που χρησιμοποιούν λίγους πόρους συστήματος και καταλαμβάνουν μικρό χώρο στη μονάδα δίσκου σας.
Εάν χρειάζεται να δημιουργείτε αρχεία RAR και να εργάζεστε συχνά με αυτά, το καλύτερο στοίχημά σας είναι να χρησιμοποιήσετε το WinRAR.
Αξίζει επίσης να αναφέρουμε ότι η Microsoft θα προσθέσει σύντομα εγγενή υποστήριξη για RAR και άλλες μορφές αρχειοθέτησης σε μια επερχόμενη ενημέρωση για τα Windows 11, σύμφωνα με πρόσφατη ανάρτηση ιστολογίου από το στέλεχος της Microsoft Πάνος Πανάι.
Χρήση RAR και άλλων αρχείων αρχειοθέτησης στα Windows 11
Όταν αντιμετωπίζετε ένα αρχείο RAR που πρέπει να εξαγάγετε, πολλές επιλογές σας επιτρέπουν να ανοίξετε αρχεία RAR στα Windows 11. Όλες οι παραπάνω επιλογές θα λειτουργήσουν, αλλά ίσως θέλετε να δοκιμάσετε μερικές για να προσδιορίσετε αυτή που σας αρέσει.
Εκτός από τα αρχεία RAR, ίσως χρειαστεί zip αρχεία και φακέλους στα Windows 11. Και αν αντιμετωπίσετε προβλήματα, μπορείτε να μάθετε να διορθώνετε σφάλματα zip στα Windows. Εκτός από τα Windows, μπορείτε χρησιμοποιήστε αρχεία Zip στο Android.
Ή, εάν βρίσκεστε στο οικοσύστημα της Apple, ίσως χρειαστεί να δημιουργήσετε και να εξαγάγετε Zip αρχείων σε iPhone ή iPad. Εκτός από τους τύπους αρχείων ZIP και RAR, μια άλλη μορφή αρχείου βασίζεται στο gzip. Για περισσότερα, δείτε πώς να ανοίξτε αρχεία TGZ στα Windows.



