Πώς να κάνετε επαναφορά σε ένα προεπιλεγμένο σχέδιο παροχής ενέργειας στα Windows 11
Microsoft Windows 11 Ήρωας / / July 07, 2023

Δημοσίευσε

Τα σχέδια παροχής ενέργειας σάς επιτρέπουν να ελέγχετε τη χρήση ενέργειας του υπολογιστή σας, αλλά ίσως θέλετε να επαναφέρετε ένα προεπιλεγμένο σχέδιο παροχής ενέργειας αφού κάνετε κάποιες αλλαγές. Δείτε πώς.
Εάν κάνετε πολλές προσαρμογές στις ρυθμίσεις τροφοδοσίας ή οθόνης, ή το αποφασίσετε δημιουργήστε ένα προσαρμοσμένο σχέδιο παροχής ενέργειας στον φορητό υπολογιστή σας, μπορεί να έρθει κάποια στιγμή που θέλετε να επαναφέρετε το προεπιλεγμένο σχέδιο παροχής ενέργειας στα Windows 11.
Μεγάλο μέρος της λειτουργικότητας του υπολογιστή σας εξαρτάται από την κατανάλωση ενέργειας. Μπορείτε να ορίσετε το σχέδιο τροφοδοσίας για βέλτιστη απόδοση, εξοικονόμηση ενέργειας για να περνάτε όλη την ημέρα με φόρτιση ή κάπου ενδιάμεσα με διάφορες προσαρμοσμένες ρυθμίσεις.
Ένα προσαρμοσμένο σχέδιο σάς επιτρέπει να διαμορφώσετε τη χρήση ενέργειας για να ταιριάζει στις ανάγκες σας. Ωστόσο, μπορεί να θέλετε να ξεκινήσετε από την αρχή ή διορθώστε μια προφύλαξη οθόνης
Πώς να κάνετε επαναφορά σε ένα προεπιλεγμένο σχέδιο παροχής ενέργειας στα Windows 11
Τα σχέδια παροχής ενέργειας σάς επιτρέπουν να ελέγχετε τον τρόπο με τον οποίο ο υπολογιστής σας καταναλώνει ενέργεια διαμορφώνοντας τις ρυθμίσεις υλικού και συστήματος. Για παράδειγμα, μπορείτε να προσαρμόσετε τη λειτουργία ύπνου και φωτεινότητα οθόνης ρυθμίσεις για να φέρετε τον φορητό υπολογιστή σας όλη την ημέρα. Το σχέδιο που χρησιμοποιείτε βασίζεται σε αυτό που χρειάζεστε από τη βελτιστοποίηση της απόδοσης του συστήματος, τη χρήση ενέργειας και τη διατήρηση της διάρκειας ζωής της μπαταρίας.
Μερικές φορές, αφού προσαρμόσετε πολλές φορές τις ρυθμίσεις ενός σχεδίου παροχής ενέργειας, μπορεί να θέλετε να ξεκινήσετε από το μηδέν. Η επαναφορά του σχεδίου παροχής ενέργειας σάς επιτρέπει να κάνετε ακριβώς αυτό και η διαδικασία είναι απλή στα Windows 11.
Για επαναφορά σε ένα προεπιλεγμένο σχέδιο παροχής ενέργειας στα Windows 11:
- Πάτα το κλειδί Windows προς την εκκινήστε το μενού Έναρξη.
- Τύπος Πίνακας Ελέγχου και επιλέξτε το κορυφαίο αποτέλεσμα αναζήτησης.
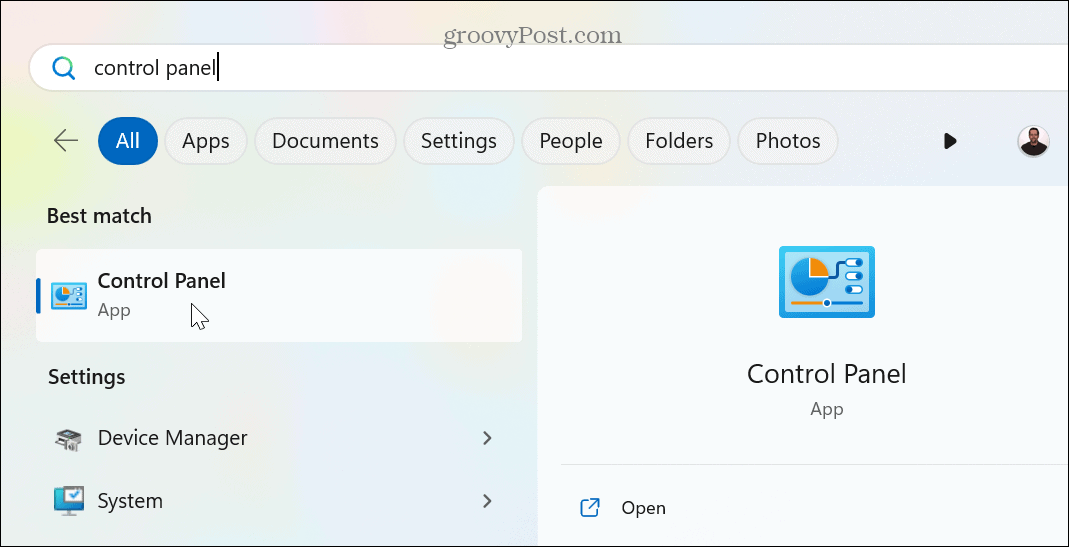
- Κάντε κλικ στο Προβολή από αναπτυσσόμενο μενού και επιλέξτε το Μεγάλα εικονίδια επιλογή από το μενού.
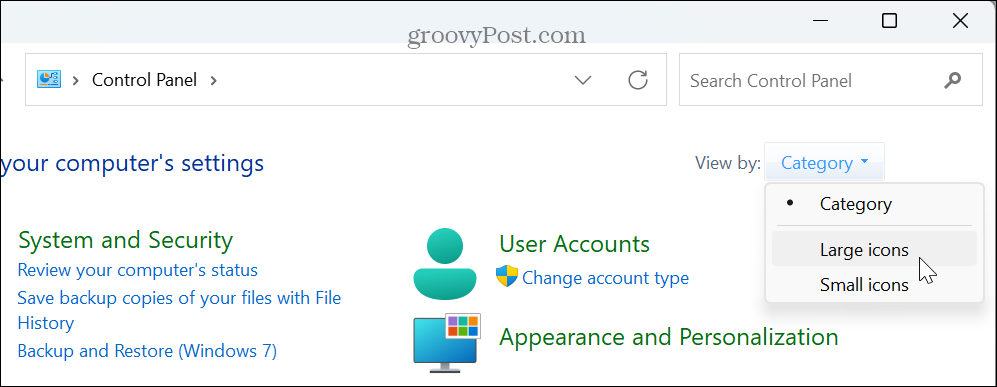
- Επιλέγω Επιλογές ενέργειας από τα διαθέσιμα στοιχεία από την οθόνη του Πίνακα Ελέγχου.
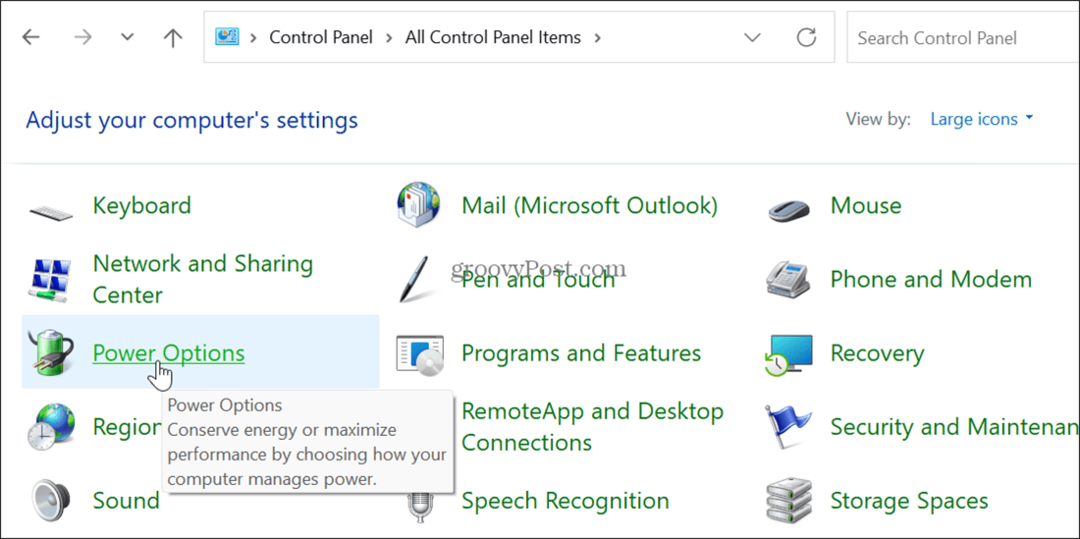
- Βρείτε το σχέδιο που θέλετε να επαναφέρετε και επιλέξτε το Αλλαγή ρυθμίσεων σχεδίου επιλογή δίπλα του.

- Κάντε κλικ στο Επαναφέρετε τις προεπιλεγμένες ρυθμίσεις για αυτό το σχέδιο επιλογή.
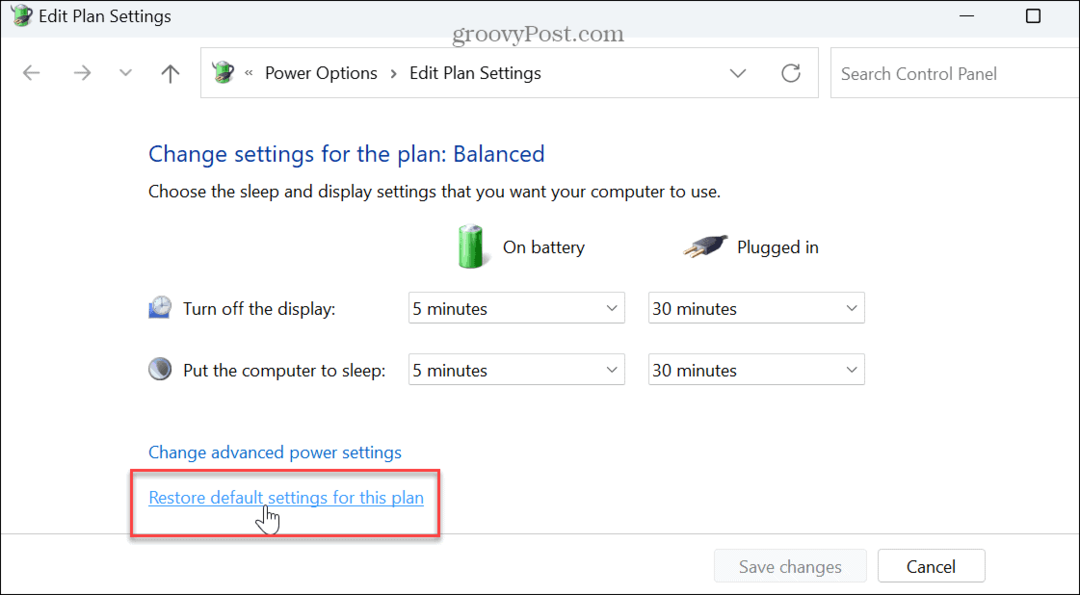
- Κάντε κλικ στο Ναί κουμπί όταν εμφανιστεί το μήνυμα επαλήθευσης.
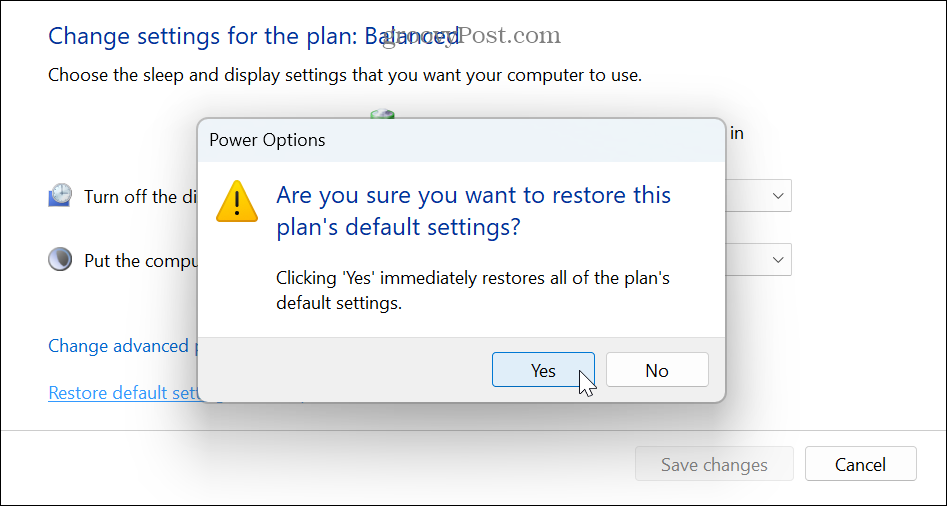
- Εναλλακτικά, κάντε κλικ στο Αλλαγή σύνθετων ρυθμίσεων ισχύος κουμπί.
- Κάντε κλικ στο Επαναφορά προεπιλογών σχεδίου κουμπί όταν το Προηγμένες ρυθμίσεις εμφανίζεται το παράθυρο.

- Επίλεξε το Ναί κουμπί όταν εμφανιστεί το μήνυμα επαλήθευσης.
- Κάντε κλικ Ισχύουν και Εντάξει για επαλήθευση αλλαγών.
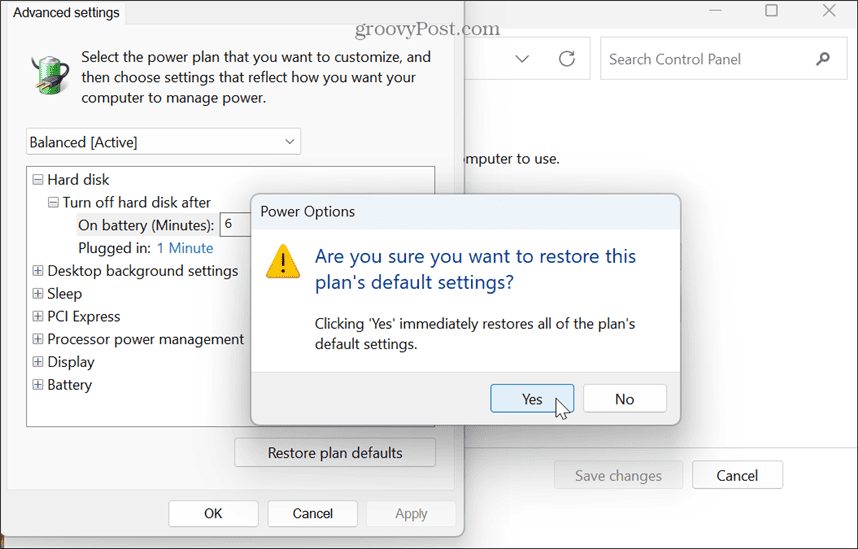
Πώς να επαναφέρετε το τρέχον πρόγραμμα παροχής ενέργειας στην προεπιλογή χρησιμοποιώντας το Windows PowerShell
Μπορείτε επίσης να χρησιμοποιήσετε το τερματικό των Windows για να προσαρμόσετε τις ρυθμίσεις του σχεδίου παροχής ενέργειας και να τις επαναφέρετε στις προεπιλεγμένες ρυθμίσεις σας.
Για λόγους σαφήνειας, αυτό σημαίνει ότι μπορείτε να χρησιμοποιήσετε τη νέα εφαρμογή Windows Terminal ή να χρησιμοποιήσετε απευθείας το Windows PowerShell. Μπορείτε επίσης να χρησιμοποιήσετε την παλαιότερη γραμμή εντολών.
Για να επαναφέρετε το τρέχον σχέδιο παροχής ενέργειας χρησιμοποιώντας το PowerShell:
- Εκτόξευση PowerShell ως διαχειριστής.
- Όταν ξεκινήσει το τερματικό, πληκτρολογήστε την ακόλουθη εντολή και πατήστε Εισαγω:
powercfg -restoredefaultschemes

- Μόλις εκτελεστεί η εντολή, το τρέχον σχέδιο παροχής ενέργειας θα επαναφερθεί στις προεπιλεγμένες ρυθμίσεις.
Διαχείριση των ρυθμίσεων της οθόνης σας στα Windows 11
Εάν έχετε κάνει πολλές αλλαγές στις ρυθμίσεις ενός σχεδίου παροχής ενέργειας με την πάροδο του χρόνου, μερικές φορές πρέπει να ξεκινήσετε από την αρχή. Μπορείτε να επαναφέρετε ένα προεπιλεγμένο σχέδιο παροχής ενέργειας στα Windows 11 χρησιμοποιώντας τα παραπάνω βήματα και να ξεκινήσετε από την αρχή.
Υπάρχουν άλλες επιλογές ενέργειας που μπορείτε να προσαρμόσετε στα Windows 11. Για παράδειγμα, μπορείτε να διαχειριστείτε πότε σας Ο υπολογιστής μπαίνει σε κατάσταση αναστολής λειτουργίας. Εάν προτιμάτε να χρησιμοποιήσετε τη λειτουργία αδρανοποίησης, μάθετε για διαμόρφωση του χρόνου αδρανοποίησης στα Windows 11.
Εάν θέλετε να εφαρμόσετε εξοικονόμηση ενέργειας στον υπολογιστή σας που είναι επίσης καλό για το περιβάλλον, δείτε πώς να το κάνετε εφαρμόστε συστάσεις ενέργειας στα Windows 11. Και αν χρειάζεται να μάθετε περισσότερα για τις ρυθμίσεις τροφοδοσίας του υπολογιστή σας, μπορείτε ελέγξτε τις υποστηριζόμενες λειτουργίες τροφοδοσίας στα Windows 11.

