Πώς να επαναφέρετε την προβολή του Outlook στις προεπιλεγμένες ρυθμίσεις
Microsoft Αποψη Ήρωας / / July 07, 2023

Δημοσίευσε

Εάν έχετε αλλάξει την προβολή του Outlook και θέλετε να επιστρέψετε στις προεπιλεγμένες ρυθμίσεις, ακολουθήστε τα βήματα σε αυτόν τον οδηγό.
Εάν διαχειρίζεστε το email σας με το Outlook, θα παρατηρήσετε ότι υπάρχουν διάφοροι τρόποι για να το οργανώσετε προβολή των εισερχομένων σας. Ωστόσο, ίσως αποφασίσετε να επαναφέρετε την προβολή του Outlook στις προεπιλεγμένες ρυθμίσεις κάποια στιγμή.
Το Outlook περιλαμβάνει διαφορετικά στοιχεία ελέγχου για την αλλαγή της προβολής των εισερχομένων σας για ανάγνωση και διαχείριση μηνυμάτων ηλεκτρονικού ταχυδρομείου. Αφού κάνετε αρκετές αλλαγές, είναι συνήθως μια απλή διαδικασία να επιστρέψετε το Outlook στην αρχική προβολή που είχε.
Εάν πρέπει να επιστρέψετε στην προεπιλογή Αποψη δείτε ή πρέπει να αντιμετωπίσετε ένα πρόβλημα με αυτό, αυτός ο οδηγός θα σας δείξει πώς.
Πώς να επαναφέρετε την προβολή του Outlook στην προεπιλογή
Υπάρχουν διάφοροι τρόποι επαναφοράς της προβολής στο Outlook. Μπορείτε να χρησιμοποιήσετε μια εντολή πλαισίου Εκτέλεση, να επανεκκινήσετε την εφαρμογή σε ασφαλή λειτουργία ή να κάνετε κλικ σε μερικά κουμπιά.
Ένας από τους πιο απλούς τρόπους για να επαναφέρετε την προβολή του Outlook στις προεπιλεγμένες ρυθμίσεις είναι από την κορδέλα.
Για να επαναφέρετε την προβολή του Outlook από την κορδέλα:
- Εκτόξευση Αποψη και κάντε κλικ στο Θέα αυτί.
- Σύμφωνα με το Τρέχουσα προβολή ενότητα, κάντε κλικ στο Επαναφορά προβολής κουμπί.
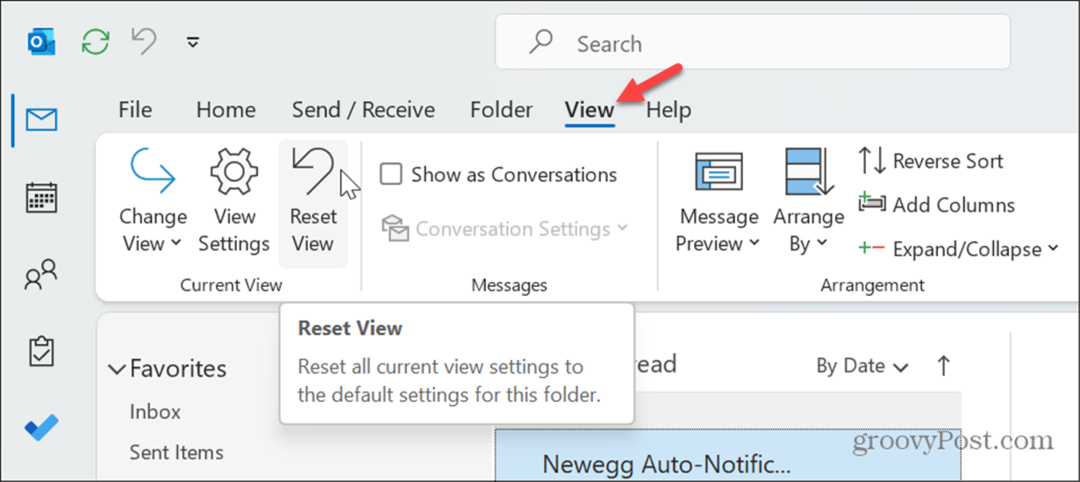
- Κάντε κλικ στο Ναί κουμπί όταν εμφανιστεί το μήνυμα επαλήθευσης.

Αφού ακολουθήσετε τα βήματα, τα εισερχόμενα του Outlook θα επαναφερθούν στην προεπιλεγμένη προβολή στην οποία βρισκόταν όταν το εγκαταστήσατε για πρώτη φορά.
Εάν δεν βλέπετε το Τρέχουσα προβολή τμήμα, η κορδέλα είναι πιθανότατα στο Απλοποιημένη διάταξη. Για να το διορθώσετε, κάντε κλικ στο Διάταξη κορδέλας πατήστε στη δεξιά γωνία της κορδέλας και επιλέξτε το Κλασική κορδέλα επιλογή.
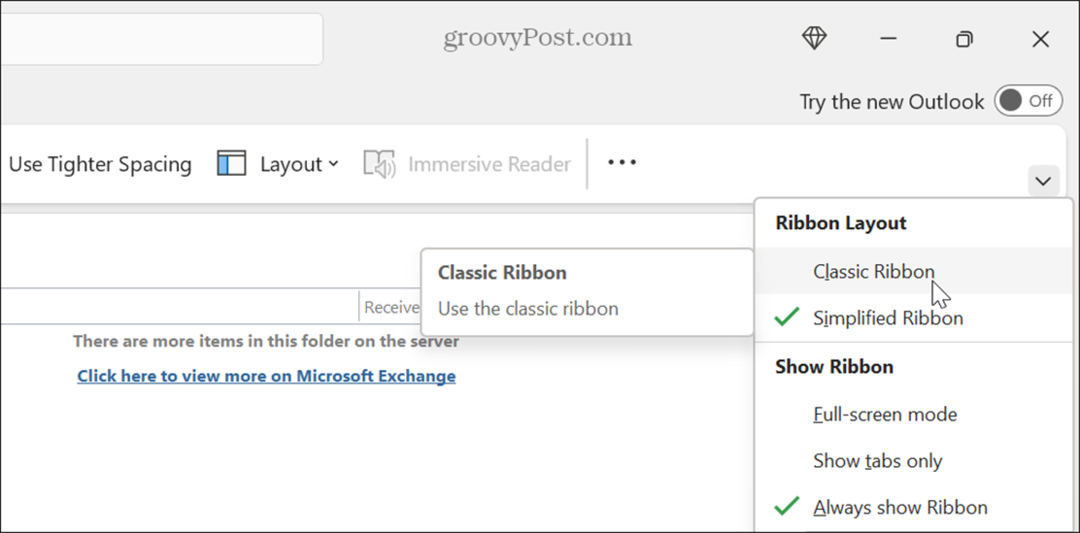
Πώς να επαναφέρετε την προβολή του Outlook χρησιμοποιώντας το Run
Μπορείτε επίσης να επαναφέρετε την προβολή του Outlook εκκινώντας το Outlook χρησιμοποιώντας μια ειδική εντολή χρησιμοποιώντας το πλαίσιο διαλόγου Εκτέλεση.
Για να επαναφέρετε την προβολή του Outlook χρησιμοποιώντας το πλαίσιο διαλόγου Εκτέλεση:
- Τύπος Πλήκτρο Windows + R να εκτοξεύσει το Εκτέλεση διαλόγου παράθυρο.
- Μόλις ανοίξει το πλαίσιο, πληκτρολογήστε την παρακάτω εντολή και κάντε κλικ Εντάξει ή πατήστε Εισαγω:
outlook.exe /cleanviews

- Το Outlook θα ξεκινήσει στο προεπιλεγμένη προβολή ότι ήταν πριν γίνουν οποιεσδήποτε αλλαγές.
Πώς να εκκινήσετε το Outlook σε ασφαλή λειτουργία
Εάν δεν μπορείτε να κάνετε το Outlook να εμφανίζει την προεπιλεγμένη προβολή χρησιμοποιώντας τα παραπάνω βήματα, μπορείτε να δοκιμάσετε να εκκινήσετε το Outlook σε ασφαλή λειτουργία.
Για να εκκινήσετε το Outlook σε ασφαλή λειτουργία:
- Τύπος Πλήκτρο Windows + R να εκτοξεύσει το Τρέξιμο παράθυρο διαλόγου.
- Πληκτρολογήστε την παρακάτω εντολή και κάντε κλικ Εντάξει ή πατήστε Εισαγω:
outlook.exe /safe
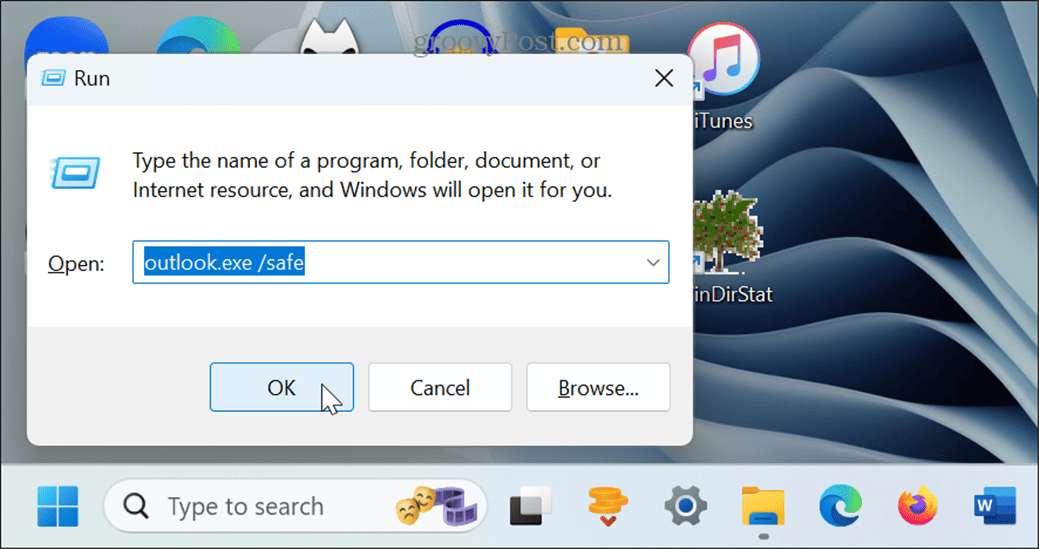
- Επιλέξτε το προφίλ σας και κάντε κλικ Εντάξει όταν εμφανιστεί η προτροπή.
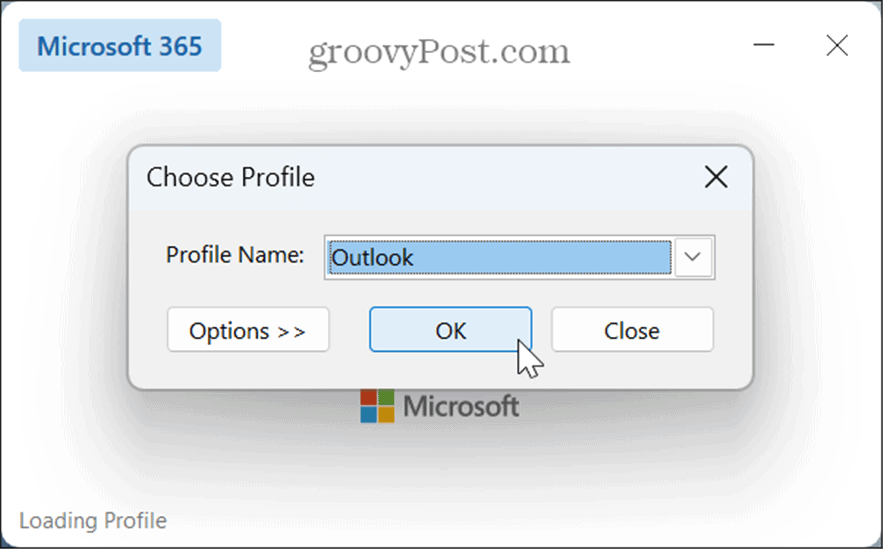
- Μόλις ανοίξει το Outlook σε ασφαλή λειτουργία, κάντε κλικ στο Θέα καρτέλα και κάντε κλικ στο Επαναφορά προβολής κουμπί στο Τρέχουσα προβολή Ενότητα.
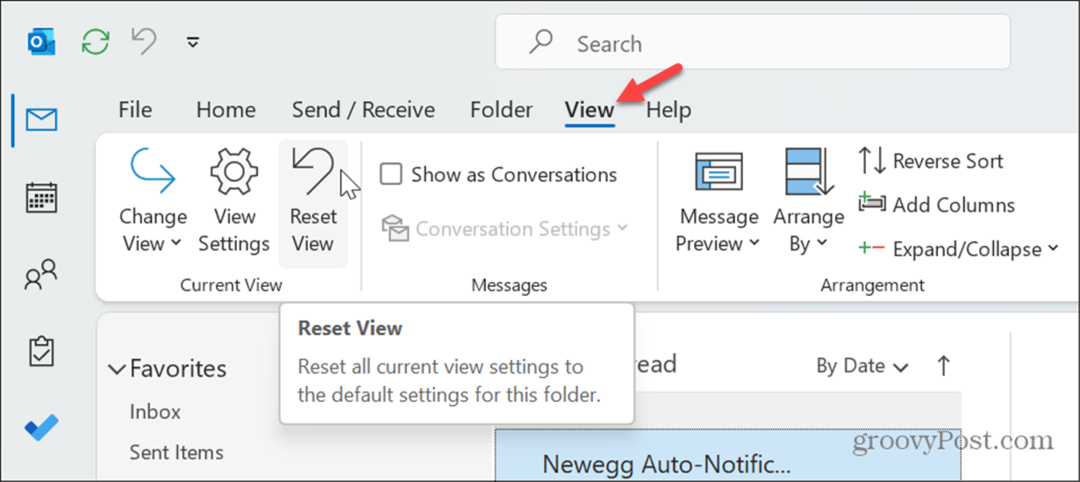
Πώς να απενεργοποιήσετε τα πρόσθετα του Outlook
Εάν εξακολουθείτε να μην μπορείτε να επαναφέρετε το Outlook στην προεπιλεγμένη προβολή, ενδέχεται να υπάρχει πρόβλημα με τα πρόσθετα. Για να διορθώσετε το πρόβλημα, μπορείτε να απενεργοποιήσετε τα πρόσθετα και να τα ενεργοποιήσετε ξανά ένα κάθε φορά.
Για πρόσβαση στα πρόσθετα του Outlook:
- Εκκινήστε το Outlook, κάντε κλικ στο Αρχείο καρτέλα και επιλέξτε Επιλογές από την αριστερή πλαϊνή μπάρα.
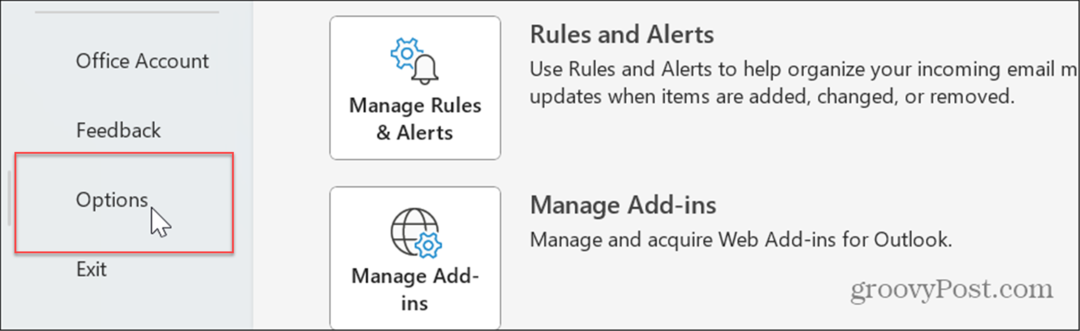
- Επιλέγω Πρόσθετα στην αριστερή πλαϊνή γραμμή, ορίστε το αναπτυσσόμενο μενού Διαχείριση σε Πρόσθετα COMκαι κάντε κλικ στο Πηγαίνω κουμπί.
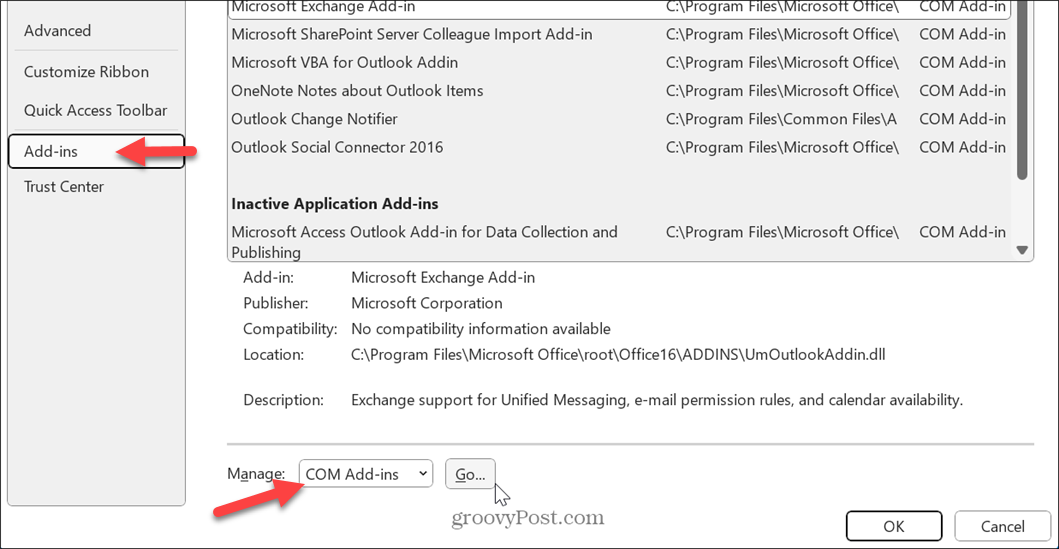
- Οταν ο Πρόσθετα COM εμφανίζεται το παράθυρο, καταργήστε την επιλογή ενός πρόσθετου κάθε φορά.

- Επανεκκινήστε το Outlook αφού απενεργοποιήσετε κάθε πρόσθετο μέχρι να βρείτε αυτό που προκαλεί τα προβλήματα με την προεπιλεγμένη προβολή. Μόλις βρείτε τον ένοχο, επιλέξτε το πρόσθετο και κάντε κλικ στο Αφαιρώ κουμπί.
Καλύτερο email με το Outlook
Το Microsoft Outlook εξακολουθεί να είναι ένα δημοφιλές πρόγραμμα για τη διαχείριση μηνυμάτων ηλεκτρονικού ταχυδρομείου, συναντήσεων και άλλων. Εάν πρέπει να επαναφέρετε την προβολή στις προεπιλεγμένες ρυθμίσεις, οι παραπάνω μέθοδοι θα σας επιτρέπουν να κάνετε ακριβώς αυτό.
Υπάρχουν άλλα προβλήματα που μπορεί να χρειαστεί να αντιμετωπίσετε στο Outlook. Για παράδειγμα, μπορεί να χρειαστεί να διορθώσετε Το Outlook δεν συνδέεται με διακομιστή Σφάλματα. Μπορεί επίσης να χρειαστεί να διορθώσετε ένα απογοητευτικό πρόβλημα με Το Outlook δεν συγχρονίζεται.
Εκτός από την επίλυση προβλημάτων, υπάρχουν τρόποι να λάβετε περισσότερα από το Outlook. Για παράδειγμα, για ταξιδιώτες στον κόσμο, θα χρειαστεί αλλάξτε τη ζώνη ώρας στο Outlook ή μπορεί να θέλετε βρείτε και διαγράψτε email κατά ημερομηνία για καλύτερη διαχείριση των εισερχομένων.



