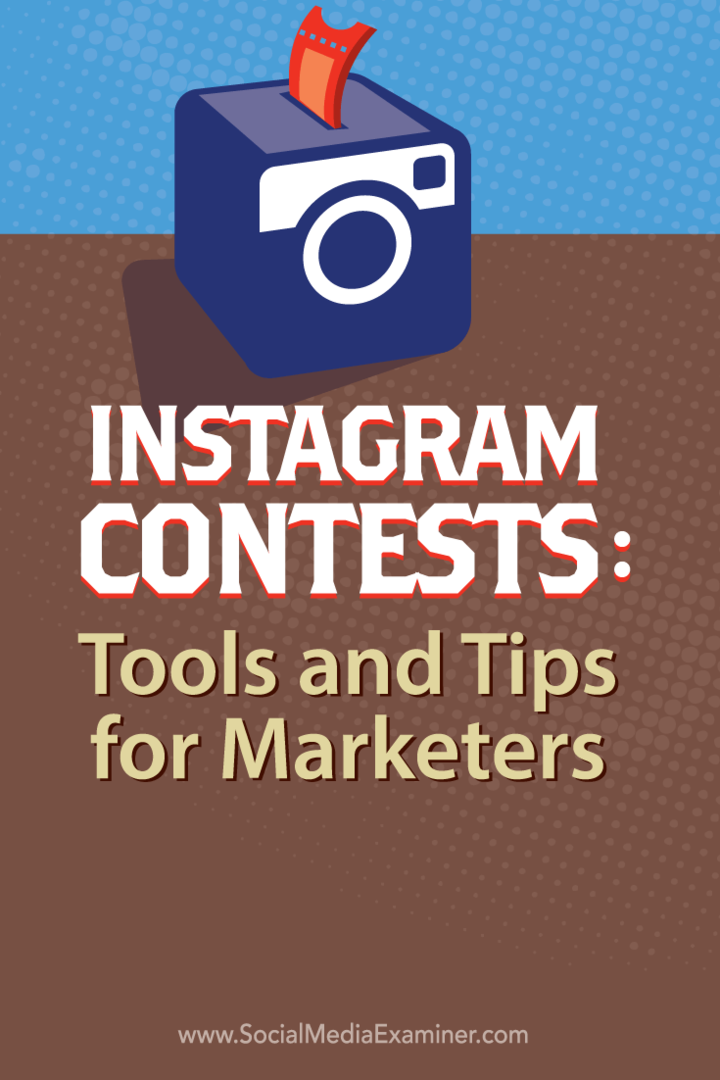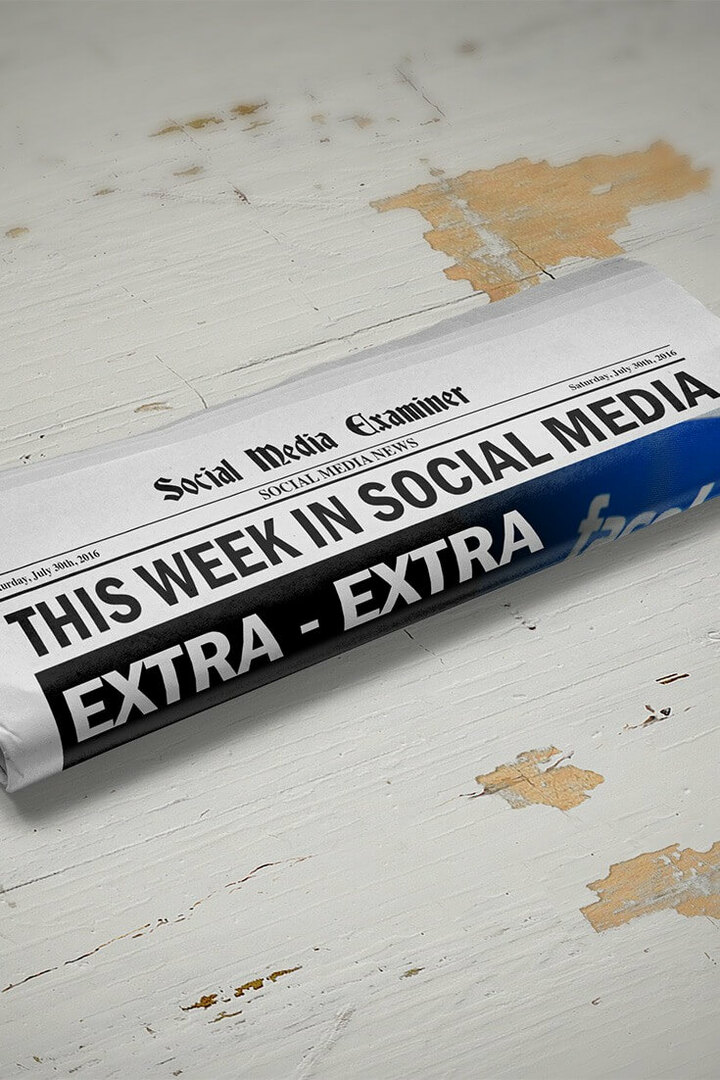Πώς να διορθώσετε το Spotify που δεν ενημερώνει τα podcast
Κινητό Spotify Windows 11 Ήρωας Android / / July 05, 2023

Δημοσίευσε
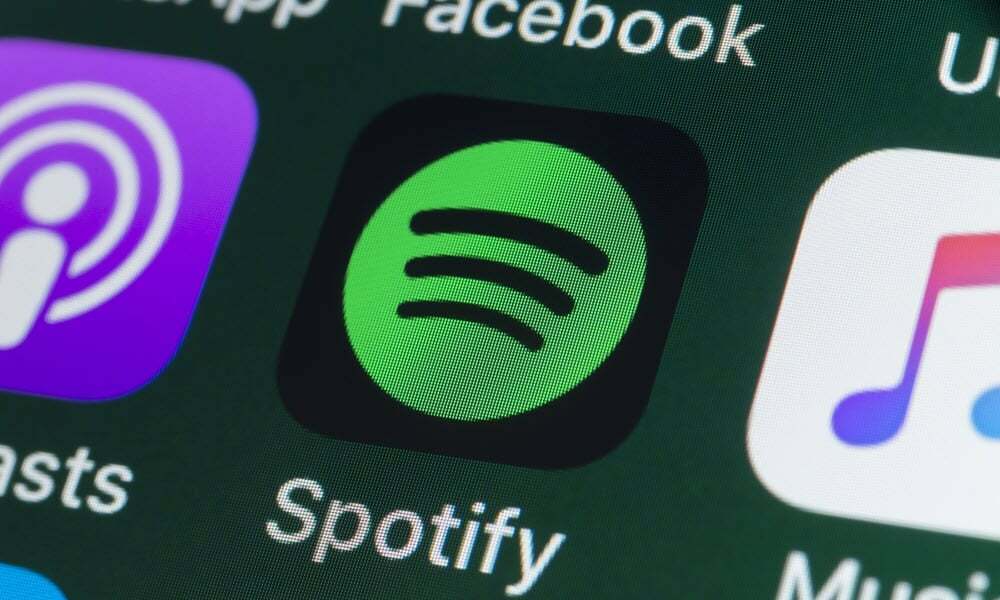
Το Spotify δεν είναι μόνο για μουσική, καθώς μπορείτε να ακούσετε και podcast. Εάν το Spotify δεν ενημερώνει τα podcast σας, διορθώστε το με αυτόν τον οδηγό.
Εκτός από τη μουσική, Τα podcast είναι μια δημοφιλής επιλογή στο Spotify, με ορισμένες εκπομπές αποκλειστικά για την πλατφόρμα. Ωστόσο, όταν τα podcast δεν ενημερώνονται, μπορεί να είναι απογοητευτικό—θα θέλετε να διορθώσετε το Spotify που δεν ενημερώνει τα podcast.
Είτε ακούτε από τον υπολογιστή είτε από την κινητή συσκευή σας, υπάρχουν απλοί τρόποι για να αντιμετωπίσετε το πρόβλημα της μη ενημέρωσης των podcast. Μπορεί να αντιμετωπίσετε προβλήματα με την ουρά podcast, χωρίς φόρτωση, σφάλματα αναπαραγωγής ή διακοπή ήχου κατά τη διάρκεια της ροής.
Σε αυτόν τον οδηγό, θα σας δείξουμε μερικές λύσεις που μπορείτε να χρησιμοποιήσετε για να ενημερώνετε τακτικά τα podcast σας.
Κάντε επανεκκίνηση του υπολογιστή σας
Εάν κάνετε σπάνια επανεκκίνηση του συστήματός σας και έχετε αρκετές ημέρες λειτουργίας
Όλα αυτά μπορούν να γίνουν από επανεκκίνηση του υπολογιστή σας ή επανεκκίνηση του συστήματος Mac ή Linux.
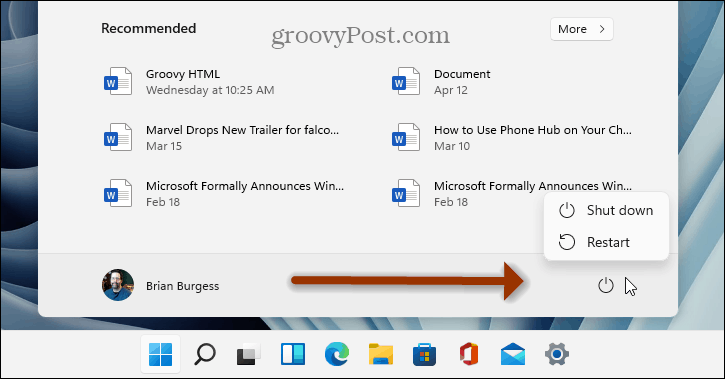
Μόλις επανεκκινήσετε τον υπολογιστή σας, ξεκινήστε το Spotify και ελέγξτε εάν τα podcast σας ενημερώνονται ή είναι ήδη ενημερωμένα.
Εκκαθαρίστε τα αρχεία προσωρινής μνήμης Spotify
Η εφαρμογή Spotify στον επιτραπέζιο υπολογιστή ή το τηλέφωνό σας θα συλλέγει προσωρινή μνήμη με την πάροδο του χρόνου, με σκοπό τη βελτίωση της απόδοσης. Ωστόσο, εάν γίνει πολύ μεγάλο ή κατεστραμμένο, μπορεί να προκαλέσει προβλήματα με τις ενημερώσεις podcast.
Τα καλά νέα είναι ότι μπορείτε να διαγράψετε τα αρχεία προσωρινής μνήμης Spotify σε εφαρμογές για υπολογιστές ή για κινητά.
Πώς να διαγράψετε τα αρχεία cache του Spotify σε υπολογιστή ή Mac
Για να διαγράψετε τα αρχεία προσωρινής μνήμης Spotify σε υπολογιστή ή Mac:
- Εκκινήστε το Εφαρμογή Spotify στην επιφάνεια εργασίας σας.
- Κάντε κλικ στο δικό σας εικονίδιο προφίλ στην επάνω δεξιά γωνία και επιλέξτε Ρυθμίσεις από το μενού.
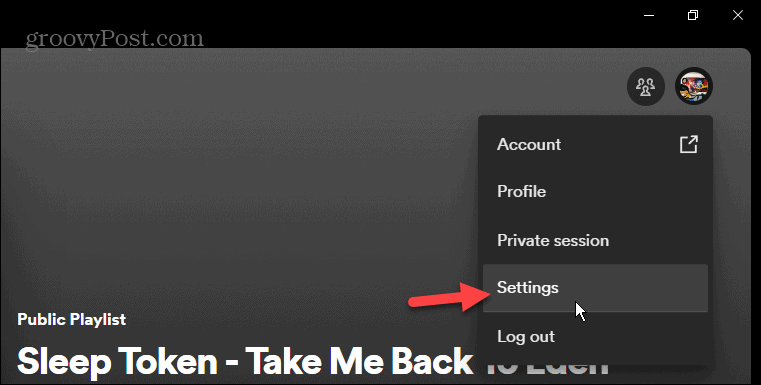
- Κάντε κύλιση προς τα κάτω στο Αποθήκευση ενότητα και κάντε κλικ στο Εκκαθάριση προσωρινής μνήμης κουμπί.
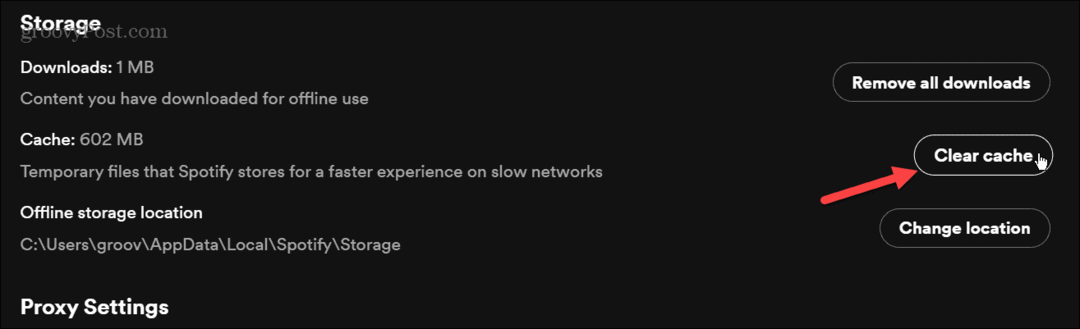
- Κάντε κλικ στο πράσινο Εκκαθάριση προσωρινής μνήμης κουμπί όταν εμφανιστεί το μήνυμα επαλήθευσης.
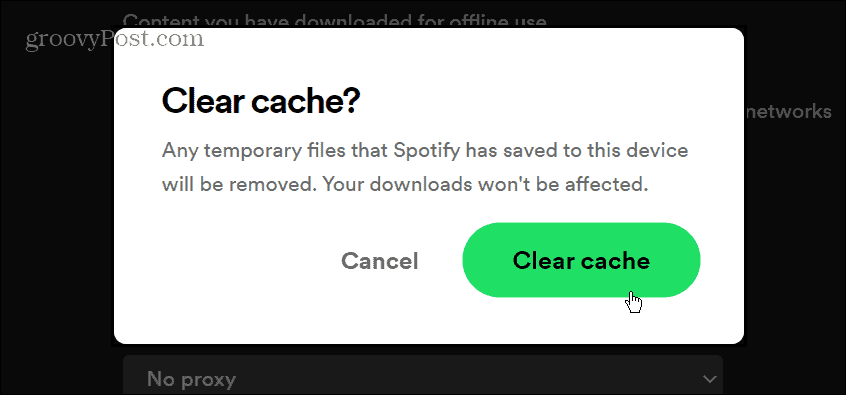
Πώς να διαγράψετε τα αρχεία προσωρινής μνήμης Spotify στο κινητό
Ο μόνος τρόπος για να διαγράψετε τα αρχεία cache του Spotify σε ένα iPhone είναι να απεγκαταστήσετε και να επανεγκαταστήσετε την εφαρμογή. Εάν χρησιμοποιείτε Android, μπορείτε διαγράψτε την προσωρινή μνήμη της εφαρμογής μέσω του μενού ρυθμίσεων στην εφαρμογή Spotify.
Για να διαγράψετε τα αρχεία προσωρινής μνήμης Spotify στο Android:
- Πατήστε το Ρυθμίσεις εικονίδιο από την αρχική οθόνη.
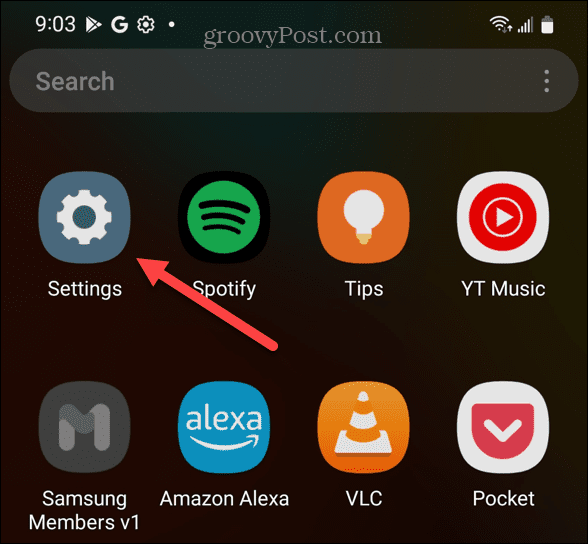
- Σύρετε προς τα κάτω και πατήστε Εφαρμογές ή Εφαρμογές και Ειδοποιήσεις στη συσκευή σας.
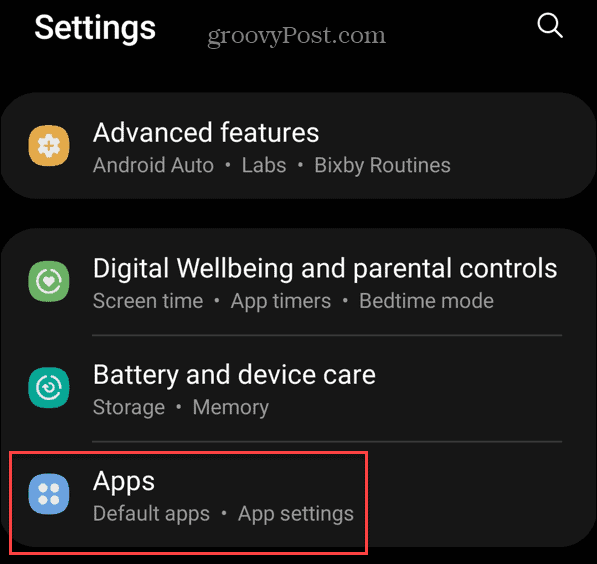
- Ψάχνω για Spotify από το επάνω πεδίο αναζήτησης και πατήστε το.
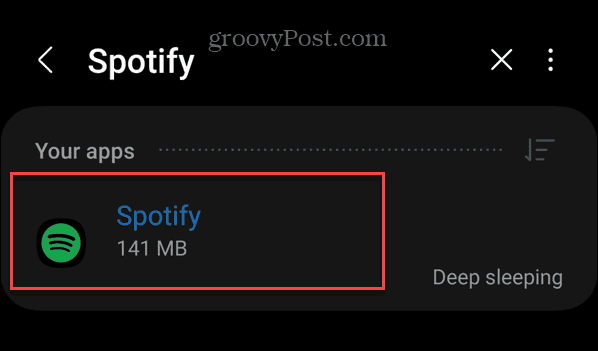
- Σύρετε προς τα κάτω και πατήστε το Αποθήκευση επιλογή.
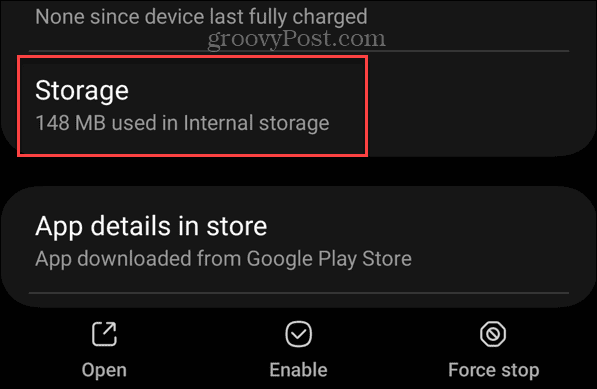
- Πατήστε το Εκκαθάριση προσωρινής μνήμης εικονίδιο κοντά στο κάτω μέρος της οθόνης.
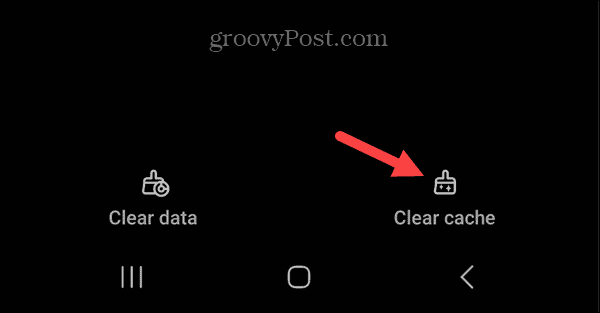
Ενημερώστε την εφαρμογή Spotify
Ένας άλλος λόγος που τα podcast σας δεν ενημερώνονται στο Spotify είναι ότι η εφαρμογή είναι παλιά και χρειάζεται ενημέρωση. Οι ενημερώσεις περιλαμβάνουν διορθώσεις σφαλμάτων που θα μπορούσαν να παρεμποδίσουν τη σωστή ενημέρωση των podcast.
Ενημερώστε το Spotify στο κινητό
Οι φορητές συσκευές σας κάνουν γενικά καλή δουλειά με την ενημέρωση των εφαρμογών στο παρασκήνιο. Ωστόσο, εάν έχετε απενεργοποιήσει την επιλογή ή θέλετε να βεβαιωθείτε ότι έχετε την πιο πρόσφατη έκδοση, θα πρέπει να βεβαιωθείτε ότι έχετε ενημερώσει μη αυτόματα το Spotify.
Στο Android, ακολουθήστε τα βήματα για να ενημερώστε τις εφαρμογές σε συσκευές Android με μη αυτόματο τρόπο. Εάν είστε χρήστης της Apple, μπορείτε μη αυτόματη ενημέρωση εφαρμογών στο iOS αντι αυτου.
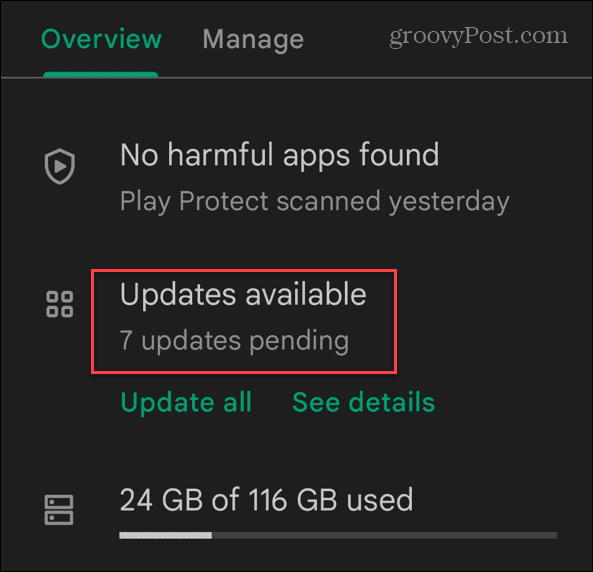
Ενημερώστε το Spotify σε υπολογιστή ή Mac
Εάν είστε χρήστης υπολογιστή ή Mac και έχετε την εφαρμογή για υπολογιστές, α μπλε κουκκίδα θα εμφανιστεί στην επάνω δεξιά γωνία δίπλα στο όνομα χρήστη σας. Κάντε κλικ στο όνομα χρήστη σας και κάντε κλικ Διαθέσιμη ενημέρωση > Κάντε επανεκκίνηση τώρα από το μενού.
Εάν χρησιμοποιείτε την έκδοση Microsoft Store του Spotify, ανοίξτε το Microsoft Store εφαρμογή, κάντε κλικ Βιβλιοθήκη στην κάτω αριστερή γωνία και κάντε κλικ στο Λάβετε ενημερώσεις κουμπί. Κάντε κύλιση προς τα κάτω στη λίστα και κάντε κλικ στο Εκσυγχρονίζω κουμπί δίπλα Spotify.
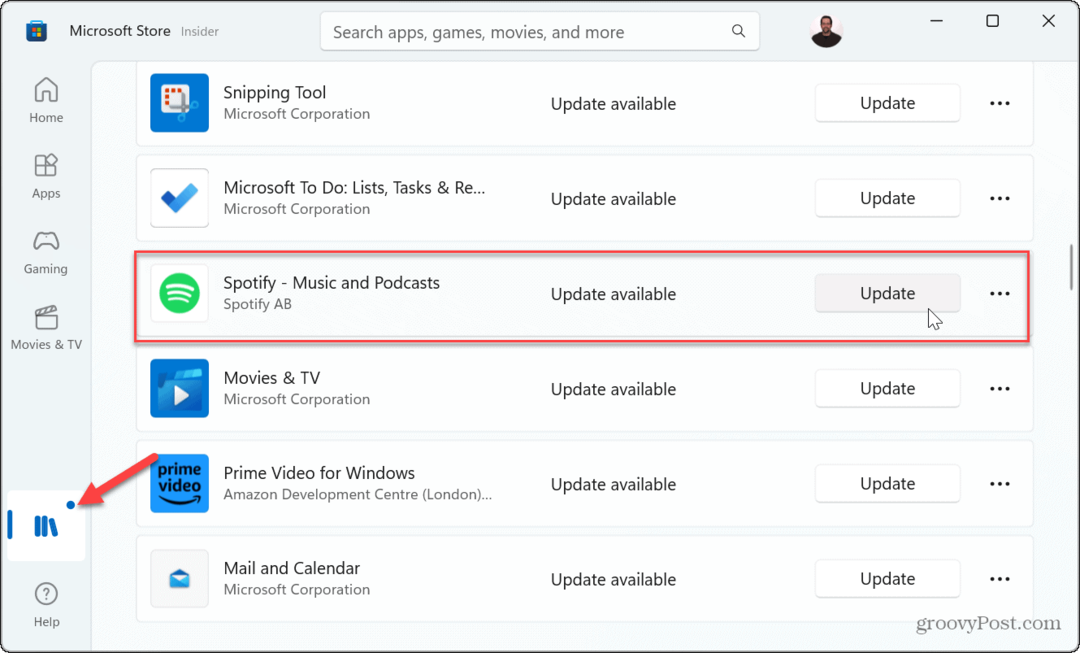
Ενεργοποιήστε την ανανέωση εφαρμογών στο παρασκήνιο στο iPhone
ο σιΑνανέωση εφαρμογής ακπλόουν Η επιλογή στα iPhone θα ενημερώνει τα δεδομένα της εφαρμογής ενώ εκτελείται στο παρασκήνιο. Αυτό επιτρέπει στο Spotify να ενημερώνει και να κατεβάζει podcast ενώ χρησιμοποιεί άλλες εφαρμογές στο τηλέφωνό σας.
Εάν δεν είναι ενεργοποιημένο, θα αποτρέψει την ενημέρωση των podcast.
Για να ενεργοποιήσετε την ανανέωση της εφαρμογής στο παρασκήνιο στο iPhone:
- Ανοιξε Ρυθμίσεις από την αρχική οθόνη του iPhone.
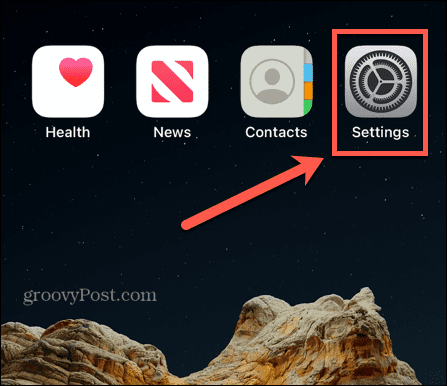
- Σύρετε προς τα κάτω την ακόλουθη λίστα και πατήστε Spotify.
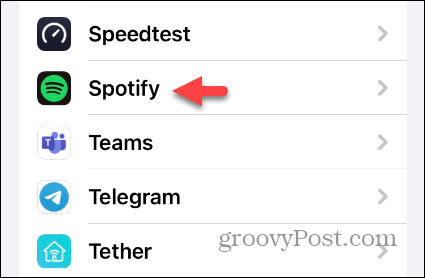
- Εναλλαγή στο Ανανέωση εφαρμογής παρασκηνίου αλλάξτε εάν δεν είναι ενεργοποιημένο.
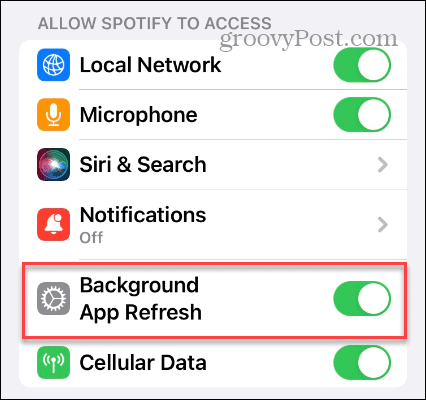
Επαληθεύστε τα δεδομένα παρασκηνίου στο Android
Οι χρήστες Android έχουν μια μορφή ανανέωσης εφαρμογών στο παρασκήνιο που ονομάζεται τα δεδομένα παρασκηνίου. Όπως το iPhone, εάν είναι απενεργοποιημένο, τα podcast σας στο Spotify ενδέχεται να μην ενημερώνονται αυτόματα.
Για να ενεργοποιήσετε τα δεδομένα παρασκηνίου του Spotify στο Android:
- Ανοιξε Ρυθμίσεις.
- Επιλέγω Εφαρμογές ή Εφαρμογές και ειδοποιήσεις.
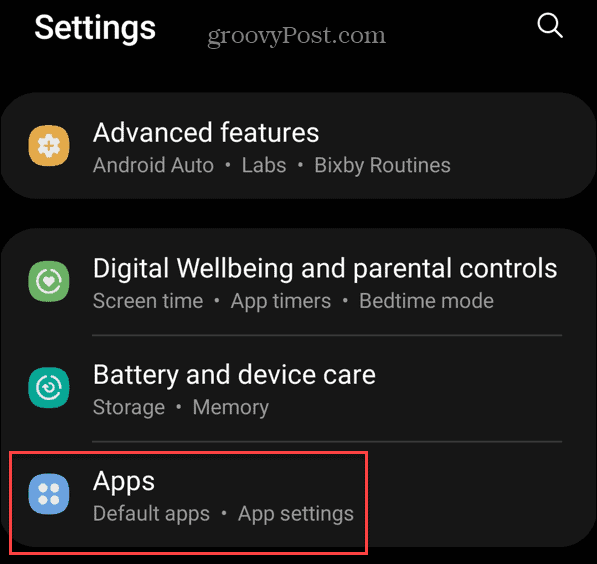
- Ψάχνω για Spotify και αγγίξτε το.
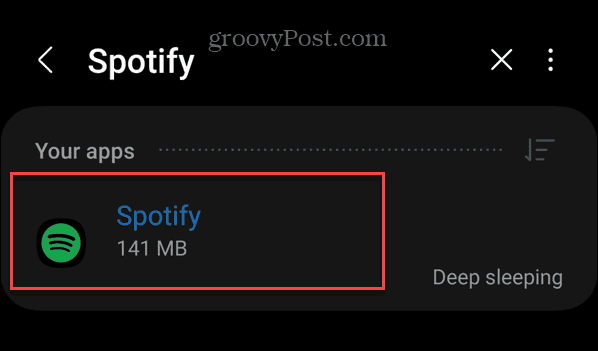
- Επιλέγω Δεδομένα κινητής τηλεφωνίας και Wi-Fi.
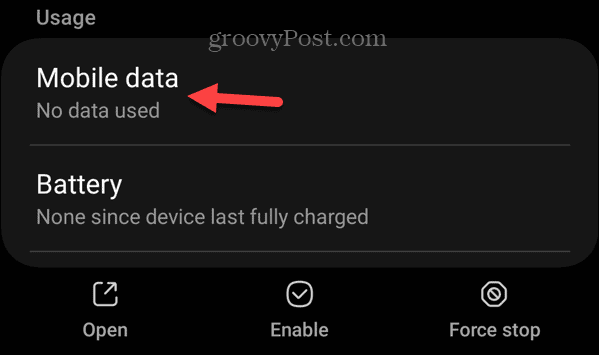
- Εναλλαγή στο Να επιτρέπεται η χρήση δεδομένων παρασκηνίου κουμπί.
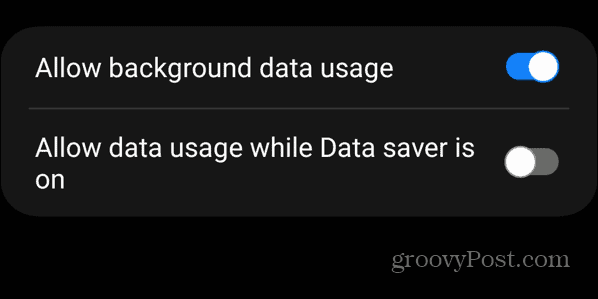
Ελέγξτε τις ρυθμίσεις εξοικονόμησης δεδομένων
Το Spotify διαθέτει ρυθμίσεις για την ελαχιστοποίηση της χρήσης δεδομένων κατά την παρακολούθηση βίντεο podcast στην εφαρμογή. Ωστόσο, μπορεί να οδηγήσει στη μη σωστή ενημέρωση των podcast σας, ειδικά εάν βασίζεστε σε δεδομένα κινητής τηλεφωνίας.
Για να ελέγξετε τις ρυθμίσεις εξοικονόμησης δεδομένων στο Spotify:
- Εκκινήστε το Εφαρμογή Spotify και πατήστε το Σπίτι κουμπί στην κάτω αριστερή γωνία.
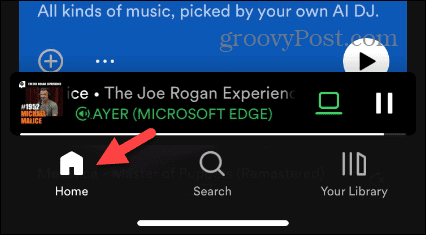
- Παρακέντηση Ρυθμίσεις (εικονίδιο με το γρανάζι) στην επάνω δεξιά γωνία.
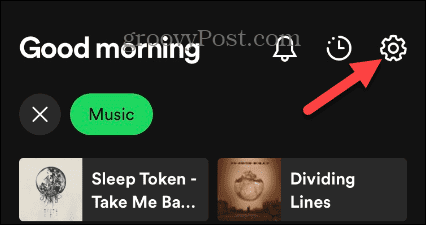
- Επίλεξε το Εξοικονόμηση δεδομένων επιλογή από τη λίστα.
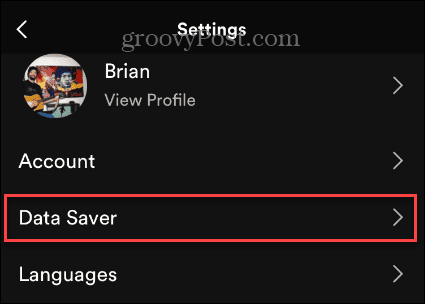
- Απενεργοποιήστε το Εξοικονόμηση δεδομένων και podcast μόνο με ήχο επιλογές για να απενεργοποιήσετε τις ρυθμίσεις.
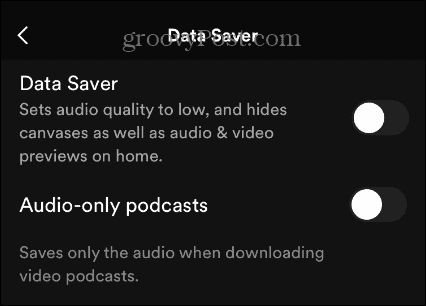
Επαληθεύστε τη σύνδεσή σας στο Διαδίκτυο
Εάν το Spotify δεν ενημερώνει τα podcast, το πρόβλημα μπορεί να είναι ένα απλό πρόβλημα συνδεσιμότητας. Στο τηλέφωνό σας, βεβαιωθείτε ότι έχετε ενεργοποιημένα τα δεδομένα κινητής τηλεφωνίας και Wi-Fi. Εάν συνδέεστε σε πολλά δίκτυα Wi-Fi κατά τη διάρκεια της ημέρας, μπορείτε να ρυθμίσετε τις παραμέτρους Android για αυτόματη σύνδεση στο Wi-Fi.
Εάν δεν είστε σίγουροι για τον κωδικό πρόσβασης για ένα δίκτυο, δείτε πώς να το κάνετε βρείτε έναν κωδικό πρόσβασης Wi-Fi στο Android. Και αν χρησιμοποιείτε iPhone, βεβαιωθείτε ότι είναι ενεργοποιημένη η συνδεσιμότητα κινητής τηλεφωνίας και Wi-Fi. Όπως το Android, εάν συνδέεστε σε πολλά δίκτυα, μάθετε για την προβολή αποθηκευμένους κωδικούς πρόσβασης Wi-Fi στο iPhone σας.
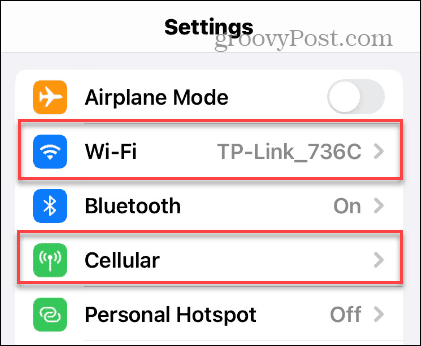
Στην επιφάνεια εργασίας σας, βεβαιωθείτε ότι είστε συνδεδεμένοι ή συνδεδεμένοι σε ασύρματο δίκτυο. Εάν χρειάζεστε κωδικούς πρόσβασης, μπορείτε δείτε τους κωδικούς πρόσβασης Wi-Fi στο Mac σας, ή οι κάτοχοι υπολογιστών μπορούν να βρουν Κωδικοί πρόσβασης δικτύου Wi-Fi στα Windows 11.
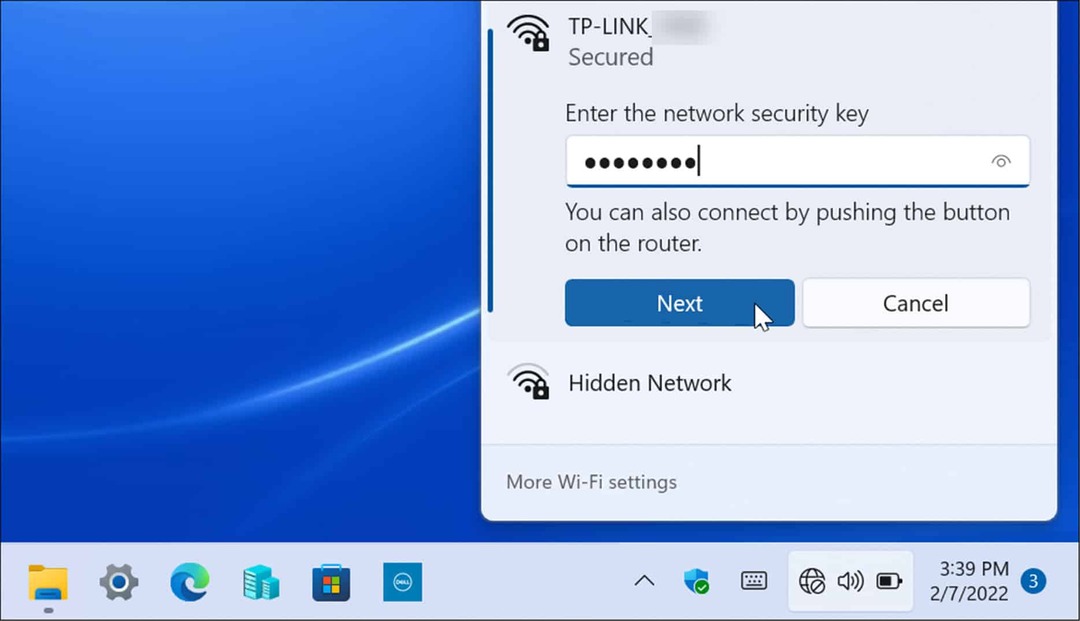
Εάν δεν μπορείτε να δημιουργήσετε μια σύνδεση, μπορείτε να χρησιμοποιήσετε τα τυπικά βήματα αντιμετώπισης προβλημάτων, όπως επανεκκίνηση των Windows, ενεργοποίηση του δρομολογητή και/ή του μόντεμ σας και επαναφορά των ρυθμίσεων δικτύου.
Μόλις αποκτήσετε μια σύνδεση, βεβαιωθείτε ότι έχετε τις ταχύτητες που πληρώνετε εκτελώντας μια δοκιμή ταχύτητας. Η πιο δημοφιλής υπηρεσία είναι SpeedTest.net, αλλά μπορείτε επίσης να χρησιμοποιήσετε Το Fast.com του Netflix για να δοκιμάσετε τις ταχύτητες λήψης και μεταφόρτωσης.
Επιδιόρθωση ή επαναφορά του Spotify στα Windows 11
Μπορείτε να επαναφέρετε ή να επιδιορθώσετε την εφαρμογή Spotify στα Windows 11 για να διορθώσετε τα podcast που δεν ενημερώνονται.
Για να επιδιορθώσετε ή να επαναφέρετε το Spotify στα Windows:
- Πάτα το Πλήκτρο Windows + I για να ανοίξω Ρυθμίσεις.
- Επιλέγω Εφαρμογές από την αριστερή στήλη και κάντε κλικ Εγκατεστημένες εφαρμογές στα δεξιά.
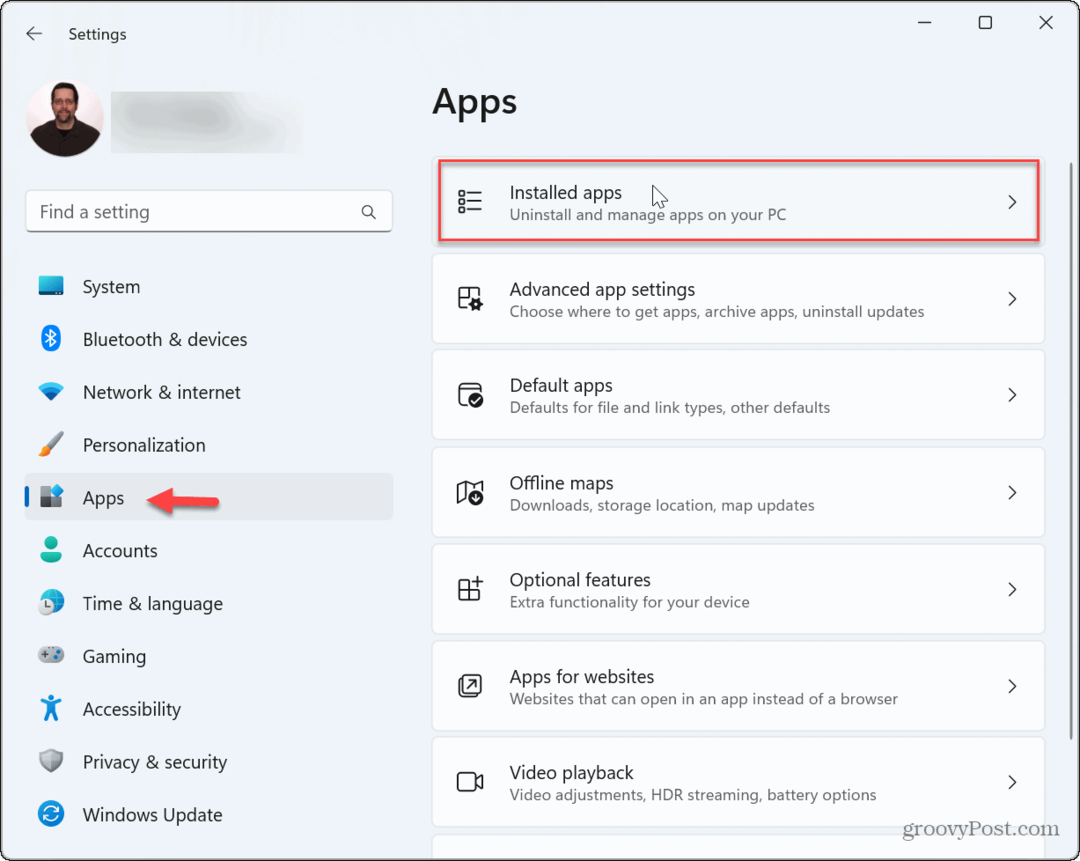
- Ψάχνω για Spotify, κάντε κλικ στο τρεις τελείες κουμπί και επιλέξτε Προχωρημένες επιλογές από το μενού.
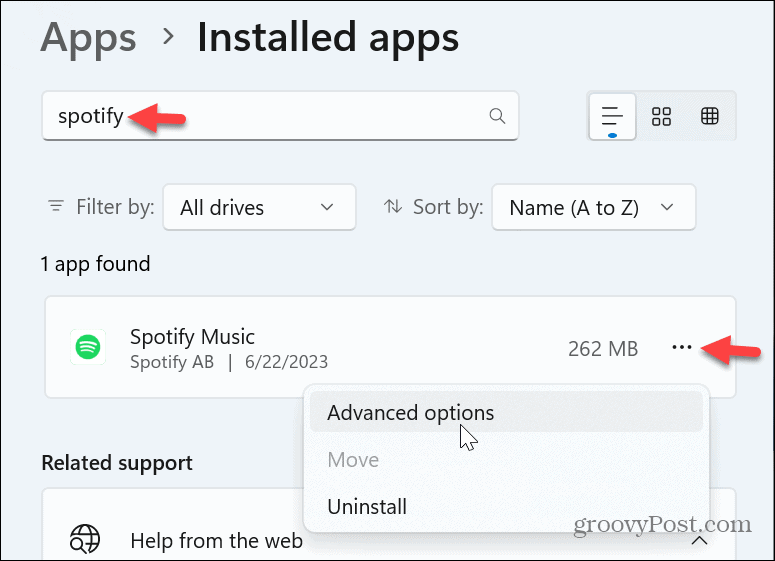
- Κάντε κύλιση προς τα κάτω στην ενότητα Επαναφορά του μενού και κάντε κλικ στο Επισκευή κουμπί.
- Εάν η επισκευή δεν επιλύσει το πρόβλημα, κάντε κλικ στο Επαναφορά κουμπί.
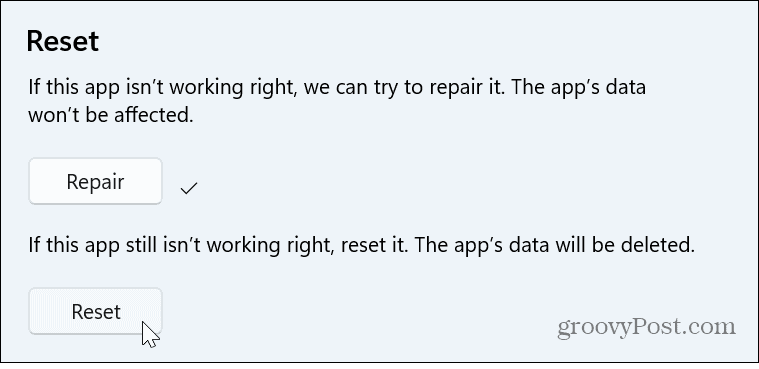
- Κλείσιμο από Ρυθμίσεις, επανεκκινήστε το Εφαρμογή Spotifyκαι δείτε εάν τα podcast σας ενημερώνονται.
Απολαύστε Podcast και μουσική με φίλους στο Spotify
Εάν τα podcast στα οποία έχετε εγγραφεί δεν ενημερώνονται, οι παραπάνω επιλογές θα λειτουργήσουν. Σημειώστε ότι ως τελική επιλογή, μπορείτε να εγκαταστήσετε ξανά το Spotify—απλώς θυμηθείτε να κατεβάσετε ξανά τα podcast σας στη συνέχεια. Μπορείτε πάντα να επικοινωνήσετε Υποστήριξη Spotify για πρόσθετη βοήθεια.
Υπάρχουν άλλα προβλήματα που μπορεί να χρειαστεί να διορθώσετε στο Spotify. Για παράδειγμα, μπορείτε να διορθώσετε Το Spotify Shuffle δεν λειτουργεί ή διορθώστε ένα κωδικός σφάλματος 30 στο Spotify. Μια άλλη ενόχληση που μπορείς να κάνεις δουλειά είναι το πότε Το Spotify δεν μπορεί να παίξει το τρέχον τραγούδι.
Αλλά δεν είναι όλα άσχημα. Δείτε αυτά Συμβουλές και κόλπα αναζήτησης Spotify για να λάβετε περισσότερα από την υπηρεσία. Εάν καταργήσετε κατά λάθος μια βασική λίστα αναπαραγωγής, μάθετε πώς να το κάνετε ανάκτηση διαγραμμένων λιστών αναπαραγωγής στο Spotify. Και αν θέλετε να ακούσετε μουσική με φίλους, μπορείτε παίξτε Spotify στο Discord.