Πώς να απενεργοποιήσετε τη Διαχείριση εργασιών στα Windows 11
Microsoft Windows 11 Ήρωας / / July 05, 2023

Δημοσίευσε

Το Task Manager είναι ένα ισχυρό βοηθητικό πρόγραμμα στον υπολογιστή σας, αλλά αν θέλετε να περιορίσετε την πρόσβαση σε αυτό, ακολουθήστε τα βήματα σε αυτόν τον οδηγό.
Το Task Manager είναι ένα ισχυρό ενσωματωμένο βοηθητικό πρόγραμμα που σας παρέχει πληροφορίες σχετικά με το λογισμικό, τις υπηρεσίες και το υλικό του συστήματός σας. Αν και είναι το τέλειο βοηθητικό πρόγραμμα για την αντιμετώπιση προβλημάτων εφαρμογών και άλλων ζητημάτων, ίσως θέλετε να το απενεργοποιήσετε Διαχείριση εργασιών στα Windows 11.
Το βοηθητικό πρόγραμμα Task Manager παρέχει δεδομένα εφαρμογών και συστήματος σε πραγματικό χρόνο και είναι πολύτιμο για την αντιμετώπιση προβλημάτων. Για παράδειγμα, μπορείτε να το χρησιμοποιήσετε για τον τερματισμό διεργασιών, τον τερματισμό εργασιών εφαρμογών και βρείτε το χρόνο λειτουργίας του υπολογιστή σας.
Ωστόσο, εάν έχετε έναν άπειρο χρήστη, ίσως να μην θέλετε ορισμένοι χρήστες να έχουν πρόσβαση σε αυτόν και να κάνουν ανεπιθύμητες αλλαγές συστήματος. Δείτε πώς να το κάνετε.
Πώς να απενεργοποιήσετε τη Διαχείριση εργασιών στα Windows 11 μέσω της πολιτικής ομάδας
Εάν θέλετε να περιορίσετε την πρόσβαση στη Διαχείριση εργασιών, μπορείτε να χρησιμοποιήσετε α Πολιτική ομάδας κανόνας να το κάνεις.
Σημείωση: Αυτή η επιλογή χρησιμοποιεί το πρόγραμμα επεξεργασίας πολιτικής ομάδας, το οποίο είναι διαθέσιμο μόνο σε εκδόσεις Windows 11 Pro, Education και Enterprise. Μπορείς αναβάθμιση από Home σε Pro ή συνεχίστε στο επόμενο βήμα εάν χρησιμοποιείτε Windows 11 Home.
Για να απενεργοποιήσετε τη Διαχείριση εργασιών μέσω της πολιτικής ομάδας στα Windows 11:
- Τύπος Πλήκτρο Windows + R να εκτοξεύσει το Τρέξιμο παράθυρο διαλόγου.
- Τύπος gpedit.msc και κάντε κλικ Εντάξει ή πατήστε Εισαγω.
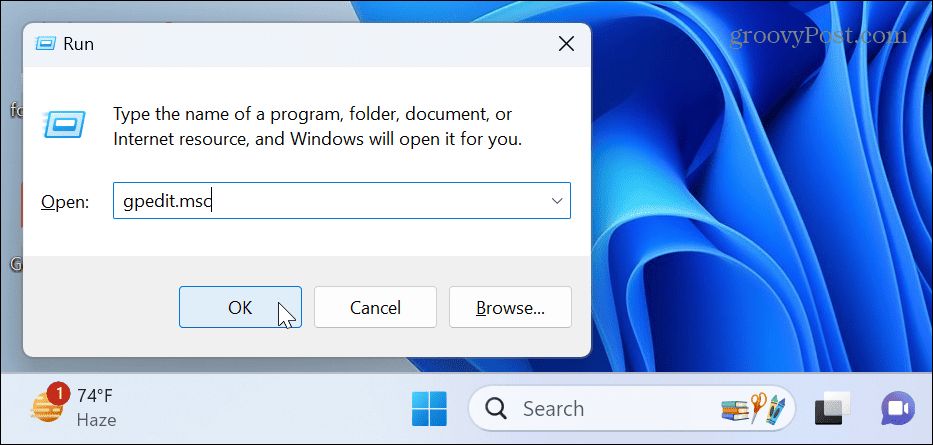
- Όταν ανοίξει το πρόγραμμα επεξεργασίας πολιτικής ομάδας, μεταβείτε στην ακόλουθη διαδρομή:
Διαμόρφωση χρήστη > Πρότυπα διαχείρισης > Σύστημα > Επιλογές Ctrl+Alt+Del

- Κάντε κλικ στο Καταργήστε τη Διαχείριση εργασιών πολιτική στο δεξί παράθυρο.
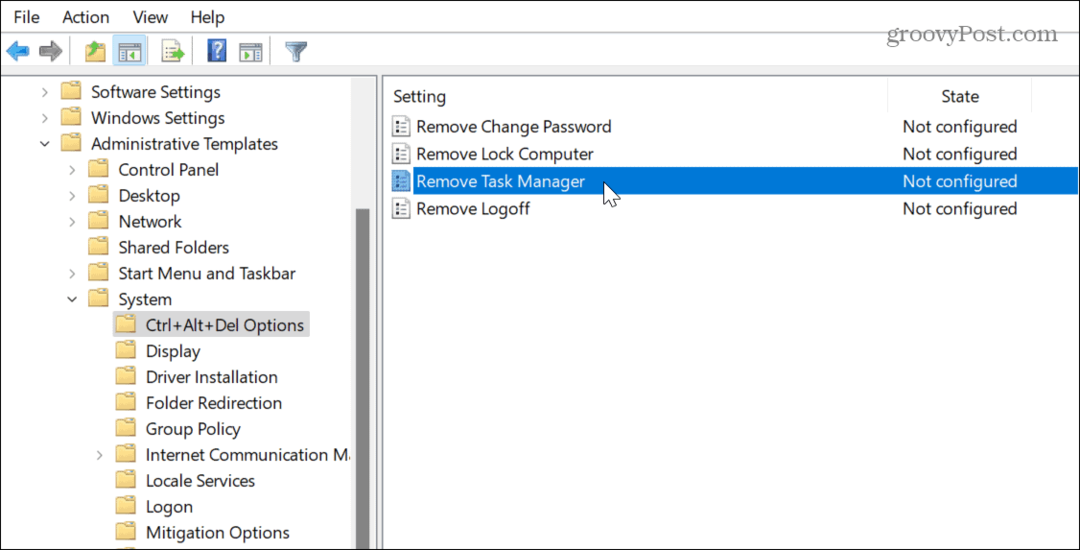
- Ορίστε την πολιτική σε Ενεργοποιήθηκε και κάντε κλικ Ισχύουν και Εντάξει για να αποθηκεύσετε τις αλλαγές.

- Όταν οι χρήστες προσπαθούν να ανοίξτε το Task Manager, θα λάβουν ένα μήνυμα που θα υποδεικνύει ότι ο διαχειριστής το έχει απενεργοποιήσει.

Πώς να απενεργοποιήσετε τη Διαχείριση εργασιών μέσω του μητρώου
Εάν χρησιμοποιείτε μια αρχική έκδοση των Windows 11 ή απλά προτιμάτε να χρησιμοποιήσετε το Μητρώο για να απενεργοποιήσετε τη Διαχείριση εργασιών, μπορείτε.
Σημείωση: Αυτή η διαδικασία απαιτεί να αλλάξετε τις τιμές στο Μητρώο. Η αλλαγή ή η διαγραφή της λανθασμένης τιμής μπορεί να προκαλέσει ασταθές ή μη εκκινήσιμο σύστημα. Βεβαιωθείτε ότι δημιουργήστε αντίγραφο ασφαλείας του Μητρώου και δημιουργήστε ένα σημείο επαναφοράς πρώτα για να ανακτήσετε τον υπολογιστή σας εάν κάτι πάει στραβά.
Για να απενεργοποιήσετε τη Διαχείριση εργασιών χρησιμοποιώντας το μητρώο των Windows:
- Τύπος Πλήκτρο Windows + R να ανοίξει το Τρέξιμο παράθυρο διαλόγου.
- Τύπος regedit και κάντε κλικ Εντάξει ή πατήστε Εισαγω.

- Πλοηγηθείτε στην ακόλουθη διαδρομή:
HKEY_CURRENT_USER\Software\Microsoft\Windows\CurrentVersion\Policies\System
- Κάντε δεξί κλικ στο φάκελο System και επιλέξτε Νέο > Τιμή DWORD (32-bit)).

- Ονομάστε την τιμή σε DisableTaskMgr.
- Ορίστε τα δεδομένα τιμής σε 1 και κάντε κλικ Εντάξει.
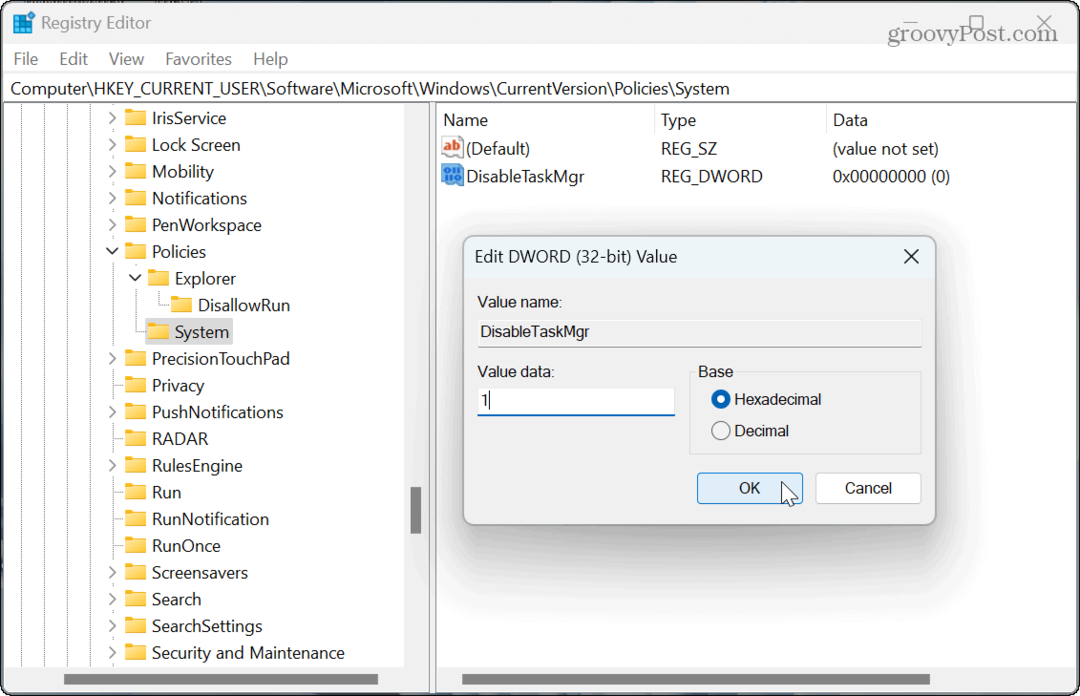
- Κλείστε τον Επεξεργαστή Μητρώου και επανεκκινήστε τα Windows 11.
Η Διαχείριση εργασιών είναι πλέον απενεργοποιημένη και αν οι χρήστες προσπαθήσουν να την ανοίξουν, θα δουν την ειδοποίηση ότι ο διαχειριστής την έχει απενεργοποιήσει. Εάν θέλετε να το ενεργοποιήσετε ξανά στο μέλλον, επιστρέψτε στο Μητρώο και ορίστε το DisableTaskMgr αξία σε 0.
Πώς να απενεργοποιήσετε τη Διαχείριση εργασιών χρησιμοποιώντας τη γραμμή εντολών
Εάν προτιμάτε να χρησιμοποιήσετε τη γραμμή εντολών για τη διαχείριση του συστήματός σας, μπορείτε να χρησιμοποιήσετε το τερματικό PowerShell για να απενεργοποιήσετε ή να ενεργοποιήσετε τη Διαχείριση εργασιών.
Για λόγους σαφήνειας, μπορείτε να χρησιμοποιήσετε αυτές τις εντολές με το Windows PowerShell, το νεότερο τερματικό των Windows ή την παλαιότερη γραμμή εντολών.
Για να απενεργοποιήσετε τη Διαχείριση εργασιών από τη γραμμή εντολών:
- Πατήστε το πλήκτρο Windows, πληκτρολογήστε PowerShellκαι επιλέξτε το Εκτελέστε ως διαχειριστής σύνδεσμο στο μενού Έναρξη.
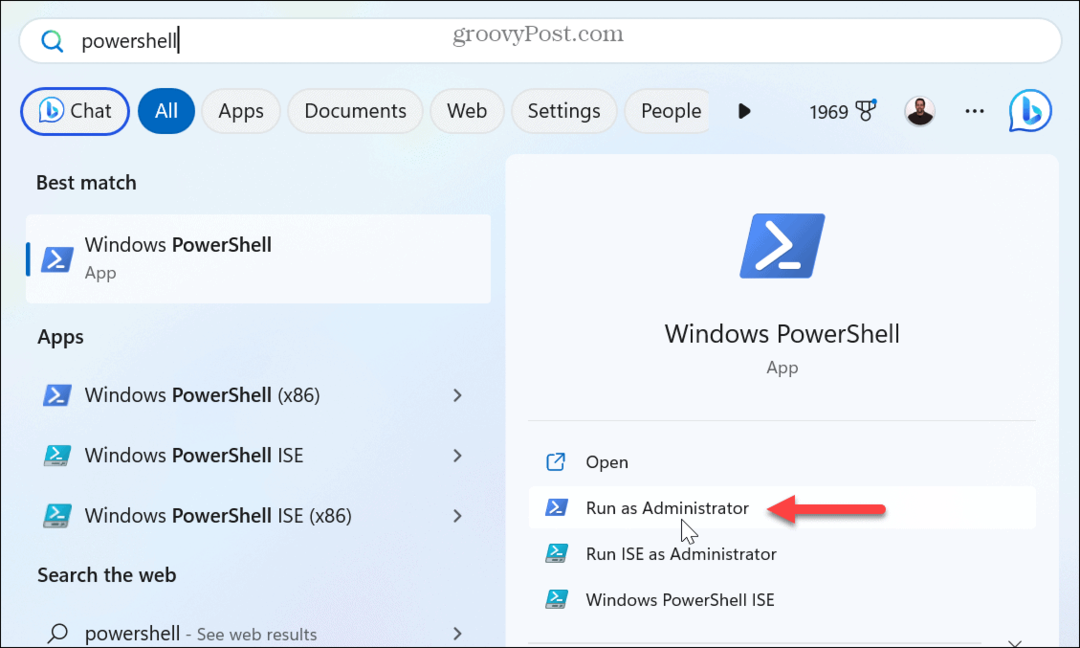
- Όταν ανοίξει το τερματικό, πληκτρολογήστε την παρακάτω εντολή και πατήστε Εισαγω:
reg προσθήκη HKCU\Software\Microsoft\Windows\CurrentVersion\Policies\System /v DisableTaskMgr /t REG_DWORD /d 1 /f

- Για να ενεργοποιήσετε ξανά τη Διαχείριση εργασιών στο μέλλον, εκτελέστε την ακόλουθη εντολή:
reg προσθήκη HKCU\Software\Microsoft\Windows\CurrentVersion\Policies\System /v DisableTaskMgr /t REG_DWORD /d 0 /f
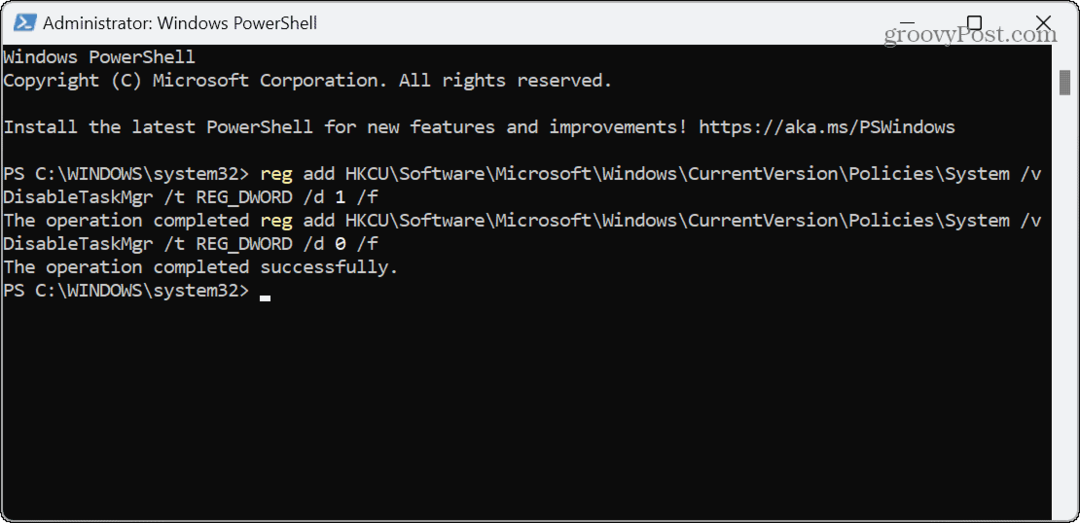
Χρήση της Διαχείρισης Εργασιών στα Windows 11
Το Task Manager είναι ένα ισχυρό ενσωματωμένο βοηθητικό πρόγραμμα των Windows που εξυπηρετεί πολλούς σκοπούς και είναι ζωτικής σημασίας για την αντιμετώπιση προβλημάτων. Αλλά αν δεν θέλετε ανεπιθύμητες αλλαγές συστήματος, απενεργοποιήστε το για άλλους χρήστες υπολογιστών, χρησιμοποιώντας τα παραπάνω βήματα.
Υπάρχουν άλλα πράγματα που μπορεί να θέλετε να κάνετε με το βοηθητικό πρόγραμμα των Windows. Για παράδειγμα, μπορεί να θέλετε να φτιάξετε Η Διαχείριση εργασιών εμφανίζεται πάντα ενεργοποιημένη πάνω από άλλα παράθυρα. Μπορεί να θέλετε να χρησιμοποιήσετε το Task Manager για να παρακολουθεί τη χρήση ενέργειας της εφαρμογής.
Εάν προτιμάτε μια συγκεκριμένη ενότητα να εμφανίζεται πάντα κατά την εκκίνηση του Task Manager, μπορείτε αλλάξτε τη σελίδα εκκίνησης του Task Manager. Και αν εξακολουθείτε να χρησιμοποιείτε Windows 10, μάθετε πώς να το κάνετε Κάντε τη Διαχείριση εργασιών ανοιχτή σε μια συγκεκριμένη καρτέλα.



