Πώς να διορθώσετε το Excel που δεν ταξινομεί σωστά τους αριθμούς
το γραφείο της Microsoft Γραφείο Microsoft Excel Ήρωας Excel / / July 04, 2023

Δημοσίευσε
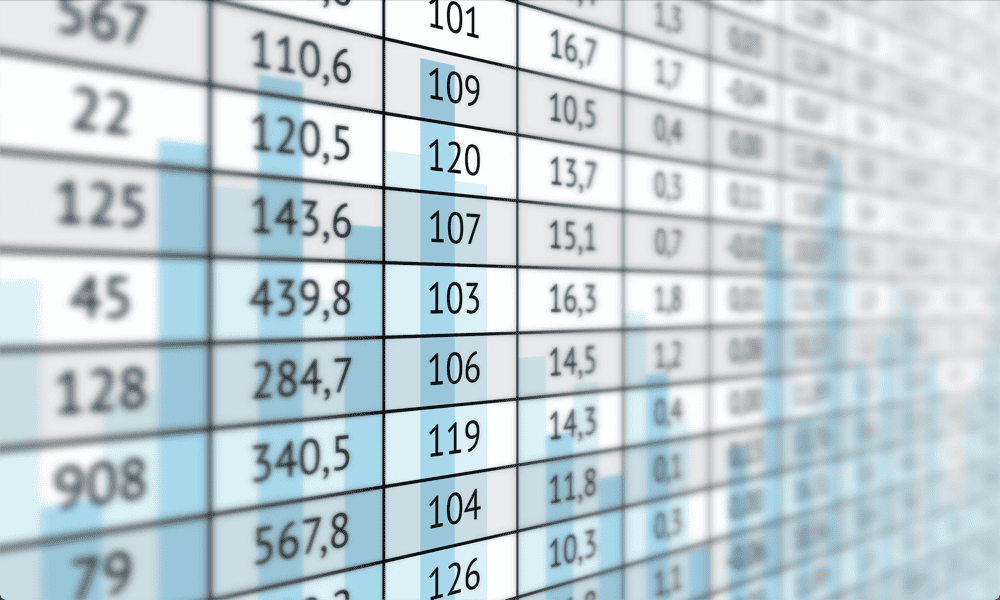
Αντιμετωπίζετε προβλήματα με το Excel που δεν ταξινομεί σωστά τους αριθμούς; Αν ναι, εδώ είναι μερικές διορθώσεις που πρέπει να δοκιμάσετε.
Όταν αντιγράφετε δεδομένα στο Excel από εξωτερικές πηγές, μπορείτε επίσης να αντιγράψετε πρόσθετους χαρακτήρες που δεν εμφανίζονται στα κελιά σας αλλά εξακολουθούν να κρύβονται εκεί, περιμένοντας να σας δημιουργήσουν προβλήματα.
Αυτοί οι μη εκτυπώσιμοι χαρακτήρες μπορούν να χρησιμοποιηθούν για την παροχή πληροφοριών σχετικά με τη μορφοποίηση, όπως πότε πρέπει να εισαχθεί μια αλλαγή γραμμής. Ο χαρακτήρας δεν εμφανίζεται στο Excel, αλλά εξακολουθεί να περιλαμβάνεται στο κελί σας.
Εάν έχετε αριθμητικά δεδομένα που περιλαμβάνουν αυτούς τους χαρακτήρες, μπορείτε να το κάνετε όταν το προσπαθήσετε ταξινομήσετε τα δεδομένα σας, δεν λειτουργεί όπως αναμενόταν. Εάν αυτό σας φαίνεται γνωστό, μάθετε πώς να διορθώσετε το Excel που δεν ταξινομεί σωστά τους αριθμούς χρησιμοποιώντας τα παρακάτω βήματα.
Πώς να ελέγξετε τον αριθμό των χαρακτήρων σε κάθε κελί
Ένας από τους πιο συνηθισμένους λόγους για τους οποίους οι αριθμοί σας στο Excel δεν ταξινομούνται σωστά είναι επειδή υπάρχουν επιπλέον χαρακτήρες που περιλαμβάνονται στους αριθμούς σας που δεν εμφανίζονται στο κελί. Αυτό μπορεί να συμβεί συχνά όταν εσείς αντιγραφή και επικόλληση τιμών από εξωτερική πηγή, όπως δεδομένα που βρίσκονται στο διαδίκτυο.
Υπάρχει ένας γρήγορος και εύκολος τρόπος να ελέγξετε εάν υπάρχουν πρόσθετοι χαρακτήρες κρυμμένοι δίπλα στους αριθμούς σας χρησιμοποιώντας τη λειτουργία LEN.
Για να ελέγξετε τον αριθμό των χαρακτήρων σε κάθε κελί χρησιμοποιώντας τη συνάρτηση LEN:
- Κάντε κλικ σε ένα κενό κελί στην ίδια σειρά με το πρώτο κελί των δεδομένων που θέλετε να ελέγξετε.
- Τύπος =LEN(
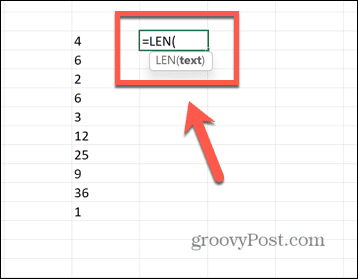
- Επιλέξτε το πρώτο κελί στα δεδομένα σας.
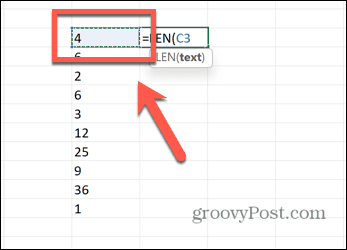
- Τύπος ) και πατήστε Εισαγω.
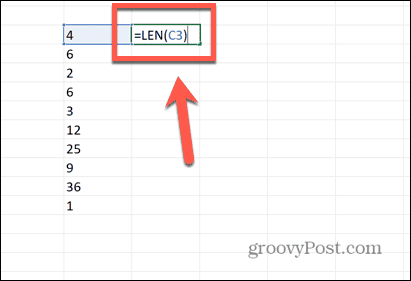
- Ο τύπος θα υπολογίσει τον αριθμό των χαρακτήρων στο κελί σας.
- Για να εφαρμόσετε τον τύπο σε όλα τα δεδομένα σας, κάντε κλικ και κρατήστε πατημένο τη λαβή μεταφοράς στην κάτω δεξιά γωνία του κελιού.
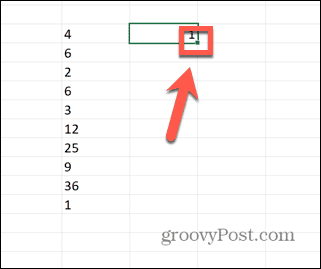
- Σύρετε προς τα κάτω στο κάτω μέρος των δεδομένων σας.
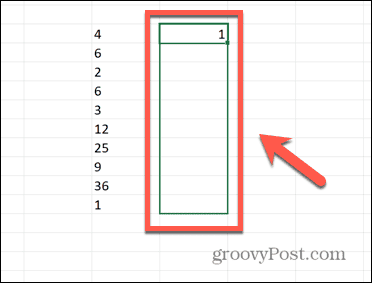
- Απελευθερώστε τον κέρσορα και ο τύπος θα συμπληρωθεί αυτόματα.
- Συγκρίνετε κάθε τιμή με τον αριθμό των ψηφίων που μπορείτε να δείτε στο αντίστοιχο κελί.
- Εάν το αποτέλεσμα του τύπου σας είναι μεγαλύτερο από τον αριθμό των ψηφίων στο κελί σας, γνωρίζετε ότι υπάρχουν επιπλέον χαρακτήρες στο κελί που δεν είναι ορατοί. Στο παρακάτω παράδειγμα, το κελί δείχνει ένα μονοψήφιο, αλλά το LEN μας λέει ότι υπάρχουν δύο χαρακτήρες στο κελί.
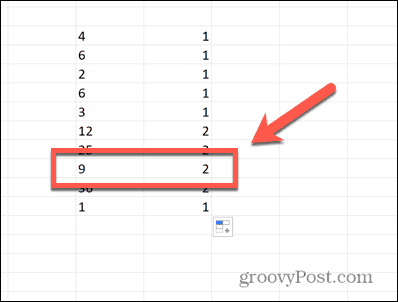
- Ακολουθήστε τα βήματα στις παρακάτω ενότητες για να τα αφαιρέσετε.
Αφαιρέστε μη εκτυπώσιμους χαρακτήρες
Εάν τα κελιά σας περιέχουν μη εκτυπώσιμους χαρακτήρες, τότε το Excel θα δυσκολευτεί να τους ταξινομήσει σωστά. Εάν έχετε δοκιμάσει την παραπάνω μέθοδο και ο αριθμός των χαρακτήρων στο κελί σας είναι πολύ υψηλός, τότε θα πρέπει να αφαιρέσετε τυχόν μη εκτυπώσιμους χαρακτήρες προτού ταξινομήσετε τα δεδομένα σας.
Ευτυχώς, υπάρχει μια συνάρτηση Excel σχεδιασμένο να κάνει ακριβώς αυτό.
Για να αφαιρέσετε μη εκτυπώσιμους χαρακτήρες στο Excel:
- Βρείτε ένα κενό κελί στην ίδια σειρά με την πρώτη καταχώριση των δεδομένων σας.
- Τύπος =CLEAN(
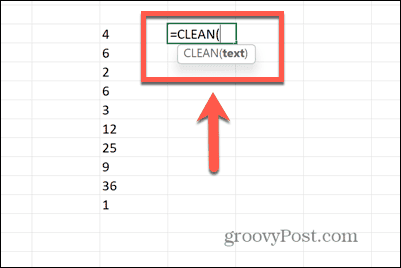
- Κάντε κλικ στο πρώτο κελί των δεδομένων σας.
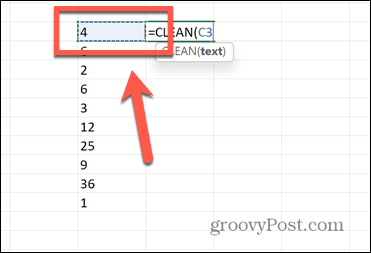
- Τύπος ) και πατήστε Εισαγω.
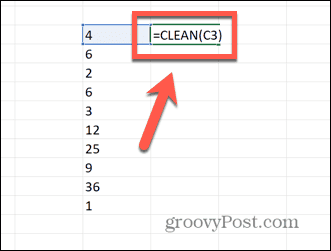
- Το νέο σας κελί θα πρέπει πλέον να περιέχει μόνο έναν αριθμό, με αφαιρούμενους μη εκτυπώσιμους χαρακτήρες.
- Για να εφαρμόσετε τον τύπο σε όλα τα κελιά σας, κάντε κλικ και κρατήστε πατημένο τη λαβή μεταφοράς στην κάτω δεξιά γωνία του κελιού.
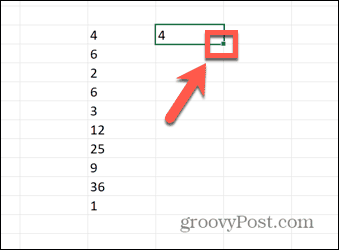
- Σύρετε προς τα κάτω σε όλα τα κελιά όπου θέλετε να εμφανίζεται ο τύπος.
- Σε όλα αυτά τα κελιά θα πρέπει τώρα να αφαιρεθούν οι μη εκτυπώσιμοι χαρακτήρες.
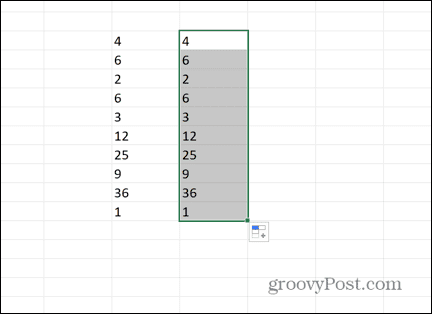
- Μπορείτε να ελέγξετε ότι οι πρόσθετοι χαρακτήρες έχουν αφαιρεθεί χρησιμοποιώντας τη λειτουργία LEN όπως εξηγείται παραπάνω.
- Αντιγράψτε τη στήλη που δημιουργήσατε πρόσφατα.
- Κάντε δεξί κλικ στο πρώτο κελί των αρχικών δεδομένων και επιλέξτε Ειδική επικόλληση > Τιμές επικόλλησης.
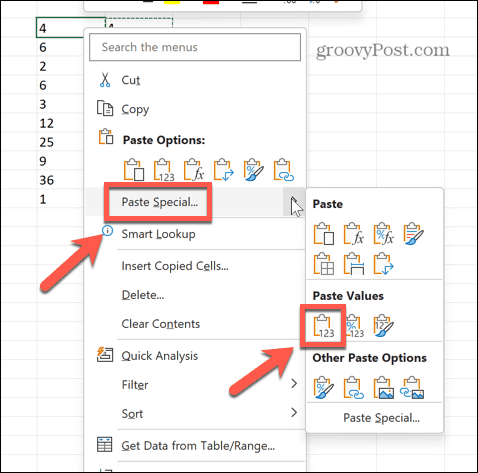
- Τώρα μπορείτε να διαγράψετε τη στήλη που δημιουργήσατε για να καθαρίσετε τα κελιά σας.
- Δοκιμάστε να ταξινομήσετε ξανά τα δεδομένα σας για να δείτε εάν αυτό έχει διορθώσει τα πράγματα.
- Εάν τα δεδομένα εξακολουθούν να μην ταξινομούνται σωστά, τότε είναι πιθανό ότι ορισμένοι από τους αριθμούς σας εξακολουθούν να είναι μορφοποιημένοι ως κείμενο. Ελέγξτε την παρακάτω ενότητα για να το διορθώσετε.
Κατάργηση διαστημάτων
Η λειτουργία CLEAN θα αφαιρέσει πολλούς μη εκτυπώσιμους χαρακτήρες, αλλά δεν θα τους αφαιρέσει όλους. Η συνάρτηση αφαιρεί μόνο τους πρώτους 32 μη εκτυπώσιμους χαρακτήρες στον κωδικό ASCII (0-31). Εάν ο μη εκτυπώσιμος χαρακτήρας στο κελί σας βρίσκεται εκτός αυτού του εύρους, τότε το CLEAN δεν θα τον καταργήσει.
Δυστυχώς, κάθε κενός χώρος που είναι ο πιο συνηθισμένος μη εκτυπωτικός χαρακτήρας στα υπολογιστικά φύλλα του Excel είναι ο κωδικός ASCII 32 και επομένως δεν καταργείται από το CLEAN. Για να απαλλαγούμε από επιπλέον χώρους, πρέπει να χρησιμοποιήσουμε τη λειτουργία TRIM.
Για να αφαιρέσετε κενά από αριθμούς χρησιμοποιώντας το TRIM:
- Επιλέξτε ένα κενό κελί στην ίδια σειρά με τον πρώτο αριθμό στη λίστα που προσπαθείτε να ταξινομήσετε.
- Τύπος =TRIM(
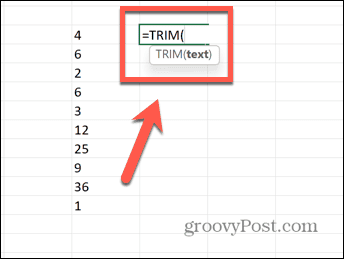
- Επιλέξτε το επάνω κελί των δεδομένων σας.
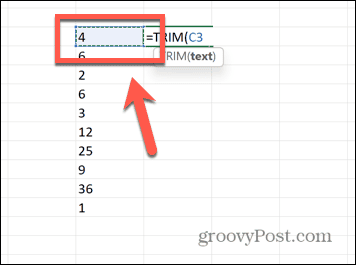
- Τύπος ) και πατήστε Εισαγω.
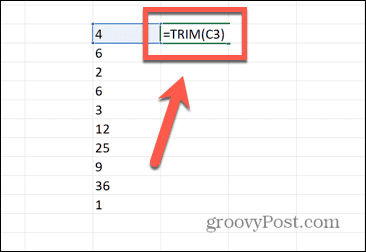
- Τυχόν κενά διαστήματα θα πρέπει τώρα να διαγραφούν από το κελί.
- Εφαρμόστε τον τύπο στα υπόλοιπα κελιά κάνοντας κλικ και κρατώντας πατημένο τη λαβή μεταφοράς στην κάτω δεξιά γωνία του κελιού.
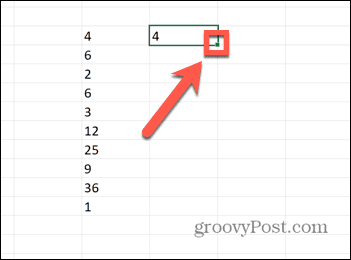
- Σύρετε προς τα κάτω σε όλα τα κελιά στα οποία θέλετε να αντιγράψετε τον τύπο.
- Όλα τα κελιά σας θα έπρεπε τώρα να έχουν αφαιρεθεί τα κενά.
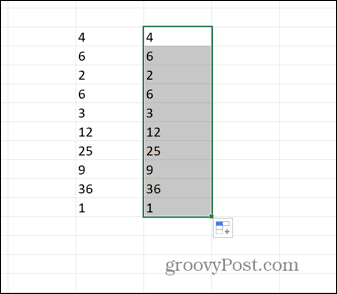
- Αντιγράψτε αυτά τα νέα κελιά.
- Κάντε δεξί κλικ στο επάνω κελί των αρχικών σας δεδομένων και επιλέξτε Ειδική επικόλληση > Τιμές επικόλλησης.
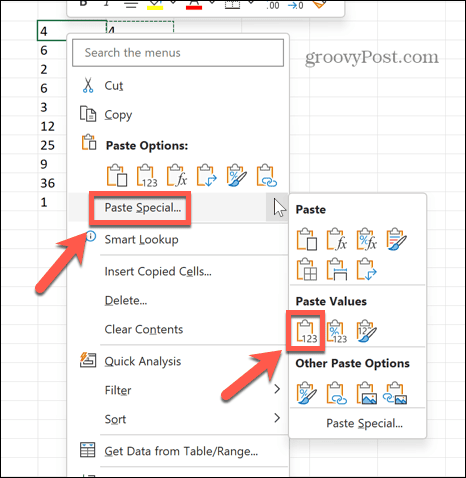
- Μπορείτε να διαγράψετε τη νέα σας στήλη, καθώς δεν θα τη χρειάζεστε πλέον.
- Δοκιμάστε να ταξινομήσετε ξανά τα δεδομένα σας. Εάν εξακολουθεί να μην λειτουργεί, ορισμένα κελιά ενδέχεται να μορφοποιηθούν ως κείμενο, επομένως θα χρειαστεί να δοκιμάσετε τα παρακάτω βήματα.
Βεβαιωθείτε ότι τα κελιά δεν έχουν μορφοποιηθεί ως κείμενο
Εάν έχετε αφαιρέσει χαρακτήρες που δεν εκτυπώνονται από τα κελιά σας και εξακολουθούν να μην ταξινομούνται σωστά, η πιο πιθανή αιτία είναι ότι ορισμένα από τα κελιά έχουν μορφοποιηθεί ως κείμενο. Όταν προσπαθείτε να ταξινομήσετε τα δεδομένα, τα κελιά που έχουν μορφοποιηθεί ως κείμενο θα αντιμετωπίζονται ξεχωριστά από αυτά που περιέχουν αριθμούς, επομένως τα κελιά δεν θα ταξινομούνται σωστά.
Θα χρειαστεί πρώτα να μετατρέψετε τα κελιά σε αριθμούς.
Για να μετατρέψετε κελιά που έχουν μορφοποιηθεί ως κείμενο σε αριθμούς:
- Εάν έχετε ακολουθήσει τα παραπάνω βήματα και ορισμένα από τα κελιά έχουν μικρά πράσινα τρίγωνα στη γωνία των κελιών, αυτό υποδηλώνει σφάλμα Excel.
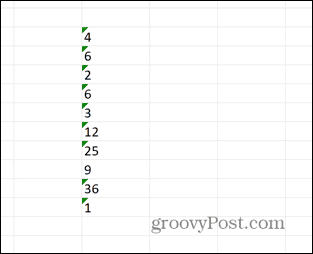
- Επισημάνετε όλα τα κελιά και α Προειδοποίηση θα εμφανιστεί το σύμβολο.
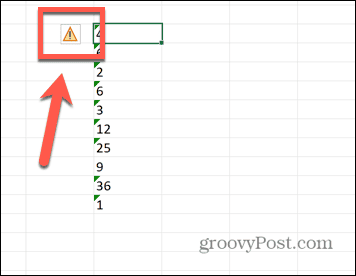
- Κάντε κλικ στο Προειδοποίηση σύμβολο και επιλέξτε Μετατροπή σε Αριθμό.
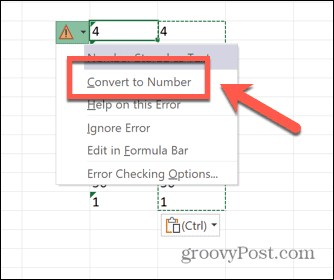
- Εάν δεν βλέπετε πράσινα τρίγωνα στα κελιά σας, πληκτρολογήστε 1 σε ένα κενό κελί και μετά αντιγράψτε αυτό το κελί.
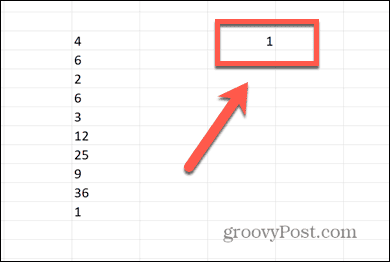
- Επισημάνετε όλα τα δεδομένα σας και, στη συνέχεια, κάντε δεξί κλικ και επιλέξτε Ειδική επικόλληση.
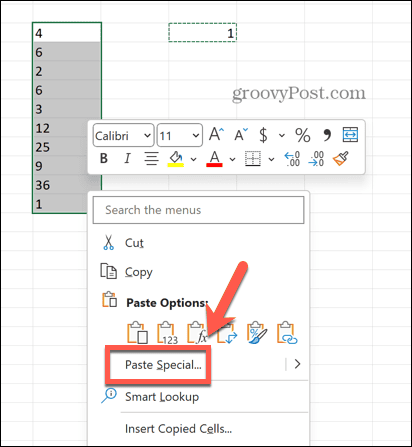
- Επιλέγω Πολλαπλασιάζω και κάντε κλικ Εντάξει.
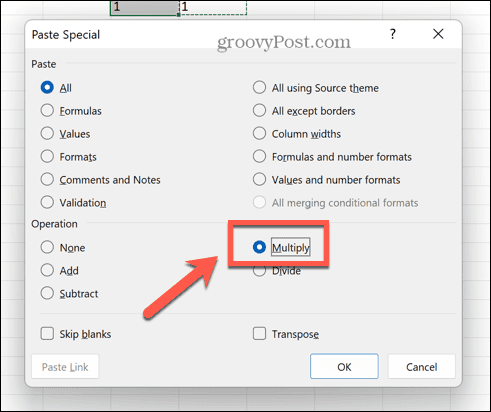
- Τα κελιά σας πρέπει τώρα να είναι αριθμοί.
Χρήση ενός μόνο τύπου για τη διόρθωση του Excel που δεν ταξινομεί σωστά τους αριθμούς
Εάν δεν είστε βέβαιοι για την αιτία των προβλημάτων σας με το Excel που δεν ταξινομεί σωστά τους αριθμούς, μπορείτε να συνδυάσετε όλες τις παραπάνω μεθόδους σε έναν τύπο. Ας ελπίσουμε ότι αυτό θα εντοπίσει τυχόν προβλήματα στους αριθμούς σας και θα σας επιτρέψει να ταξινομήσετε ξανά τους αριθμούς σας σωστά.
Για να διορθώσετε αριθμούς που δεν ταξινομούνται σωστά στο Excel με έναν συνδυασμένο τύπο:
- Κάντε κλικ σε ένα κενό κελί στην ίδια σειρά με την κορυφαία τιμή σας.
- Τύπος =VALUE(TRIM(CLEAN(
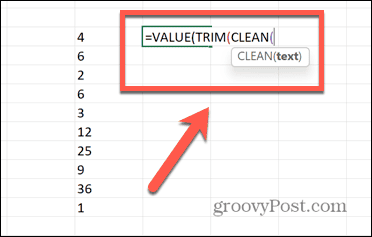
- Επιλέξτε το επάνω κελί των δεδομένων σας.
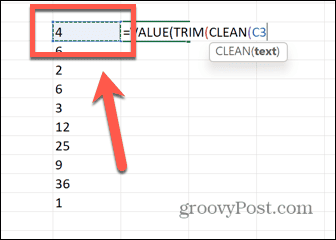
- Τύπος ))) και πατήστε Εισαγω.

- Κάντε κλικ και κρατήστε πατημένο τη λαβή μεταφοράς του κελιού σας.
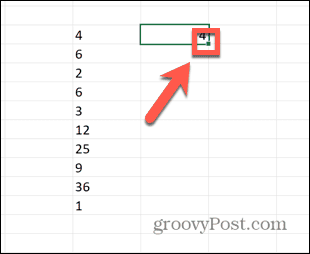
- Σύρετε προς τα κάτω πάνω από τα υπόλοιπα κελιά.
- Αφήστε το και τα άλλα κελιά θα συμπληρωθούν αυτόματα.
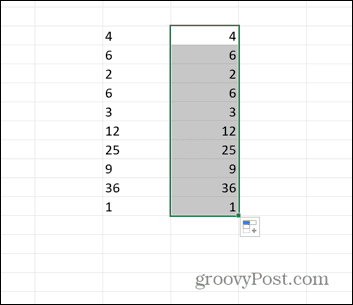
- Αντιγράψτε τα κελιά και, στη συνέχεια, κάντε δεξί κλικ στο πρώτο κελί των αρχικών δεδομένων σας.
- Επιλέγω Ειδική επικόλληση > Τιμές επικόλλησης.
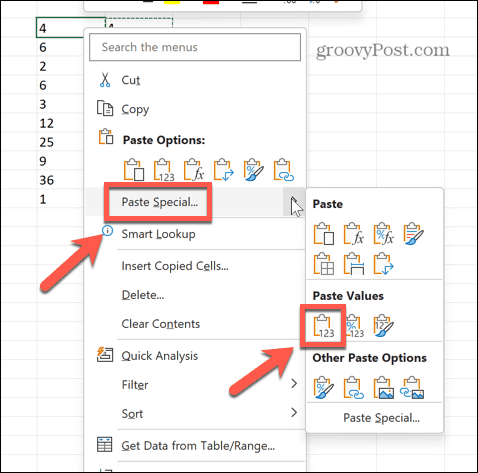
- Δοκιμάστε να ταξινομήσετε τα νέα σας κύτταρα. θα πρέπει τώρα να ταξινομηθούν όπως αναμένεται.
Διόρθωση κοινών προβλημάτων του Excel
Γνωρίζοντας πώς να διορθώσετε το Excel που δεν ταξινομεί σωστά τους αριθμούς μπορεί να σας εξοικονομήσει ώρες απογοήτευσης. Ωστόσο, ακόμη και τα παραπάνω βήματα δεν θα λειτουργήσουν σε όλες τις περιπτώσεις. Εάν το κελί σας περιέχει έναν μη εκτυπώσιμο χαρακτήρα που δεν έχει αφαιρεθεί από το CLEAN, τα δεδομένα σας ενδέχεται να μην ταξινομούνται σωστά. Εάν συμβαίνει αυτό και τίποτα άλλο δεν λειτουργεί, χρησιμοποιήστε το LEN για να βρείτε τα κελιά που προσβάλλουν και, στη συνέχεια, απλώς διαγράψτε ολόκληρο το κελί και πληκτρολογήστε την τιμή με μη αυτόματο τρόπο. Μπορεί να μην είναι κομψό, αλλά πρέπει να λειτουργεί!
Τα προβλήματα ταξινόμησης δεν είναι τα μόνα προβλήματα στο Excel. Ίσως θέλετε να μάθετε πώς να το διορθώσετε προβλήματα με αναφορές τύπου, πώς να διορθώσετε το Τα πλήκτρα βέλους δεν λειτουργούν στο Excel, ή πώς να βρείτε μια κυκλική αναφορά.



