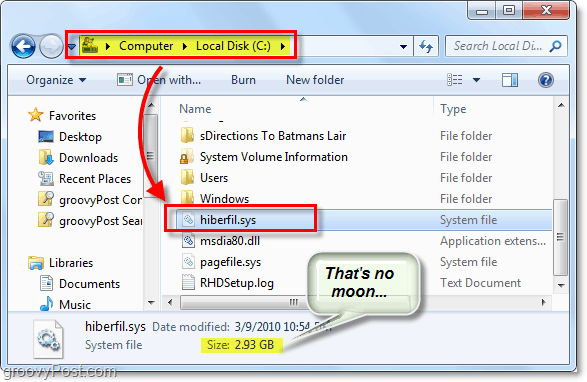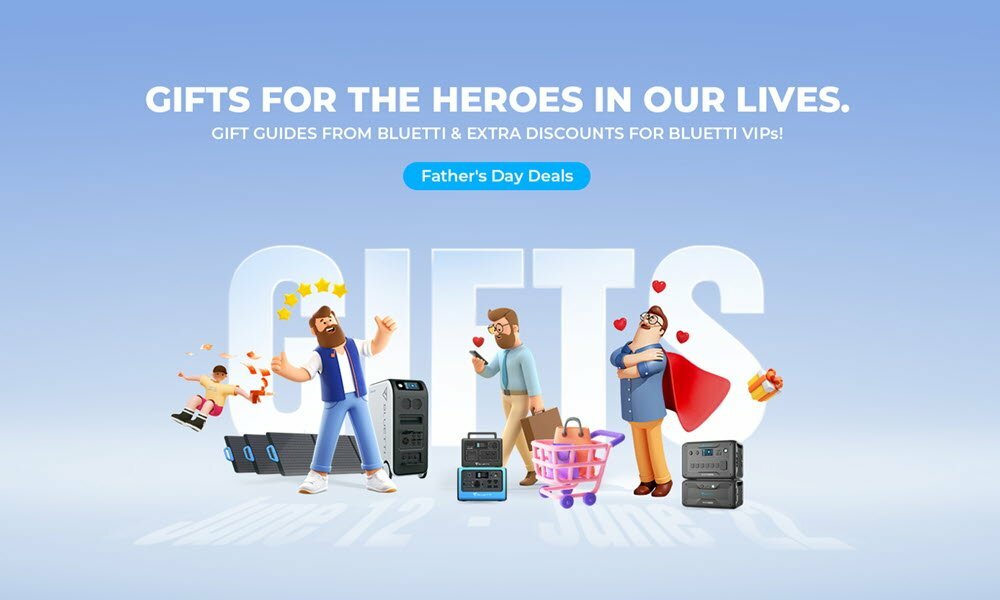Τι είναι το hiberfil.sys και γιατί χρησιμοποιεί τόσο πολύ χώρο στον σκληρό δίσκο;
Microsoft των Windows 10 Vindovs 7 / / July 01, 2023

ΕΠΙΚΑΙΡΟΠΟΙΗΜΕΝΟ

Αυτή η γρήγορη συμβουλή θα ελευθερώσει χώρο σε GB στον σκληρό δίσκο ή τον SSD σας.
Εκσυγχρονίζω: Αυτή η ανάρτηση έχει δημιουργηθεί για τα Windows 10.
Μπορεί να έχετε παρατηρήσει ότι κάπου στο σύστημά σας Windows 10 υπάρχουν μερικά GB αδέσμευτου χώρου. Ένα από τα σημεία που κρύβεται αυτός ο χώρος που εξαφανίζεται είναι στο αρχείο hiberfil.sys. Εκτός από ένα μεγάλο διαστημικό γουρούνι, το hiberfil.sys έχει μια άλλη λειτουργία για τα Windows 10 που μπορεί να μην χρησιμοποιείτε καν.
Τι είναι το hiberfil.sys και γιατί χρησιμοποιεί τόσο πολύ χώρο στον σκληρό δίσκο;
Η δυνατότητα των Windows ονομάζεται αδρανοποίηση. Στις ρυθμίσεις τροφοδοσίας και στις επιλογές φορητότητας για πολλούς υπολογιστές, η μετάβαση σε κατάσταση αδρανοποίησης είναι μια τυπική προεπιλεγμένη ρύθμιση. Η γενική ιδέα πίσω από τη λειτουργία αδρανοποίησης είναι ότι σας επιτρέπει να τερματίσετε τη λειτουργία του υπολογιστή σας εντελώς ενώ αποθηκεύετε την εργασία/την συνεδρία σας, ώστε να μπορείτε γρήγορα να ενεργοποιήσετε ξανά τον υπολογιστή σας και να συνεχίσετε από εκεί που σταματήσατε. Τώρα σε ένα φορητό υπολογιστή, πιθανότατα μπορείτε ήδη να δείτε πού θα ήταν χρήσιμο αυτό, ιδιαίτερα όταν αντιμετωπίζετε καταστάσεις που δεν έχετε την πολυτέλεια να τερματίσετε τη λειτουργία αλλά η μπαταρία σας εξαντλείται. Ή ίσως το αεροπλάνο είναι έτοιμο να προσγειωθεί και πρέπει να βάλετε γρήγορα τον υπολογιστή σας στο σακίδιο σας.
Δοκιμάστε το Sleep ως εναλλακτική λύση
Εάν χρησιμοποιείτε επιτραπέζιο υπολογιστή, ωστόσο, η αδρανοποίηση γίνεται ένα πολύ λιγότερο χρήσιμο εργαλείο για προφανείς λόγους που θα μπορούσαν να είναι γιατί η Microsoft περιλαμβάνει μια Λειτουργία ύπνου που είναι προσαρμοσμένη για επιτραπέζιους υπολογιστές Η/Υ. Σε κατάσταση αναστολής λειτουργίας, ο υπολογιστής σας θα μεταβεί σε λειτουργία χαμηλής κατανάλωσης και ουσιαστικά θα «παύσει» τις περισσότερες βασικές υπηρεσίες, όπως η απενεργοποίηση των σκληρών δίσκων, η απενεργοποίηση της CPU και η απενεργοποίηση θαυμαστές. Αν και δεν εξοικονομεί τόση ενέργεια όπως η αδρανοποίηση, σας επιτρέπει να επαναφέρετε τα πάντα μέσα σε δευτερόλεπτα, ενώ η Αδρανοποίηση συνήθως χρειάζεται 30-60 δευτερόλεπτα για να ξεκινήσει και να ξεκινήσει ξανά.
Βγάζει νόημα? Συμφωνείτε ότι πρέπει να απαλλαγούμε από τη λειτουργία αδρανοποίησης στη νέα/παλιά επιφάνεια εργασίας σας; Εντάξει, καλά. Ας διεκδικήσουμε ξανά τον πολύτιμο χώρο μας στον σκληρό δίσκο.
Σημείωση: Από προεπιλογή, το hiberfil.sys είναι ένα κρυφό και προστατευμένο αρχείο συστήματος, επομένως για να μπορέσουμε να το δούμε θα πρέπει πρώτα να τροποποιήσουμε μερικές ρυθμίσεις. Ας το κάνουμε τώρα.
Πώς να βρείτε το hiberfil.sys στα Windows 10
- Πάτα το κλειδί Windows
- Ψάχνω για Επιλογές Εξερεύνηση αρχείων και κάντε κλικ σε αυτό.
- μεταβείτε στο Θέα καρτέλα και απενεργοποιήστε Απόκρυψη προστατευμένων αρχείων λειτουργικού συστήματος (Συνιστάται).
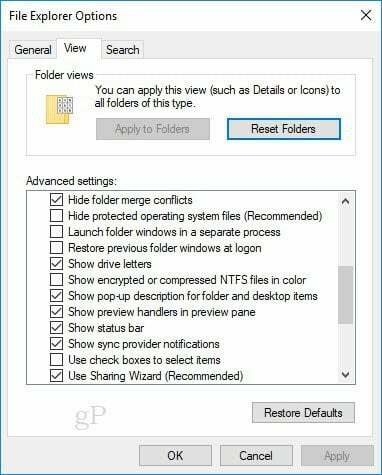
- Τώρα, περιηγηθείτε στο C:\ (ή ό, τιδήποτε είναι η μονάδα δίσκου του συστήματός σας) και ταξινομήστε κατά μέγεθος αρχείου.
Ιδού, πιθανότατα θα βρείτε ένα τεράστιο αρχείο που ονομάζεται hiberfil.sys. (Σημείωση του συντάκτη: Στον υπολογιστή μου, αυτό ήταν περίπου 2,5 GB χώρου.)
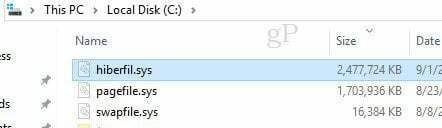
Πώς να διαγράψετε το hiberfil.sys και να εξοικονομήσετε χώρο στο μηχάνημα Windows 10 απενεργοποιώντας την αδρανοποίηση
Θυμηθείτε ότι με αυτόν τον τρόπο θα απενεργοποιηθεί η αδρανοποίηση στον υπολογιστή σας. Μπορείτε εύκολα να το ενεργοποιήσετε ξανά, αλλά η λειτουργία Αδρανοποίησης δεν θα λειτουργήσει μέχρι να το κάνετε.
5. Ανοίξτε τη γραμμή εντολών ως διαχειριστής. Για να το κάνετε αυτό κάντε κλικ στο Start και μετά πληκτρολογήστε cmd και κάντε δεξί κλικ στον σύνδεσμο του προγράμματος και, στη συνέχεια, επιλέξτε Εκτελέστε ως διαχειριστής από το μενού περιβάλλοντος.
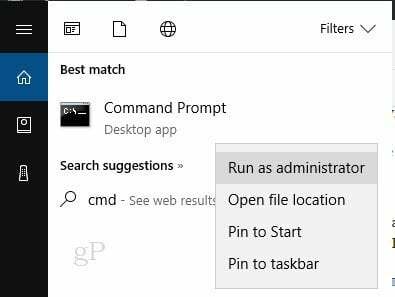
5. Στη γραμμή εντολών, πληκτρολογήστε “ powercfg.exe –h απενεργοποιημένο " και πατήστε Εισαγω.
Εάν αργότερα θέλετε να ενεργοποιήσετε ξανά αυτήν τη δυνατότητα, απλώς χρησιμοποιήστε το " powercfg.exe –h ενεργοποιημένο " στη γραμμή εντολών.
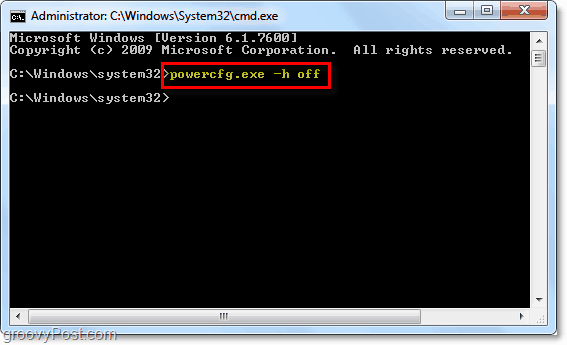
Τώρα μόνο επανεκκινήστε τον υπολογιστή, και το hiberfil.sys θα πρέπει να φύγει! Εάν εξακολουθεί να υπάρχει, θα πρέπει τώρα να έχετε άδεια να το διαγράψετε.
Οι οδηγίες για την εύρεση του hiberfil.sys στα Windows 7 είναι λίγο διαφορετικές, δείτε παρακάτω.
Πώς να βρείτε το hiberfil.sys στα Windows 7
1. Κάντε κλικ στο Μενού Έναρξης των Windows και πληκτρολογήστε επιλογές φακέλου και πατήστε Εισαγω.
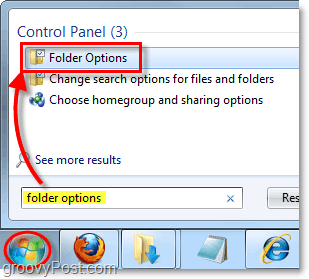
2. Κάντε κλικ στο Θέα καρτέλα και ελέγξτε Εμφάνιση κρυφών αρχείων, φακέλων και μονάδων δίσκου και μετά καταργήστε την επιλογή Απόκρυψη προστατευμένων αρχείων λειτουργικού συστήματος (Συνιστάται.) Κάντε κλικ ΕΝΤΑΞΕΙ.
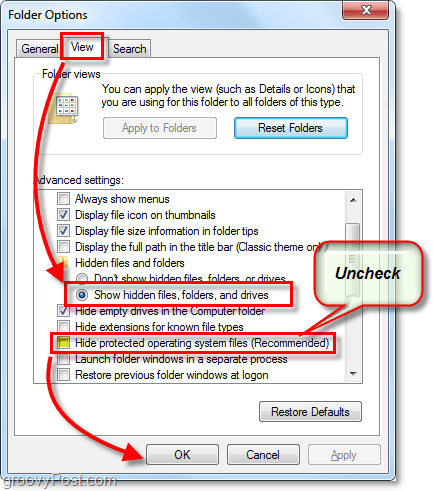
3. Περιηγηθείτε στη θέση του φακέλου ΝΤΟ: και θα το δείτε ακριβώς εκεί στη ρίζα. Το δικό μου ήταν 2,93 GB, τι απίστευτο! Ίσως χρειαστεί απλώς να το βάλω σε κορνίζα στον τοίχο.