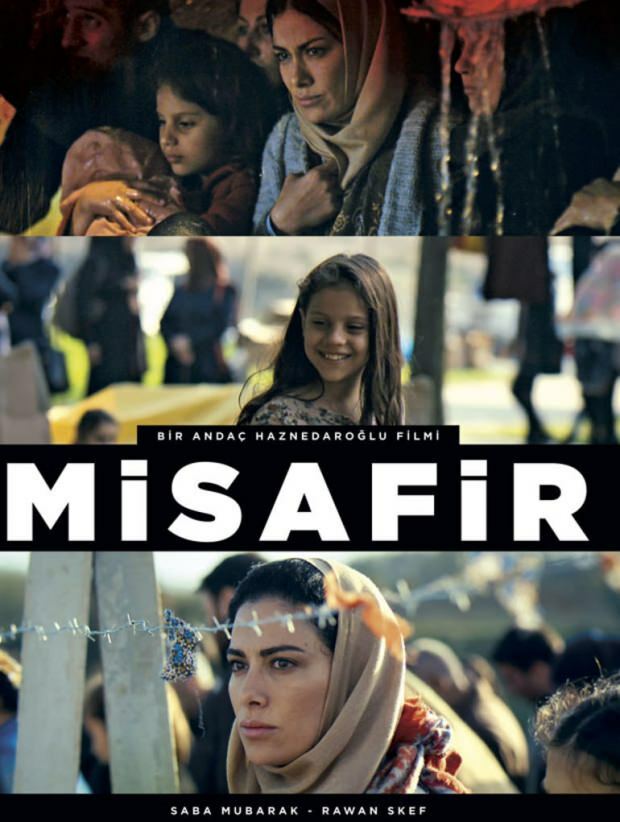Πώς να απενεργοποιήσετε τη γρήγορη εκκίνηση στα Windows 11
Microsoft Windows 11 Ήρωας / / July 01, 2023

Δημοσίευσε

Η γρήγορη εκκίνηση μπορεί να κάνει πιο γρήγορη την εκκίνηση του υπολογιστή σας με Windows 11, αλλά μπορεί επίσης να προκαλέσει προβλήματα. Εάν θέλετε να το απενεργοποιήσετε, ακολουθήστε τα βήματα σε αυτόν τον οδηγό.
Συνήθως, ενεργοποιώντας το Γρήγορη εκκίνηση δυνατότητα στα Windows σας επιτρέπει Η/Υ για ταχύτερη εκκίνηση. Ωστόσο, μπορεί να έρθει σε διένεξη με την αδρανοποίηση και άλλες διαμορφωμένες ρυθμίσεις τροφοδοσίας. Η δυνατότητα μπορεί επίσης να προκαλέσει προβλήματα με το Windows Update και τους υπολογιστές διπλής εκκίνησης.
Εφόσον το Fast Start αποσυνδέει τους χρήστες και εγγράφει πληροφορίες εκκίνησης στο Αρχείο Hiberfil.sys στη μνήμη, μπορεί να προκαλέσει διάφορα προβλήματα, αλλά μπορείτε να το απενεργοποιήσετε. Εάν αντιμετωπίζετε προβλήματα κατά την εκκίνηση, μπορείτε να απενεργοποιήσετε τη γρήγορη εκκίνηση στα Windows 11 ακολουθώντας τα παρακάτω βήματα.
Τι είναι η γρήγορη εκκίνηση στα Windows;
Η δυνατότητα γρήγορης εκκίνησης ήταν διαθέσιμη σε προηγούμενες εκδόσεις των Windows. Είναι μια υβριδική λειτουργία τροφοδοσίας που συνδυάζει διαδικασίες αδρανοποίησης και διακοπής λειτουργίας για να επιταχύνει τους χρόνους εκκίνησης.
ο λειτουργία αδρανοποίησης στα Windows σάς επιτρέπει να τερματίζετε τη λειτουργία του υπολογιστή σας ενώ αποθηκεύετε την εργασία σας και σας επιτρέπει να συνεχίσετε από εκεί που σταματήσατε πιο γρήγορα. Η συνεδρία σας αποθηκεύεται σε ένα αρχείο που ονομάζεται Hiberfil.sys στο δίσκο σας.
Η γρήγορη εκκίνηση συνδυάζει τις τεχνικές τερματισμού λειτουργίας και αδρανοποίησης, αποσυνδέοντας τους χρήστες και αποθηκεύοντας το περιεχόμενο της μνήμης στην τοπική μονάδα δίσκου. Έτσι, επιτυγχάνεται ταχύτερος χρόνος εκκίνησης, καθώς οι περισσότερες υπηρεσίες και εφαρμογές αποκαθίστανται από την προηγούμενη περίοδο λειτουργίας.
Ωστόσο, δεν είναι χωρίς ελαττώματα. Για παράδειγμα, ακόμη και η Microsoft σημειώσεις με το οποίο η Γρήγορη εκκίνηση μπορεί να έρθει σε διένεξη Ενημερωμένη έκδοση για Windows. Επιπλέον, μπορεί να επηρεάσει τα συστήματα διπλής εκκίνησης και να προκαλέσει επιλογές διπλής εκκίνησης για να σταματήσει η εμφάνιση.
Πώς να απενεργοποιήσετε τη γρήγορη εκκίνηση στα Windows 11
Η δυνατότητα γρήγορης εκκίνησης είναι γενικά χρήσιμη για ταχύτερους χρόνους εκκίνησης, αλλά μπορεί να επηρεάσει αρνητικά τις ενημερώσεις, τους σκληρούς δίσκους και συστήματα διπλής εκκίνησης.
Είναι ενεργοποιημένο από προεπιλογή σε πολλούς υπολογιστές, αλλά αν υποψιάζεστε ότι προκαλεί προβλήματα, η απενεργοποίησή του είναι απλή.
Για να απενεργοποιήσετε τη γρήγορη εκκίνηση στα Windows 11:
- Πάτα το κλειδί Windows να εκτοξεύσει το Αρχικο ΜΕΝΟΥ.
- Τύπος CPL και επιλέξτε Πίνακας Ελέγχου από το κορυφαίο αποτέλεσμα.
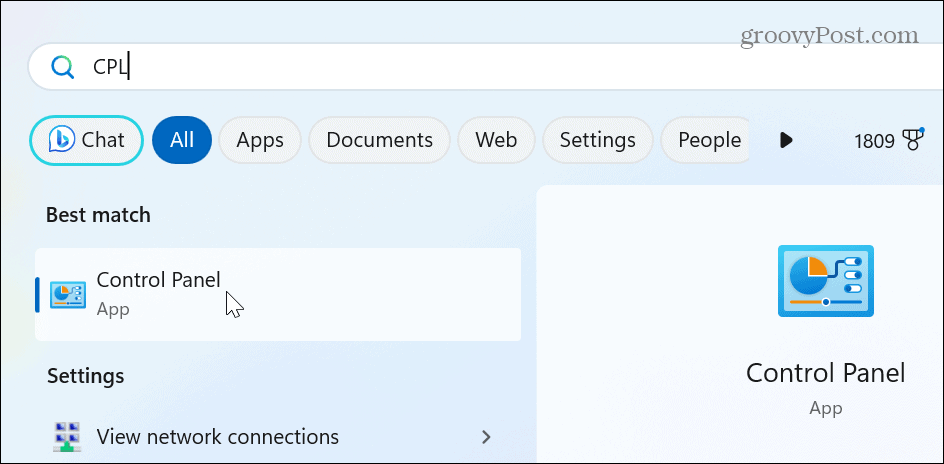
- Επίλεξε το Υλικό και Ήχος επιλογή όταν η Πίνακας Ελέγχου ανοίγει.

- Κάντε κλικ Επιλογές ενέργειας από το μενού.
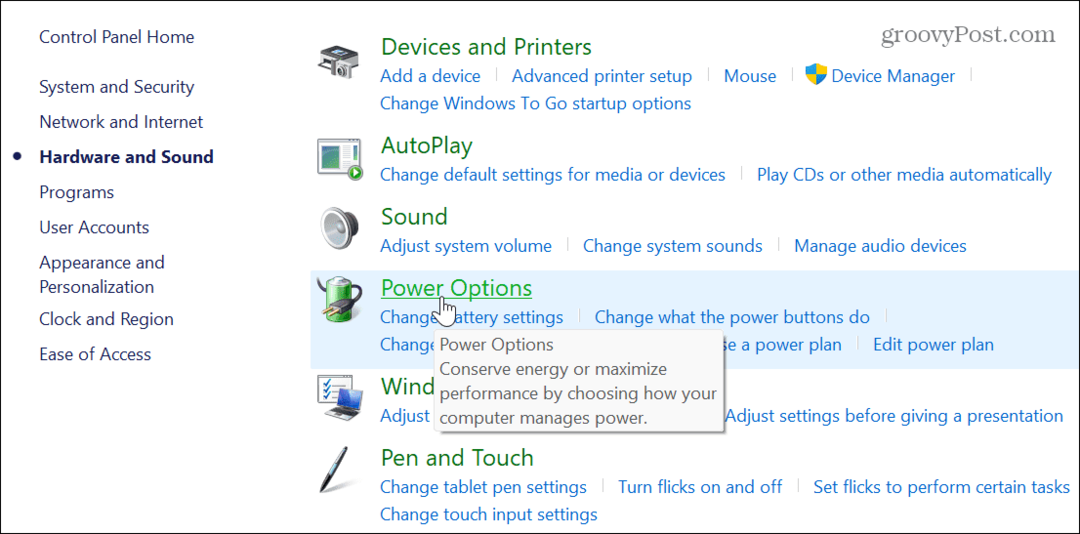
- Επίλεξε το Επιλέξτε τι κάνει το κουμπί λειτουργίας σύνδεσμος στον αριστερό πίνακα.

- Κάντε κλικ στο Αλλάξτε τις ρυθμίσεις που δεν είναι διαθέσιμες αυτήν τη στιγμή σύνδεσμος στην κορυφή.
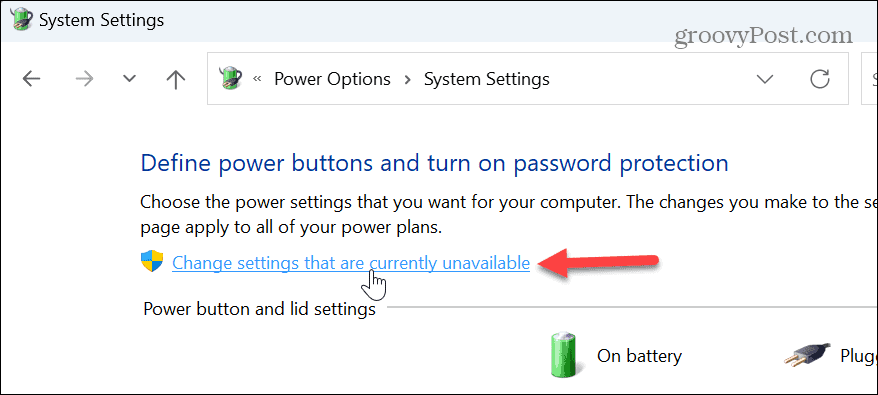
- Καταργήστε την επιλογή του Ενεργοποίηση γρήγορης εκκίνησης (συνιστάται) κουτί.
- Κάντε κλικ στο Αποθήκευσε τις αλλαγές κουμπί κάτω από τις ρυθμίσεις τερματισμού λειτουργίας.
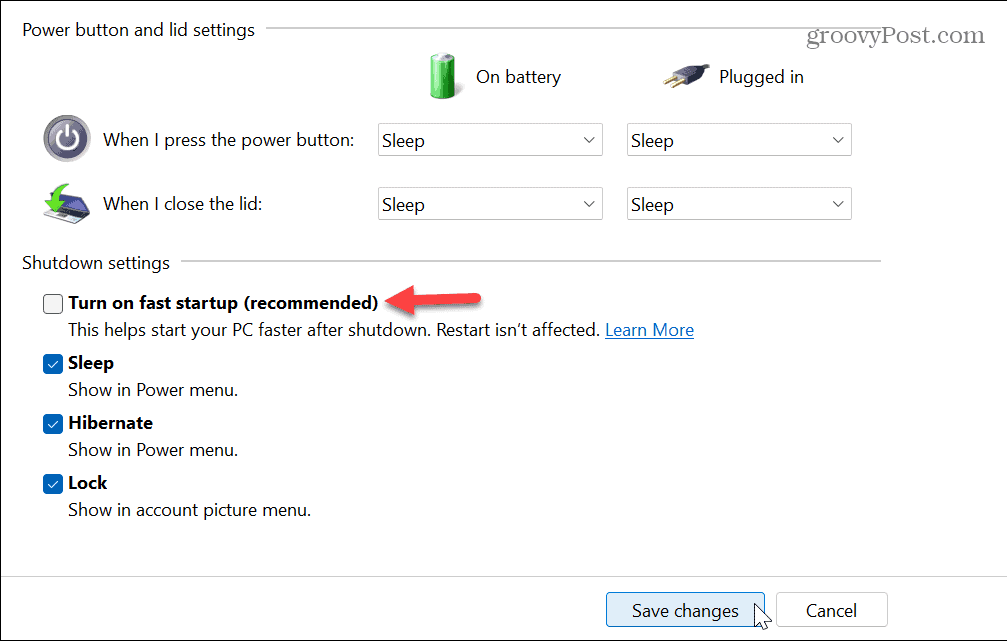
Πώς να διορθώσετε μια λειτουργία γρήγορης εκκίνησης που λείπει
Εάν η επιλογή Γρήγορη εκκίνηση λείπει από το μενού ρυθμίσεων ενέργειας, πιθανότατα οφείλεται στο ότι λείπει η δυνατότητα αδρανοποίησης. Μπορείτε εύκολα ενεργοποιήστε την αδρανοποίηση από το PowerShell.
Βεβαιωθείτε ότι εκτελείτε το PowerShell με αυξημένα δικαιώματα και εκτελέστε την ακόλουθη εντολή:
powercfg.exe /hibernate on
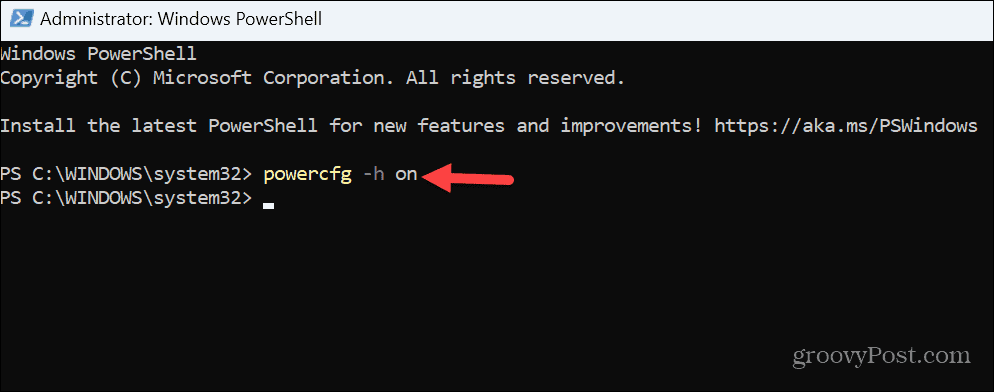
Μόλις ενεργοποιήσετε τη δυνατότητα, ανοίξτε τον Πίνακα Ελέγχου, ακολουθήστε τα παραπάνω βήματα και απενεργοποιήστε την επιλογή Γρήγορη εκκίνηση.
Πώς να απενεργοποιήσετε τη γρήγορη εκκίνηση μέσω του προγράμματος επεξεργασίας πολιτικής ομάδας
Εάν εκτελείτε εκδόσεις Windows 11 Pro, Enterprise ή Education, μπορείτε να απενεργοποιήσετε τη γρήγορη εκκίνηση χρησιμοποιώντας το πρόγραμμα επεξεργασίας πολιτικής ομάδας.
Για να απενεργοποιήσετε τη γρήγορη εκκίνηση μέσω της πολιτικής ομάδας:
- Τύπος Πλήκτρο Windows + R ή κάντε δεξί κλικ στο μενού Έναρξη και επιλέξτε Τρέξιμο.
- Σε Τρέξιμο, τύπος gpedit.msc και κάντε κλικ Εντάξει ή πατήστε Εισαγω.
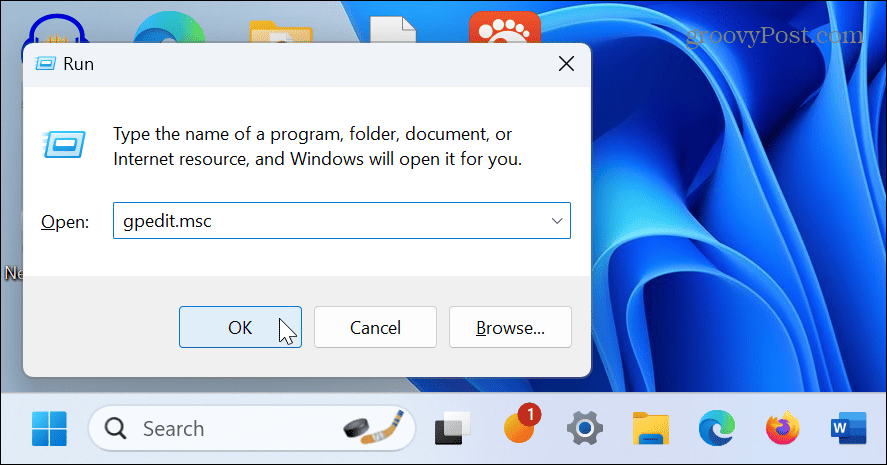
- Μια φορά Επεξεργαστής πολιτικής ομάδας ανοίγει, μεταβείτε στην ακόλουθη τοποθεσία:
Computer Configuration\Administrative Templates\System\Shutdown
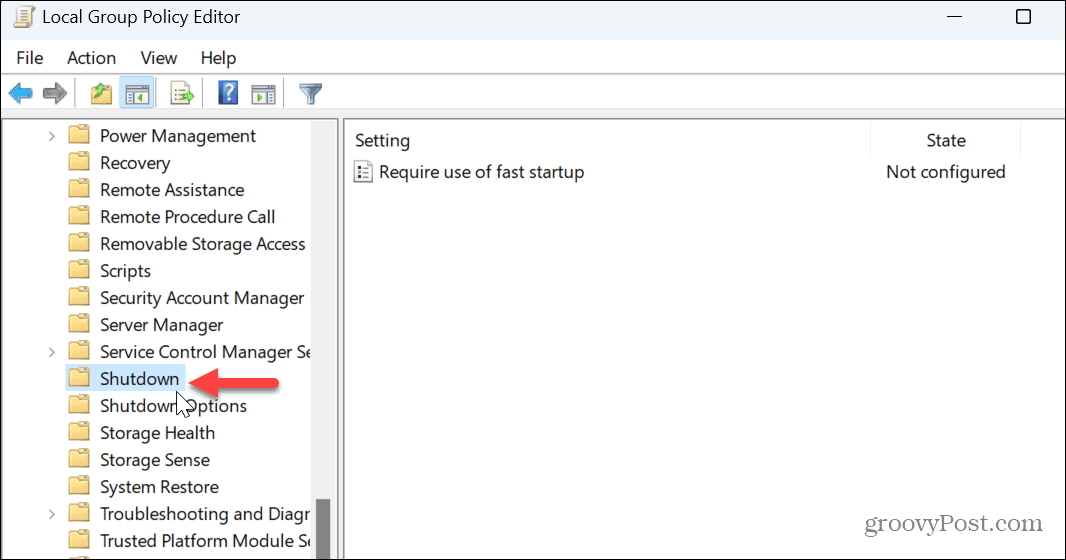
- Κάντε διπλό κλικ στο Απαιτείται η χρήση γρήγορης εκκίνησης ρύθμιση στο δεξιό πλαίσιο.
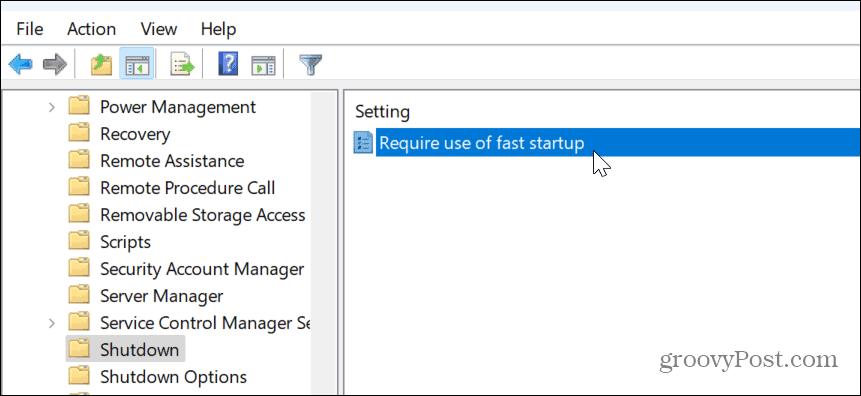
- Ρυθμίστε το σε άτομα με ειδικές ανάγκες και κάντε κλικ Ισχύουν και Εντάξει στον πάτο.
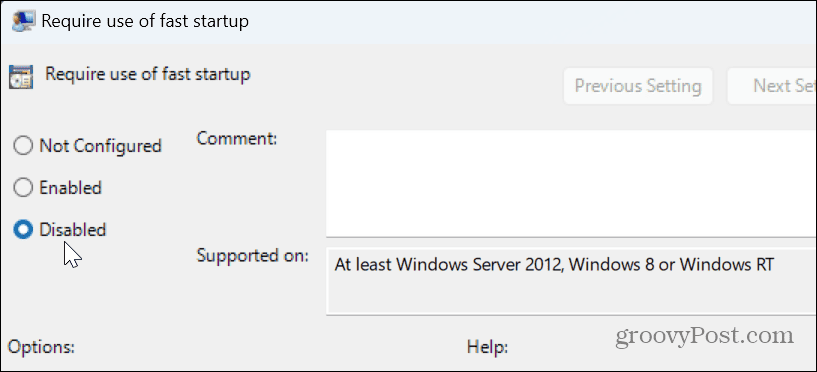
Διαχειριστείτε τις ρυθμίσεις ενέργειας στα Windows 11
Ενώ η Γρήγορη εκκίνηση προορίζεται για την επιτάχυνση της διαδικασίας εκκίνησης, ορισμένα συστήματα ενδέχεται να μην τη χρειάζονται με βάση τη διαμόρφωσή τους. Εάν υποψιάζεστε ότι η δυνατότητα Γρήγορης εκκίνησης προκαλεί προβλήματα με ενημερώσεις, διπλή εκκίνηση και άλλες ρυθμίσεις τροφοδοσίας, η απενεργοποίησή της είναι απλή χρησιμοποιώντας τα παραπάνω βήματα.
Υπάρχουν άλλες ρυθμίσεις ενέργειας που ίσως χρειαστεί να διαχειριστείτε στα Windows 11. Για παράδειγμα, μπορείτε ενεργοποιήστε τη λειτουργία τροφοδοσίας εάν ο φορητός υπολογιστής σας καθυστερεί στην ισχύ της μπαταρίας. Εάν προσπαθείτε να εξισορροπήσετε την κατανάλωση ενέργειας και την απόδοση, σκεφτείτε να δημιουργήσετε ένα προσαρμοσμένο σχέδιο παροχής ενέργειας στα Windows 11.
Επίσης, πριν διαμορφώσετε τις επιλογές τροφοδοσίας, ελέγξτε τον υπολογιστή σας υποστηριζόμενα χαρακτηριστικά ισχύος. Ψάχνετε τρόπους για να αξιοποιήσετε στο έπακρο την μπαταρία του φορητού υπολογιστή σας; Δείτε αυτά επτά συμβουλές για να βελτιώσετε τη διάρκεια ζωής της μπαταρίας στα Windows 11.