Πώς να εγκαταστήσετε το RSAT στα Windows 11
Microsoft Windows 11 Ήρωας / / June 28, 2023

Δημοσίευσε

Τα Εργαλεία διαχείρισης απομακρυσμένου διακομιστή (ή RSAT) σάς επιτρέπουν να διαχειρίζεστε εξ αποστάσεως υπολογιστές και διακομιστές με Windows. Μάθετε πώς να εγκαταστήσετε το RSAT στα Windows 11 χρησιμοποιώντας αυτόν τον οδηγό.
Εργαλεία διαχείρισης απομακρυσμένου διακομιστή (RSAT) είναι ένα ζωτικής σημασίας σύνολο εργαλείων που επιτρέπει απομακρυσμένη διαχείριση άλλων υπολογιστών και διακομιστών με Windows.
Αν και δεν υπάρχει ένα εύκολο στον εντοπισμό κουμπί για την εγκατάσταση του RSAT, μπορείτε να το εγκαταστήσετε στα Windows 11 χρησιμοποιώντας το Ενότητα Προαιρετικά Χαρακτηριστικά στο μενού Ρυθμίσεις. Ωστόσο, θα χρειαστεί να χρησιμοποιήσετε διαφορετική μέθοδο για να αποκτήσετε πρόσθετες δυνατότητες για βελτιωμένη διαχείριση διακομιστή.
Σε αυτόν τον οδηγό, θα σας δείξουμε πώς να εγκαταστήσετε το RSAT στα Windows 11 χρησιμοποιώντας την εφαρμογή Ρυθμίσεις ή μέσω του Τερματικό Windows PowerShell.
Πώς να εγκαταστήσετε το RSAT στα Windows 11
Εάν θέλετε να εγκαταστήσετε το RSAT στον υπολογιστή σας με Windows, ο καλύτερος τρόπος για να το κάνετε είναι να χρησιμοποιήσετε το
Εγκαταστήστε το RSAT στα Windows 11:
- Πάτα το Πλήκτρο Windows + Iσυντόμευση πληκτρολογίου να εκτοξεύσει το Ρυθμίσεις μενού.
- Κάντε κλικ Εφαρμογές από την αριστερή στήλη και επιλέξτε το Προαιρετικά χαρακτηριστικά επιλογή στα δεξιά.
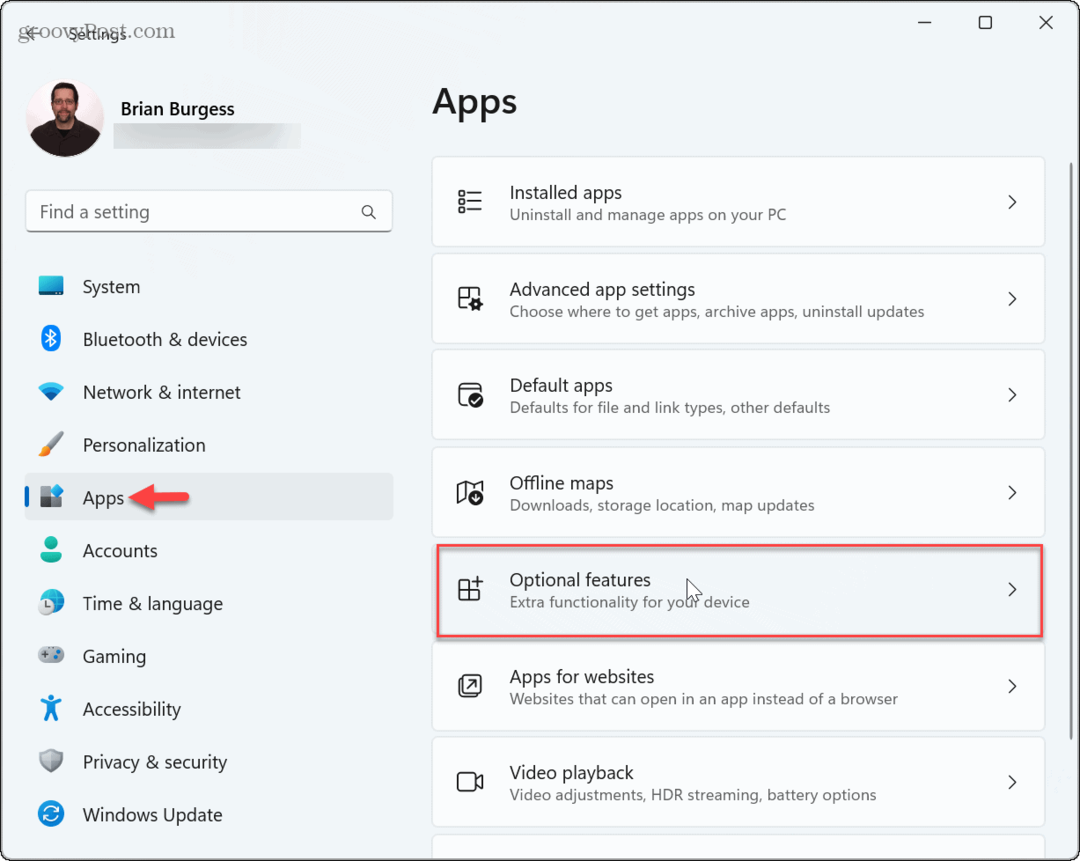
- Κάντε κλικ στο Προβολή χαρακτηριστικών κουμπί δίπλα στο Προσθέστε μια προαιρετική δυνατότητα επιλογή.
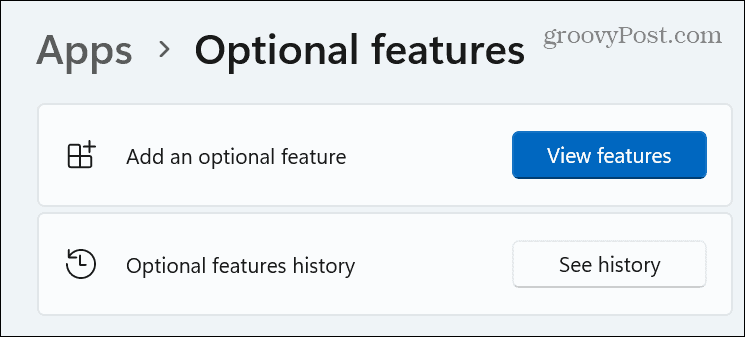
- Τύπος RSAT στο πεδίο αναζήτησης στο επάνω μέρος του παρακάτω παραθύρου, επιλέξτε όλες τις δυνατότητες που θέλετε να προσθέσετε και κάντε κλικ στο Επόμενο κουμπί.
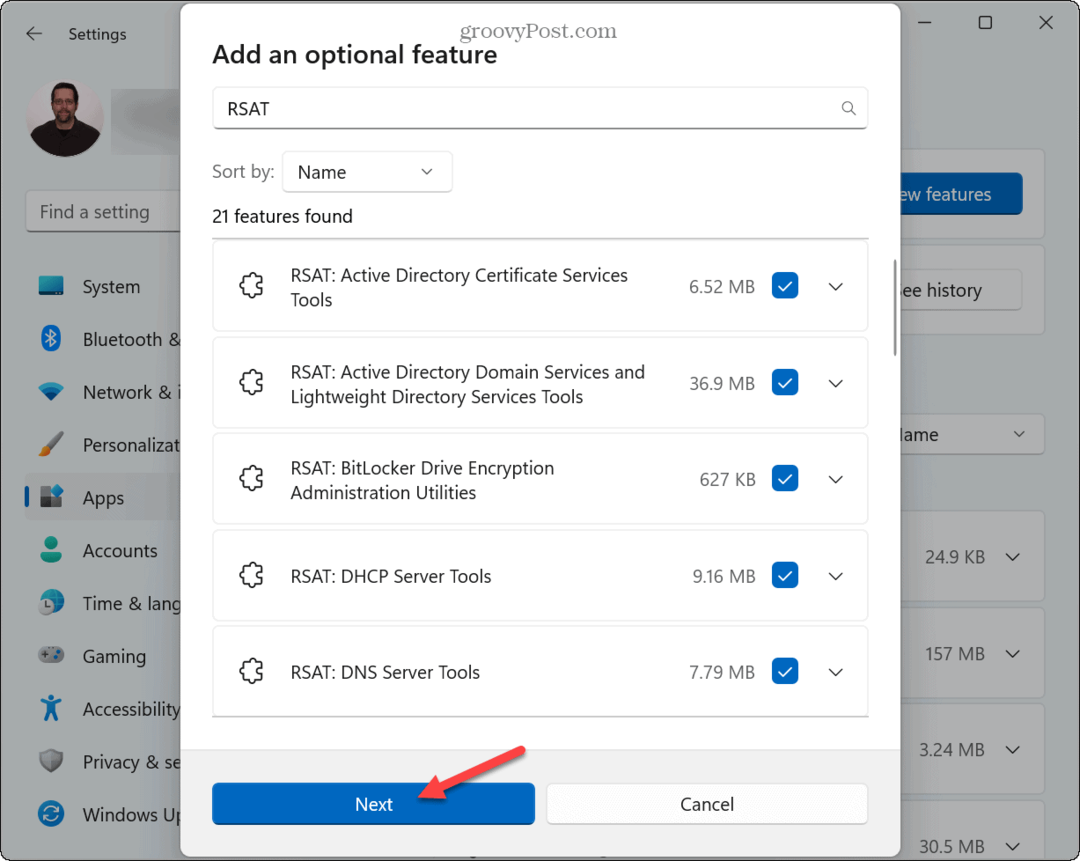
- Κάντε κλικ στο Εγκαθιστώ κουμπί.
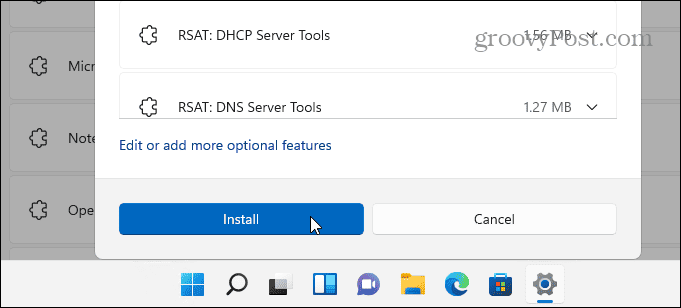
- Μπορείτε να παρακολουθείτε την πρόοδο της εγκατάστασης του στοιχείου κάτω από το Πρόσφατες ενέργειες Ενότητα.
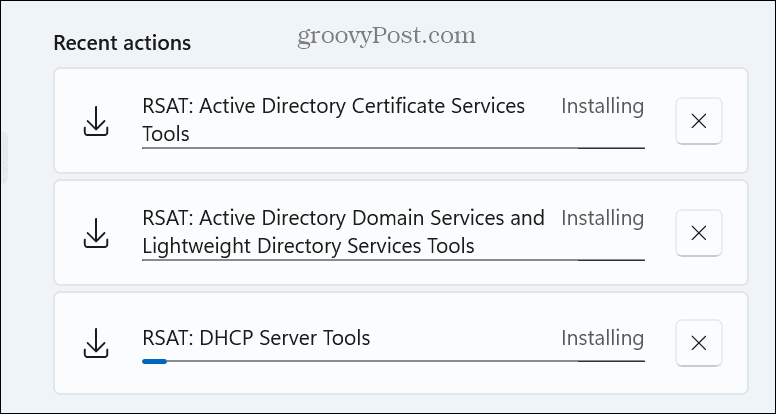
Σημειώστε ότι μπορεί να χρειαστούν αρκετά λεπτά για να ολοκληρωθεί η εγκατάσταση. Μόλις εγκατασταθούν τα στοιχεία RSAT, κλείστε τις Ρυθμίσεις και επανεκκινήστε τα Windows 11.
Επαληθεύστε την εγκατάσταση του RSAT
Για να επαληθεύσετε τις δυνατότητες RSAT και την κατάστασή τους, μπορείτε να εκτελέσετε μια εντολή για να προβάλετε αυτές τις πληροφορίες. Αυτό παρέχει έναν απλό τρόπο για να μάθετε εάν λείπει ένα στοιχείο RSAT και το οποίο θα πρέπει να εγκαταστήσετε ή να επανεγκαταστήσετε.
Για παράδειγμα, εάν αναζητάτε εργαλεία για τη διαχείριση ενός διακομιστή, ίσως χρειαστεί να εγκαταστήσετε πρόσθετα στοιχεία για να το κάνετε αυτό.
Για να επαληθεύσετε την τρέχουσα εγκατάσταση RSAT:
- Πάτα το κλειδί Windows, τύπος PowerShellκαι κάντε κλικ στο Εκτέλεση ως Διαχειριστής επιλογή.
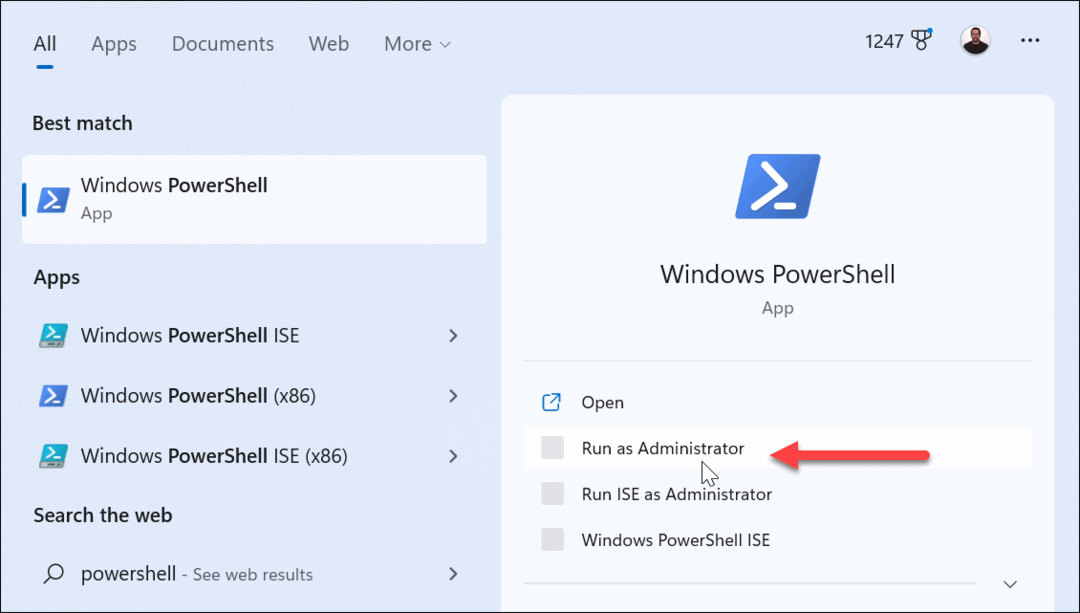
- Πληκτρολογήστε (ή αντιγράψτε και επικολλήστε) την ακόλουθη εντολή στο τερματικό των Windows και πατήστε Εισαγω:
Get-WindowsCapability -Name RSAT* -Online | Select-Object -Property DisplayName, State
- Μια λίστα με όλες τις δυνατότητες του RSAT και την κατάστασή τους θα παρατεθεί για έλεγχο.
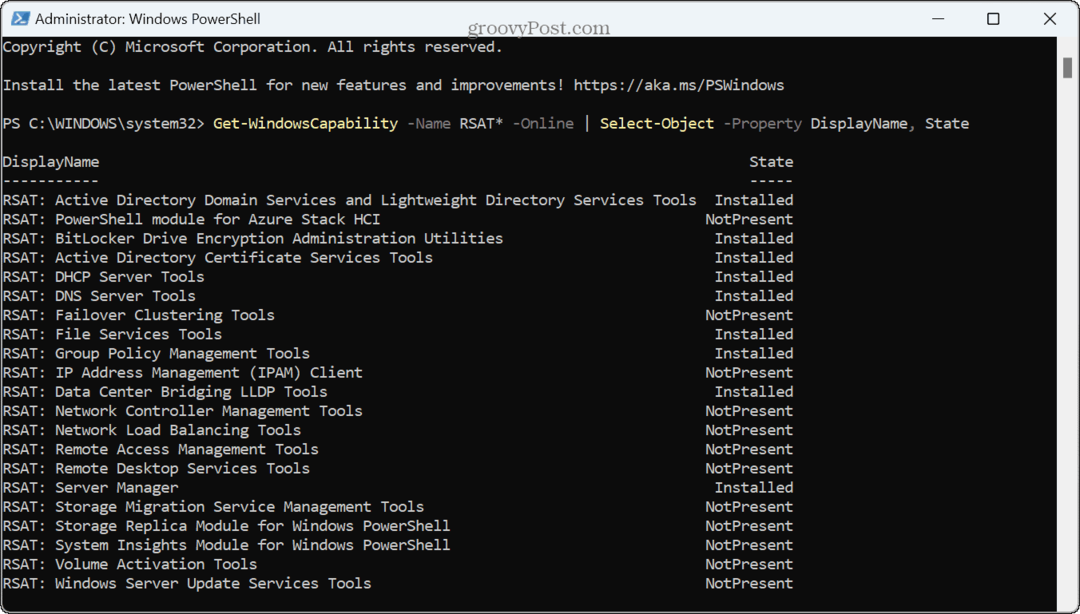
- Ένας άλλος εύκολος τρόπος για να ελέγξετε τι έχει εγκατασταθεί ή απεγκατασταθεί είναι από το Ιστορικό προαιρετικών χαρακτηριστικών ενότητα στις Ρυθμίσεις.
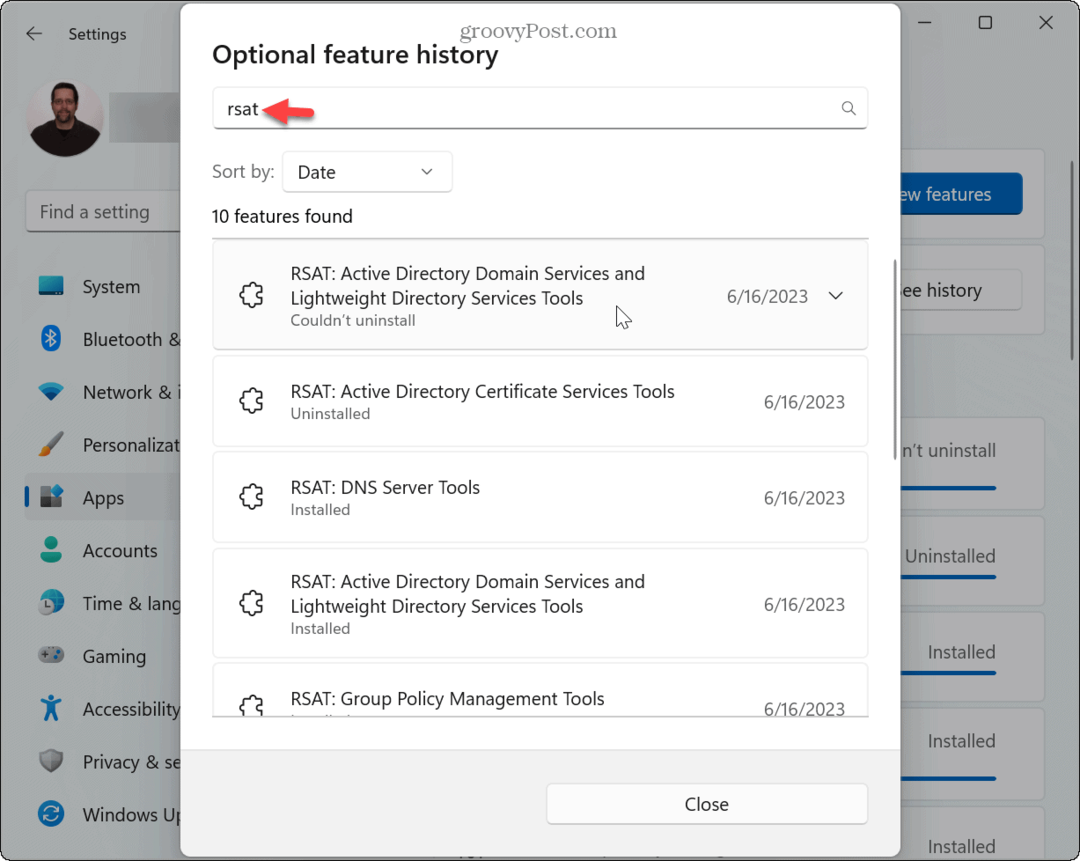
Πώς να εγκαταστήσετε όλα τα στοιχεία RSAT στα Windows 11
Εάν γνωρίζετε ότι θέλετε να εγκαταστήσετε όλα τα στοιχεία RSAT, μπορείτε να το κάνετε εύκολα εκτελώντας μια εντολή από το Windows Terminal ή το Windows PowerShell.
Αυτό θα ξεκλειδώσει τη λειτουργικότητα για τον έλεγχο των διακομιστών, για παράδειγμα.
Για να εγκαταστήσετε το RSAT χρησιμοποιώντας το PowerShell στα Windows 11:
- Ανοίξτε ένα νέο τερματικό των Windows ή Παράθυρο PowerShell ως διαχειριστής στον υπολογιστή σας.
- Οταν ο Τερματικό εκκινεί, πληκτρολογήστε την παρακάτω εντολή και πατήστε Εισαγω:
Get-WindowsCapability -Name RSAT* -Online | Add-WindowsCapability -Online
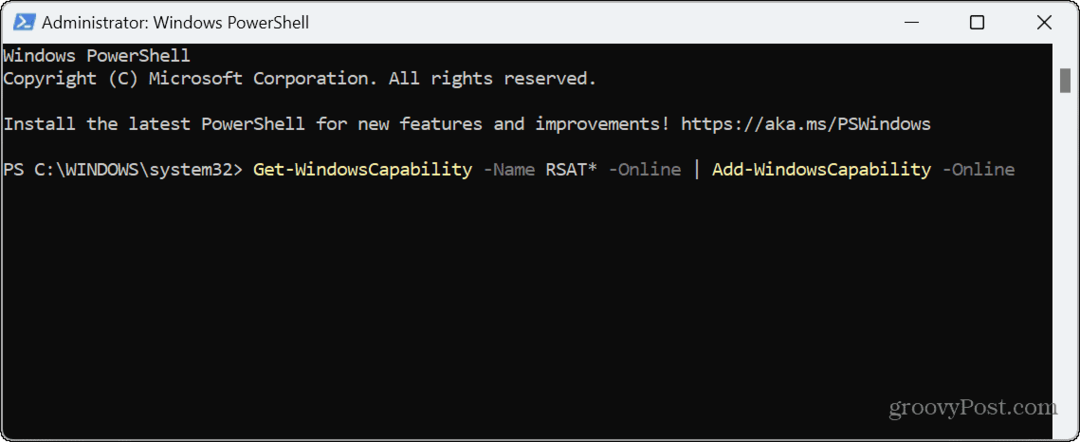
- Η διαδικασία θα διαρκέσει αρκετά λεπτά—θα δείτε μια γραμμή προόδου ενώ κάθε στοιχείο είναι εγκατεστημένο.
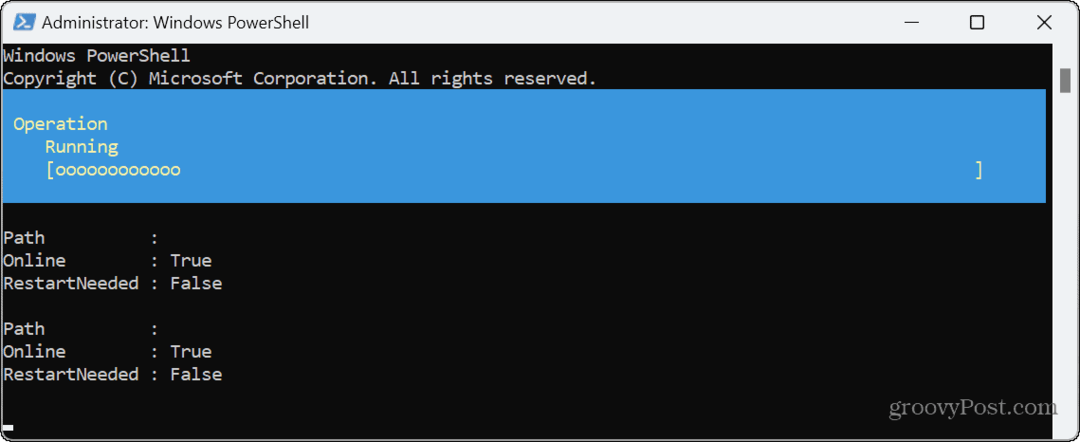
- Για να παρακολουθείτε την πρόοδο της εγκατάστασης, μπορείτε επίσης να ανοίξετε Ρυθμίσεις στο Προαιρετικές λειτουργίες > Πρόσφατες ενέργειες Ενότητα.
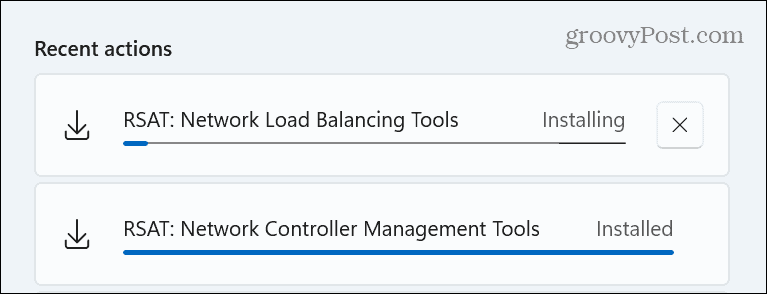
Πώς να απεγκαταστήσετε το RSAT στα Windows 11
Εάν δεν χρειάζεται πλέον να χρησιμοποιείτε το RSAT, μπορείτε να το απεγκαταστήσετε μέσω του Προαιρετικά χαρακτηριστικά μενού στις Ρυθμίσεις των Windows.
Για να απεγκαταστήσετε το RSAT στα Windows 11:
- Τύπος Πλήκτρο Windows + I ή κάντε δεξί κλικ στο μενού Έναρξη και πατήστε Ρυθμίσεις για να ανοίξετε το μενού Ρυθμίσεις.
- Σε Ρυθμίσεις, επιλέξτε Εφαρμογές από την αριστερή στήλη και κάντε κλικ Προαιρετικά χαρακτηριστικά στα δεξιά.
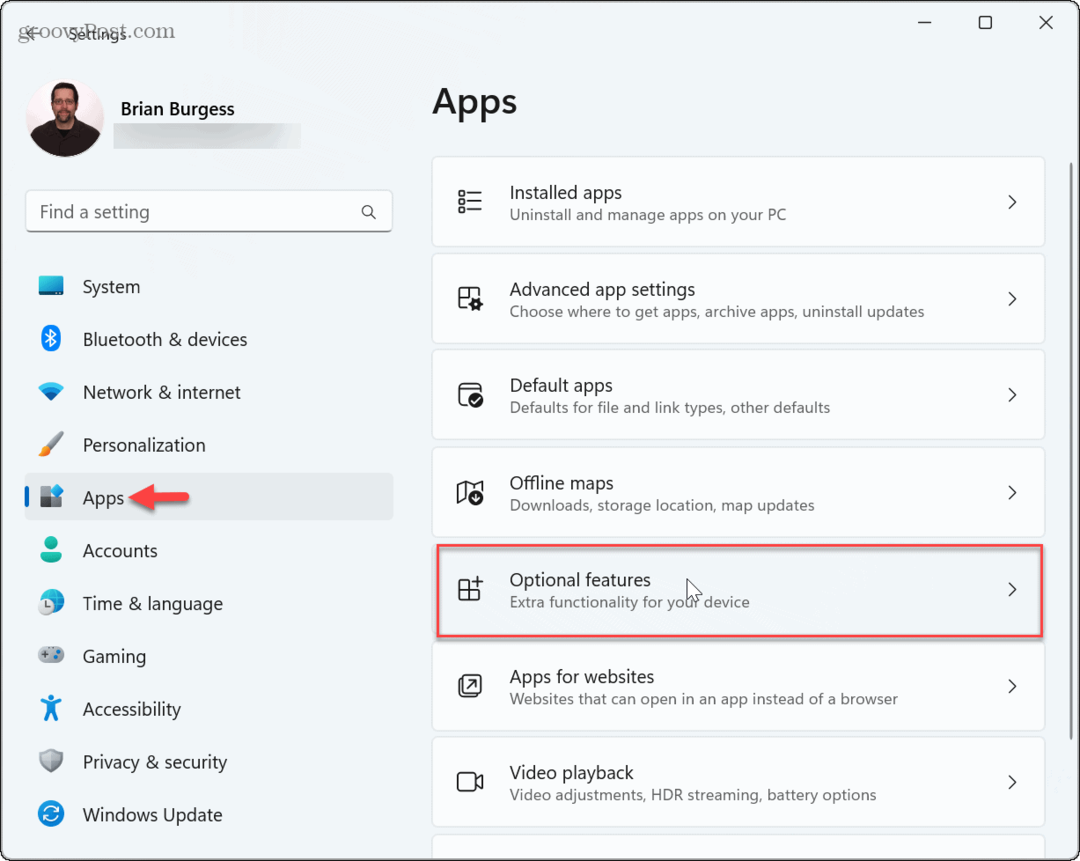
- Στα δεξιά, κάντε κύλιση προς τα κάτω στο Εγκατεστημένα χαρακτηριστικά τμήμα και τύπος RSAT στο πεδίο αναζήτησης για να εμφανιστεί η λίστα των εγκατεστημένων στοιχείων.
- Κάντε κλικ στο αναπτυσσόμενο εικονίδιο δίπλα στο στοιχείο που θέλετε να καταργήσετε και κάντε κλικ στο Απεγκατάσταση κουμπί.
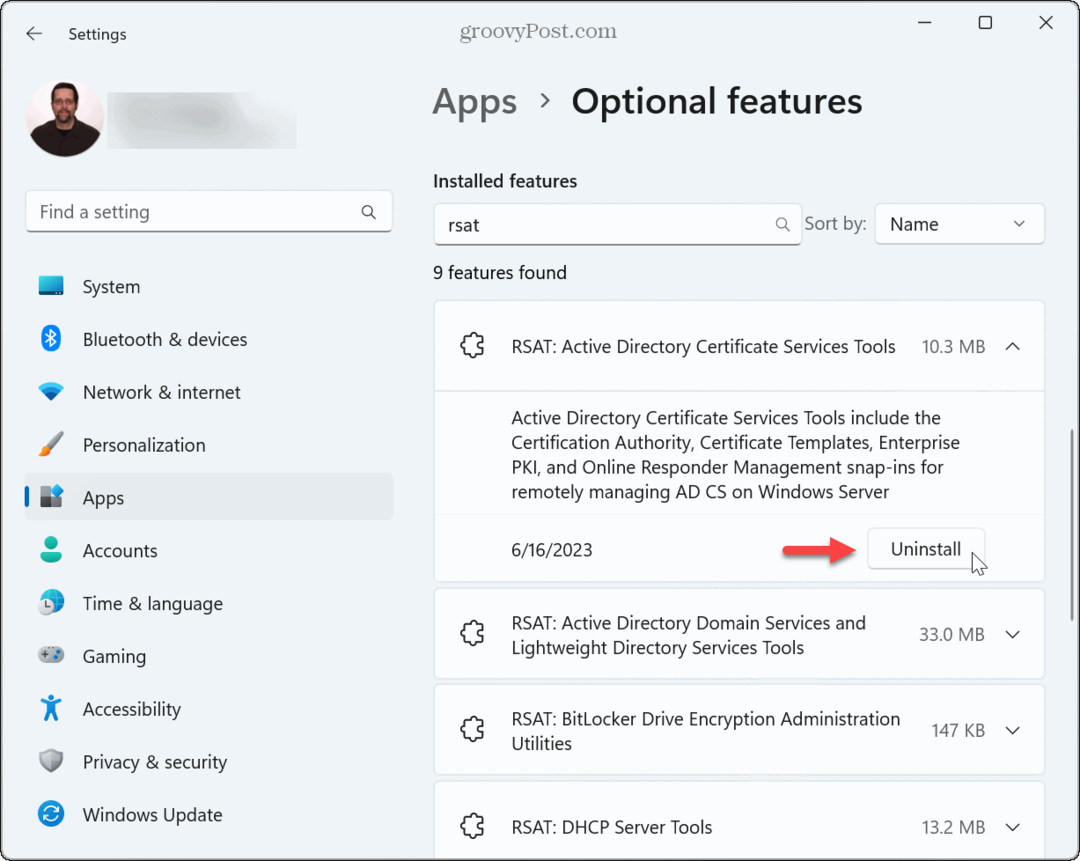
Η απομακρυσμένη διαχείριση έγινε πιο εύκολη στα Windows 11
Κατά τη διαχείριση απομακρυσμένων διακομιστών, θα χρειαστείτε όλα τα διαθέσιμα εργαλεία που μπορείτε να αποκτήσετε. Τώρα, υπό την προϋπόθεση ότι εκτελείτε εκδόσεις Windows 11 Pro, Education ή Enterprise, τα εργαλεία RSAT είναι ενσωματωμένα και χρειάζεται μόνο να τα ενεργοποιήσετε.
Ως διαχειριστής, υπάρχουν άλλες δυνατότητες των Windows 11 που μπορεί να σας ενδιαφέρουν. Για παράδειγμα, μπορείτε Κάντε τις εφαρμογές των Windows 11 να εκτελούνται πάντα ως διαχειριστές. Μπορείτε να τρέξετε Εξερεύνηση αρχείων ως διαχειριστής εάν θέλετε αυξημένα δικαιώματα για να αλλάξετε σημαντικά τα αρχεία συστήματος.
Εάν εκτελείτε εντολές από το παράθυρο διαλόγου Εκτέλεση, μπορείτε επίσης να κάνετε το Εκτέλεση εντολών εκτέλεσης πλαισίου ως διαχειριστής αντι αυτου.
