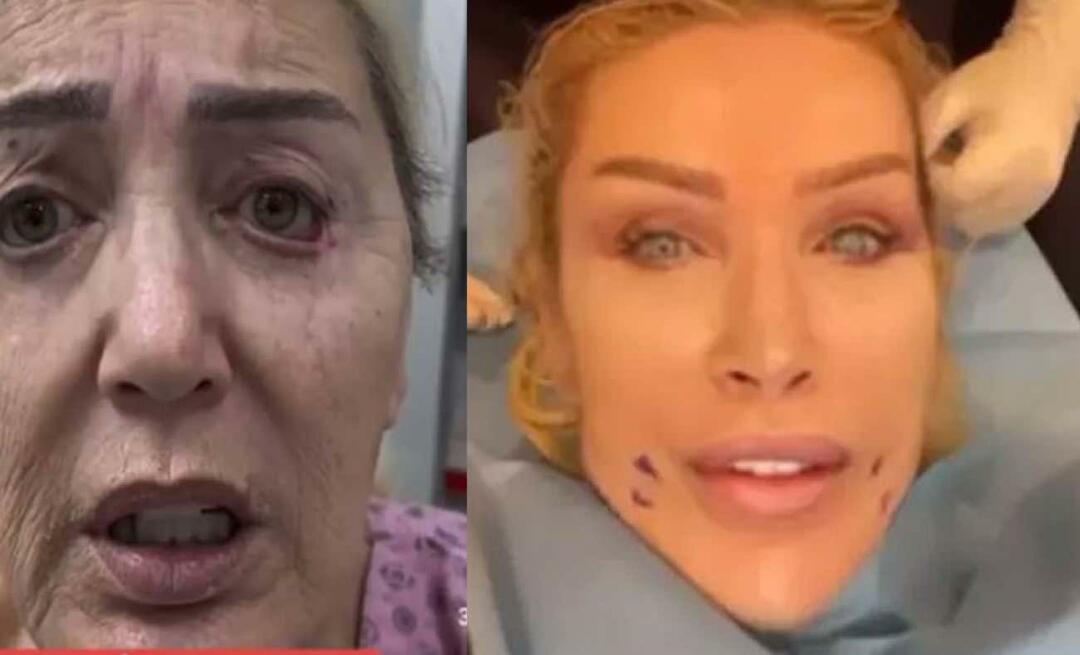Πώς να βρείτε μεγάλα αρχεία στα Windows 11
Microsoft Windows 11 Ήρωας / / June 27, 2023

Δημοσίευσε

Όταν έχετε χιλιάδες χιλιάδες αρχεία στον υπολογιστή σας, ίσως θέλετε έναν εύκολο τρόπο να βρείτε μεγάλα αρχεία στα Windows 11. Αυτός ο οδηγός εξηγεί πώς.
Εάν θέλετε να εξοικονομήσετε χώρο στη μονάδα δίσκου του υπολογιστή σας ή να βρείτε ένα συγκεκριμένο αρχείο, μπορείτε να χρησιμοποιήσετε το δυνατότητα αναζήτησης για να βρείτε μεγάλα αρχεία στα Windows 11. Μόλις βρείτε τα μεγάλα αρχεία, μπορείτε να τα μετακινήσετε σε διαφορετική μονάδα δίσκου ελευθερώστε τοπικό αποθηκευτικό χώρο.
Τα μεγαλύτερα αρχεία θα είναι συνήθως παιχνίδια, πολυμέσα ή μεγάλες βάσεις δεδομένων. Ωστόσο, η αναζήτηση με το όνομα μπορεί να μην έχει τα επιθυμητά αποτελέσματα.
Αντίθετα, μπορείτε να αναζητήσετε μεγάλα αρχεία στα Windows 11 χρησιμοποιώντας την Εξερεύνηση αρχείων, τη γραμμή εντολών ή μια εφαρμογή τρίτου μέρους.
Πώς να βρείτε μεγάλα αρχεία στα Windows 11 χρησιμοποιώντας την Εξερεύνηση αρχείων
Η χρήση της δυνατότητας Αναζήτησης στην Εξερεύνηση αρχείων είναι ένας πολύ καλός τρόπος για να βρείτε αρχεία με βάση το μέγεθός τους χρησιμοποιώντας απλές παραμέτρους.
Μπορείτε να χρησιμοποιήσετε διαφορετικές παραμέτρους για να βρείτε συγκεκριμένα μεγέθη αρχείων, από μεγάλα έως τεράστια.
Για να βρείτε αρχεία κατά μέγεθος στην Εξερεύνηση αρχείων:
- Τύπος Πλήκτρο Windows + E για να ανοίξω Εξερεύνηση αρχείων και μεταβείτε στη μονάδα δίσκου που θέλετε να αναζητήσετε.
- Στο Αναζήτηση πεδίο, τύπος μέγεθος: Μεγάλο για να ανακαλύψετε αρχεία μεταξύ 128 MB και 1 GB σε μέγεθος.
- Τύπος μέγεθος: Τεράστιο για εμφάνιση μόνο αρχείων μεταξύ 1 GB και 4 γιγαμπάιτ σε μέγεθος.
- Πληκτρολογήστε μέγεθος: Γιγαντιαίο για να εμφανίσετε μόνο τα αρχεία που είναι 4 γιγαμπάιτ ή μεγαλύτερη.
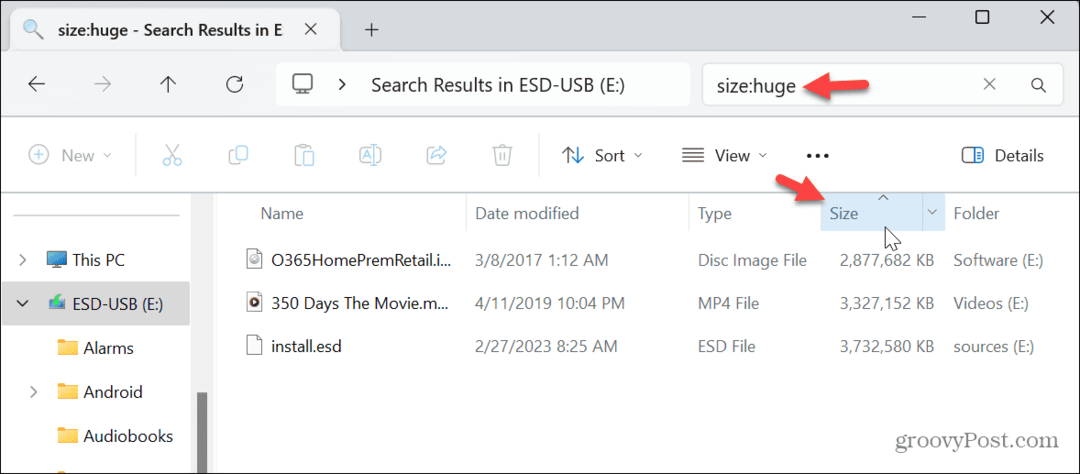
Μόλις ανασυρθούν τα μεγέθη αρχείων που αναζητάτε, μπορείτε να τα ταξινομήσετε μεταξύ αύξουσας ή φθίνουσας σειράς κάνοντας κλικ στο Μέγεθος αυτί.
Πώς να βρείτε μεγάλα αρχεία ανά τύπο αρχείου στα Windows 11
Τα αρχεία πολυμέσων και ορισμένα αρχεία λογισμικού (όπως εικόνες συστήματος λειτουργικού συστήματος ή παιχνίδια) είναι συνήθως μεγάλα και μπορείτε να βρείτε αρχεία ανά τύπο για να ανακαλύψετε μεγάλα. Για παράδειγμα, μπορεί να έχετε μεγάλα αρχεία ISO ή Βίντεο MP4 ή MKV αρχεία στα οποία πρέπει να έχετε πρόσβαση.
Για να βρείτε αρχεία ανά τύπο αρχείου στα Windows 11:
- Τύπος Πλήκτρο Windows + E προς την ανοίξτε την Εξερεύνηση αρχείων.
- Στο πεδίο αναζήτησης, πληκτρολογήστε *.ISO (ή την επέκταση αρχείου που πρέπει να βρείτε, όπως *.mp4) και πατήστε Εισαγω.
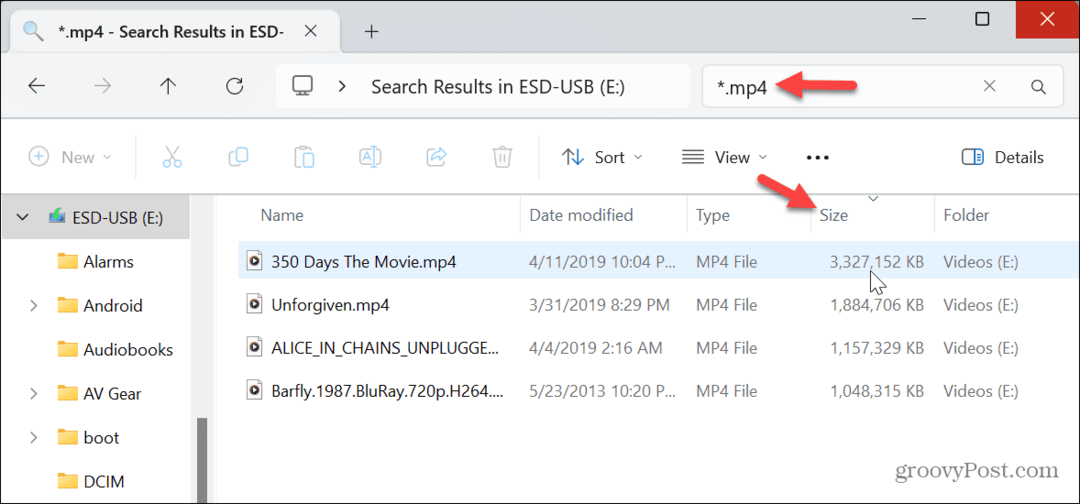
- ο * Ο χαρακτήρας υποδηλώνει έναν "μπαλαντέρ" και δεν ανασύρει συγκεκριμένα αρχεία με το όνομα, αλλά εμφανίζει όλους τους τύπους αρχείων.
- Θα εμφανιστούν τα μεγάλα αρχεία και μπορείτε να τα ανοίξετε με ένα συμβατό πρόγραμμα ή να τα μετακινήσετε σε άλλη μονάδα δίσκου ελευθερώστε χώρο στο δίσκο.
- Μπορείτε να το κάνετε αυτό για οποιοδήποτε επέκταση τύπου αρχείου, ακόμα κι αν δεν είναι μεγάλα. Μόλις εμφανιστούν, μπορείτε να τα ταξινομήσετε κατά αύξουσα ή φθίνουσα σειρά μεγέθους. Για παράδειγμα, εάν αναζητάτε μια εφαρμογή για εγκατάσταση, πληκτρολογήστε *.exe και πατήστε Εισαγω.
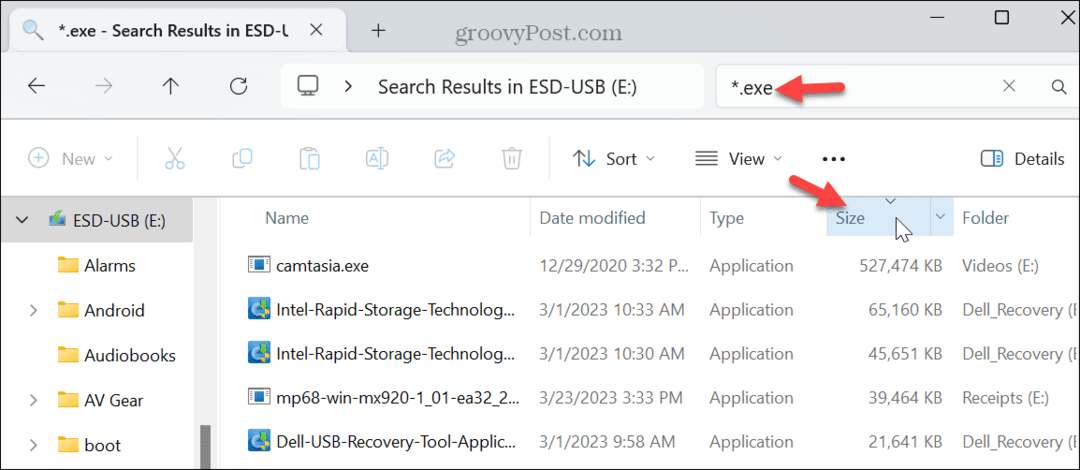
Πώς να βρείτε μεγάλα αρχεία στα Windows 11 χρησιμοποιώντας το PowerShell
Εάν προτιμάτε να κάνετε τους υπολογισμούς σας από τη γραμμή εντολών, μπορείτε να χρησιμοποιήσετε το Τερματικό Windows για να εμφανίσετε μια φθίνουσα λίστα με τα μεγαλύτερα αρχεία στο σύστημά σας.
Για να βρείτε μεγάλα αρχεία στα Windows 11 χρησιμοποιώντας το PowerShell:
- Ανοίξτε ένα νέο παράθυρο PowerShell.
- Οταν ο Τερματικό ανοίγει, πληκτρολογήστε την παρακάτω εντολή και πατήστε Enter:
gci -r| ταξινόμηση -φθίνουσα -μήκος ιδιότητας | επιλέξτε -πρώτο 20 όνομα, μήκος
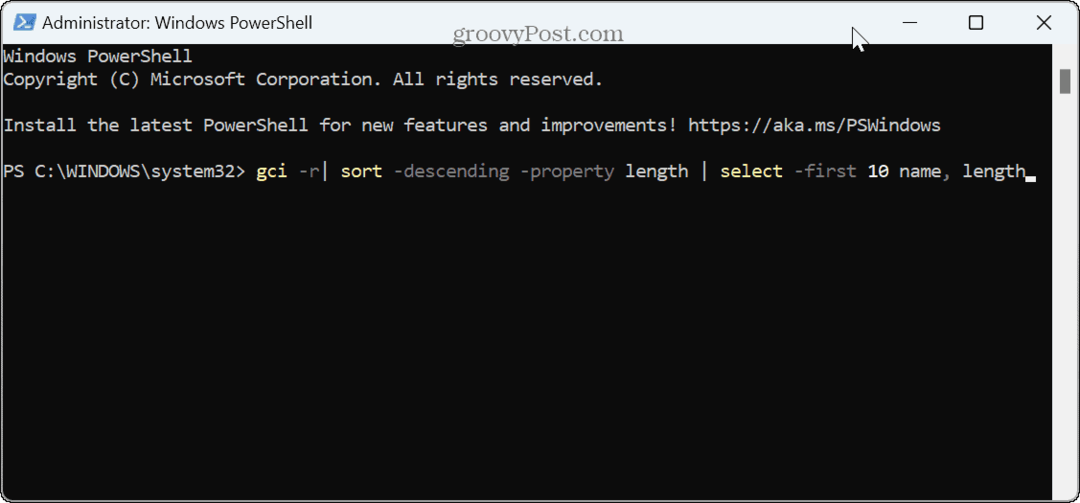
- Μια λίστα με τα μεγαλύτερα 20 αρχεία θα παρατίθεται με φθίνουσα σειρά. Σημειώστε ότι εάν θέλετε να δείτε διαφορετικό ποσό, αλλάξτε τον αριθμό 20 προς την 10 ή άλλον αριθμό αρχείων που θέλετε να εμφανίσετε χρησιμοποιώντας την εντολή.
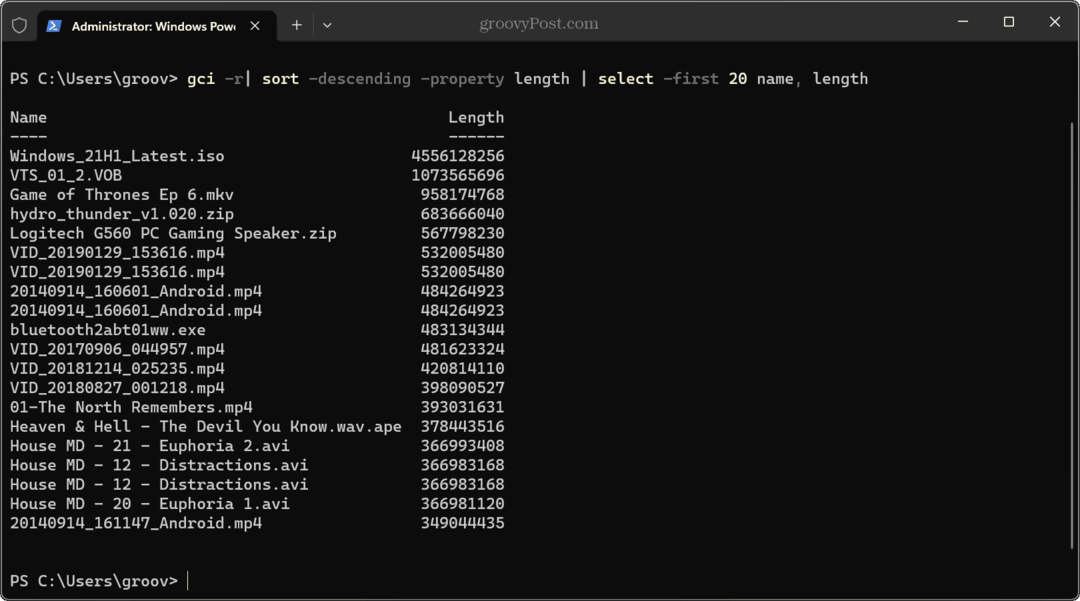
Χρησιμοποιήστε το WinDirStat για να βρείτε μεγάλα αρχεία στα Windows 11
Ένας άλλος τρόπος για να βρείτε μεγάλα αρχεία που καταλαμβάνουν τον περισσότερο χώρο στη μονάδα δίσκου είναι το δωρεάν και ανοιχτού κώδικα Εφαρμογή WinDirStat. Σας δίνει μια γραφική αναπαράσταση της τοπικής μονάδας δίσκου και του τι καταλαμβάνει χώρο.
Για να χρησιμοποιήσετε το WinDirStat για να βρείτε μεγάλα αρχεία:
- Εκκινήστε την εφαρμογή, επιλέξτε τη μονάδα δίσκου που θέλετε να σαρώσετε και κάντε κλικ Εντάξει.
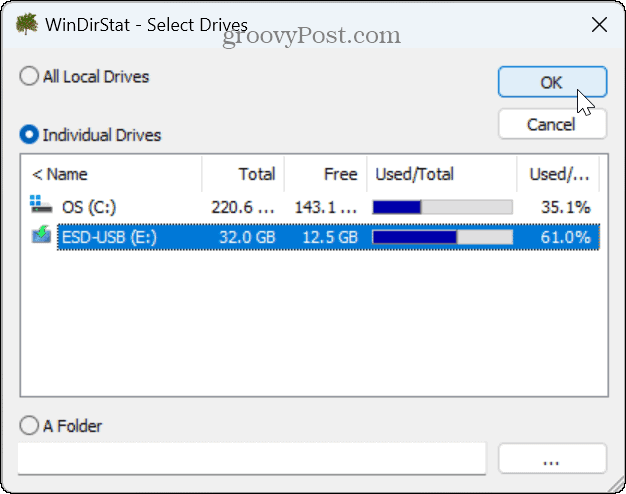
- Θα λάβετε μια χρωματικά κωδικοποιημένη αναπαράσταση του τι χρησιμοποιεί το χώρο μονάδας δίσκου.
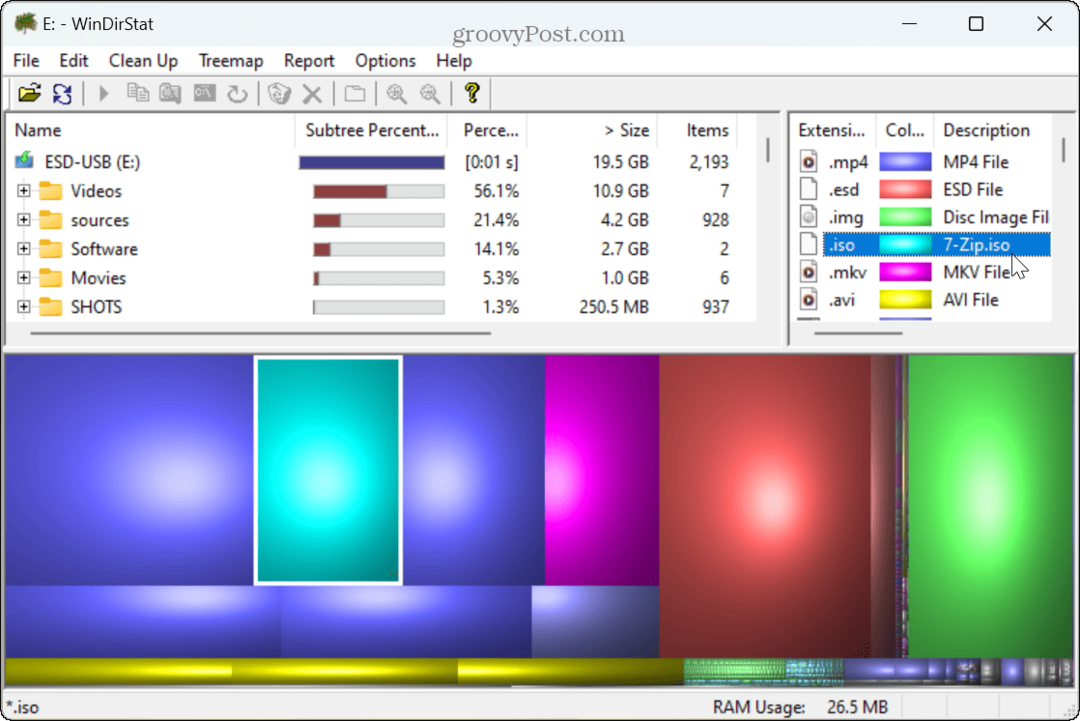
- Κάντε κλικ στην επέκταση αρχείου στην επάνω δεξιά γωνία, επιλέξτε τον κωδικό χρώματος και θα εμφανιστεί το αρχείο που καταλαμβάνει χώρο και τη θέση του στη μονάδα δίσκου.
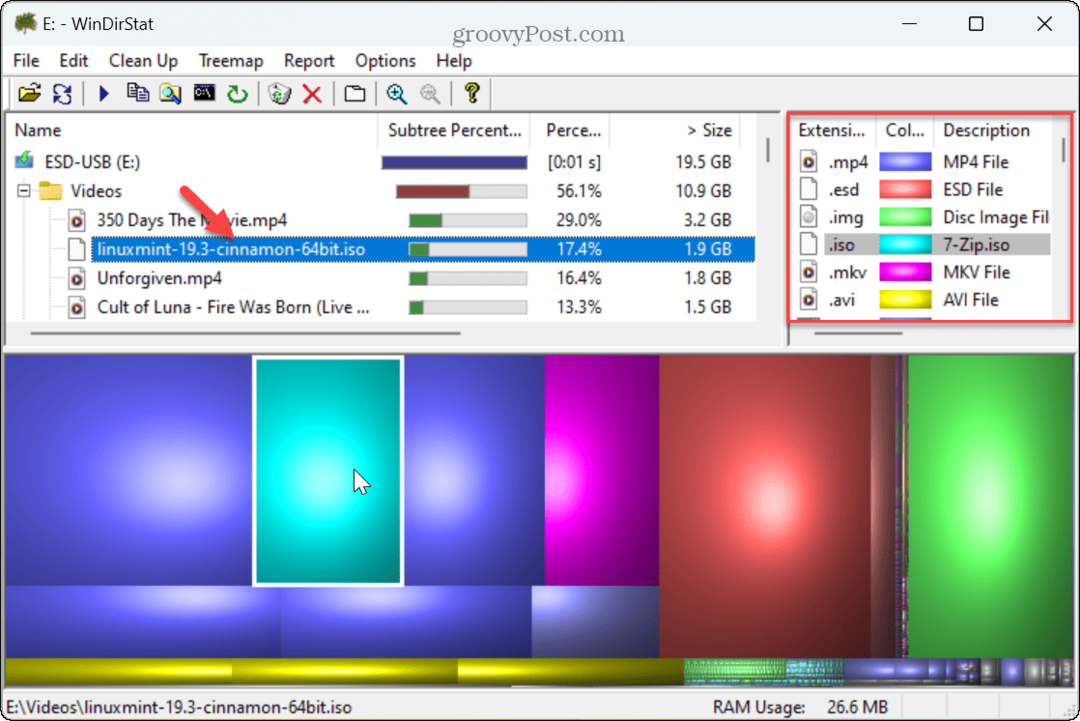
Μόλις εντοπίσετε τα μεγάλα αρχεία, έχετε διαφορετικές επιλογές, όπως το άνοιγμα του αρχείου με μια συμβατή εφαρμογή ή τη διαγραφή του για εξοικονόμηση χώρου στη μονάδα δίσκου.
Διαχείριση χώρου αποθήκευσης στα Windows 11
Εάν πρέπει να βρείτε γρήγορα μεγάλα αρχεία, η χρήση των επιλογών της Εξερεύνησης αρχείων που εμφανίζονται παραπάνω λειτουργεί καλά. Και αν έχετε πλήρη μονάδα δίσκου, η χρήση μιας εφαρμογής τρίτου κατασκευαστή όπως το WinDirStat μπορεί να διευκολύνει την αναγνώριση και διαχείριση μεγάλων αρχείων.
Υπάρχουν άλλοι τρόποι διαχείρισης μεγάλων αρχείων και απελευθέρωσης χώρου στη μονάδα δίσκου στα Windows 11. Για παράδειγμα, μπορείτε να περιορίσετε την ποσότητα του χώρος στο δίσκο που χρησιμοποιείται από τον Κάδο Ανακύκλωσης ή ελευθερώστε χώρο στο δίσκο στα Windows 11 με το Λειτουργία Cleanup Recommendations.
Ένας άλλος τρόπος για να ανακτήσετε χώρο στη μονάδα δίσκου είναι να διαγράψτε αρχεία χωρίς τον Κάδο Ανακύκλωσης στα Windows 11. Επιπλέον, μπορεί να θέλετε διαγράψτε διπλά αρχεία στα Windows 11 για να ελευθερώσετε χώρο στη μονάδα δίσκου σας. Και μην ξεχνάτε διαμορφώστε το Storage Sense για να καθαρίσετε αυτόματα το χώρο της μονάδας.