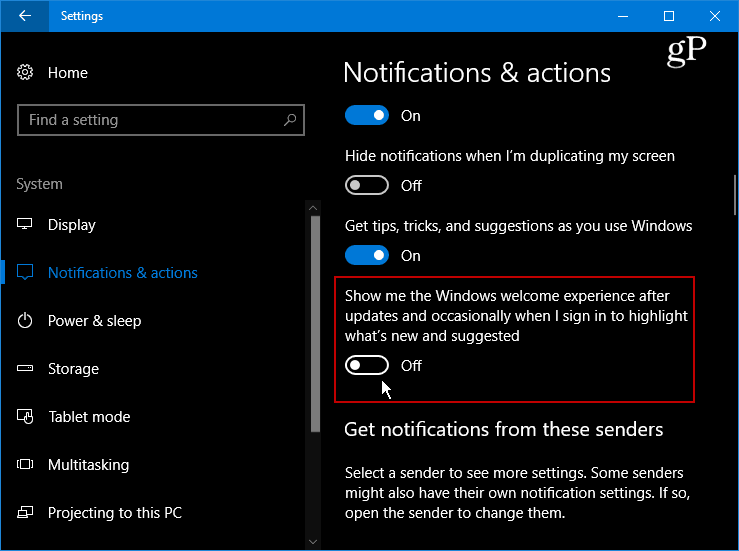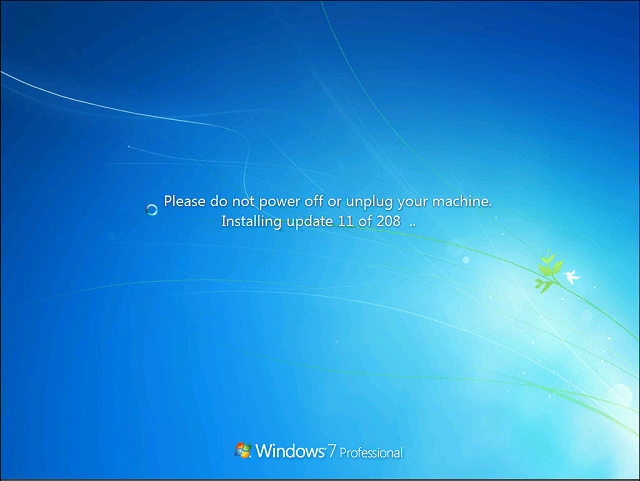Πώς να βρείτε και να διαγράψετε διπλότυπα αρχεία στα Windows 11
Windows 11 Ήρωας / / June 27, 2023

ΕΠΙΚΑΙΡΟΠΟΙΗΜΕΝΟ
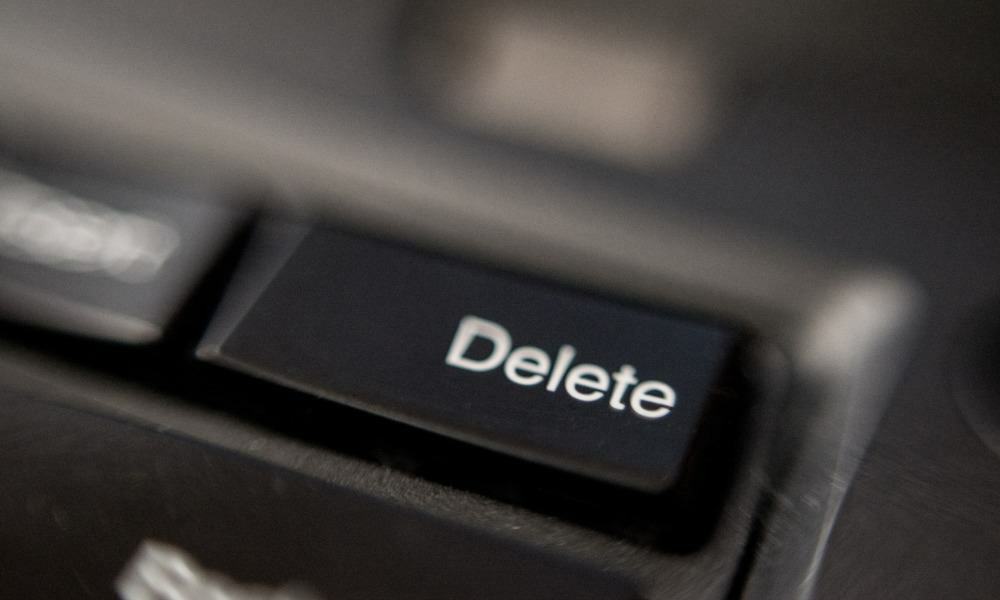
Εξαντλείτε τον αποθηκευτικό χώρο στα Windows 11; Ένας γρήγορος τρόπος για να ελευθερώσετε χώρο είναι να βρείτε και να διαγράψετε διπλότυπα αρχεία. Αυτός ο οδηγός εξηγεί πώς.
Τα διπλότυπα αρχεία είναι περιττά αρχεία. Αν δεν τα μετακινείτε σε άλλη συσκευή ως εφεδρικό αντίγραφο, τα διπλά αρχεία στον υπολογιστή σας απλώς σπαταλούν τον χώρο στο δίσκο σας.
Γι' αυτό η εύρεση και η διαγραφή διπλότυπων αρχείων στον υπολογιστή σας με Windows 11 είναι καλή ιδέα. Αυτός είναι ένας γρήγορος και εύκολος τρόπος για να ελευθερώσετε χώρο χωρίς να χάσετε τίποτα σημαντικό. Εξάλλου, η διαγραφή ενός διπλότυπου εξακολουθεί να αφήνει το πρωτότυπο στη θέση του.
Υπάρχουν διάφοροι τρόποι με τους οποίους μπορείτε να βρείτε τη διαγραφή διπλών αρχείων στα Windows 11. Θα σας δείξουμε πώς να το κάνετε παρακάτω.
Πώς να διαγράψετε διπλότυπα αρχεία στα Windows 11 χρησιμοποιώντας την Εξερεύνηση αρχείων
Ένας από τους ευκολότερους τρόπους εύρεσης και διαγραφής διπλότυπων αρχείων στα Windows 11 είναι χρησιμοποιώντας την ενσωματωμένη Εξερεύνηση αρχείων. Μπορείτε να χρησιμοποιήσετε την Εξερεύνηση αρχείων για να εντοπίσετε διπλότυπα αρχεία σε μικρή κλίμακα (σε έναν μόνο κατάλογο).
Για να βρείτε και να διαγράψετε διπλότυπα αρχεία στα Windows 11 χρησιμοποιώντας την Εξερεύνηση αρχείων:
- Ανοιξε Εξερεύνηση αρχείων και μεταβείτε σε ένα φάκελο όπου θέλετε να αναζητήσετε διπλότυπα.
- Παω σε Θέα > Λεπτομέριες.
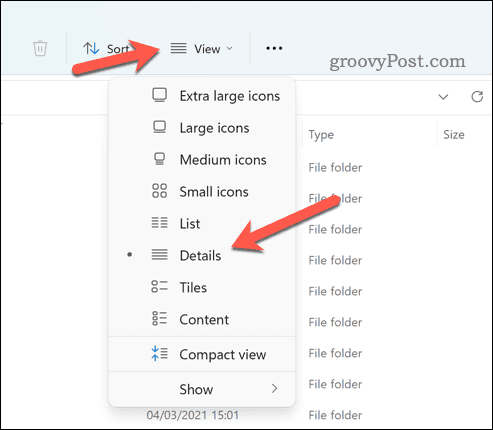
- Κάντε κλικ Είδος και επιλέξτε Ονομα ή Περισσότερα > Μέγεθος. Αυτό θα ομαδοποιήσει παρόμοια αρχεία.
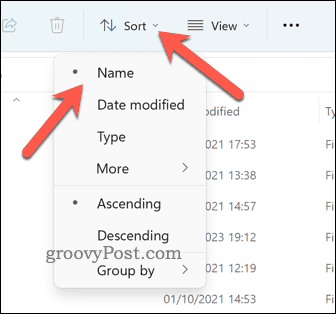
- Σε αυτό το σημείο, θα χρειαστεί να κάνετε κύλιση στα αρχεία σας με μη αυτόματο τρόπο. Επιλέξτε τα διπλότυπα μεμονωμένα κρατώντας πατημένο το Ctrl και κάνοντας κλικ σε αυτά μεμονωμένα με το ποντίκι σας.
- Όταν είστε έτοιμοι να διαγράψετε τα αρχεία, κάντε δεξί κλικ και κάντε κλικ Διαγράφω (το εικονίδιο του κάδου απορριμμάτων).
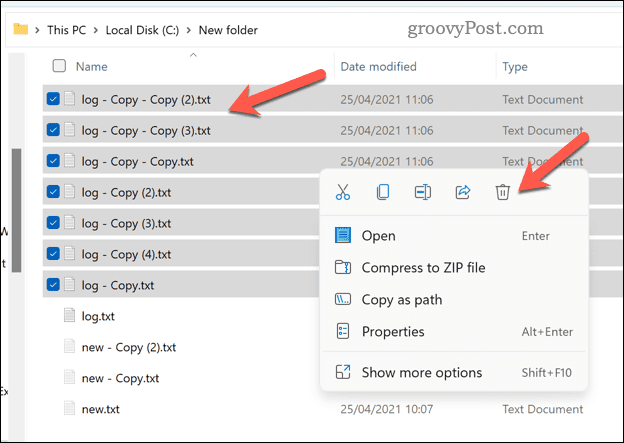
- Αφού διαγράψετε τα αρχεία, διαγράψτε τα εντελώς κάνοντας δεξί κλικ στο Κάδος ανακύκλωσης εικονίδιο στην επιφάνεια εργασίας σας και επιλέξτε Αδειος κάδος ανακύκλωσης.
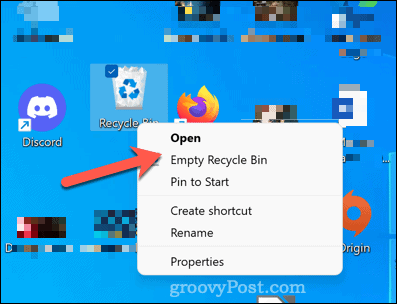
Πώς να διαγράψετε διπλότυπα αρχεία στα Windows 11 χρησιμοποιώντας το Windows Terminal
Ένας άλλος τρόπος για να βρείτε και να διαγράψετε διπλότυπα αρχεία στα Windows 11 είναι χρησιμοποιώντας το Windows Terminal. Μπορείτε επίσης να χρησιμοποιήσετε το Windows PowerShell ή τα παλαιότερα εργαλεία γραμμής εντολών. Μπορείτε να χρησιμοποιήσετε το Windows Terminal (ή τις εναλλακτικές λύσεις) για να διαγράψετε όλα τα αντίγραφα ενός αρχείου με συγκεκριμένο όνομα ή επέκταση.
Για να διαγράψετε διπλότυπα αρχεία στα Windows 11 χρησιμοποιώντας το Windows Terminal:
- Ανοίξτε το μενού Έναρξη και τύπος:τερματικό (ή powershell ή cmd).
- Κάντε κλικ Εκτελέστε ως διαχειριστής στα δεξιά.
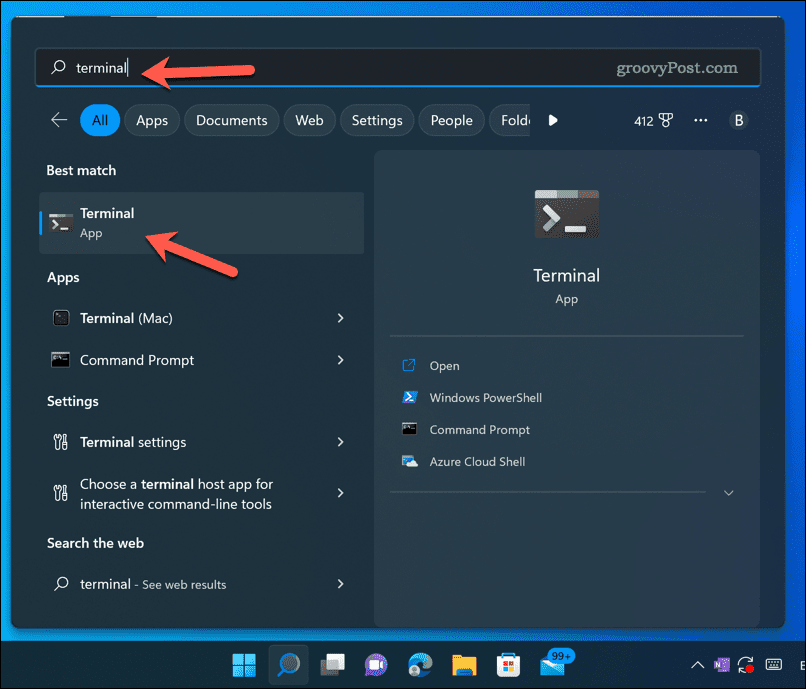
- Στο παράθυρο του τερματικού, τύπος:CD ακολουθούμενη από τη διαδρομή του φακέλου που περιέχει τα πιθανά διπλότυπα. Για παράδειγμα, cd C:\Users\Username\Downloads.
- Επόμενο, τύπος:del ακολουθούμενη από μια έκφραση μπαλαντέρ που ταιριάζει με το όνομα ή την επέκταση του αρχείου που θέλετε να διαγράψετε. Για παράδειγμα, del *-Copy.jpg θα διαγράψει όλα Αρχεία JPG με -Αντίγραφο στο τέλος των ονομάτων τους (υποδηλώνοντας ότι είναι διπλότυπα). Μπορείτε επίσης να χρησιμοποιήσετε ? (ερωτηματικό) για να ταιριάζει με οποιονδήποτε μεμονωμένο χαρακτήρα ή . (περίοδος) για να ταιριάζει με οποιοδήποτε όνομα αρχείου ή επέκταση.
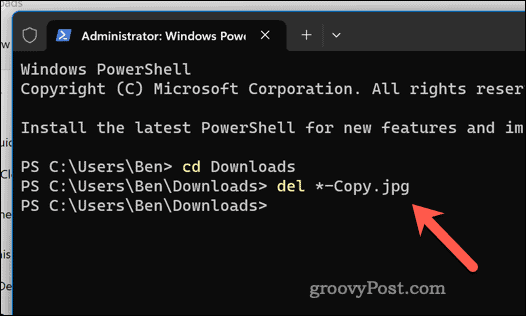
- Τύπος Εισαγω για να εκτελέσετε την εντολή.
Αφήστε χρόνο για την εκτέλεση της εντολής. Μπορείτε να επαναλάβετε αυτά τα βήματα για να αναζητήσετε (και να διαγράψετε) διπλότυπα αρχεία σε άλλες τοποθεσίες και με άλλα ονόματα αρχείων και επεκτάσεις.
Εκκαθάριση χώρου στα Windows 11
Χάρη στα παραπάνω βήματα, μπορείτε γρήγορα να βρείτε και να διαγράψετε διπλότυπα αρχεία στα Windows 11. Αυτό θα σας βοηθήσει να εξοικονομήσετε χώρο στο δίσκο αφαιρώντας περιττά αρχεία (καθώς και να διαχειριστείτε καλύτερα τα αρχεία σας).
Θέλετε να βεβαιωθείτε ότι διατηρείτε πάντα τον αποθηκευτικό χώρο στο δίσκο σας; Μπορεί να θέλετε ενεργοποιήστε το Storage Sense στα Windows 11 για να διαγράψετε αυτόματα τα προσωρινά αρχεία σας. Μπορείτε επίσης να μετακινήσετε συγκεκριμένα προσωπικά αρχεία και αλλάξτε την προεπιλεγμένη θέση αποθήκευσης στα Windows 11 σε άλλη μονάδα δίσκου, εάν εξαντλείται ο χώρος.
Σας τελειώνει ακόμα ο χώρος; Σκεφτείτε εγκατάσταση ενός ταχύτερου (και μεγαλύτερου) NVMe M.2 SSD αντι αυτου. Όχι μόνο μπορείτε να αυξήσετε το μέγεθος της μονάδας σας αρκετά εύκολα, μπορείτε επίσης να αυξήσετε σημαντικά την απόδοση του υπολογιστή σας ακολουθώντας αυτήν τη συμβουλή.