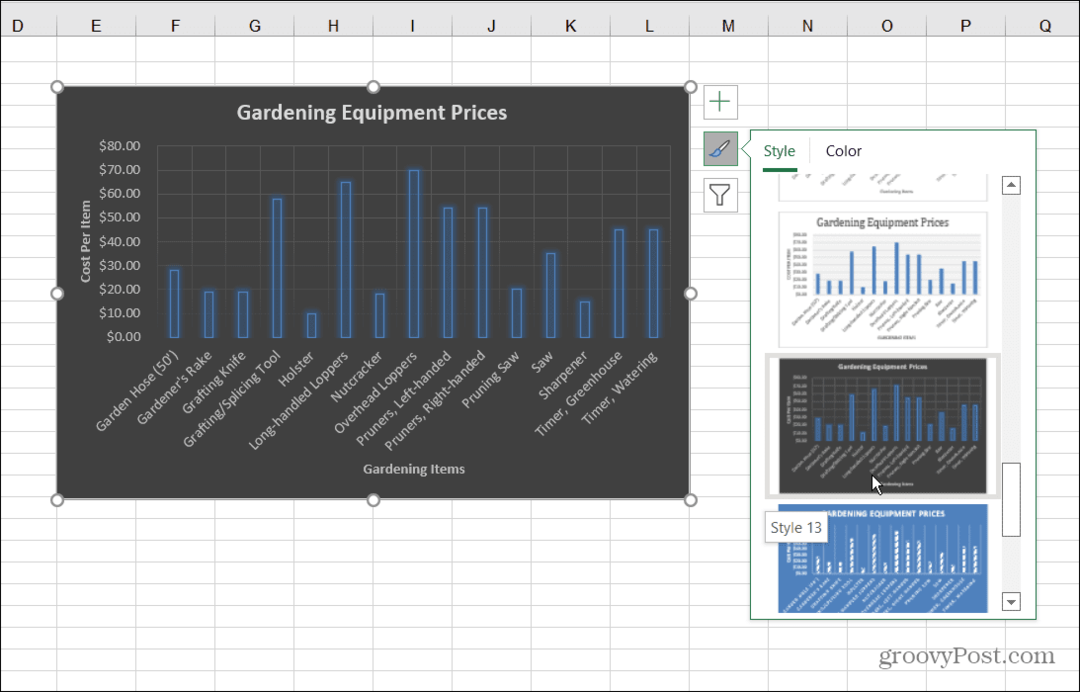Πώς να κάνετε τη γραμμή εργασιών διαφανή στα Windows 11
Microsoft Windows 11 Ήρωας / / June 27, 2023

Δημοσίευσε
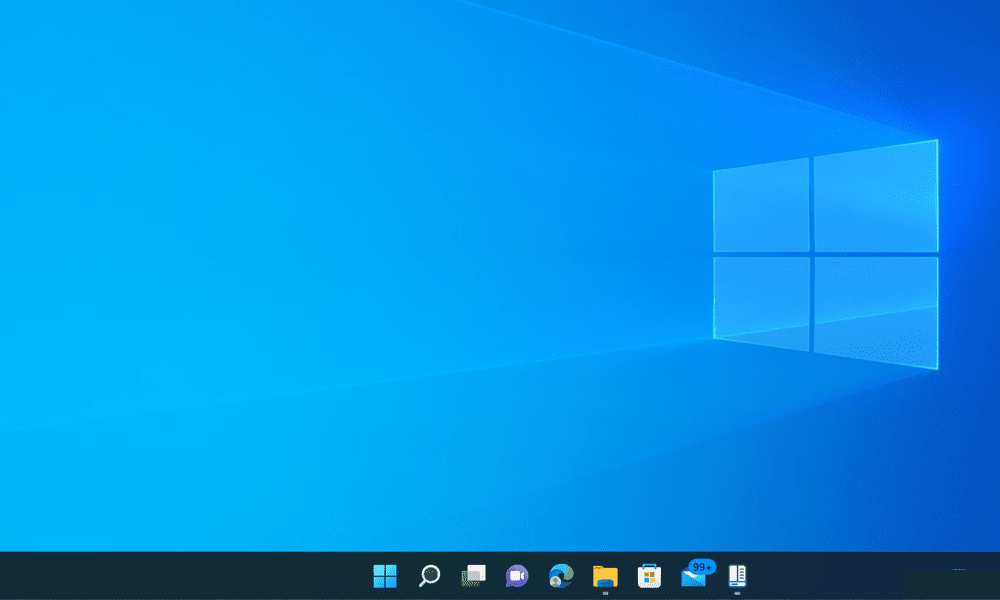
Θεωρείτε τη γραμμή εργασιών των Windows 11 λίγο πολύ ενοχλητική; Μάθετε πώς να κάνετε τη γραμμή εργασιών διαφανή στα Windows 11 σε αυτόν τον οδηγό.
Έχουν γίνει πολλές επαναλήψεις των Windows από τότε που κυκλοφόρησαν τα Windows 1.0 μέχρι το 1985. Μεγάλο μέρος της διεπαφής είναι ακόμα αναγνωρίσιμο από αυτές τις πρώτες εκδόσεις, με νέες δυνατότητες να προστίθενται σταδιακά στην πορεία.
Ένα εξάρτημα σύγχρονων εκδόσεων των Windows εμφανίστηκε για πρώτη φορά στα Windows 95—τη γραμμή εργασιών. Ενώ η γραμμή εργασιών έχει επίσης δει πολλές αλλαγές από την εισαγωγή της, εξακολουθεί να αποτελεί χαρακτηριστικό ακόμη και των πιο σύγχρονων εκδόσεων των Windows.
Ενώ ο σχεδιασμός της γραμμής εργασιών έχει αλλάξει με τα χρόνια, στο μια νέα εγκατάσταση των Windows 11, εξακολουθεί να έχει ένα κοινό με την αρχική έκδοση των Windows 95: είναι αδιαφανές. Αυτή δεν είναι ακριβώς η πιο κομψή εμφάνιση για ένα σύγχρονο λειτουργικό σύστημα και μπορεί να κάνει την επιφάνεια εργασίας σας να φαίνεται λίγο παλιομοδίτικη.
Ευτυχώς, δεν χρειάζεται να ζείτε με ένα συμπαγές μπλοκ στο κάτω μέρος της επιφάνειας εργασίας σας. Μάθετε πώς να κάνετε τη γραμμή εργασιών διαφανή στα Windows 11.
Γιατί να κάνετε τη γραμμή εργασιών διαφανή στα Windows 11;
Ο μεγαλύτερος λόγος για να κάνετε τη γραμμή εργασιών σας διαφανή είναι υποκειμενικός, αλλά ένας με τον οποίο θα συμφωνούσαν πολλοί είναι ότι μια διαφανής γραμμή εργασιών φαίνεται πολύ καλύτερη! Αυτό το μεγάλο μπλοκ αδιαφανούς χώρου στο κάτω μέρος της επιφάνειας εργασίας σας είναι μια αναδρομή σε εκδόσεις των Windows πριν από δεκαετίες. Μπορεί να φαίνεται λίγο παράταιρο σε ένα σύγχρονο λειτουργικό σύστημα, ειδικά όταν το συγκρίνετε με το Dock σε Mac.
Κάνοντας τη γραμμή εργασιών διαφανή, μπορείτε να δείτε την πλήρη έκταση της ταπετσαρίας της επιφάνειας εργασίας σας και απλώς κάνει την επιφάνεια εργασίας να φαίνεται πολύ πιο μοντέρνα. Δεν αλλάζει το παιχνίδι, αλλά μπορεί να εμποδίσει τα Windows 11 να φαίνονται λίγο παλιό.
Πώς να κάνετε τη γραμμή εργασιών διαφανή στις Ρυθμίσεις
Μπορείτε να κάνετε τη γραμμή εργασιών ελαφρώς πιο διαφανή χρησιμοποιώντας το Εξατομίκευση ρυθμίσεις στα Windows 11. Αν και αυτό κάνει τη γραμμή εργασιών λίγο διαφανή, η διαφορά δεν είναι τεράστια, επομένως μπορείτε να προτιμήσετε να δοκιμάσετε μια άλλη μέθοδο.
Για να κάνετε τη γραμμή εργασιών πιο διαφανή στις Ρυθμίσεις των Windows:
- Ανοιξε Ρυθμίσεις πατώντας Win+I (ή κάντε δεξί κλικ στο μενού Έναρξη και επιλέξτε Ρυθμίσεις).
- Επιλέγω Εξατομίκευση από το αριστερό μενού.
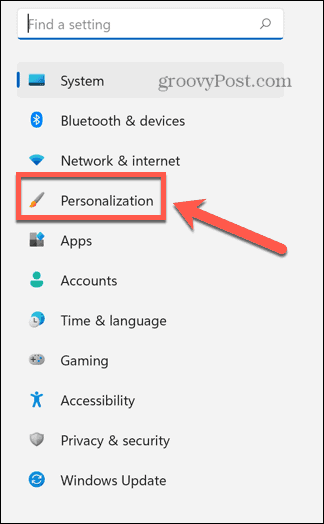
- Κάντε κλικ Χρωματιστά.
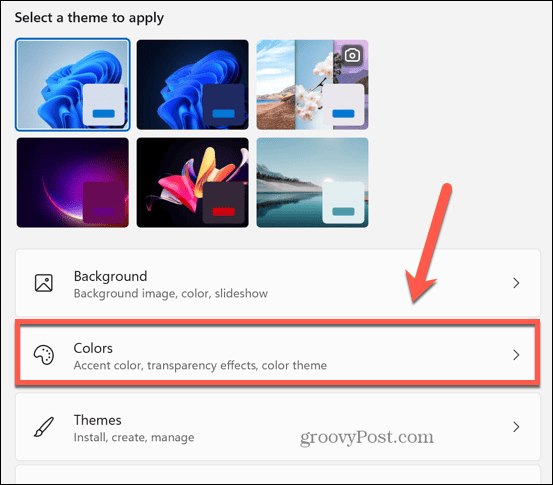
- Βεβαιωθείτε ότι το Επιδράσεις διαφάνειας Το ρυθμιστικό έχει ρυθμιστεί σε Επί.
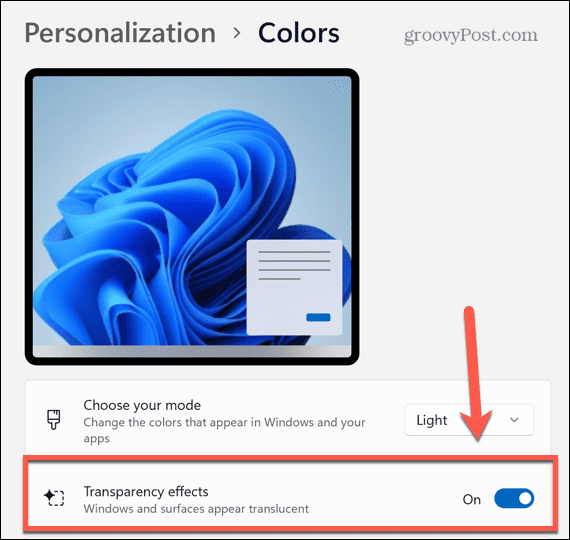
- Η γραμμή εργασιών σας θα πρέπει τώρα να είναι λίγο πιο διαφανής.
- Υπάρχει επίσης ένα Επιδράσεις διαφάνειας εναλλαγή στο Προσβασιμότητα > Οπτικά εφέ μενού ρυθμίσεων, αλλά η εναλλαγή του ενός θα αλλάξει το άλλο—δεν χρειάζεται να αλλάξετε και τα δύο.
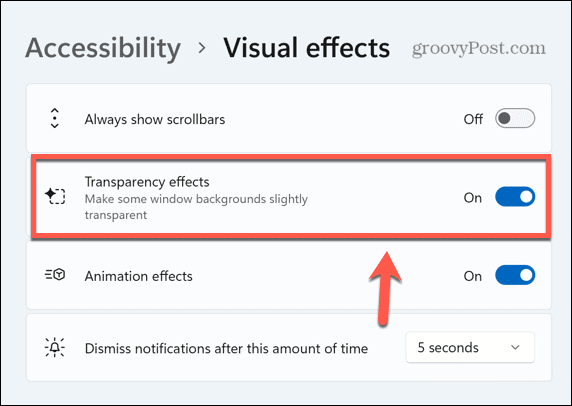
Πώς να κάνετε τη γραμμή εργασιών διαφανή στο μητρώο των Windows
Μπορείτε επίσης να κάνετε μια αλλαγή στο μητρώο των Windows που θα κάνει τη γραμμή εργασιών σας πιο διαφανή. Το μπέρδεμα με τις ρυθμίσεις μητρώου μπορεί να προκαλέσει σημαντικά προβλήματα, γι' αυτό συνιστάται δημιουργήστε ένα σημείο επαναφοράς πριν ξεκινήσεις.
Για να κάνετε τη γραμμή εργασιών πιο διαφανή στο μητρώο των Windows:
- Ανοιξε το Τρέξιμο παράθυρο πατώντας Win+R (ή κάντε δεξί κλικ στο μενού Έναρξη και επιλέξτε Τρέξιμο).
- Τύπος regedit και πατήστε Εισαγω.
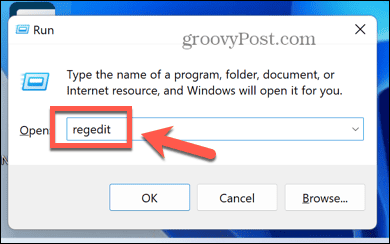
- Στο αριστερό παράθυρο, ανοίξτε τον ακόλουθο φάκελο:
HKEY_LOCAL_MACHINE\SOFTWARE\Microsoft\Windows\CurrentVersion\Explorer\Advanced
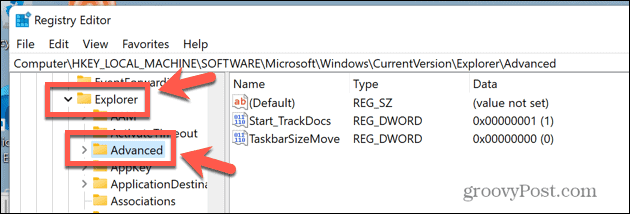
- Στο κύριο παράθυρο, κάντε δεξί κλικ σε οποιοδήποτε κενό χώρο και επιλέξτε Νέο > Τιμή DWORD (32-bit)..
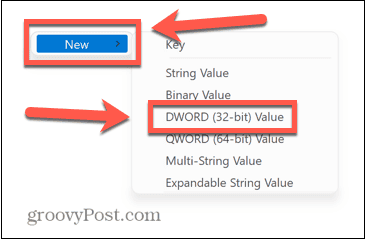
- Κάντε κλικ στο όνομα του DWORD που δημιουργήθηκε πρόσφατα. Εάν δεν μπορείτε να επεξεργαστείτε το όνομα, κάντε δεξί κλικ και επιλέξτε Μετονομάζω.
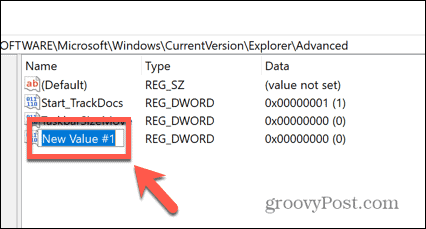
- Τύπος Χρησιμοποιήστε διαφάνεια OLEDTaskbar και πατήστε Εισαγω.
- Κάντε δεξί κλικ στο DWORD που ονομάστηκε πρόσφατα και επιλέξτε Τροποποιώ.
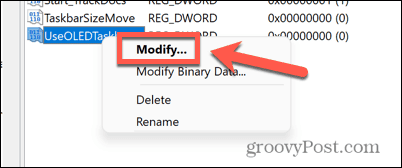
- Αλλαγή Δεδομένα αξίας προς την 1 και κάντε κλικ Εντάξει.
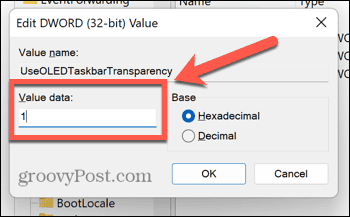
- Κάντε επανεκκίνηση του υπολογιστή σας.
- Όταν κάνει επανεκκίνηση, η γραμμή εργασιών θα πρέπει να εμφανίζεται λίγο πιο διαφανής.
Πώς να κάνετε τη γραμμή εργασιών διαφανή χρησιμοποιώντας το TranslucentTB
Εάν θέλετε η γραμμή εργασιών σας να είναι εντελώς διαφανής, μπορείτε να χρησιμοποιήσετε μια εφαρμογή τρίτου μέρους. Υπάρχουν πολλές επιλογές, συμπεριλαμβανομένων τόσο των δωρεάν όσο και των επί πληρωμή εφαρμογών.
Σε αυτό το παράδειγμα, θα χρησιμοποιήσουμε το δωρεάν Ημιδιαφανές TB εφαρμογή. Ωστόσο, ενδέχεται να είναι διαθέσιμες άλλες εφαρμογές που επιτυγχάνουν το ίδιο αποτέλεσμα.
Για να κάνετε τη γραμμή εργασιών διαφανή χρησιμοποιώντας το TranslucentTB:
- Ανοιξε το Microsoft Store εφαρμογή και μπείτε Ημιδιαφανές TB στο πεδίο αναζήτησης.
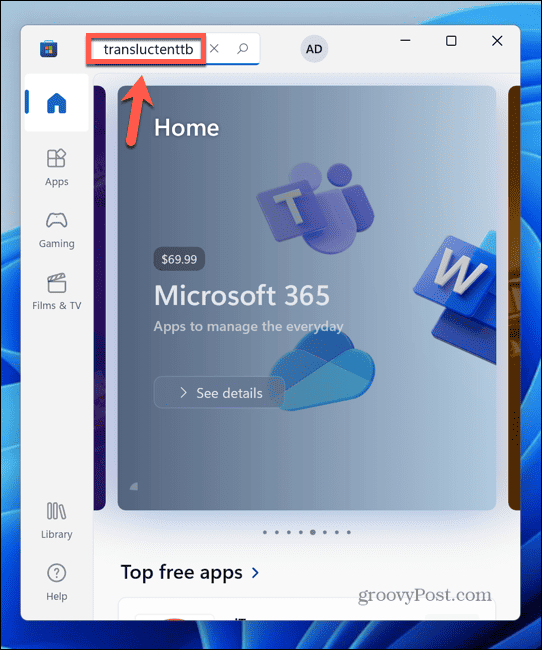
- Επίλεξε το Ημιδιαφανές TB εφαρμογή στα αποτελέσματα.
- Κάντε κλικ Παίρνω.
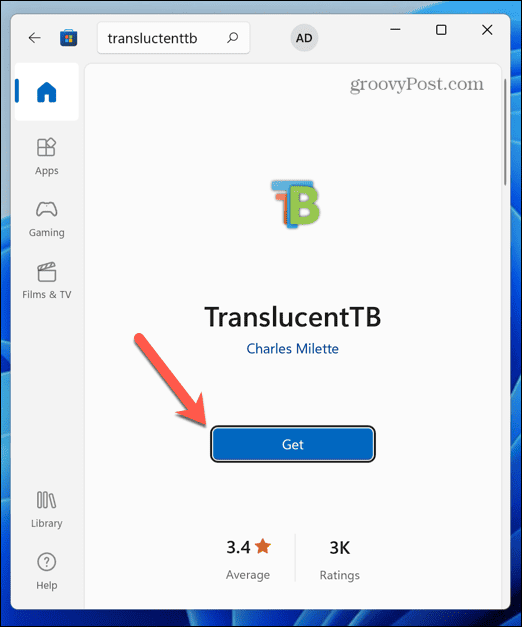
- Όταν ολοκληρωθεί η εγκατάσταση της εφαρμογής, κάντε κλικ Ανοιξε.
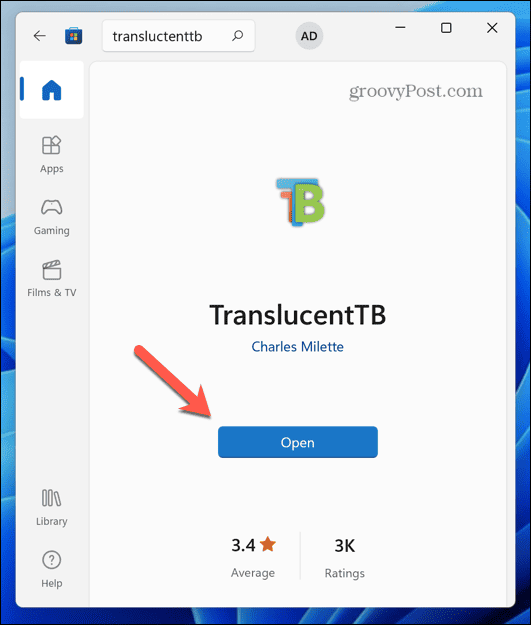
- Η γραμμή εργασιών θα γίνει πλέον εντελώς διαφανής.
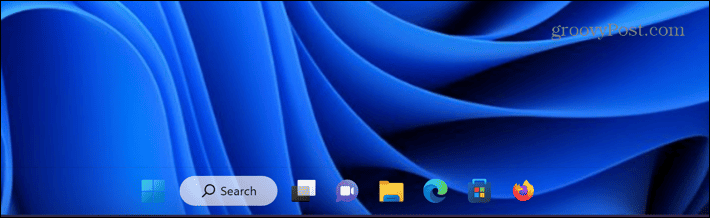
- Για να αλλάξετε τις ρυθμίσεις, κάντε κλικ στο ΤΒ εικονίδιο στο δίσκο συστήματος.
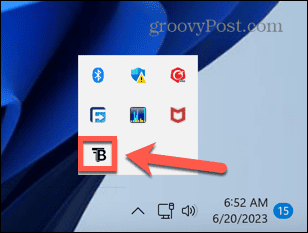
- Κάντε κλικ Επιφάνεια εργασίας και επιλέξτε Θολούρα για μια εναλλακτική διαφανή γραμμή εργασιών.
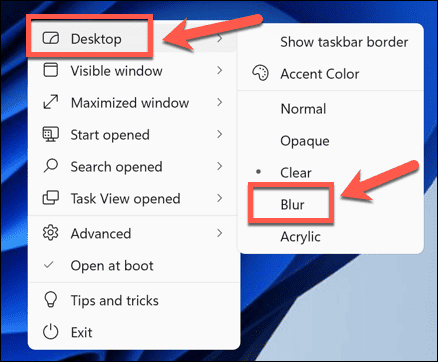
- Αυτό θα δώσει ένα ελαφρύ εφέ θολώματος στη γραμμή εργασιών.
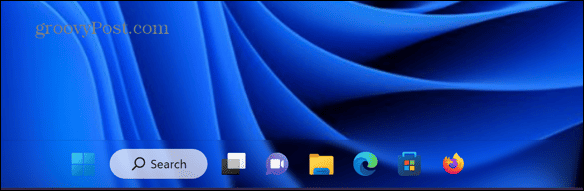
- Για να απενεργοποιήσετε το TranslucentTB, κάντε κλικ στο εικονίδιο στο δίσκο συστήματος και κάντε κλικ Επιφάνεια εργασίας > Κανονική ή για να το απενεργοποιήσετε εντελώς, κάντε κλικ Εξοδος.
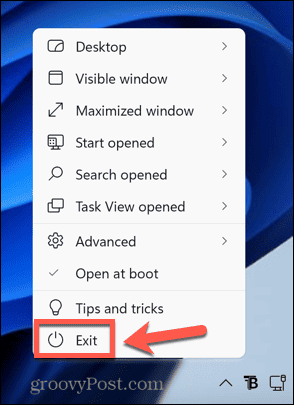
Πώς να κάνετε τη γραμμή εργασιών διαφανή χρησιμοποιώντας το Classic Shell
Εάν θέλετε περισσότερο έλεγχο σχετικά με το πόσο διαφανής είναι η γραμμή εργασιών σας, μπορείτε να χρησιμοποιήσετε μια άλλη εφαρμογή που ονομάζεται Κλασικό κέλυφος. Θα πρέπει να χρησιμοποιήσετε αυτήν την εφαρμογή με δική σας ευθύνη—δεν έχει ενημερωθεί από το 2018, επομένως ενδέχεται να περιέχει σφάλματα ή τρωτά σημεία.
Ωστόσο, η εφαρμογή εξακολουθεί να λειτουργεί με τα Windows 11 και σας παρέχει ένα επίπεδο ελέγχου που δεν είναι διαθέσιμο με τις παραπάνω μεθόδους.
Για να κάνετε τη γραμμή εργασιών διαφανή χρησιμοποιώντας το Classic Shell:
- Πλοηγηθείτε στο Κλασικό κέλυφος σελίδα λήψης.
- Επιλέξτε το κατάλληλο πρόγραμμα εγκατάστασης για τη γλώσσα σας και κάντε λήψη του.

- Ανοίξτε το ληφθέν αρχείο και ακολουθήστε τις οδηγίες που εμφανίζονται στην οθόνη για να το εγκαταστήσετε.
- Μόλις εγκατασταθεί, κάντε κλικ στο Αναζήτηση εικόνισμα.
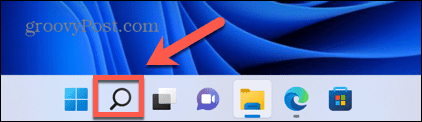
- Τύπος Κλασικό μενού έναρξης στο πεδίο αναζήτησης και επιλέξτε το Κλασικό μενού Έναρξη Ρυθμίσεις εφαρμογή από τα αποτελέσματα.
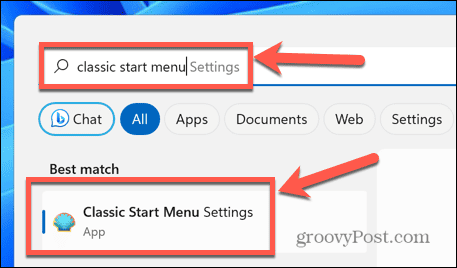
- Ελεγχος Εμφάνιση όλων των ρυθμίσεων.
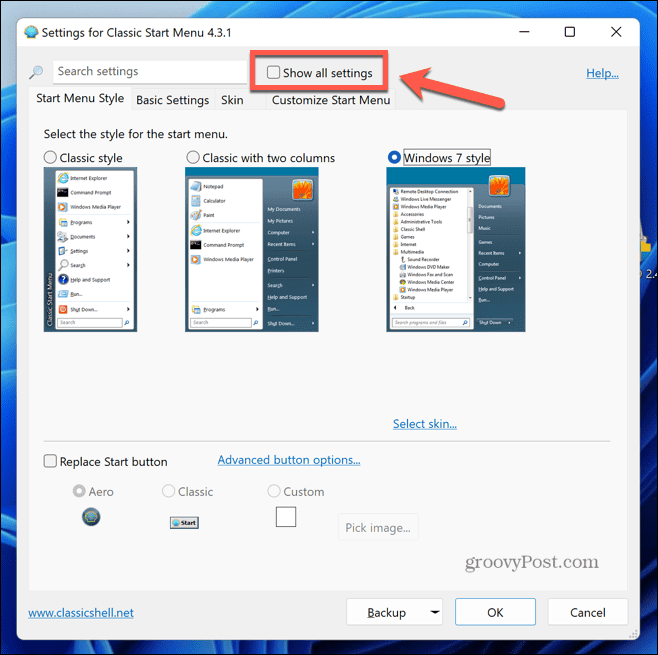
- Κάντε κλικ στο Γραμμή εργασιών αυτί.
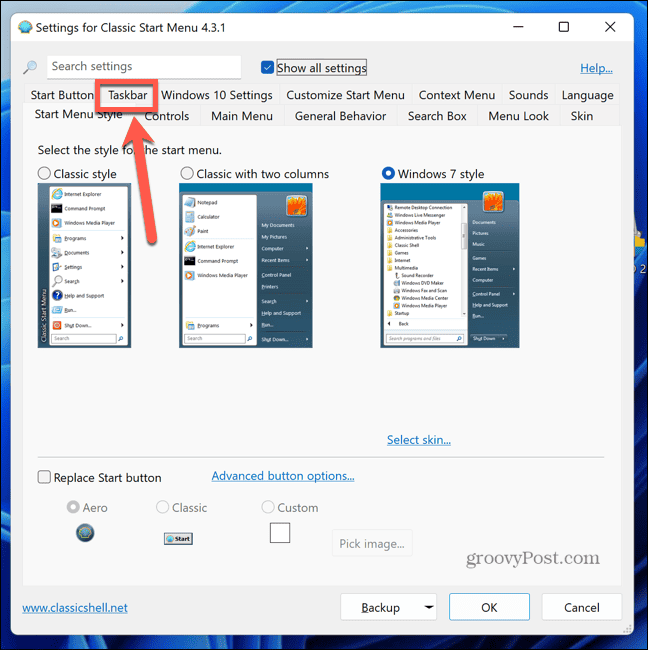
- Ελεγχος Προσαρμόστε τη γραμμή εργασιών.
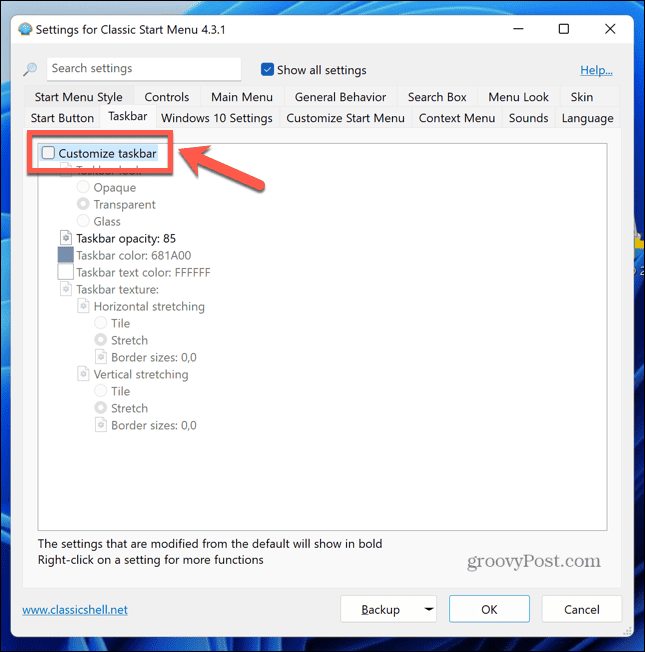
- Επιλέξτε α Εμφάνιση γραμμής εργασιών.
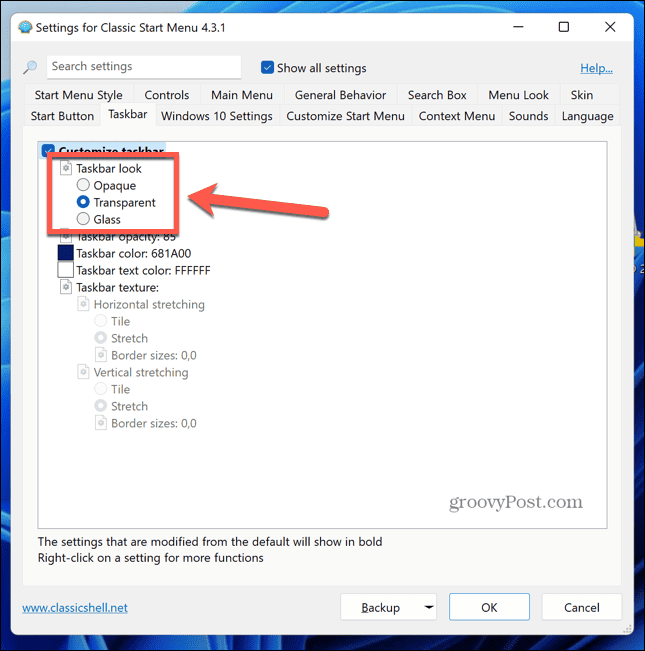
-
Διαφανής θα κάνει τις εικόνες πίσω από τη διαφανή γραμμή εργασιών να είναι πεντακάθαρες.

-
Ποτήρι θα κάνει τις εικόνες πίσω από τη διαφανή γραμμή εργασιών λίγο θολές.

- Μπορείτε να αλλάξετε τη διαφάνεια της γραμμής εργασιών κάνοντας κλικ Αδιαφάνεια γραμμής εργασιών και επεξεργασία της τιμής. Μια τιμή του 0 είναι εντελώς διαφανές, ενώ 100 είναι εντελώς αδιαφανές.
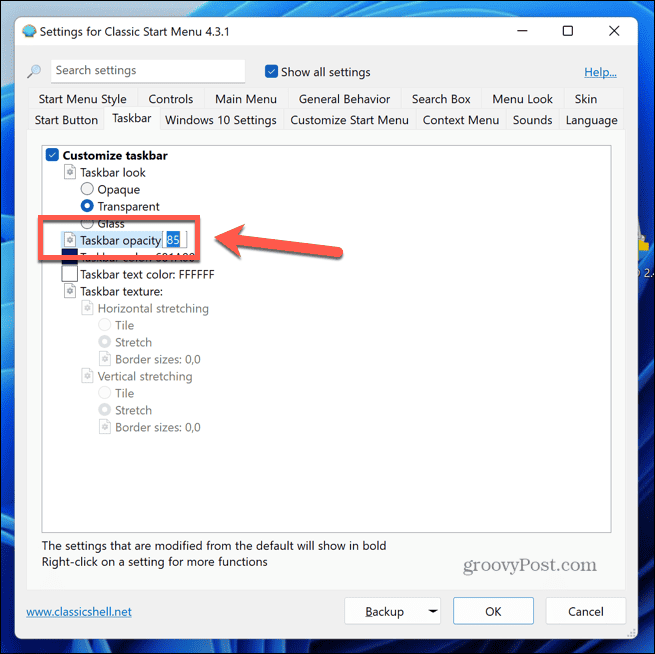
- Εάν θέλετε να αλλάξετε το χρώμα της γραμμής εργασιών, κάντε κλικ Χρώμα γραμμής εργασιών.
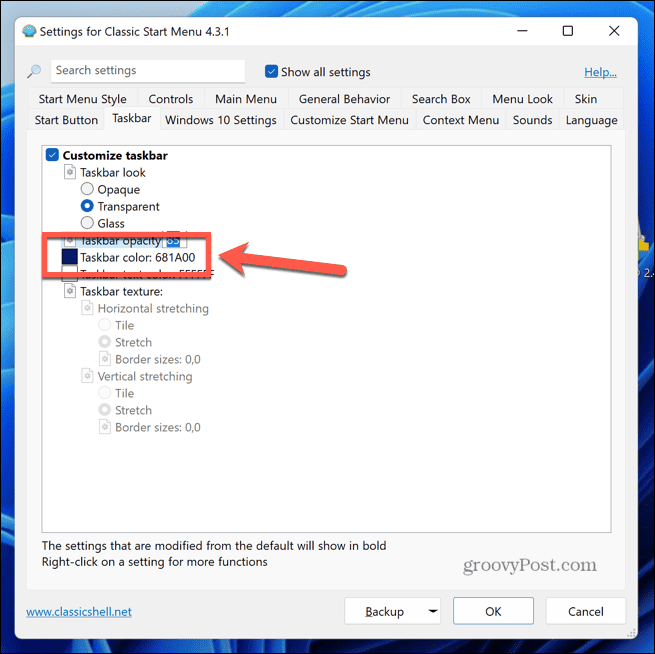
- Κάντε κλικ στο Τρεις τελείες εικονίδιο για να ανοίξετε τον επιλογέα χρώματος.
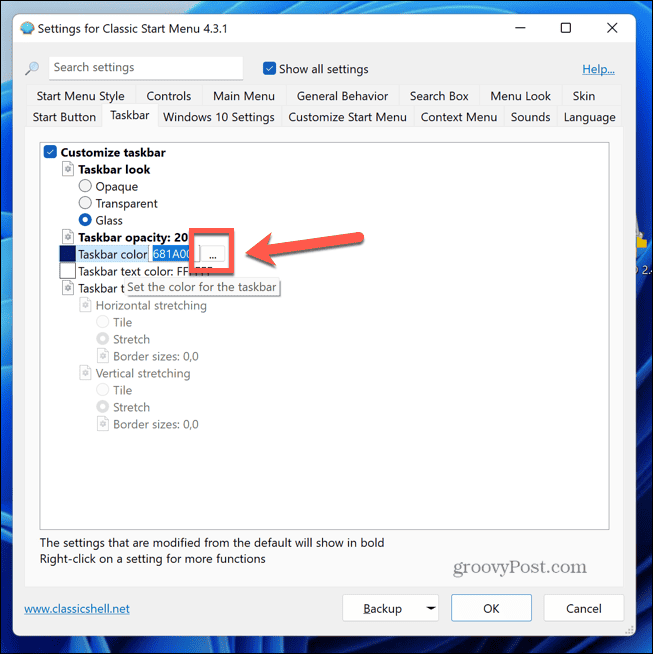
- Επιλέξτε ένα χρώμα και κάντε κλικ Εντάξει.
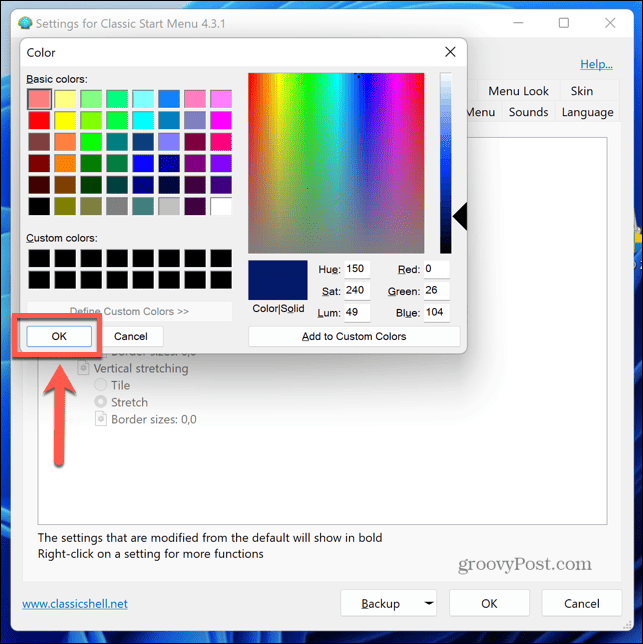
- Όταν είστε ευχαριστημένοι με την εμφάνιση της γραμμής εργασιών, κάντε κλικ Εντάξει για να αποθηκεύσετε τις ρυθμίσεις σας.
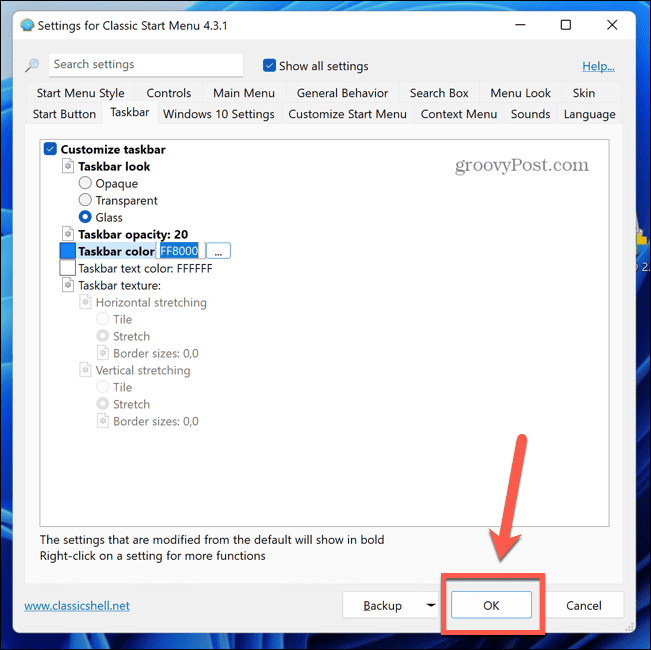
- Εάν θέλετε να επιστρέψετε στις προεπιλεγμένες ρυθμίσεις, επαναλάβετε τα βήματα 4-7 και κάντε κλικ στο Αντιγράφων ασφαλείας κουμπί.
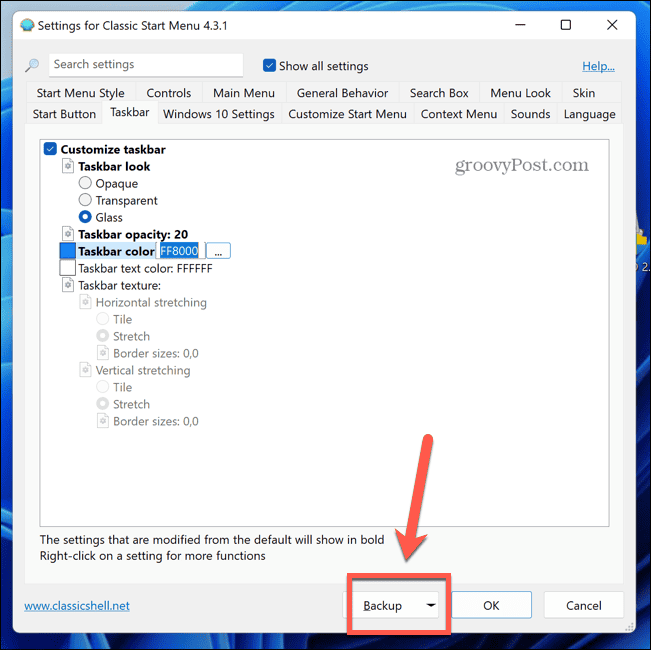
- Επιλέγω Επαναφορά όλων των ρυθμίσεων και επιβεβαιώστε την απόφασή σας.
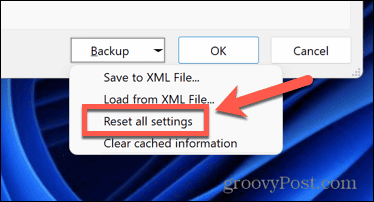
- Κάντε κλικ Εντάξει για να αποθηκεύσετε τις ρυθμίσεις σας.
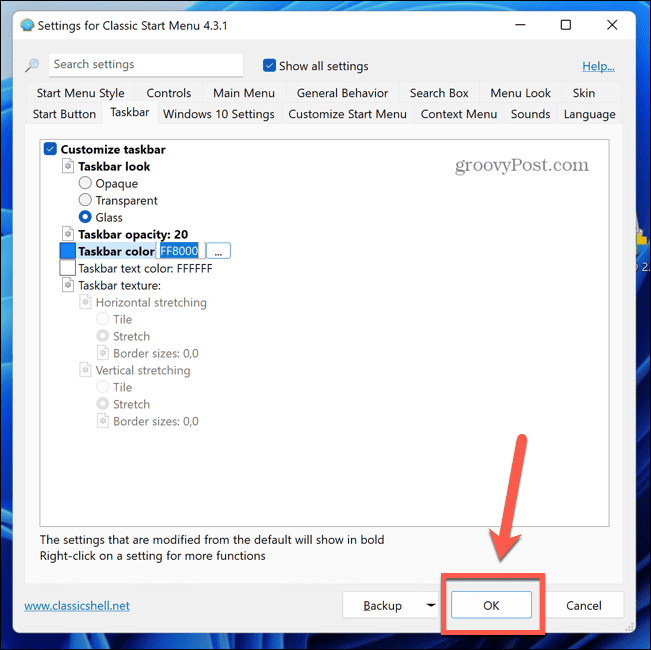
Προσαρμογή των Windows 11
Γνωρίζοντας πώς να κάνετε τη γραμμή εργασιών διαφανή στα Windows 11, σας επιτρέπει να έχετε τον έλεγχο της ακριβώς εμφάνισης της γραμμής εργασιών σας. Η προεπιλεγμένη αδιαφανής γραμμή εργασιών είναι αρκετά άσχημη και η διαφάνεια μπορεί να κάνει την επιφάνεια εργασίας σας να φαίνεται πολύ πιο κομψή και να σας βοηθήσει να αναδείξετε κάθε pixel της προσεκτικά επιλεγμένης ταπετσαρίας σας.
Υπάρχουν πολλοί άλλοι τρόποι προσαρμογής των Windows 11. Μπορείτε να μάθετε πώς να προσαρμόστε το μενού Γρήγορες ρυθμίσεις στα Windows 11. Μπορεί να θέλετε απόκρυψη ή αλλαγή του πλαισίου αναζήτησης στα Windows 11. Υπάρχουν επίσης μερικά χρήσιμα εφαρμογές που θα σας βοηθήσουν να προσαρμόσετε τα Windows 11 εάν δεν μπορείτε να το κάνετε μέσω των ρυθμίσεων των Windows 11.