Πώς να διαγράψετε όλες τις σημειώσεις στο PowerPoint
το γραφείο της Microsoft Microsoft Powerpoint Powerpoint Γραφείο Ήρωας / / June 25, 2023

Δημοσίευσε

Θέλετε να αφαιρέσετε όλες τις υπάρχουσες σημειώσεις από την παρουσίασή σας στο PowerPoint; Ακολουθήστε αυτόν τον οδηγό για να ξεκινήσετε.
Εάν κάνετε μια παρουσίαση PowerPoint, μερικές σημειώσεις μπορεί να είναι ένας χρήσιμος τρόπος για να σας υπενθυμίσουμε πληροφορίες που δεν περιλαμβάνονται στις διαφάνειές σας. Προσθήκη σημειώσεων ομιλητή στις διαφάνειες του PowerPoint είναι ένας πολύ καλός τρόπος για να δώσετε στον εαυτό σας προτροπές που δεν μπορεί να δει το κοινό σας.
Ωστόσο, μπορεί να υπάρχουν φορές που θέλετε να αφαιρέσετε τις σημειώσεις από τις διαφάνειές σας. Η διαγραφή σημειώσεων από μεμονωμένες διαφάνειες είναι αρκετά εύκολη, αλλά τι γίνεται αν έχετε μια μεγάλη παρουσίαση με σημειώσεις σε πολλές διαφάνειες; Δείτε πώς μπορείτε να διαγράψετε όλες τις σημειώσεις στο PowerPoint.
Πώς να διαγράψετε σημειώσεις από μια μεμονωμένη διαφάνεια PowerPoint
Εάν θέλετε να διαγράψετε τις σημειώσεις μόνο από μια διαφάνεια και όχι από ολόκληρη την παρουσίασή σας, μπορείτε να το κάνετε γρήγορα και εύκολα απευθείας από την ίδια τη διαφάνεια.
Αυτό θα αφαιρέσει μόνο τις σημειώσεις από την τρέχουσα διαφάνεια. Οποιεσδήποτε άλλες διαφάνειες στην παρουσίαση θα κρατήσουν ακόμα τις σημειώσεις τους.
Για να διαγράψετε σημειώσεις από μια διαφάνεια στο PowerPoint:
- Ανοίξτε την παρουσίασή σας και επιλέξτε τη διαφάνεια που περιέχει τις σημειώσεις που θέλετε να αφαιρέσετε.
- Κάντε κλικ στο Θέα μενού.
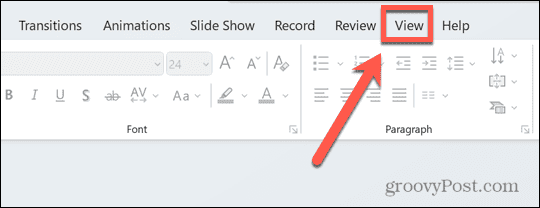
- Στην κορδέλα, κάντε κλικ στο Σημειώσεις εικόνισμα.
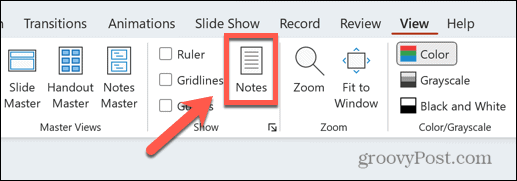
- Στο κάτω μέρος της οθόνης, θα πρέπει τώρα να δείτε τις σημειώσεις σας.
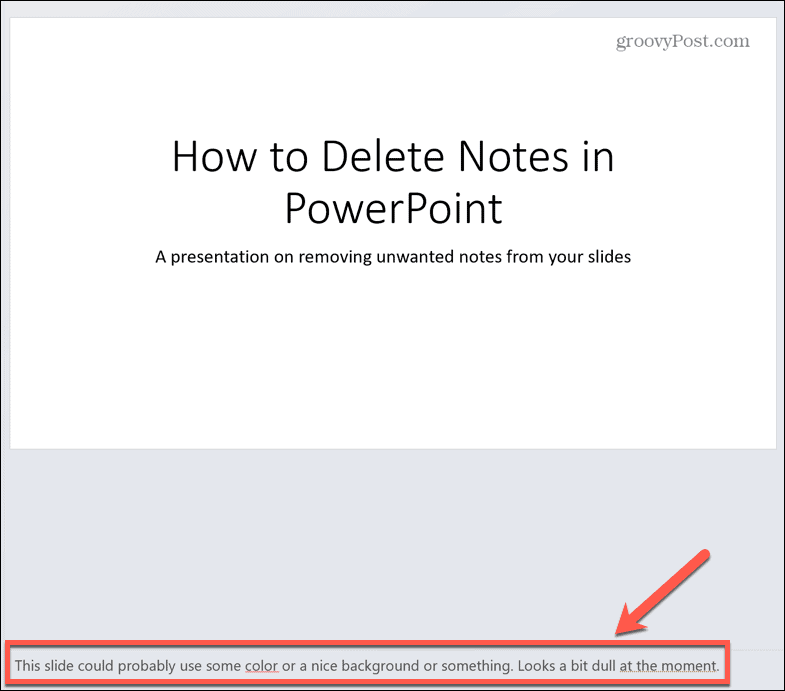
- Επισημάνετε όλο το κείμενο στη σημείωσή σας κάνοντας κλικ και σύροντάς το πάνω σε όλο. Εάν είναι μόνο μία γραμμή, μπορείτε επίσης να κάνετε τριπλό κλικ για να τα επιλέξετε όλα.
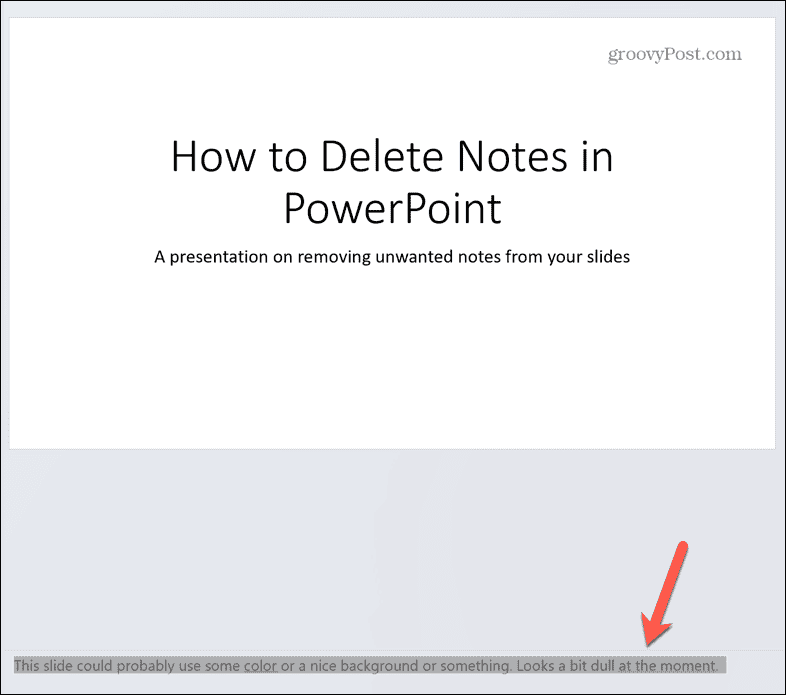
- Τύπος Διαγράφω.
- Η σημείωσή σας πρέπει τώρα να είναι άδεια.
Πώς να διαγράψετε όλες τις σημειώσεις από μια παρουσίαση PowerPoint
Εάν έχετε μόνο σημειώσεις σε μία ή δύο διαφάνειες, η διαγραφή τους χρησιμοποιώντας την παραπάνω μέθοδο είναι αρκετά εύκολη. Ωστόσο, εάν έχετε μια μεγάλη παρουσίαση με πολλές διαφάνειες και έχετε σημειώσεις σε πολλές από αυτές, τότε η διαγραφή κάθε διαφάνειας με τη σειρά μπορεί να γίνει χρονοβόρα.
Ευτυχώς, υπάρχει ένας τρόπος να διαγράψετε όλες τις σημειώσεις σας ταυτόχρονα, αν και δεν είναι αμέσως προφανές πώς να το κάνετε.
Για να διαγράψετε όλες τις σημειώσεις από μια παρουσίαση PowerPoint:
- Ανοίξτε την παρουσίαση που περιέχει τις σημειώσεις που θέλετε να διαγράψετε.
- Κάντε κλικ στο Αρχείο μενού.
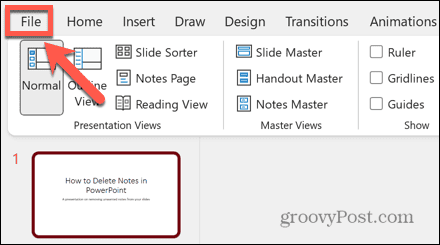
- Στο αριστερό μενού, επιλέξτε Πληροφορίες.
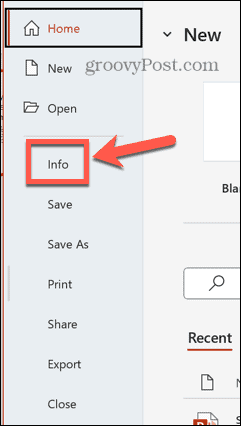
- Δίπλα στο Επιθεωρήστε την παρουσίαση ενότητα, κάντε κλικ στο Ελέγξτε για ζητήματα κουμπί.
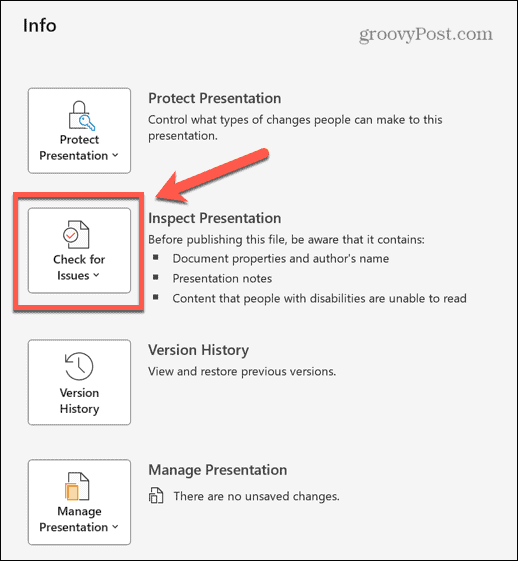
- Επιλέγω Επιθεωρήστε το έγγραφο.
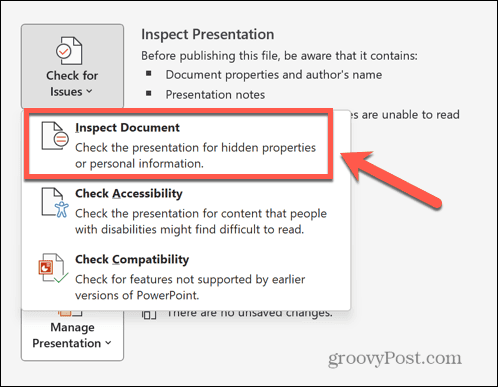
- Καταργήστε την επιλογή όλων εκτός από Σημειώσεις παρουσίασης. Μάλλον θα χρειαστεί να κάνετε κύλιση προς τα κάτω για να βρείτε αυτό το πλαίσιο ελέγχου.
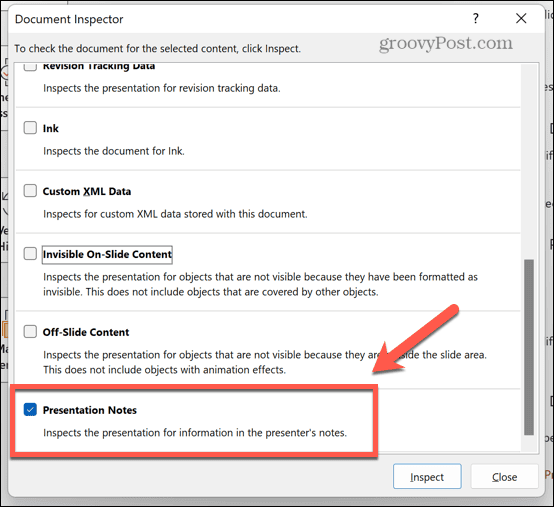
- Κάντε κλικ στο Ελέγχω κουμπί.
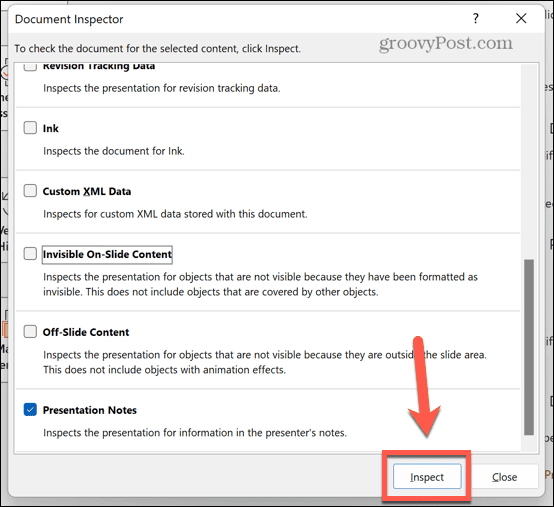
- Εάν η παρουσίασή σας περιέχει σημειώσεις, θα δείτε ένα μήνυμα ότι βρέθηκαν σημειώσεις παρουσίασης.
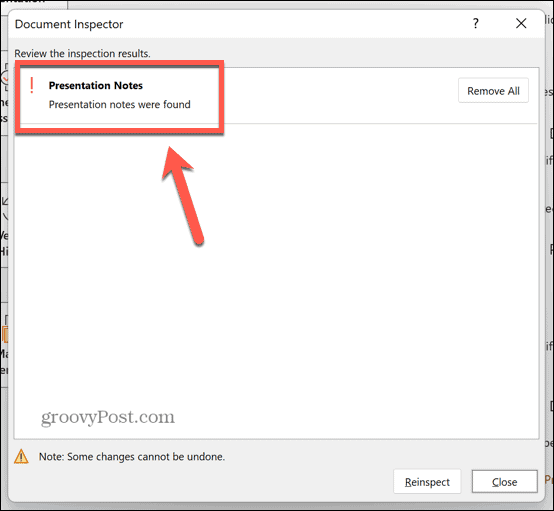
- Για να τα διαγράψετε, κάντε κλικ Αφαίρεση όλων.
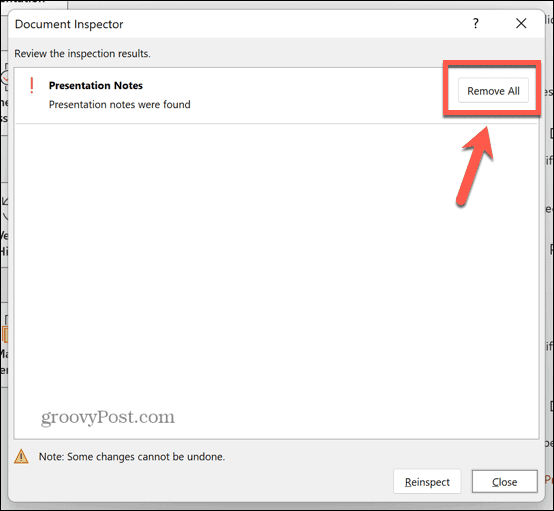
- Θα πρέπει να δείτε επιβεβαίωση ότι όλες οι σημειώσεις παρουσίασης καταργήθηκαν.
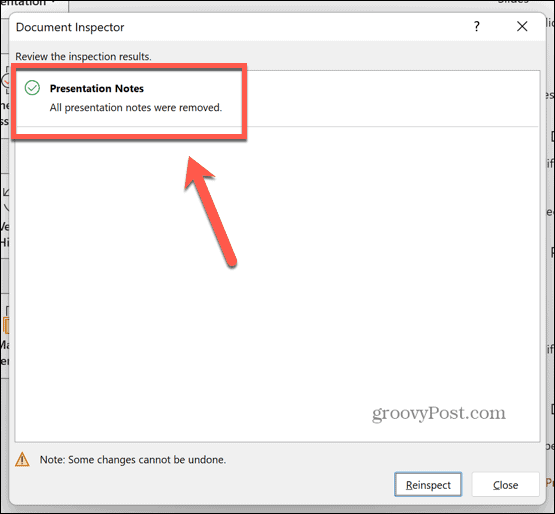
- Εάν ελέγξετε τις διαφάνειές σας, οι σημειώσεις θα πρέπει τώρα να είναι κενές.
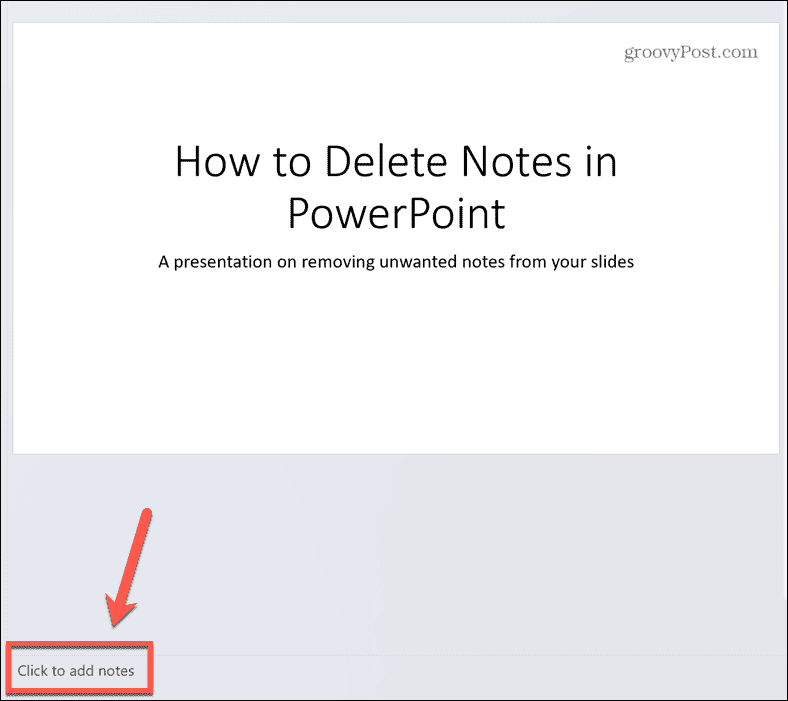
Τελειοποιήστε τα PowerPoint σας
Το να μάθετε πώς να διαγράφετε όλες τις σημειώσεις στο PowerPoint μπορεί να σας εξοικονομήσει πολύ χρόνο εάν η παρουσίασή σας περιέχει πολλές σημειώσεις. Με λίγα μόνο κλικ, μπορείτε να αφαιρέσετε τις σημειώσεις από κάθε διαφάνεια της παρουσίασής σας χωρίς να χρειάζεται να περάσετε από κάθε μια με τη σειρά.
Υπάρχουν πολλές άλλες συμβουλές και κόλπα που μπορούν να σας βοηθήσουν να κάνετε τις παρουσιάσεις σας στο PowerPoint ακόμα καλύτερες. Μπορείτε να μάθετε πώς να απόκρυψη κειμένου μέχρι να γίνει κλικ στο PowerPoint, για να κρατήσετε κρυφά σημαντικά μέρη των διαφανειών σας μέχρι να είστε έτοιμοι να τα αποκαλύψετε. Μπορείτε να μάθετε πώς να κάντε μια εικόνα διαφανή στο PowerPoint για να δημιουργήσετε προσαρμοσμένα φόντο. Και μπορείτε ακόμη και να μάθετε πώς να το κάνετε εισαγάγετε δεδομένα Excel στο PowerPoint αν χρειάζεται να μιλήσετε για αριθμητικά φύλλα.

