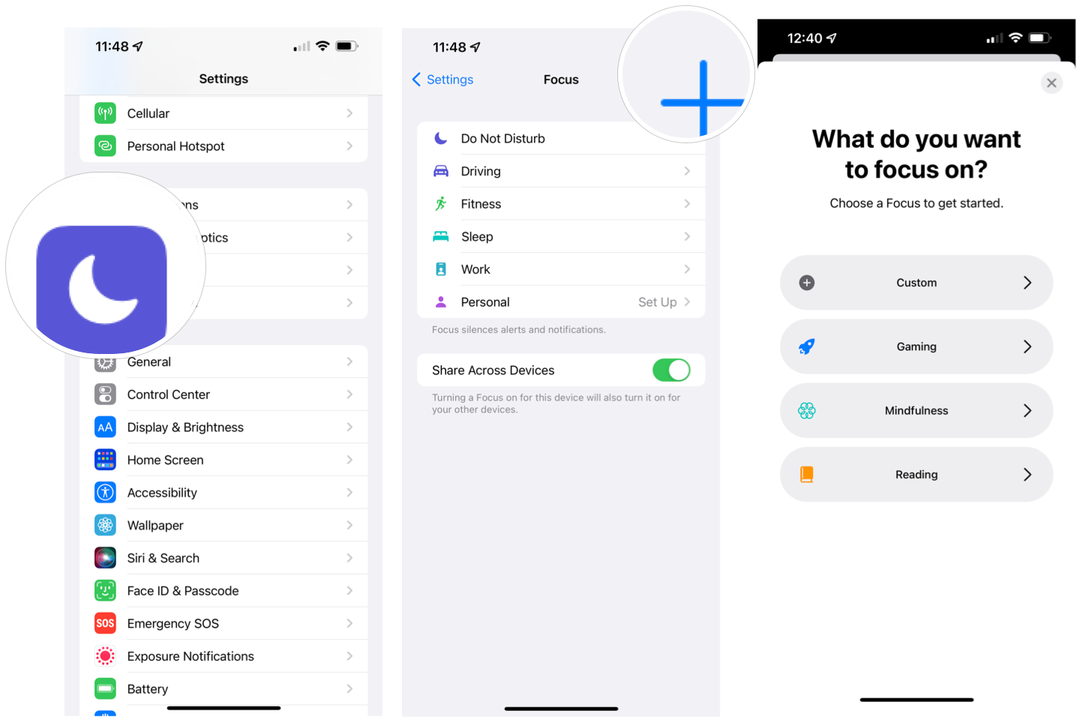Πώς να διορθώσετε το Wi-Fi που δεν εμφανίζεται στα Windows 11
Microsoft Windows 11 Ήρωας / / June 23, 2023

Δημοσίευσε

Εάν αντιμετωπίζετε προβλήματα συνδεσιμότητας δικτύου, ίσως χρειαστεί να διορθώσετε το Wi-Fi που δεν εμφανίζεται στα Windows 11. Αυτός ο οδηγός σας δείχνει πώς.
Η σύνδεση στο διαδίκτυο είναι ζωτικής σημασίας στη σημερινή εποχή των υπολογιστών. Και η ασύρματη συνδεσιμότητα είναι πιο σημαντική από ποτέ. Αλλά ίσως χρειαστεί να διορθώσετε το Wi-Fi που δεν εμφανίζεται στα Windows 11.
Μερικές φορές η επιλογή σύνδεσης σε δίκτυα Wi-Fi δεν εμφανίζεται στο σύστημά σας. Ευτυχώς, υπάρχουν βήματα που μπορείτε να κάνετε όταν ο υπολογιστής σας με Windows 11 δεν εντοπίζει κοντινά ασύρματα δίκτυα.
Εάν αντιμετωπίζετε ένα τέτοιο πρόβλημα, αυτός ο οδηγός θα δείξει τι μπορείτε να κάνετε για να βρείτε δίκτυα Wi-Fi στα Windows 11 όταν δεν εμφανίζονται.
Βασικοί τρόποι για να διορθώσετε το Wi-Fi που δεν εμφανίζεται στα Windows 11
Πριν εμβαθύνετε πολύ στην αντιμετώπιση προβλημάτων, είναι σημαντικό να σημειώσετε μερικούς βασικούς και εύκολους τρόπους επίλυσης του προβλήματος.
Εάν δεν έχετε επανεκκίνηση του υπολογιστή σας σε λίγο, μια εύκολη λύση είναι να επανεκκινήστε τα Windows 11. Αυτό το βήμα καθαρίζει αρχεία θερμοκρασίας συστήματος και την προσωρινή μνήμη εφαρμογών και επανεκκινεί τυχόν προγράμματα οδήγησης συσκευών δικτύου που θα μπορούσαν να έρθουν σε διένεξη με τον κατάλληλο εντοπισμό δικτύου.
Εάν αυτό δεν λειτουργεί, επανεκκινήστε το δρομολογητή σας. Ο τρόπος επανεκκίνησης ενός δρομολογητή διαφέρει μεταξύ συσκευών, αλλά συχνά θα βρείτε ένα κουμπί επαναφοράς ή λειτουργίας που μπορείτε να πατήσετε. Φυσικά, μπορείτε πάντα να το τροφοδοτήσετε αποσυνδέοντας το καλώδιο τροφοδοσίας 10-15 δευτερόλεπτα και επανασυνδέστε το.

Εάν δεν είστε βέβαιοι πώς να κάνετε επανεκκίνηση του δρομολογητή σας σωστά, ελέγξτε την τεκμηρίωση υποστήριξης του ιστότοπου του κατασκευαστή.
Απενεργοποιήστε τη λειτουργία πτήσης στα Windows 11
Όταν η λειτουργία πτήσης είναι ενεργοποιημένη στον φορητό υπολογιστή σας, τα Windows απενεργοποιούν τις συσκευές ραδιοφώνου—συμπεριλαμβανομένου του προσαρμογέα Wi-Fi. Πρέπει να το απενεργοποιήσετε για να ανακτήσετε τη συνδεσιμότητα Wi-Fi, εάν είναι ενεργοποιημένη. Επίσης, η επανεκκίνηση της λειτουργίας πτήσης είναι ένας τέλειος τρόπος για να επανεκκινήσετε τις συνδέσεις του δικτύου σας.
Για να απενεργοποιήσετε τη λειτουργία πτήσης στα Windows 11:
- Τύπος Πλήκτρο Windows + A για να εκκινήσετε το μενού Γρήγορες ρυθμίσεις.
- Κάντε κλικ στο Λειτουργία πτήσης κουμπί για να το ενεργοποιήσετε ή να το απενεργοποιήσετε.
Σημείωση: Εάν δεν βλέπετε το κουμπί Λειτουργία αεροπλάνου, μπορείτε να το προσθέσετε μέχρι προσαρμογή Γρήγορων ρυθμίσεων.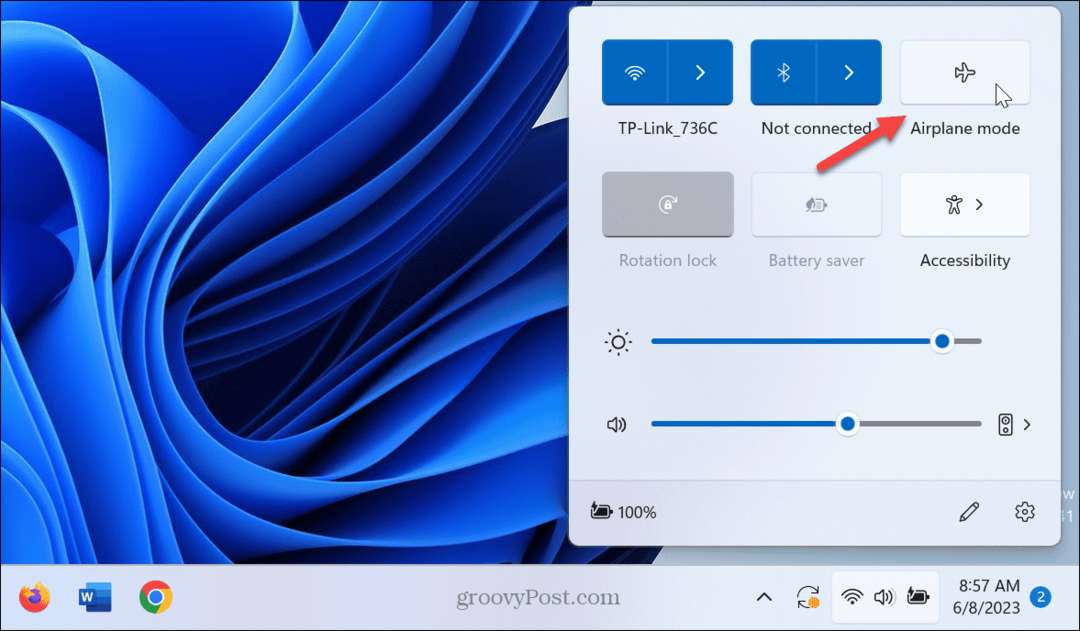
- Εναλλακτικά, μπορείτε να ανοίξετε Ρυθμίσεις > Δίκτυο και Διαδίκτυο και εναλλάξτε το Λειτουργία πτήσης επιλογή ενεργοποίηση ή απενεργοποίηση.

Ελέγξτε τη Συνδεσιμότητα Wi-Fi
Ένα άλλο απλό βήμα είναι να διασφαλίσετε ότι το Wi-Fi είναι ενεργοποιημένο και να επαληθεύσετε εάν εμφανίζεται το δίκτυο.
Για να ελέγξετε εάν το Wi-Fi είναι ενεργοποιημένο:
- Τύπος Πλήκτρο Windows + A.
- Επαληθεύστε το Wi-Fi έχει επιλεγεί το κουμπί. Μπορείτε επίσης να το απενεργοποιήσετε και να το ενεργοποιήσετε ξανά για να ανανεώσετε τα διαθέσιμα δίκτυα.
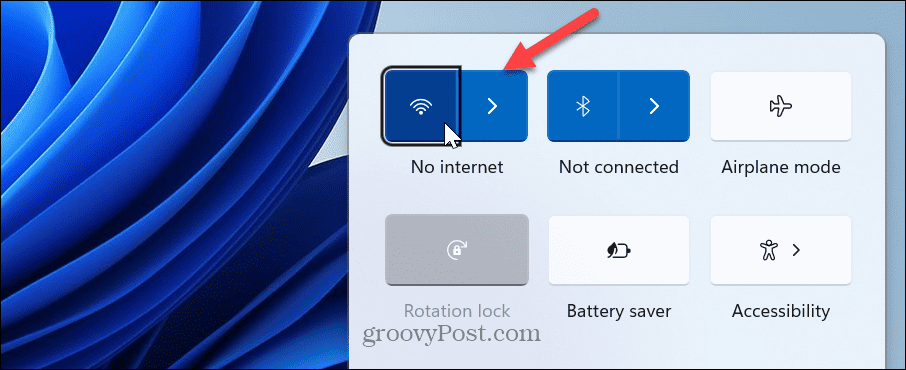
- Κάντε κλικ στο βέλος δίπλα στο κουμπί Wi-Fi και δείτε εάν εμφανίζονται τα δίκτυα Wi-Fi.
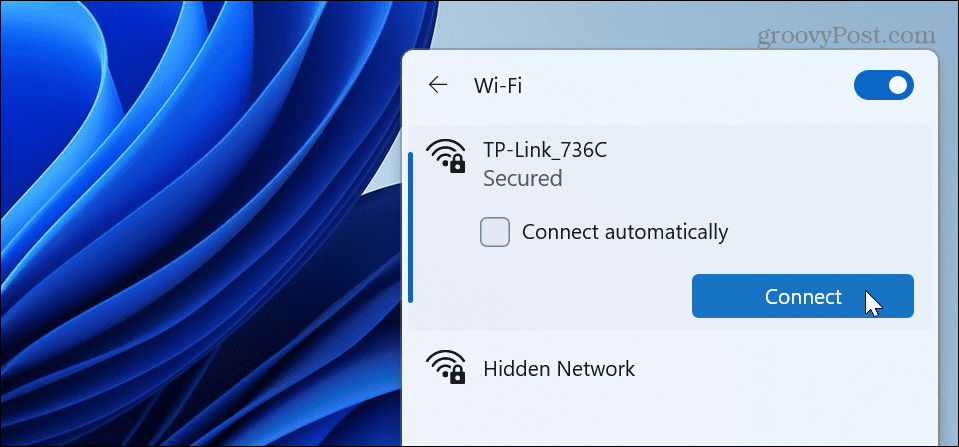
Ενεργοποιήστε ξανά τον προσαρμογέα Wi-Fi
Ο προσαρμογέας Wi-Fi είναι απαραίτητος για τη σύνδεση του υπολογιστή σας σε δίκτυο. Αλλά εάν αντιμετωπίζετε προβλήματα με τα κοντινά δίκτυα Wi-Fi που δεν εμφανίζονται, μπορείτε να το απενεργοποιήσετε και να το ενεργοποιήσετε ξανά.
Για να ενεργοποιήσετε ξανά τον προσαρμογέα Wi-Fi:
- Πάτα το κλειδί Windows για την έναρξη το μενού Έναρξη.
- Τύπος Πίνακας Ελέγχου και επιλέξτε το κορυφαίο αποτέλεσμα.

- Κάντε κλικ Δίκτυο και διαδίκτυο από το μενού.

- Επίλεξε το Κέντρο δικτύου και κοινής χρήσης επιλογή.

- Κάντε κλικ στο Αλλάξτε τις ρυθμίσεις του προσαρμογέα σύνδεσμος στην αριστερή στήλη.

- Κάντε δεξί κλικ στο δικό σας Προσαρμογέας Wi-Fi και επιλέξτε Καθιστώ ανίκανο από το μενού.
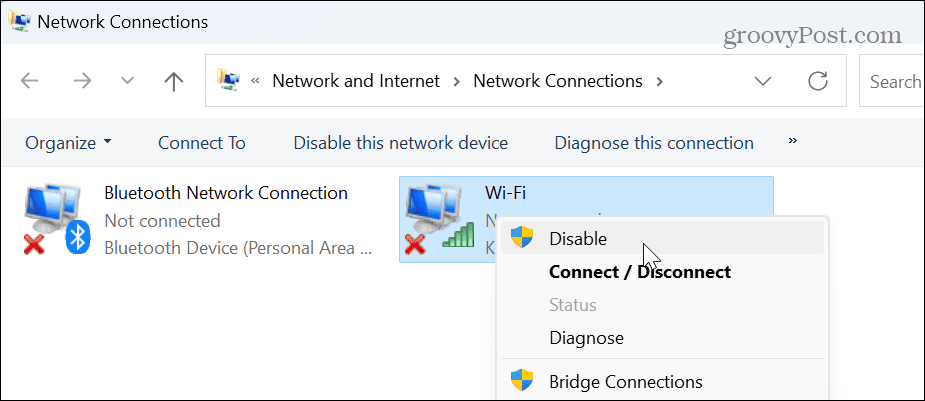
- Περιμένετε μισό λεπτό, κάντε δεξί κλικ στο Προσαρμογέας Wi-Fiκαι επιλέξτε επιτρέπω από το μενού.
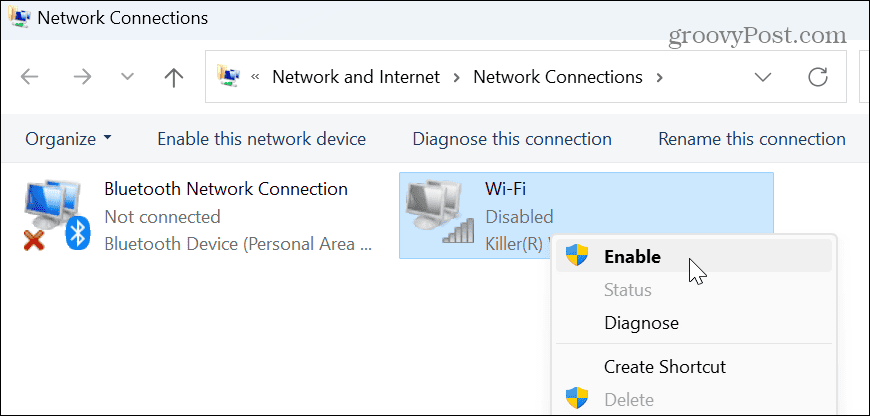
Μόλις ολοκληρώσετε τα βήματα, ελέγξτε αν εμφανίζονται τα κοντινά ασύρματα δίκτυά σας, ώστε να μπορείτε να συνδεθείτε.
Επαναφέρετε όλους τους προσαρμογείς δικτύου
Μια άλλη επιλογή είναι να χρησιμοποιήσετε προηγμένες ρυθμίσεις δικτύου για να επαναφέρετε όλους τους προσαρμογείς δικτύου.
Για να επαναφέρετε τους προσαρμογείς δικτύου:
- Κάντε δεξί κλικ στο μενού Έναρξη και επιλέξτε Ρυθμίσεις.
- Σε Ρυθμίσεις, επιλέξτε Δίκτυο και διαδίκτυο από την αριστερή στήλη και επιλέξτε το Προηγμένες ρυθμίσεις δικτύου επιλογή στα δεξιά.

- Κάντε κύλιση στο Περισσότερες ρυθμίσεις ενότητα και κάντε κλικ στο Επαναφορά δικτύου επιλογή.

- Δίπλα στο Επαναφορά δικτύου επιλογή, κάντε κλικ στο Επαναφορά τώρα κουμπί.
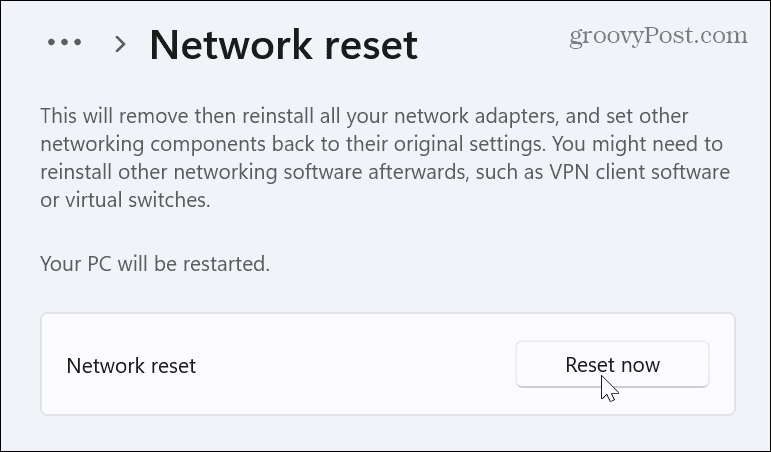
Τα Windows θα επανεκκινήσουν το σύστημά σας και θα επαναφέρουν όλους τους προσαρμογείς δικτύου στις προεπιλεγμένες ρυθμίσεις. Σημειώστε ότι εάν έχετε εκχωρήσει συγκεκριμένες διαμορφώσεις όπως VPN, διακομιστής μεσολάβησης ή Ρυθμίσεις DNS, θα χρειαστεί να τα επαναδιαμορφώσετε.
Ελέγξτε την υπηρεσία αυτόματης διαμόρφωσης WLAN
Η υπηρεσία WLAN AutoConfig επιτρέπει στα Windows 11 να ανακαλύπτουν και να συνδέονται σε δίκτυα Wi-Fi. Ωστόσο, μπορείτε να το ρυθμίσετε ώστε να εκτελείται κατά την εκκίνηση εάν αντιμετωπίζει προβλήματα ή δεν εκτελείται.
Για να ελέγξετε την υπηρεσία WLAN AutoConfig στα Windows 11:
- Τύπος Πλήκτρο Windows + R να ανοίξει το Τρέξιμο παράθυρο διαλόγου.
- Τύπος υπηρεσίες.msc και κάντε κλικ Εντάξει ή πατήστε Εισαγω.

- Κάντε δεξί κλικ Αυτόματη διαμόρφωση WLAN και επιλέξτε Επανεκκίνηση.
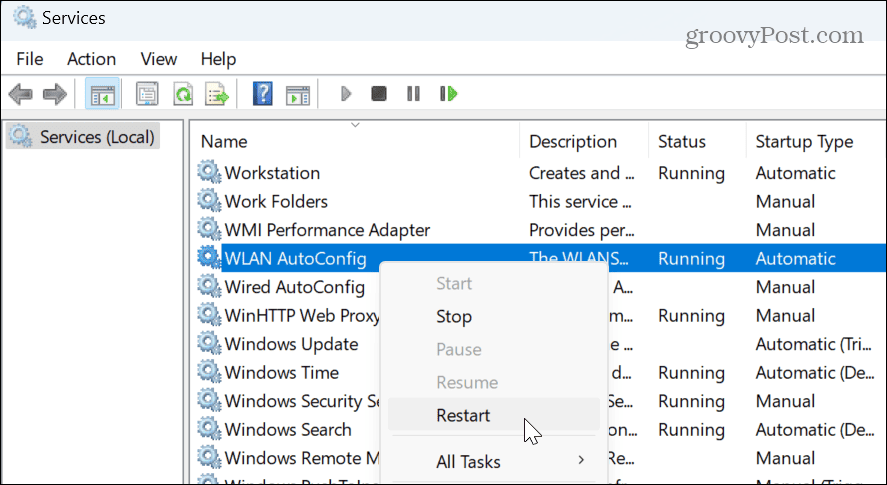
- Μόλις επανεκκινηθεί η υπηρεσία, κάντε διπλό κλικ και βεβαιωθείτε ότι Τύπος εκκίνησης Έχει οριστεί Αυτόματο.
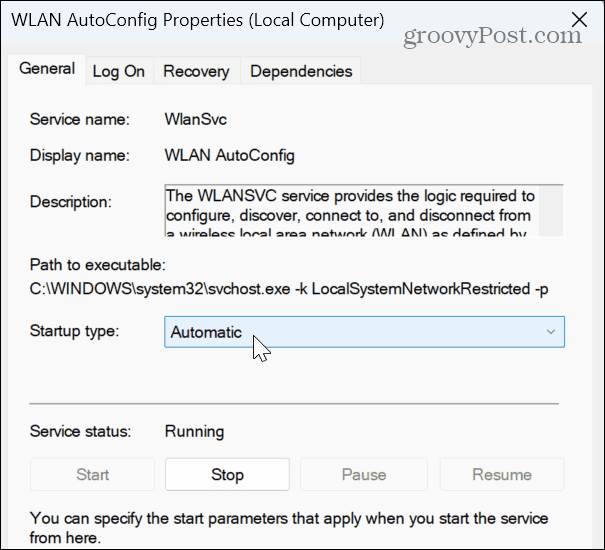
- Κάντε επανεκκίνηση του υπολογιστή σας και δείτε εάν εμφανίζονται κοντινά δίκτυα Wi-Fi.
Ενημερώστε ή επανεγκαταστήστε το πρόγραμμα οδήγησης δικτύου σας
Αν το Επαναφορά προσαρμογέων δικτύου Η επιλογή δεν λειτουργεί, μπορείτε να ενημερώσετε ή να επανεγκαταστήσετε μη αυτόματα τα προγράμματα οδήγησης προσαρμογέα για να διορθώσετε το Wi-Fi που δεν εμφανίζεται στα Windows 11.
Για να διαχειριστείτε προγράμματα οδήγησης δικτύου στα Windows 11:
- Πάτα το κλειδί Windows, τύπος διαχειριστή της συσκευήςκαι επιλέξτε το κορυφαίο αποτέλεσμα.

- Για να ενημερώσετε το πρόγραμμα οδήγησης, αναπτύξτε το Προσαρμογείς δικτύου Ενότητα.
- Κάντε δεξί κλικ στον ασύρματο προσαρμογέα σας, επιλέξτε Ενημέρωση προγράμματος οδήγησηςκαι ακολουθήστε τον οδηγό στην οθόνη.
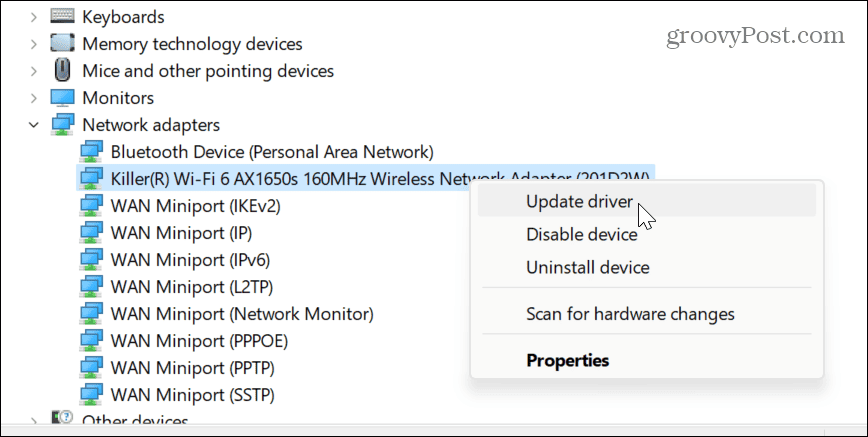
- Για να εγκαταστήσετε ξανά το πρόγραμμα οδήγησης, επιλέξτε Απεγκατάσταση συσκευής.
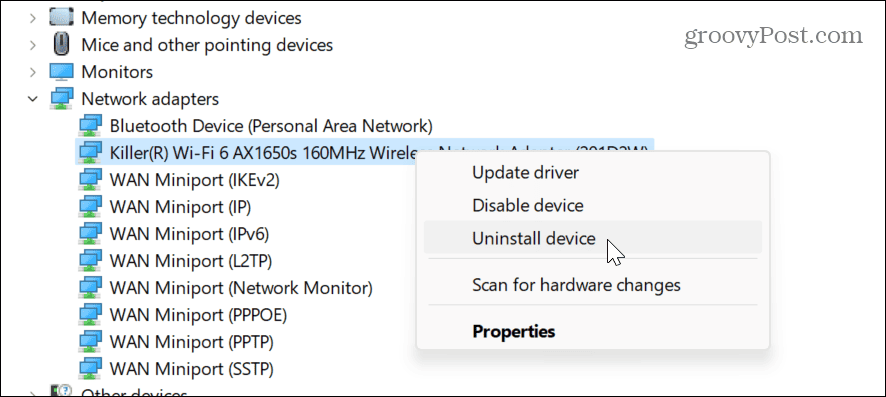
- Επίλεξε το Προσπαθήστε να αφαιρέσετε το πρόγραμμα οδήγησης για αυτήν τη συσκευή πλαίσιο και κάντε κλικ Απεγκατάσταση.

- Κάντε επανεκκίνηση του υπολογιστή σας και τα Windows θα επανεγκαταστήσουν αυτόματα το πρόγραμμα οδήγησης της συσκευής κατά τη διαδικασία εκκίνησης.
Διόρθωση προβλημάτων Wi-Fi στα Windows 11
Το Wi-Fi είναι απαραίτητο για τους υπολογιστές και μπορεί να είναι απογοητευτικό αν δεν λειτουργεί. Ωστόσο, μπορείτε να διορθώσετε το Wi-Fi που δεν εμφανίζεται στα Windows 11 χρησιμοποιώντας τα παραπάνω βήματα. Η χρήση των βασικών βημάτων συνήθως επιλύει το πρόβλημα, αλλά μπορείτε να χρησιμοποιήσετε πιο αναλυτικά βήματα για να διορθώσετε το πρόβλημα.
Εάν αντιμετωπίζετε άλλα προβλήματα συνδεσιμότητας, μπορείτε δημιουργήστε μια αναφορά Wi-Fi στα Windows 11 να περιορίσουν τα προβλήματα. Εάν πρέπει να συνδέσετε έναν υπολογιστή σε ένα δίκτυο, ίσως χρειαστεί βρείτε τον κωδικό πρόσβασης Wi-Fi για να συνδεθείτε.
Επίσης, εάν δεν χρησιμοποιείτε πλέον προσαρμογέα, μπορείτε διαγράψτε τον προσαρμογέα δικτύου οπότε είναι εκτός λειτουργίας. Και αν συνδεθείτε σε πολλά δίκτυα, με την πάροδο του χρόνου, αυτά συσσωρεύονται. Λοιπόν, ελέγξτε έξω πώς να ξεχάσετε ένα δίκτυο Wi-Fi στα Windows 11.