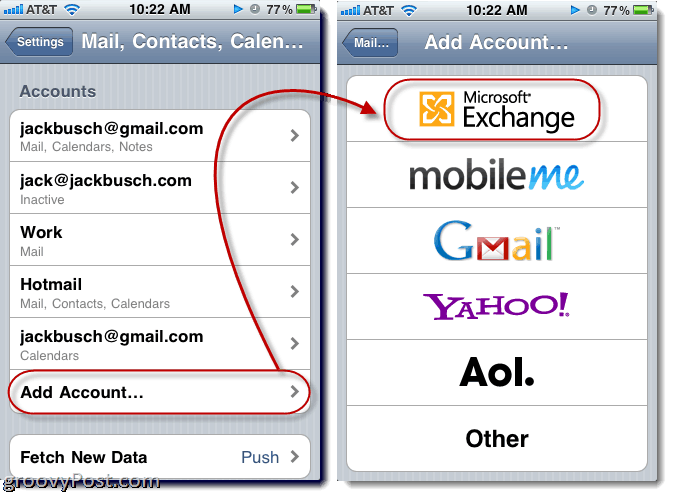Πώς να απενεργοποιήσετε το Credential Guard στα Windows 11
Microsoft Windows 11 Ήρωας / / June 21, 2023

Δημοσίευσε

Το Credential Guard στα Windows 11 προστατεύει τους χάκερ από το να αρπάξουν τα διαπιστευτήρια του συστήματός σας. Ωστόσο, εάν ποτέ χρειαστεί να το απενεργοποιήσετε, ακολουθήστε αυτόν τον οδηγό.
Windows Defender Credential Guard, ή Φρουρός Διαπιστευτηρίων για συντομία, είναι διαθέσιμο στις εκδόσεις των Windows 11 Enterprise, Education και Server. Αυτή είναι μια δυνατότητα ασφαλείας που προστατεύει από την παραβίαση διαπιστευτηρίων τομέα. Προστατεύει επίσης τα διαπιστευτήρια ελέγχου ταυτότητας (passwords) έναντι μη εξουσιοδοτημένης πρόσβασης.
Φρουρός διαπιστευτηρίων με ασφαλής μπότα βοηθά στην προστασία των κωδικών πρόσβασης και άλλων ευαίσθητων διαπιστευτηρίων από κακόβουλους παράγοντες. Ωστόσο, μπορεί να θέλετε να απενεργοποιήσετε το Credential Guard εάν παρεμβαίνει σε άλλες υπηρεσίες ή πρωτόκολλα.
Για να απενεργοποιήσετε το Credential Guard στα Windows 11, ακολουθήστε αυτά τα βήματα.
Τι είναι το Credential Guard;
ο Φρουρός Διαπιστευτηρίων Η λειτουργία ασφαλείας βοηθά στην προστασία της πρόσβασης σε κωδικούς πρόσβασης και άλλα ευαίσθητα διαπιστευτήρια από μη εξουσιοδοτημένη πρόσβαση. Είναι δεμένο με το
Ακόμα κι αν ένας κακόβουλος ηθοποιός επρόκειτο να αποκτήσει πρόσβαση στον υπολογιστή σας, το Credential Guard καθιστά πιο δύσκολη την πρόσβαση σε ευαίσθητο περιεχόμενο. Απομονώνει τα διαπιστευτήρια σε ένα ασφαλές περιβάλλον απρόσιτο για εφαρμογές και Windows, προσφέροντας έναν απλό τρόπο για να ασφαλίσετε τους κωδικούς πρόσβασης και τα ευαίσθητα διαπιστευτήρια στον υπολογιστή σας με Windows 11.
Για να χρησιμοποιήσετε το Credential Guard, το σύστημά σας πρέπει να πληροί συγκεκριμένες απαιτήσεις. Για παράδειγμα, χρειάζεστε μια CPU 64-bit για βασίζεται σε εικονικοποίηση ασφάλεια και Ασφαλής εκκίνηση. Επιπλέον, χρειάζεστε TPM 1.2 ή 2.0 (απαιτείται για την εκτέλεση των Windows 11) και UEFI κλειδαριά.
Επίσης, είναι σημαντικό να σημειωθεί ότι ένα σύστημα που εκτελεί Windows 11 Pro μπορεί να έχει Credential Guard εάν υποβαθμιστεί από Enterprise στην έκδοση Pro. Ωστόσο, αυτές οι περιπτώσεις είναι σπάνιες και εάν δεν εκτελείτε τις εκδόσεις Enterprise, Education και ή συμβατές εκδόσεις διακομιστή, δεν είναι συμβατό στοιχείο συστήματος.
Πώς να ενεργοποιήσετε το Credential Guard στα Windows 11
Μπορείτε να ενεργοποιήσετε το Credential Guard στα Windows 11 χρησιμοποιώντας την Πολιτική ομάδας. Η διαδικασία περιλαμβάνει περισσότερα από την εναλλαγή ενός διακόπτη, αλλά θα σας δείξουμε όλα όσα πρέπει να γνωρίζετε.
Για να ενεργοποιήσετε και να ρυθμίσετε το Credential Guard στα Windows 11:
- Τύπος Πλήκτρο Windows + R να εκτοξεύσει το Τρέξιμο παράθυρο διαλόγου.
- Τύπος gpedit.msc και κάντε κλικ Εντάξει ή πατήστε Εισαγω.
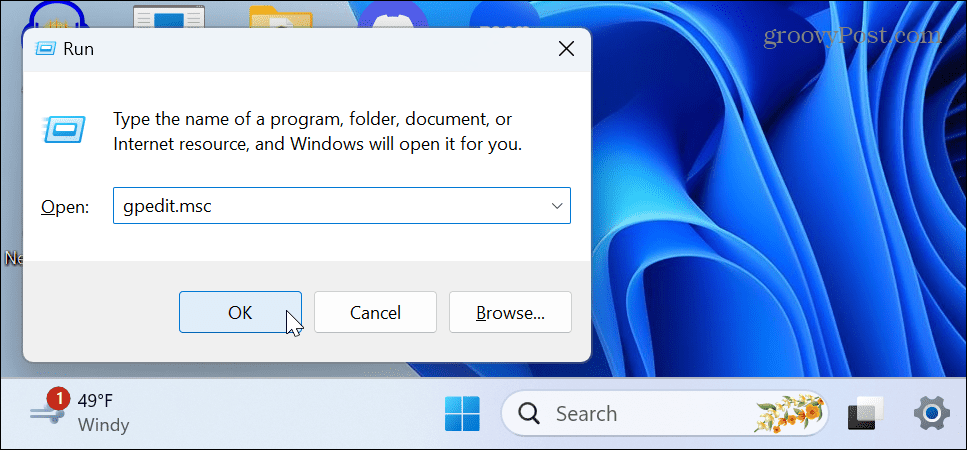
- Μεταβείτε στην ακόλουθη τοποθεσία στον Επεξεργαστή πολιτικής τοπικής ομάδας:
Διαμόρφωση υπολογιστή > Πρότυπα διαχείρισης > Σύστημα > Προφύλαξη συσκευών
- Κάντε διπλό κλικ στο Ενεργοποιήστε την ασφάλεια που βασίζεται στην εικονικοποίηση πολιτική στη δεξιά στήλη.
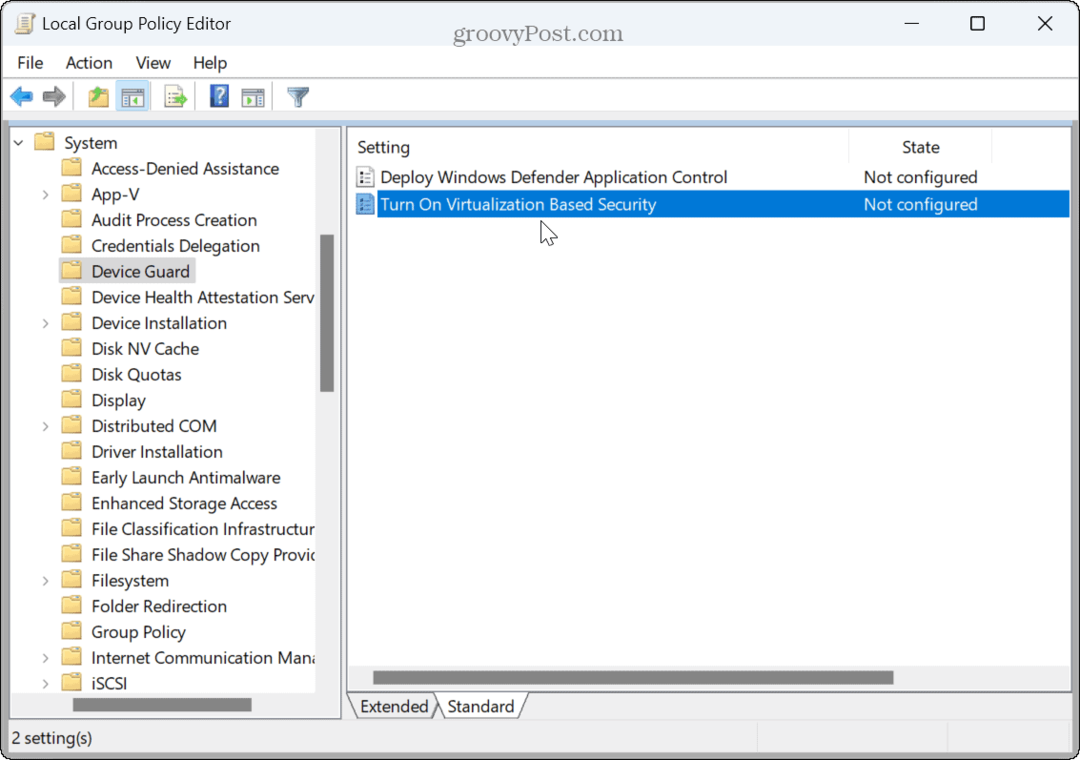
- Επιλέγω Ενεργοποιημένο στην κορυφή.
- Σύμφωνα με το Επιλογές ενότητα, ορίστε το Επιλέξτε Επίπεδο ασφάλειας πλατφόρμας προς την Ασφαλής εκκίνηση ή Ασφαλής εκκίνηση και προστασία DMA.
- Ρυθμίστε το Προστασία ακεραιότητας κώδικα βάσει εικονικοποίησης επιλογή να Δεν έχει ρυθμιστεί από το αναπτυσσόμενο μενού.
- Σειρά Διαμόρφωση Φρουράς Διαπιστευτηρίων προς την Ενεργοποιήθηκε με το κλείδωμα UEFI επιλογή.
- Κρατα το Διαμόρφωση ασφαλούς εκκίνησης και Προστασία στοίβας σε λειτουργία πυρήνα με επιβολή υλικού επιλογές όπως Δεν έχει ρυθμιστεί.
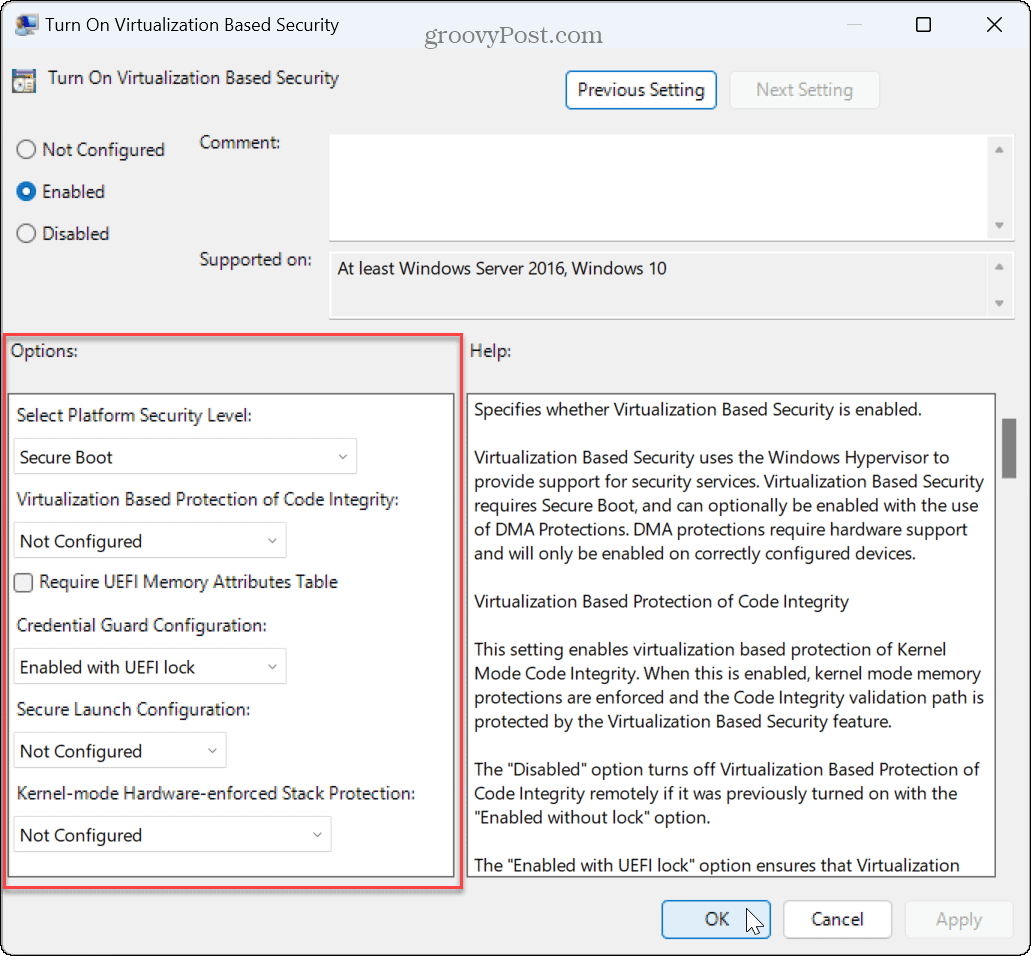
- Κάντε κλικ Ισχύουν και Εντάξει.
- Κάντε επανεκκίνηση των Windows 11.
Πώς να απενεργοποιήσετε το Credential Guard στα Windows 11
Ίσως χρειαστεί να απενεργοποιήσετε το Credential Guard στα Windows 11 εάν παρεμβαίνει σε άλλες υπηρεσίες που εκτελείτε. Η απενεργοποίησή του είναι απλή χρησιμοποιώντας το Επεξεργαστής πολιτικής ομάδας.
Για να απενεργοποιήσετε το Credential Guard στα Windows 11:
- Τύπος Πλήκτρο Windows + R να εκτοξεύσει το Τρέξιμο παράθυρο διαλόγου.
- Τύπος gpedit.msc και κάντε κλικ Εντάξει.
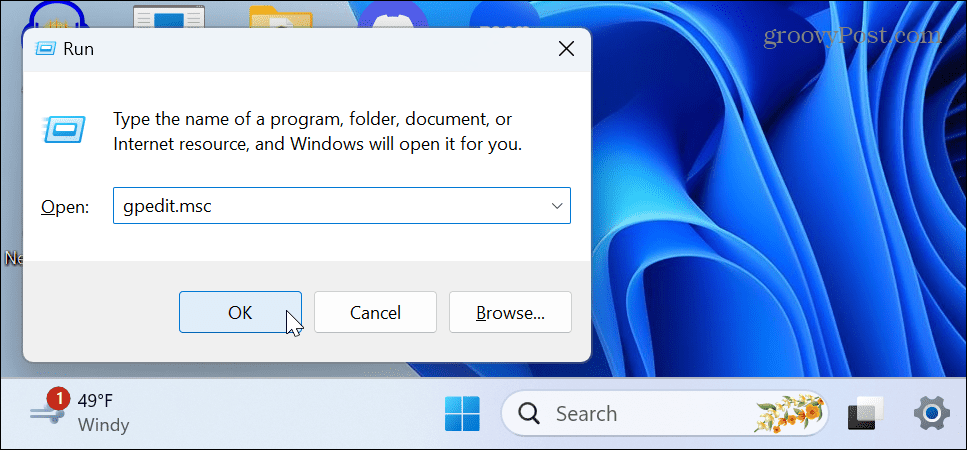
- Μεταβείτε στην ακόλουθη τοποθεσία στον Επεξεργαστή πολιτικής τοπικής ομάδας:
Διαμόρφωση υπολογιστή > Πρότυπα διαχείρισης > Σύστημα > Προφύλαξη συσκευών
- Κάντε διπλό κλικ στο Ενεργοποιήστε την ασφάλεια που βασίζεται στην εικονικοποίηση πολιτική στη δεξιά στήλη.
- Ρυθμίστε το σε Δεν έχει ρυθμιστεί ή άτομα με ειδικές ανάγκες.

- Κάντε κλικ Ισχύουν και Εντάξει.
- Κάντε επανεκκίνηση του υπολογιστή σας.
Παραμένοντας απόρρητο και ασφαλές στα Windows 11
Εάν χρειάζεται να διασφαλίσετε τα διαπιστευτήρια σύνδεσης, η χρήση του Credential Guard είναι μια πρακτική επιλογή σε συμβατές εκδόσεις των Windows. Η ενεργοποίησή του εμποδίζει έναν εισβολέα να αποκτήσει τον έλεγχο ολόκληρου του δικτύου ή της ομάδας εργασίας σας. Εάν πρέπει να το απενεργοποιήσετε ή να το ενεργοποιήσετε ξανά για οποιονδήποτε λόγο, χρησιμοποιήστε τα παραπάνω βήματα με την Πολιτική ομάδας.
Υπάρχουν άλλοι τρόποι για να διασφαλίσετε ότι ο υπολογιστής σας είναι ασφαλής. Για παράδειγμα, μπορείτε να διαμορφώσετε Windows 11 Security για μέγιστη προστασία, και μάλιστα θα σας το επιτρέψει απενεργοποιήστε προσωρινά την ασφάλεια για να περάσει ένα αξιόπιστο αρχείο. Επίσης, εάν ανησυχείτε για το απόρρητο κατά τη χρήση του λειτουργικού συστήματος, μάθετε να το κάνετε απενεργοποιήστε την παρακολούθηση διαφημίσεων στα Windows 11.