Πώς να διορθώσετε έναν αργό υπολογιστή με Windows 11
Microsoft Windows 11 Ήρωας / / June 20, 2023

Δημοσίευσε

Τα Windows 11 είναι αργά στον υπολογιστή σας; Ακολουθούν ορισμένες διορθώσεις που μπορείτε να δοκιμάσετε για να βελτιώσετε την ταχύτητα, την απόδοση και την απόκριση του υπολογιστή σας.
Τα Windows 11 είναι αργά στον υπολογιστή σας; Ίσως τα πράγματα ξεκίνησαν υπέροχα, αλλά φαίνεται να έχει χάσει το βήμα του με τον καιρό. Εάν ο υπολογιστής σας καθυστερεί κατά το παιχνίδι ή η εμπειρία είναι αργή, υπάρχουν βήματα που μπορείτε να κάνετε για να την κάνετε πιο γρήγορη.
Ορισμένες από τις διορθώσεις περιλαμβάνουν αλλαγή των ενσωματωμένων λειτουργιών που περιλαμβάνονται στις Ρυθμίσεις των Windows 11. Μπορείτε επίσης να το κάνετε πιο γρήγορη εκκίνηση και να βελτιώσετε την απόκριση των Windows 11.
Όπως και με τις προηγούμενες εκδόσεις, τα Windows 11 είναι επιρρεπή σε επιβράδυνση μετά από εκτεταμένες περιόδους χρήσης. Σε αυτόν τον οδηγό, θα σας δείξουμε ορισμένες διορθώσεις που μπορείτε να δοκιμάσετε εάν τα Windows 11 εκτελούνται αργά.
1. Ενεργοποίηση Storage Sense
Με την πάροδο του χρόνου, τα αρχεία στον υπολογιστή σας αρχίζουν να συσσωρεύονται στη μονάδα δίσκου του υπολογιστή. Μερικοί προσωρινά αρχεία κατεστραμμένα και μπορούν να αφαιρεθούν με ασφάλεια για να βελτιωθεί η απόδοση του λειτουργικού συστήματος.
Ενεργοποιήστε το Λειτουργία Storage Sense για να αποτρέψετε τη θερμοκρασία και άλλα αρχεία εφαρμογών και συστήματος από το να επηρεάσουν αρνητικά την απόδοση της μονάδας. Το ενσωματωμένο βοηθητικό πρόγραμμα αφαιρεί αυτόματα προσωρινά και ανεπιθύμητα αρχεία για να βελτιώσει την απόδοση της μονάδας.
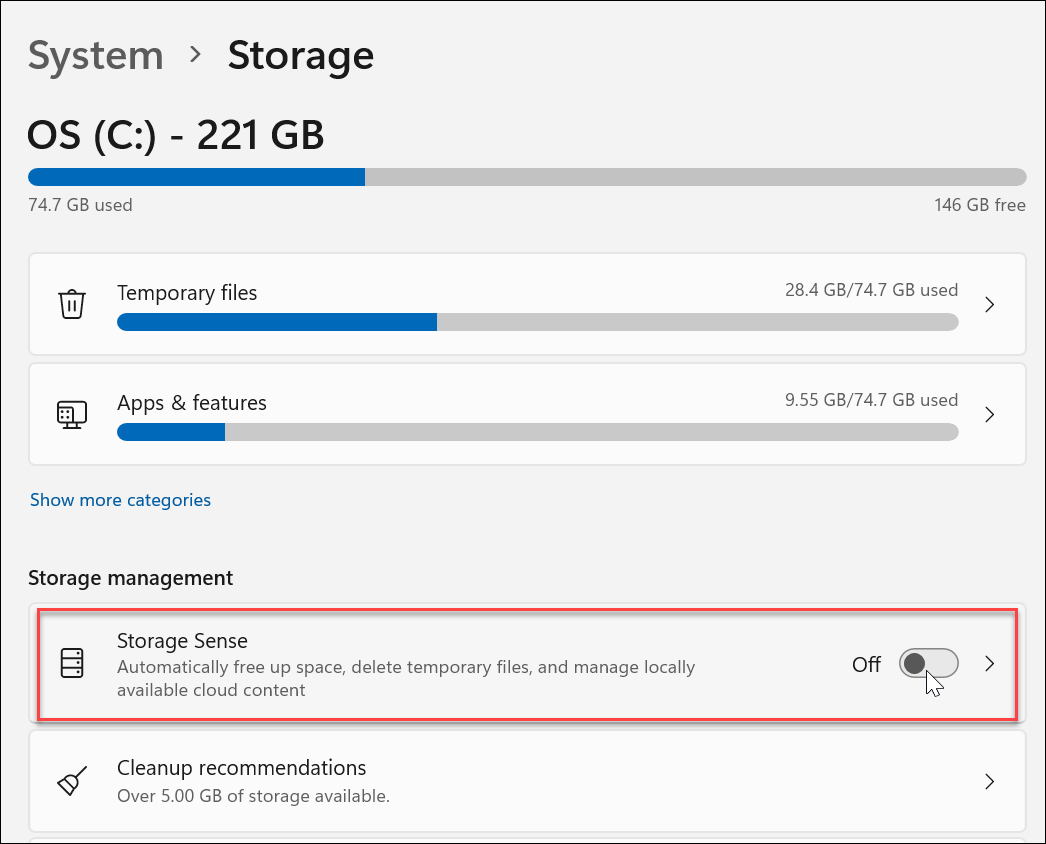
Εκτός από τη ρύθμιση να εκτελείται αυτόματα, μπορείτε να εκτελέσετε χειροκίνητα το Storage Sense και να ελευθερώσετε χώρο στη μονάδα Συστάσεις καθαρισμού.
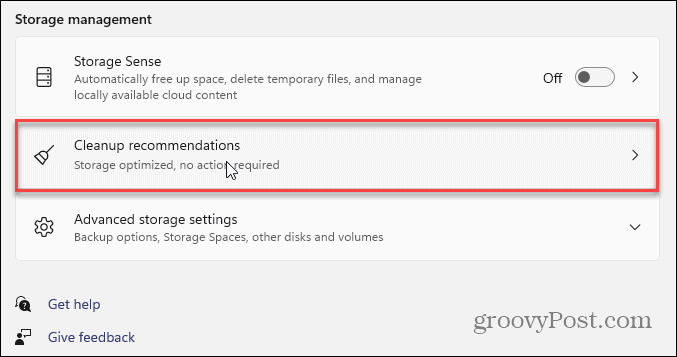
2. Απενεργοποιήστε τις εφαρμογές εκκίνησης
Οι λιγότερες εφαρμογές που έχετε ρυθμίσει να εκκινούν κατά την εκκίνηση θα βελτιώσουν τον χρόνο εκκίνησης και τη συνολική απόδοση. Εάν έχετε ρυθμίσει πολλές εφαρμογές σε εκκίνηση κατά την εκκίνηση, μερικά χρειάζονται σημαντικό χρόνο για να ξεκινήσουν.
Η απενεργοποίηση των περισσότερων (ή όλων) των εφαρμογών εκκίνησης μπορεί να βελτιώσει σημαντικά την εμπειρία σας. Καθώς συνεχίζετε να προσθέτετε εφαρμογές, πολλές θα ρυθμιστούν να εκτελούνται κατά την εκκίνηση, επομένως η παρακολούθηση και απενεργοποίηση εφαρμογών εκκίνησης στα Windows 11 εάν το σύστημά σας είναι αργό είναι σημαντικό.
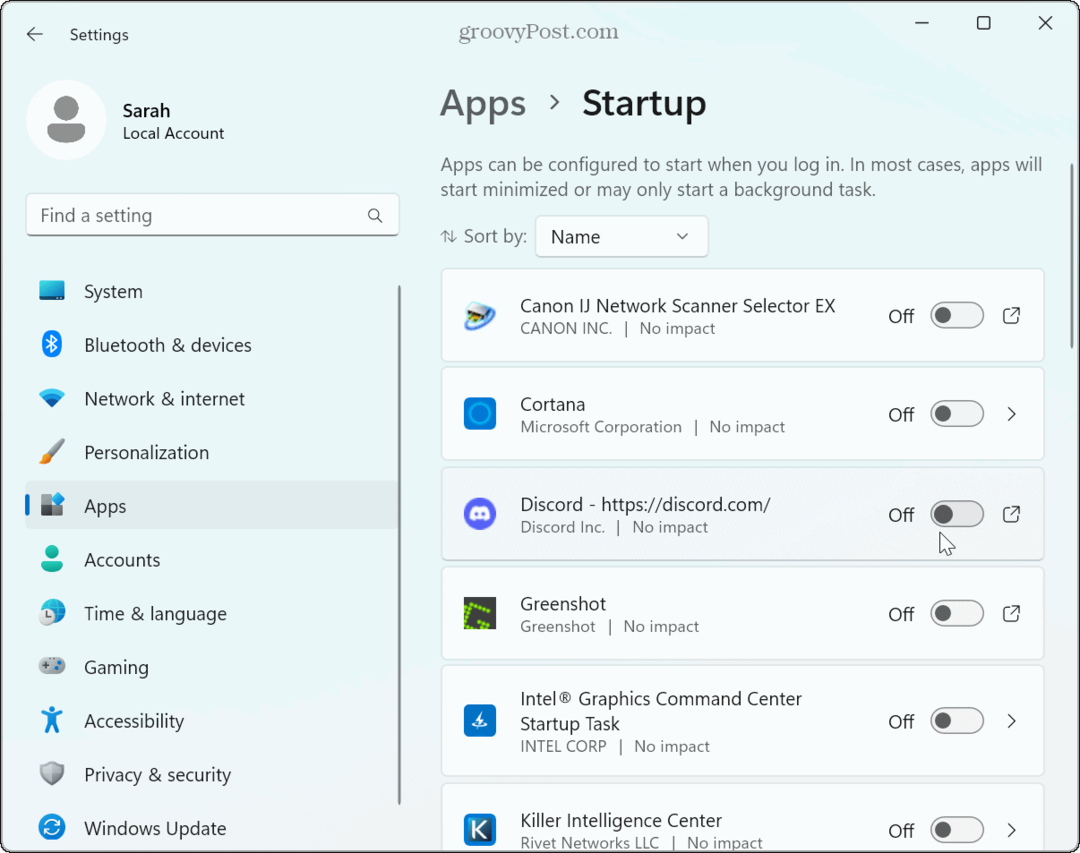
3. Προσαρμόστε το σχέδιο ισχύος για καλύτερη απόδοση
Ένας άλλος τρόπος για να αυξήσετε την απόδοση του φορητού υπολογιστή Windows 11 είναι να προσαρμόσετε το σχέδιο παροχής ενέργειας. Για παράδειγμα, ο φορητός υπολογιστής σας μπορεί να αισθάνεται νωθρός όταν λειτουργεί με μπαταρία.
Για να το αποτρέψετε, ορίστε Λειτουργία τροφοδοσίας για την καλύτερη απόδοση στις ρυθμίσεις της μπαταρίας σας. Λάβετε υπόψη ότι αυτή η ρύθμιση θα εξαντλήσει την μπαταρία σας πιο γρήγορα, επομένως ίσως το θέλετε δημιουργήστε ένα προσαρμοσμένο σχέδιο παροχής ενέργειας για να εξισορροπήσετε την απόδοση και τη χρήση της μπαταρίας.
Ενώ προσαρμόζετε τις ρυθμίσεις ισχύος, βεβαιωθείτε ότι ενεργοποιήστε τη Γρήγορη εκκίνηση για να φτιάξετε τα Windows 11 σας Η εκκίνηση του υπολογιστή γίνεται πιο γρήγορα.
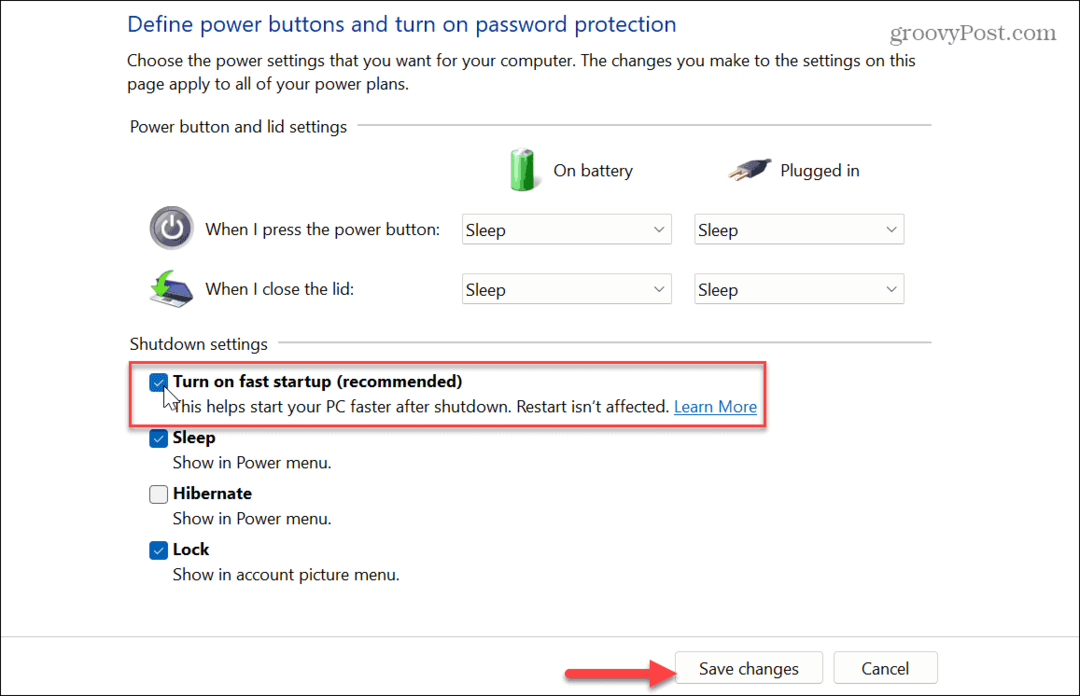
4. Απενεργοποιήστε τις υπηρεσίες τρίτων
Όταν εγκαθιστάτε εφαρμογές, αυτές περιλαμβάνουν τις δικές τους υπηρεσίες που ξεκινούν κατά την εκκίνηση του υπολογιστή σας. Αυτά είναι χρήσιμα όταν έχετε απόδοση απόκρισης κατά τη χρήση τους. Ωστόσο, μπορούν να βλάψουν τη συνολική απόδοση του συστήματος.
Μπορείτε να απενεργοποιήσετε τις υπηρεσίες τρίτων που δεν χρησιμοποιείτε συχνά για να επιδιορθώσετε έναν αργό υπολογιστή με Windows 11.
Για να απενεργοποιήσετε τις υπηρεσίες τρίτων:
- Πάτα το κλειδί Windows να εκτοξεύσει το Αρχή μενού.
- Τύπος διαμόρφωση συστήματος και επιλέξτε το κορυφαίο αποτέλεσμα.
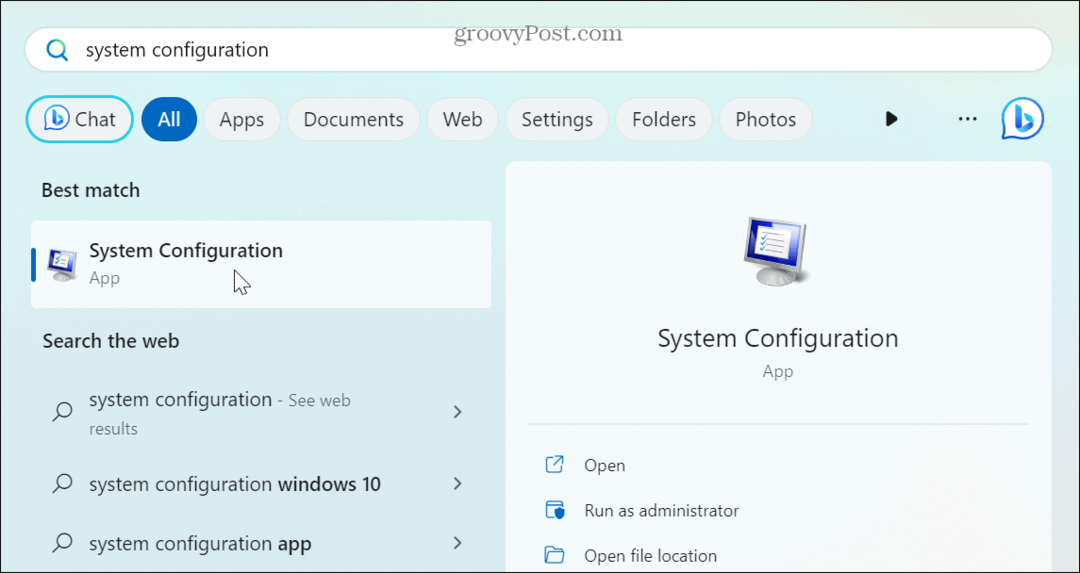
- Μόλις το Διαμόρφωση συστήματος εμφανίζεται το παράθυρο, κάντε κλικ στο Υπηρεσίες καρτέλα στο επάνω μέρος.
- Επίλεξε το Απόκρυψη όλων των υπηρεσιών της Microsoft κουτί.
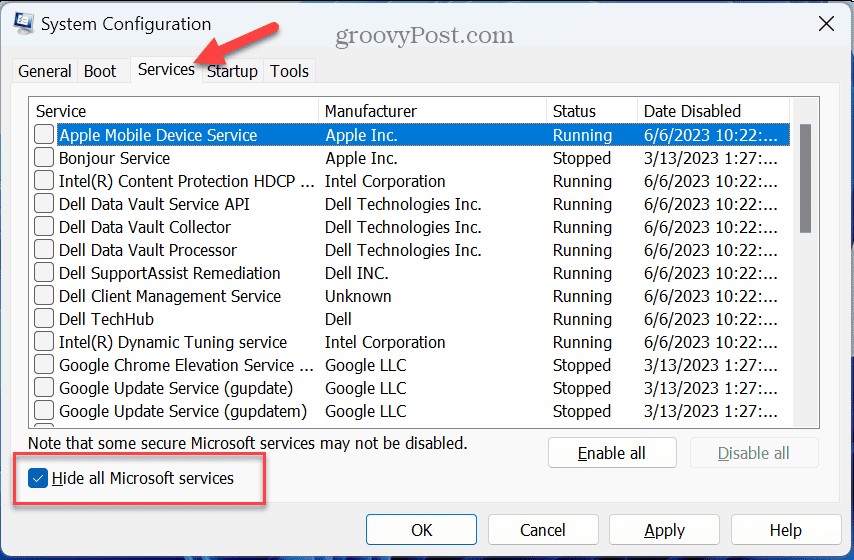
- Επιλέξτε από τις υπόλοιπες υπηρεσίες που δεν χρησιμοποιείτε πολύ. Για παράδειγμα, εάν διαθέτετε περισσότερα από ένα προγράμματα περιήγησης, μπορείτε να απενεργοποιήσετε τις υπηρεσίες Chrome εάν δεν το χρησιμοποιείτε.
- Κάντε κλικ Ισχύουν και Εντάξει.
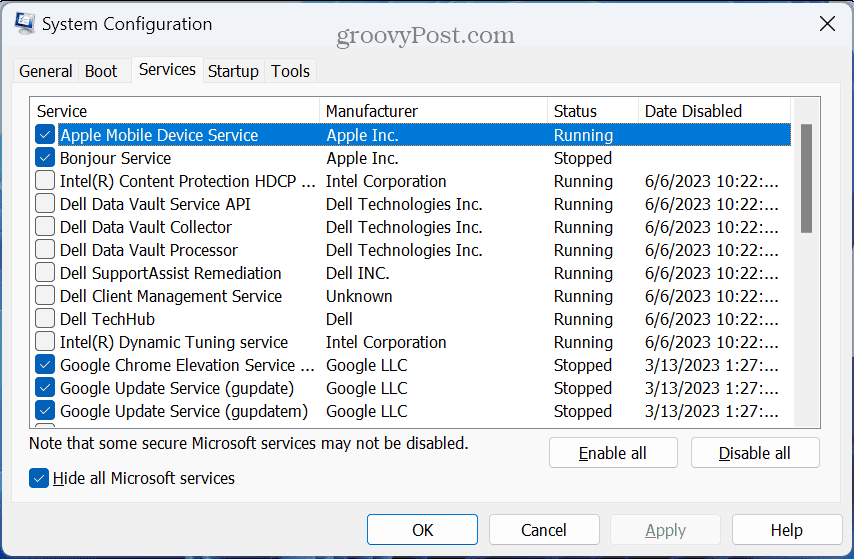
- Θα σας ζητηθεί να επανεκκινήστε τα Windows 11 για να εφαρμόσετε τις αλλαγές.
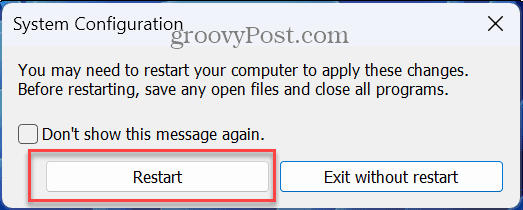
5. Απενεργοποιήστε τα κινούμενα σχέδια και τα οπτικά εφέ
Ένας γρήγορος τρόπος για να διορθώσετε ένα αργό σύστημα Windows 11 είναι να απενεργοποιήσετε τα μη απαραίτητα προεπιλεγμένα οπτικά εφέ και κινούμενα σχέδια. Η εμφάνιση των Windows 11 είναι κομψή, αλλά δεν είναι απαραίτητη η όψη.
Η απενεργοποίηση αυτών των οπτικών εφέ αφαιρεί την πίεση από εσάς κάρτα γραφικών ή chipset και μπορεί να βοηθήσει να γίνουν τα Windows 11 πιο αποκριτικά.
Για να απενεργοποιήσετε τα οπτικά κινούμενα σχέδια και τα εφέ:
- Πάτα το κλειδί Windows να εκτοξεύσει το Αρχικο ΜΕΝΟΥ.
- Τύπος εμφάνιση και επιλέξτε το Προσαρμόστε την εμφάνιση και την απόδοση των Windows επιλογή.
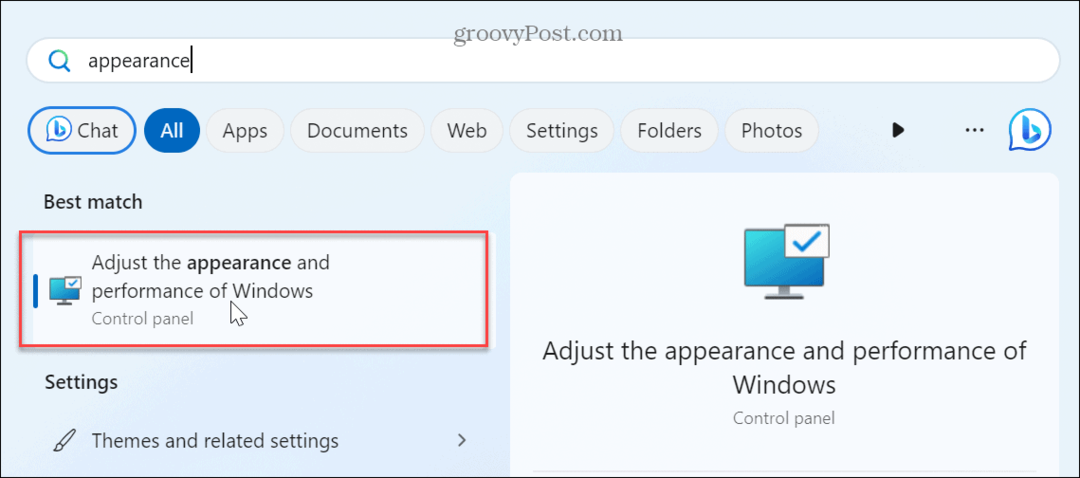
- Καταργήστε την επιλογή των οπτικών εφέ που δεν χρειάζεστε. Εναλλακτικά, επιλέξτε το Προσαρμόστε για καλύτερη απόδοση επιλογή απενεργοποίησης όλων των εφέ και των κινούμενων εικόνων.

Μόλις κάνετε τις επιλογές σας, τα Windows 11 δεν θα είναι τόσο ελκυστικά οπτικά, αλλά θα ανταποκρίνονται πολύ περισσότερο. Για παράδειγμα, απλώς απενεργοποιώντας το Κάνε κίνηση στα παράθυρα κατά την ελαχιστοποίηση και τη μεγιστοποίηση και Εμφάνιση περιεχομένων των παραθύρων κατά τη μεταφορά οι επιλογές θα έχουν αξιοσημείωτη βελτίωση.
6. Διατηρήστε τα Windows ενημερωμένα
Το να διατηρείτε το σύστημα των Windows ενημερωμένο είναι ζωτικής σημασίας για να αποκτήσετε νέες δυνατότητες. Και είναι επίσης ζωτικής σημασίας για την ασφάλεια, τη σταθερότητα και την απόδοση του συστήματος. Όπως και οι άλλες τεχνολογικές συσκευές σας, η Microsoft κυκλοφορεί ενημερώσεις για τα Windows 11 που βελτιώνουν την απόδοση.
Για παράδειγμα, μια νέα ενημέρωση μπορεί κάνει τα Windows 11 να τρέχουν πιο γρήγορα σε παλαιότερο υλικό.
Τα Windows κάνουν καλή δουλειά στο να διατηρούν τα πράγματα ενημερωμένα στο παρασκήνιο, αλλά αν γνωρίζετε ότι υπάρχει ενημέρωση απόδοσης συστήματος, μπορείτε να ελέγξετε για Windows 11 ενημερώσεις με μη αυτόματο τρόπο. Μόλις εγκαταστήσετε την ενημέρωση, δείτε αν το λειτουργικό σύστημα αποκρίνεται περισσότερο.
7. Ενημέρωση υλικού υπολογιστή
Εάν μπορείτε να αναβαθμίσετε το υλικό του συστήματός σας, θα διορθώσει έναν αργό υπολογιστή με Windows 11. Εξετάστε το ενδεχόμενο αναβάθμισης σε μονάδα στερεάς κατάστασης (SSD), ώστε τα Windows να μπορούν να διαβάζουν και να γράφουν δεδομένα πιο γρήγορα. Και αναβάθμιση σε NVMe SSD θα είναι ακόμα πιο γρήγορο.
Πριν αναβαθμίσετε τη μονάδα δίσκου σας, βεβαιωθείτε ότι δημιουργήστε ένα πλήρες αντίγραφο ασφαλείας του συστήματος ώστε να μπορείτε να ανακτήστε τα Windows 11 χρησιμοποιώντας ένα αντίγραφο ασφαλείας εικόνας συστήματος. Επιπλέον, δημιουργήστε ένα Μονάδα ανάκτησης USB των Windows 11 για χρήση εάν τα Windows δεν μπορούν να εκκινήσουν.

Εάν ο δίσκος σας φαίνεται αρκετά γρήγορος, αλλά πολλές εφαρμογές το βουλώνουν, μπορείτε να προσθέσετε περισσότερες ΕΜΒΟΛΟ στο σύστημά σας για να βελτιώσετε τις ταχύτητες. Δεν είστε σίγουροι τι τύπο να πάρετε; Χρησιμοποιήστε τα Windows 11 για να ελέγξτε τις πληροφορίες RAM.
Εάν εκτελείτε προγράμματα που χρησιμοποιούν πολλά γραφικά και βίντεο, μπορεί να πιέζει την κάρτα γραφικών σας (GPU). Μπορείτε να παρακολουθείτε και διορθώστε την υψηλή χρήση GPU. Και αν η κάρτα γραφικών σας είναι ξεπερασμένη, η εγκατάσταση μιας νέας θα σας βοηθήσει να επιταχύνετε ένα αργό σύστημα Windows 11. Μπορείς ελέγξτε τα στοιχεία της κάρτας γραφικών εάν δεν είστε σίγουροι ποια GPU να πάρετε.
Διόρθωση αργού συστήματος Windows 11
Εάν τα Windows 11 λειτουργούν αργά στον υπολογιστή σας, η χρήση μίας ή όλων των παραπάνω επιλογών θα σας βοηθήσει να επιταχύνετε και να ανταποκριθείτε περισσότερο. Εάν αυτό δεν είναι αρκετό, η αναβάθμιση του υλικού είναι μια επιλογή.
Υπάρχουν περισσότερες επιλογές για να διορθώσετε έναν αργό υπολογιστή με Windows 11. Για παράδειγμα, ελέγξτε πώς να περιορίστε τη χρήση της CPU της εφαρμογής ή μάθετε πώς και γιατί πρέπει επαναφέρετε την κάρτα γραφικών σας. Επίσης, ελέγξτε πώς να κάνει τα Windows 11 πιο γρήγορα εκκίνηση για να βελτιώσετε τον χρόνο εκκίνησης του υπολογιστή σας.
Δεν έχετε ακόμα στα Windows 11; Μην ανησυχείς. Φροντίστε να διαβάσετε τις συμβουλές μας για κάνοντας τα Windows 10 πιο γρήγορα.



