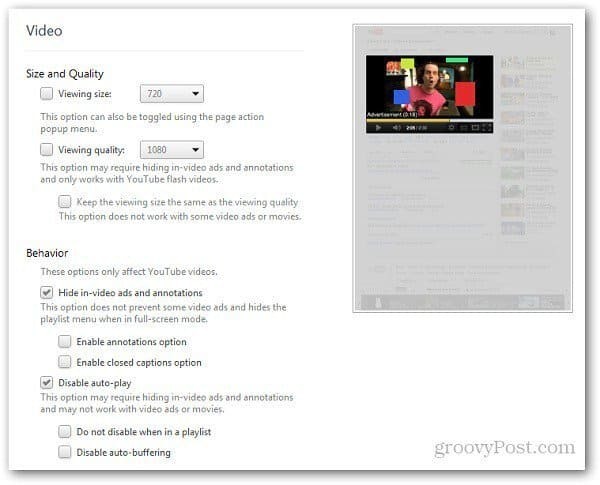Πώς να διορθώσετε μια οθόνη που τρεμοπαίζει στα Windows 11
Microsoft Windows 11 Ήρωας / / June 19, 2023

Δημοσίευσε

Η διάγνωση προβλημάτων οθόνης μπορεί να είναι δύσκολη. Εάν αντιμετωπίζετε μια οθόνη που τρεμοπαίζει στα Windows 11, ακολουθήστε αυτόν τον οδηγό για να αντιμετωπίσετε το πρόβλημα.
Μια σειρά από προβλήματα που είναι δύσκολο να επιδιορθωθούν μπορεί να εμφανιστούν ενώ προβάλλετε την οθόνη του υπολογιστή σας. Για παράδειγμα, μπορεί να χρειαστεί διορθώστε μια θολή οθόνη στα Windows 11. Ένα άλλο ζήτημα είναι το τρεμόπαιγμα της οθόνης—θα θέλετε να διορθώσετε μια οθόνη που τρεμοπαίζει στα Windows 11 διαφορετικά υπάρχει κίνδυνος καταπόνησης των ματιών.
Υπάρχουν διάφοροι λόγοι για τους οποίους η οθόνη των Windows 11 μπορεί να αρχίσει να τρεμοπαίζει. Αυτά περιλαμβάνουν προβλήματα με μια μη συμβατή ή κατεστραμμένη εφαρμογή ή ένα πρόβλημα με το πρόγραμμα οδήγησης οθόνης. Για να περιορίσετε το πρόβλημα, μπορείτε χρησιμοποιήστε τη Διαχείριση εργασιών.
Εάν αντιμετωπίζετε προβλήματα με μια οθόνη που τρεμοπαίζει στον υπολογιστή σας με Windows 11, αυτός ο οδηγός θα σας δείξει πώς να το διορθώσετε.
Προσδιορίστε την αιτία μιας οθόνης που τρεμοπαίζει στα Windows 11
Επειδή υπάρχουν μερικοί λόγοι για μια οθόνη που τρεμοπαίζει, μπορείτε ανοίξτε το Task Manager να βοηθήσει να περιορίσει την αιτία. Αυτό θα σας βοηθήσει να γνωρίζετε τα πρώτα βήματα αντιμετώπισης προβλημάτων.
Για να προσδιορίσετε την αιτία που τρεμοπαίζει η οθόνη στα Windows 11:
- Αρχικά, μπορείτε να ανοίξετε τη Διαχείριση εργασιών στα Windows 11 κάνοντας δεξί κλικ στο μενού Έναρξη και επιλέγοντας Διαχειριστής εργασιών.
- Οταν Διαχειριστής εργασιών εκκινεί, ελέγξτε ότι τρεμοπαίζει κατά την εκτέλεση.
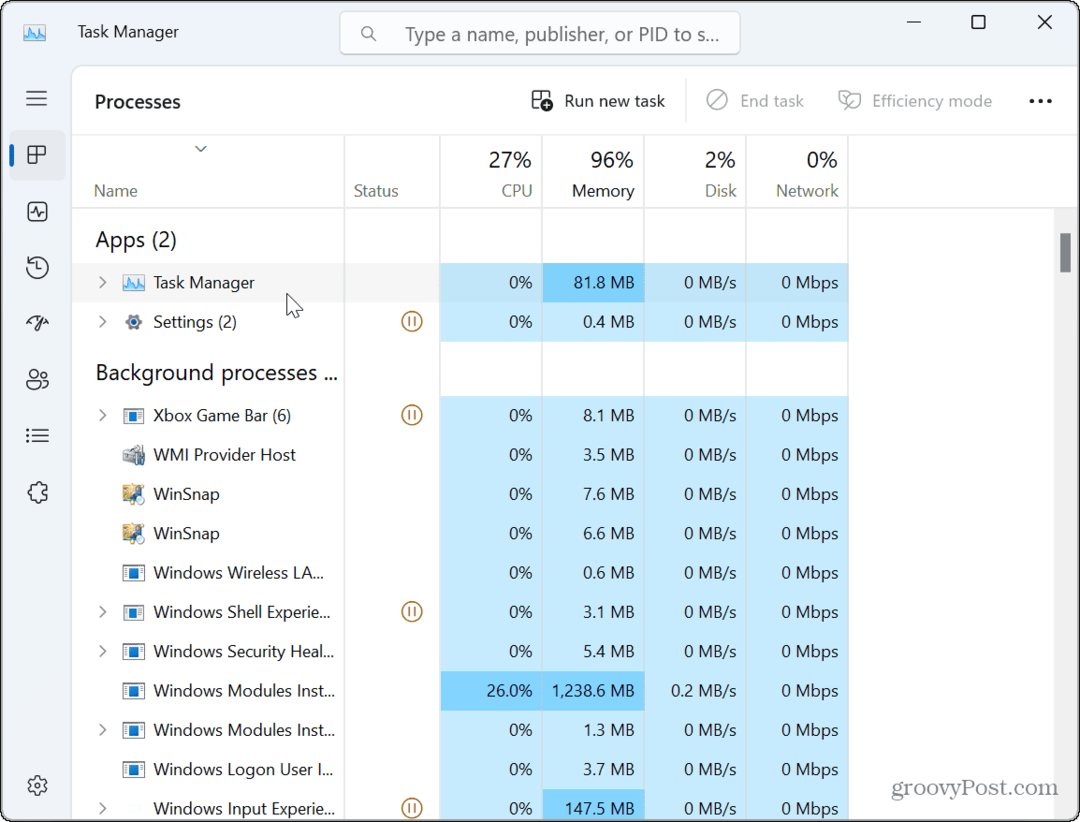
- Εάν το παράθυρο της Διαχείρισης Εργασιών δεν τρεμοπαίζει, αλλά άλλα στοιχεία στην οθόνη αναβοσβήνουν, το πρόβλημα πιθανότατα οφείλεται σε κάποια εφαρμογή(ες).
- Εάν το παράθυρο του Task Manager τρεμοπαίζει, η αιτία οφείλεται σε εσάς κάρτα γραφικών ή GPU οδηγός.
Επιδιόρθωση ή επαναφορά προβληματικών εφαρμογών
Εάν προσδιορίσετε το πρόβλημα με μια εφαρμογή χρησιμοποιώντας τα παραπάνω βήματα της Διαχείρισης εργασιών, θα χρειαστεί να αντιμετωπίσετε μια προβληματική εφαρμογή. Ωστόσο, καθώς δεν θέλετε να επανεγκαταστήσετε όλες τις εφαρμογές σας, μπορείτε να το περιορίσετε.
Για παράδειγμα, μια οθόνη που τρεμοπαίζει συνήθως οφείλεται σε ένα πρόγραμμα που έχει σχεδιαστεί για παλαιού τύπου εκδόσεις των Windows. Θα μπορούσε επίσης να σχετίζεται με μια σουίτα ασφαλείας τρίτου κατασκευαστή όπως Avast ή AVG Antivirus. Εάν υποψιάζεστε ότι το πρόβλημα είναι με α Εφαρμογή Microsoft Store, μπορείτε να προσπαθήσετε να το επισκευάσετε.
Για να επιδιορθώσετε ή να επανεγκαταστήσετε εφαρμογές στα Windows 11:
- Κάντε δεξί κλικ στο μενού Έναρξη και επιλέξτε Ρυθμίσεις.
- Σε Ρυθμίσεις, πατήστε Εφαρμογές > Εγκατεστημένες εφαρμογές.
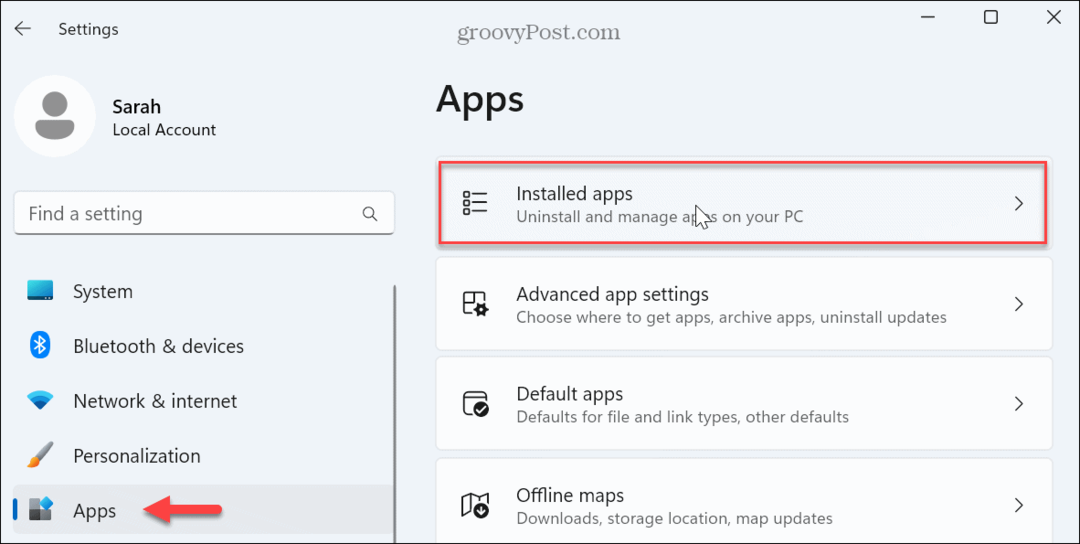
- Αναζητήστε την εφαρμογή από το επάνω πεδίο αναζήτησης.
- Κάντε κλικ στο τρεις τελείες πατήστε δίπλα στην εφαρμογή και επιλέξτε Προχωρημένες επιλογές από το διαθέσιμο μενού.
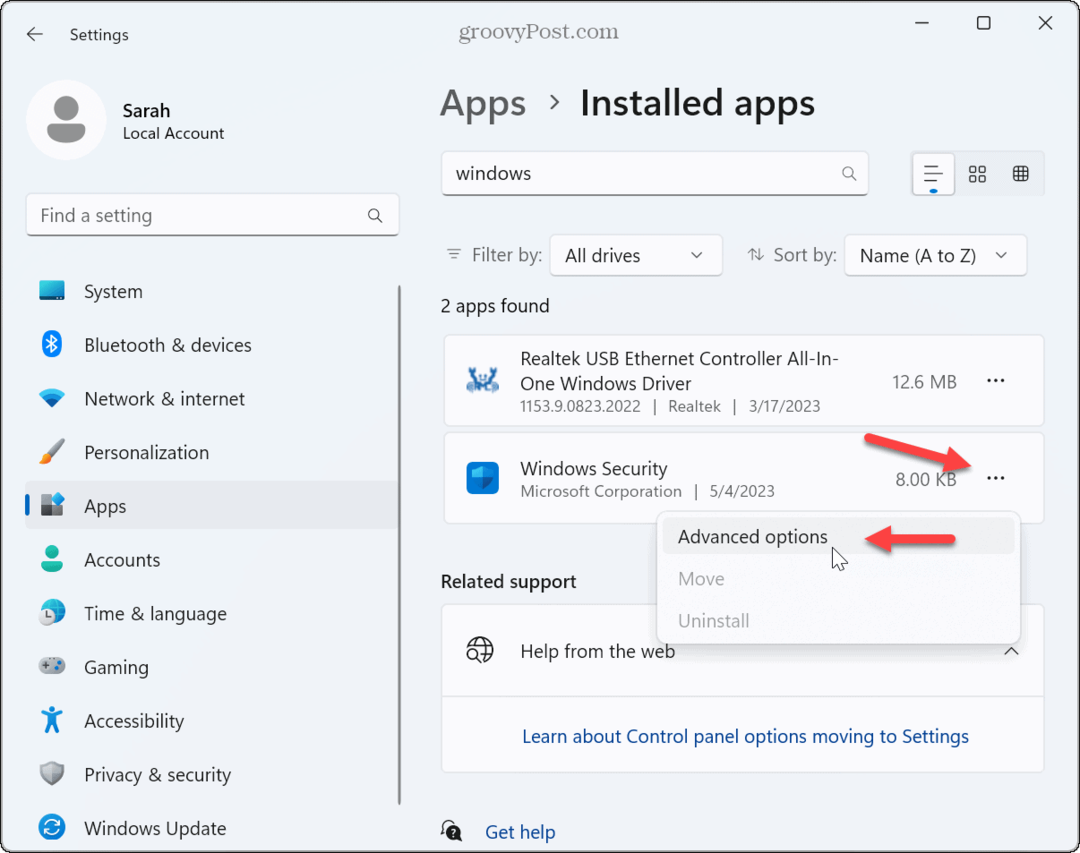
- Κάντε κύλιση στο Επαναφορά ενότητα και κάντε κλικ στο Επισκευή κουμπί.
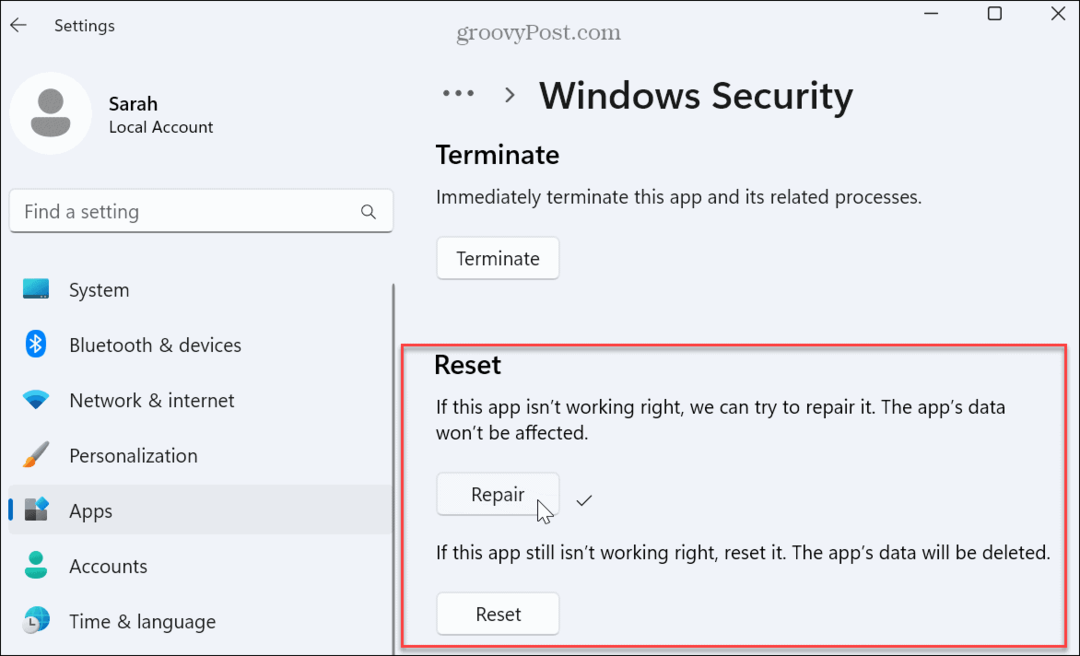
- Εάν η οθόνη εξακολουθεί να τρεμοπαίζει μετά την επισκευή, κάντε κλικ στο Επαναφορά κουμπί για να δούμε αν το διορθώνει. Τα δεδομένα της εφαρμογής θα διαγραφούν όταν χρησιμοποιείτε την επιλογή επαναφοράς εφαρμογής.
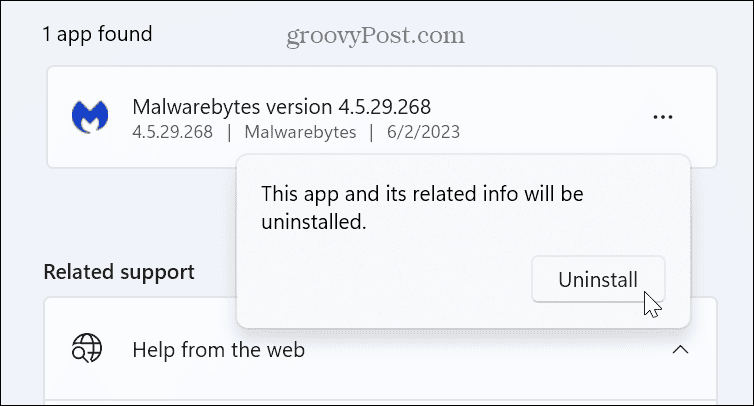
Εάν η οθόνη συνεχίζει να τρεμοπαίζει, ίσως χρειαστεί απεγκαταστήστε τις εφαρμογές από τον υπολογιστή σας με Windows 11 Επόμενο.
Θυμηθείτε να απεγκαταστήσετε πρώτα το λογισμικό προστασίας από ιούς και άλλο λογισμικό ασφαλείας. Για παράδειγμα, εάν χρησιμοποιείτε μια παλιά έκδοση μιας εφαρμογής (ίσως μια παλαιού τύπου εφαρμογή που εκτελούσατε στα Windows 7), απεγκαταστήστε την για να διορθώσετε το τρεμόπαιγμα της οθόνης.
Εάν η απεγκατάσταση μιας παλιάς εφαρμογής λειτουργεί, προσπαθήστε να βρείτε την πιο πρόσφατη έκδοση και να την εγκαταστήσετε. Επίσης, σκεφτείτε να χρησιμοποιήσετε Λειτουργία συμβατότητας με παλαιότερες εκδόσεις λογισμικού. Επιπλέον, ρίξτε μια ματιά στο άρθρο μας για το πώς να το κάνετε τρέξτε παλιές εφαρμογές στα Windows 11.
Είναι επίσης σημαντικό να σημειωθεί ότι οι παλαιότερες εκδόσεις των εφαρμογών πολυμέσων μπορεί να είναι ο ένοχος, όπως π.χ Photoshop, χειρόφρενο ή ακόμα VLC. Δοκιμάστε να επιδιορθώσετε ή να απεγκαταστήσετε αυτές τις εφαρμογές και ενημερώστε τις πιο πρόσφατες εκδόσεις εάν είναι δυνατόν. Επίσης, δείτε αν η εφαρμογή έχει έκδοση Microsoft Store. Για παράδειγμα, το Store περιλαμβάνει πολλές κοινές εφαρμογές όπως VLC, Photoshop Express, και Πρόγραμμα επεξεργασίας βίντεο Clipchamp.
Ενημέρωση, επαναφορά ή επανεγκατάσταση προγραμμάτων οδήγησης κάρτας γραφικών
Θυμάστε το Task Manager; Εάν το παράθυρό του τρεμοπαίζει, η αιτία είναι πιθανότατα το πρόγραμμα οδήγησης γραφικών σας. Μπορείτε να ενημερώσετε, να εγκαταστήσετε ξανά ή να επαναφέρετε το πρόγραμμα οδήγησης για να λύσετε το πρόβλημα.
Ενημερώστε τα προγράμματα οδήγησης της κάρτας γραφικών
Για να ενημερώσετε το πρόγραμμα οδήγησης της κάρτας γραφικών σας:
- Πάτα το κλειδί Windows, Αναζήτηση Διαχειριστή της συσκευήςκαι επιλέξτε το κορυφαίο αποτέλεσμα.
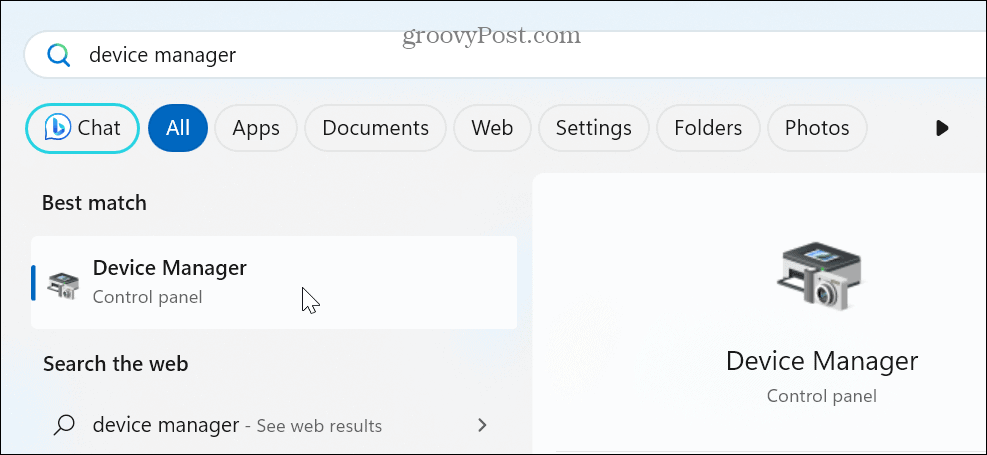
- Αναπτύξτε το Προσαρμογείς οθόνης Ενότητα.
- Κάντε δεξί κλικ στον προσαρμογέα της κάρτας γραφικών και επιλέξτε το Ενημέρωση προγράμματος οδήγησης επιλογή από το μενού.
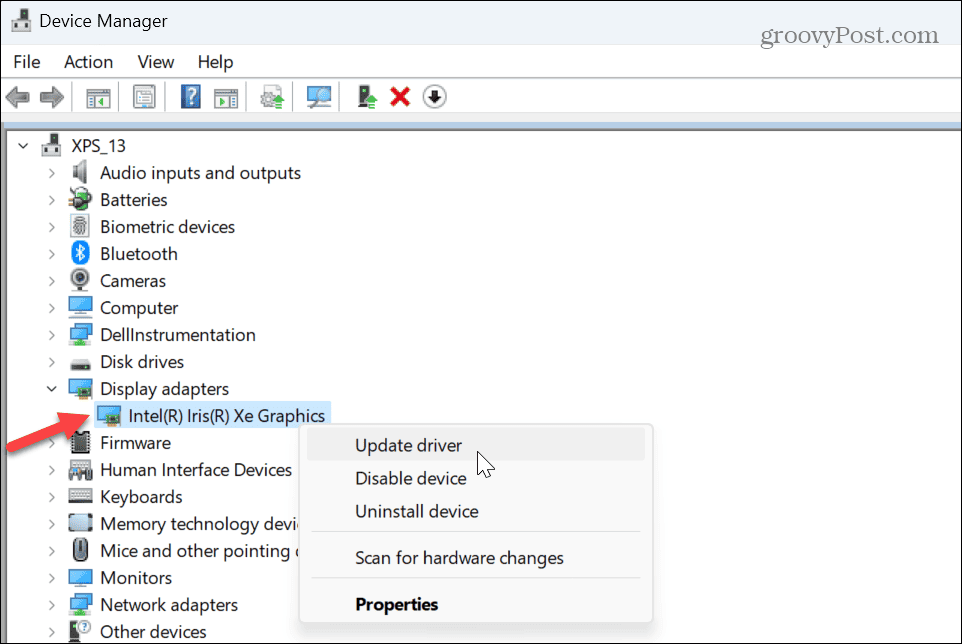
- Κάντε κλικ στο Αναζητήστε αυτόματα προγράμματα οδήγησης και επιτρέψτε στον οδηγό να εγκαταστήσει μια ενημερωμένη έκδοση εάν είναι διαθέσιμη.
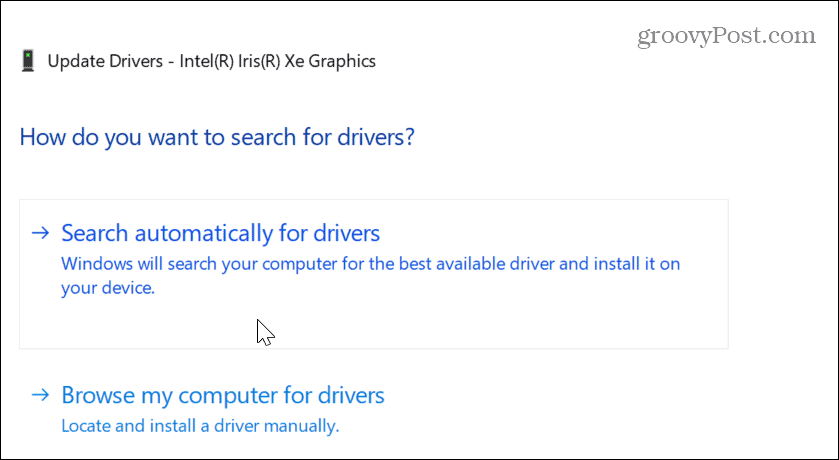
- Εάν τα Windows δεν βρουν ένα ενημερωμένο πρόγραμμα οδήγησης, ελέγξτε τον ιστότοπο του κατασκευαστή για ενημέρωση και εγκαταστήστε το πρόγραμμα οδήγησης με μη αυτόματο τρόπο.
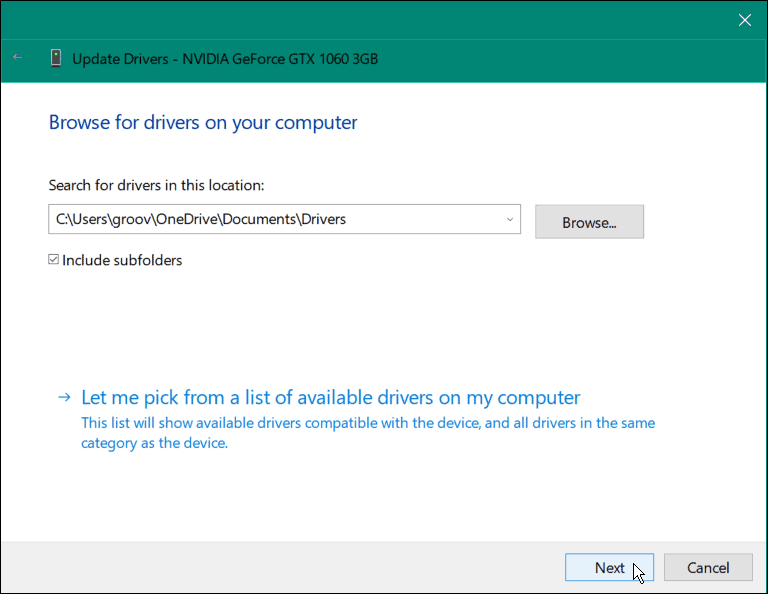
Επαναφέρετε το πρόγραμμα οδήγησης της κάρτας γραφικών σας
Εάν η οθόνη τρεμοπαίζει μετά από μια συγκεκριμένη ενημέρωση προγράμματος οδήγησης, μπορείτε να το επαναφέρετε στην προηγούμενη έκδοση. Αυτό θα πρέπει να το φέρει στην προηγούμενη κατάσταση όπου λειτουργούσε. Μετά από αυτό, μπορείτε απενεργοποιήστε την αυτόματη εγκατάσταση του προγράμματος οδήγησης και περιμένετε για μια σωστή επιδιόρθωση του προγράμματος οδήγησης.
Για να επαναφέρετε τα προγράμματα οδήγησης της κάρτας γραφικών:
- Κάντε δεξί κλικ στο μενού Έναρξη και επιλέξτε Διαχειριστή της συσκευής.
- Στο Διαχειριστή της συσκευής παράθυρο, αναπτύξτε το Προσαρμογείς οθόνης Ενότητα.
- Κάντε δεξί κλικ στην κάρτα γραφικών ή στο chipset και επιλέξτε Ιδιότητες.
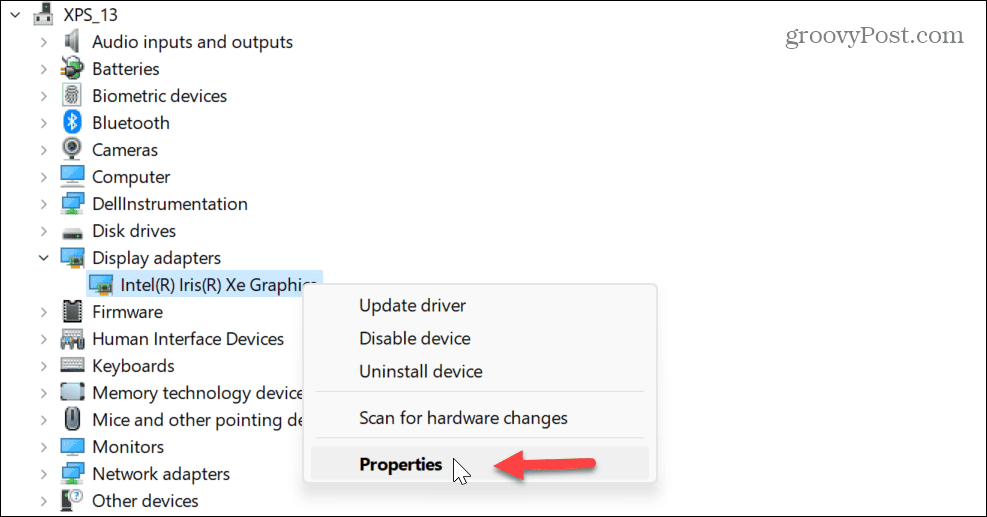
- Επίλεξε το Οδηγός καρτέλα στην κορυφή, κάντε κλικ στο Roll Back Driver και ακολουθήστε τις οδηγίες στην οθόνη.
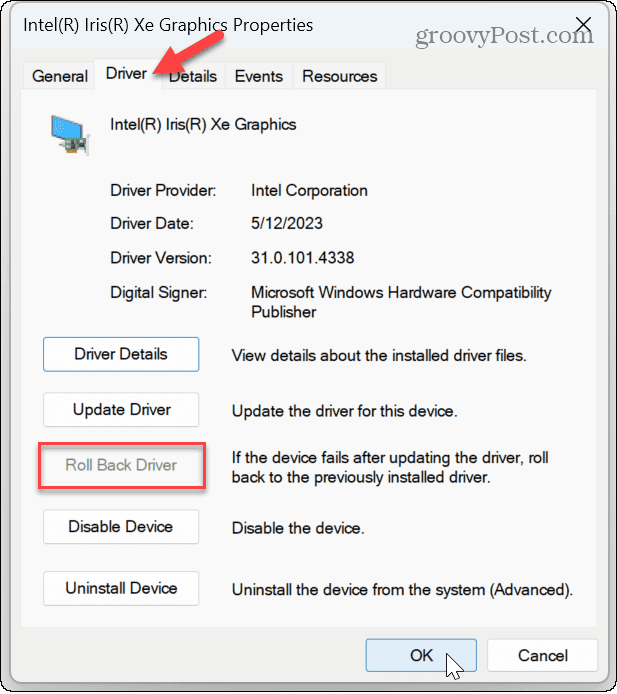
Επανεγκαταστήστε τα προγράμματα οδήγησης της κάρτας γραφικών σας
Εάν το τρεμόπαιγμα συνεχίζεται ή η επιλογή επαναφοράς του προγράμματος οδήγησης δεν είναι διαθέσιμη, μπορείτε να εγκαταστήσετε ξανά το πρόγραμμα οδήγησης.
Για να επανεγκαταστήσετε το πρόγραμμα οδήγησης της κάρτας γραφικών στα Windows 11:
- Κάντε δεξί κλικ στο μενού Έναρξη και επιλέξτε Διαχειριστή της συσκευής.
- Σε Διαχειριστή της συσκευής, επεκτείνετε το Προσαρμογείς οθόνης κατηγορία.
- Κάντε δεξί κλικ στην κάρτα γραφικών ή στο chipset και επιλέξτε Απεγκατάσταση συσκευής από το μενού.
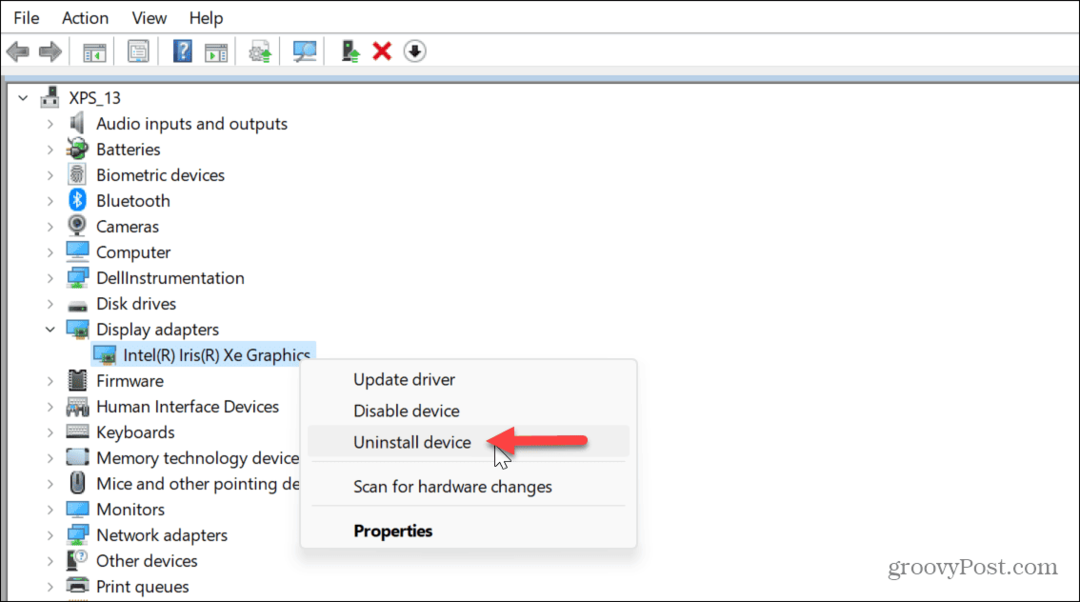
- Επιλέξτε το πλαίσιο δίπλα Προσπαθήστε να αφαιρέσετε το πρόγραμμα οδήγησης για αυτήν τη συσκευή και κάντε κλικ Απεγκατάσταση.
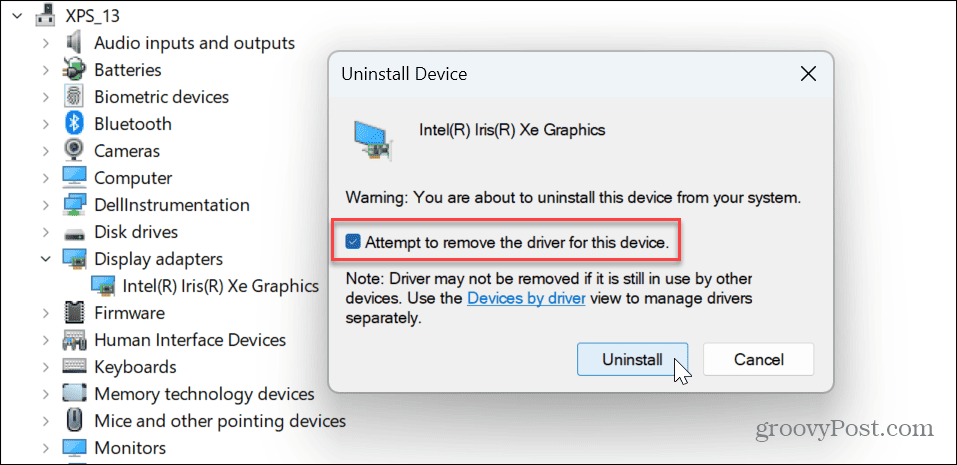
-
Κάντε επανεκκίνηση των Windows 11 και το σύστημα θα επανεγκαταστήσει αυτόματα τα προγράμματα οδήγησης.

Διόρθωση της οθόνης σας στα Windows
Εάν αντιμετωπίζετε πρόβλημα με το τρεμόπαιγμα της οθόνης σας σε έναν υπολογιστή με Windows 11, μία από τις παραπάνω επιλογές θα πρέπει να διορθώσει το τρεμόπαιγμα της οθόνης στα Windows 11. Επιπλέον, μπορείτε να περιορίσετε την αιτία κατά εκκίνηση του Task Manager και παρατηρώντας τη συμπεριφορά του.
Υπάρχουν άλλα προβλήματα που ενδέχεται να αντιμετωπίσετε με την οθόνη σας. Για παράδειγμα, μπορεί να χρειαστεί διορθώστε μια μαύρη οθόνη στα Windows 11. Ή, εάν έχετε πολλές οθόνες, ίσως θέλετε να αλλάξετε τον προσανατολισμό κατά περιστροφή της οθόνης σας στα Windows.
Και αν προσπαθείτε να αξιοποιήσετε στο έπακρο την οθόνη σας, ρίξτε μια ματιά πώς να αλλάξετε την ανάλυση της οθόνης στα Windows 11. Εάν διαθέτετε οθόνη αφής, μάθετε σχετικά με τη διόρθωση ενός οθόνη αφής των Windows που δεν ανταποκρίνεται.