Πώς να διορθώσετε το σφάλμα Windows Update 0x8007001d
Microsoft Windows 11 Ήρωας / / June 18, 2023

Δημοσίευσε

Το σφάλμα 0x8007001d του Windows Update θα εμποδίσει τον υπολογιστή σας να εγκαταστήσει επείγουσες ενημερώσεις συστήματος. Μάθετε πώς να διορθώσετε το πρόβλημα σε αυτόν τον οδηγό.
Έχετε δει ποτέ το κωδικός λάθους0x8007001d ενώ προσπαθείτε να εγκαταστήσετε ένα Windows Update; Όταν εμφανίζεται το σφάλμα ενημέρωσης των Windows 0x8007001d, συνήθως οφείλεται σε κατεστραμμένα αρχεία συστήματος ή σε παλιά προγράμματα οδήγησης.
Μερικές φορές χρειάζεται διορθώστε τα Windows 11 μετά από ενημερώσεις, αλλά αυτό το σφάλμα εμφανίζεται συνήθως όταν η ενημέρωση βρίσκεται σε εξέλιξη ή λίγο μετά. Ωστόσο, θα σταματήσει τη δυνατότητα συνέχισης της διαδικασίας ενημέρωσης.
Εάν αντιμετωπίζετε αυτό το είδος σφάλματος κατά τη διάρκεια ενός Ενημερωμένη έκδοση για Windows, αυτός ο οδηγός θα σας καθοδηγήσει στα βήματα για να το διορθώσετε.
Εκτελέστε το Windows Update Troubleshooter
Το πρώτο μέρος για να ξεκινήσετε την επίλυση του σφάλματος είναι με το ενσωματωμένο πρόγραμμα αντιμετώπισης προβλημάτων ενημέρωσης των Windows 11. Το βοηθητικό πρόγραμμα θα αναζητήσει κατεστραμμένα αρχεία προσωρινής μνήμης του Windows Update και άλλες παρατυπίες και θα τα διορθώσει αυτόματα.
Για να εκτελέσετε το Windows Update Troubleshooter:
- Πάτα το Πλήκτρο Windows + I για την έναρξη Ρυθμίσεις.
- Επιλέγω Σύστημα από την αριστερή στήλη και κάντε κλικ στο Αντιμετώπιση προβλημάτων επιλογή στα δεξιά.
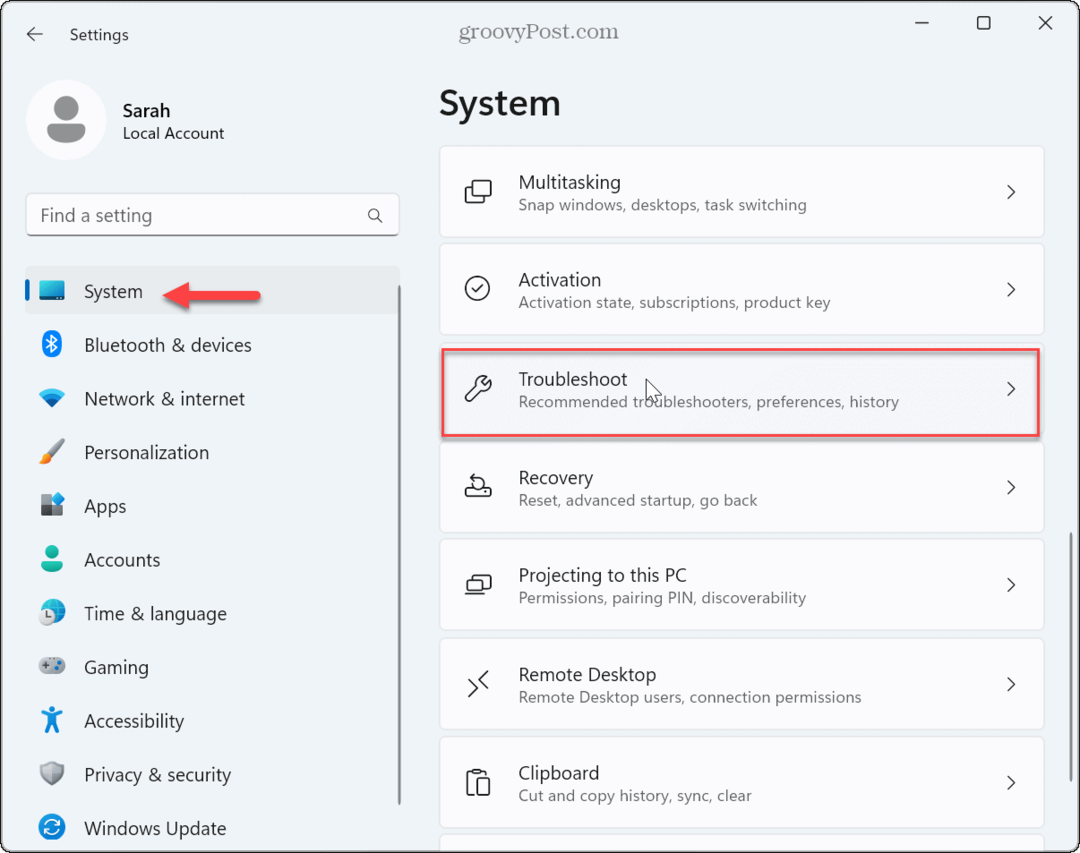
- Επίλεξε το Άλλα εργαλεία αντιμετώπισης προβλημάτων επιλογή από τη λίστα.
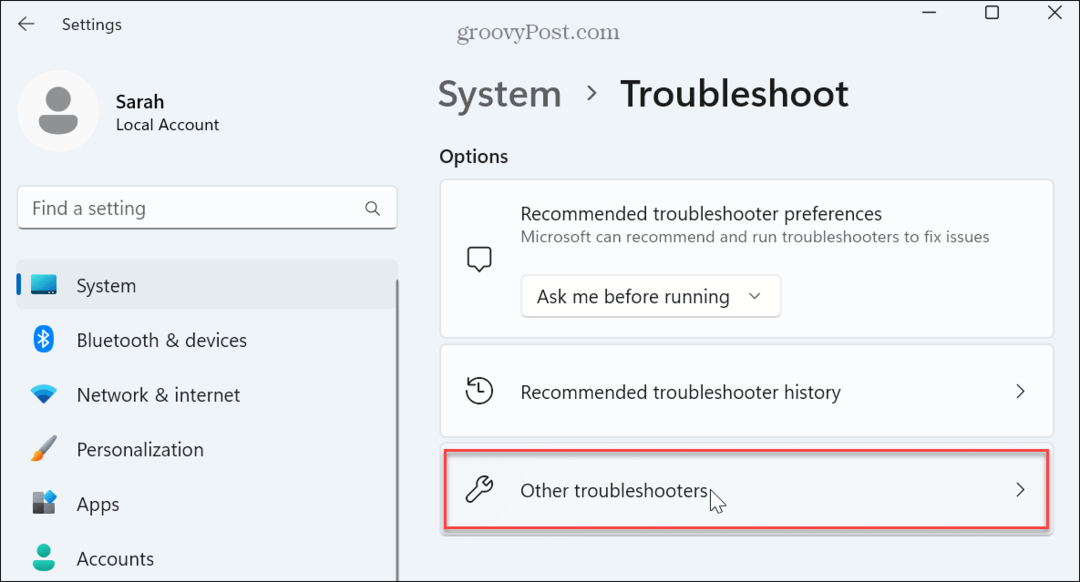
- Εντοπίστε το Ενημερωμένη έκδοση για Windows επιλογή και κάντε κλικ στο Τρέξιμο κουμπί.
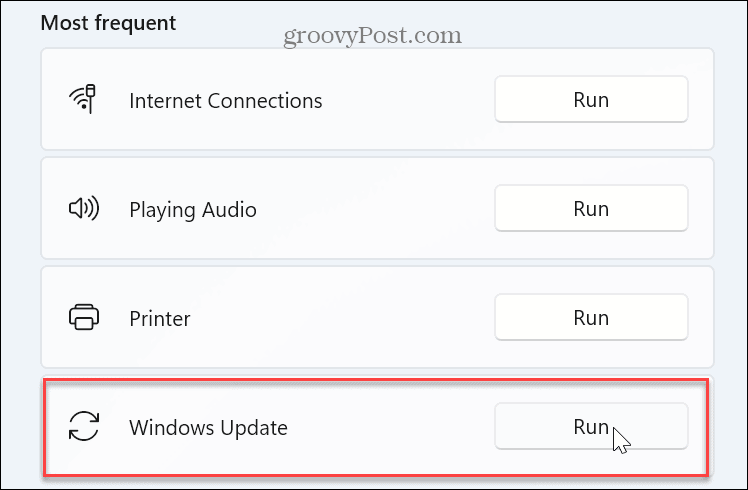
- Περιμένετε μέχρι το εργαλείο αντιμετώπισης προβλημάτων να εντοπίσει προβλήματα πλοηγώντας στον οδηγό στην οθόνη για να τα διορθώσετε. Λάβετε υπόψη ότι μερικές φορές, απαιτείται επανεκκίνηση για την επίλυση προβλημάτων που εντοπίζει.
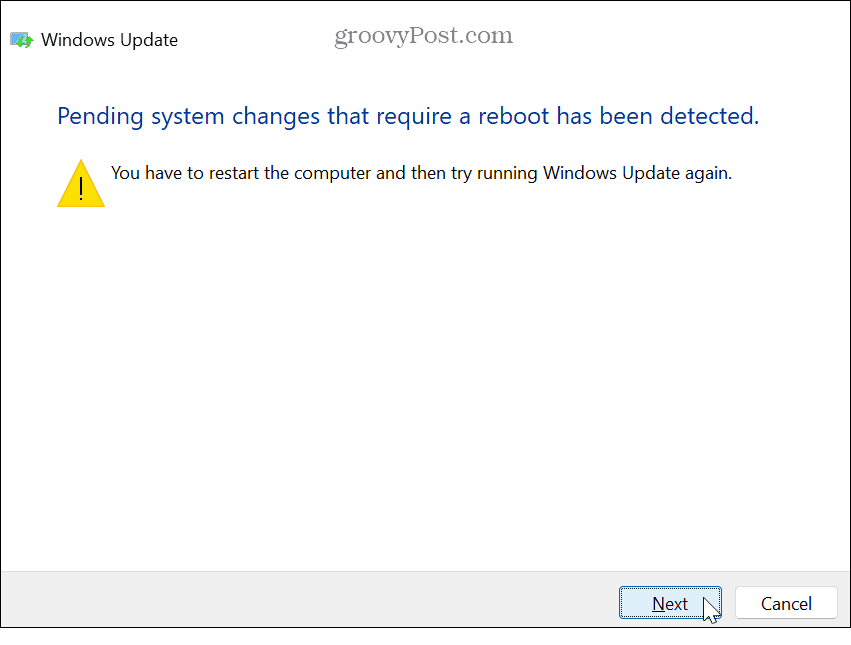
Ελέγξτε τις Υπηρεσίες Windows Update
Εάν οι απαιτούμενες υπηρεσίες Windows Update δεν εκτελούνται για κάποιο λόγο, μπορεί να αποτύχει το Windows Update και να εμφανιστεί ο κωδικός σφάλματος. Θα θέλετε να ελέγξετε ότι οι υπηρεσίες εκτελούνται. Εάν όχι, μπορείτε να τα ξεκινήσετε χειροκίνητα.
Για να ελέγξετε ότι εκτελούνται οι απαιτούμενες υπηρεσίες Windows Update:
- Τύπος Πλήκτρο Windows + R να εκτοξεύσει το Εκτέλεση διαλόγου παράθυρο.
- Τύπος υπηρεσίες.msc και κάντε κλικ Εντάξει ή πατήστε Εισαγω.
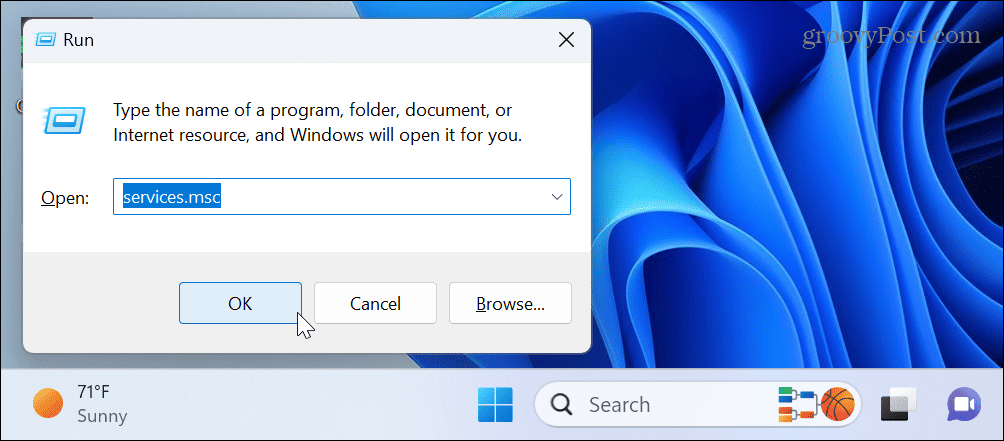
- Κάντε διπλό κλικ στο Ενημερωμένη έκδοση για Windows υπηρεσία για να βεβαιωθείτε ότι λειτουργεί και έχει ρυθμιστεί σε Μη αυτόματο (ενεργοποιημένο).
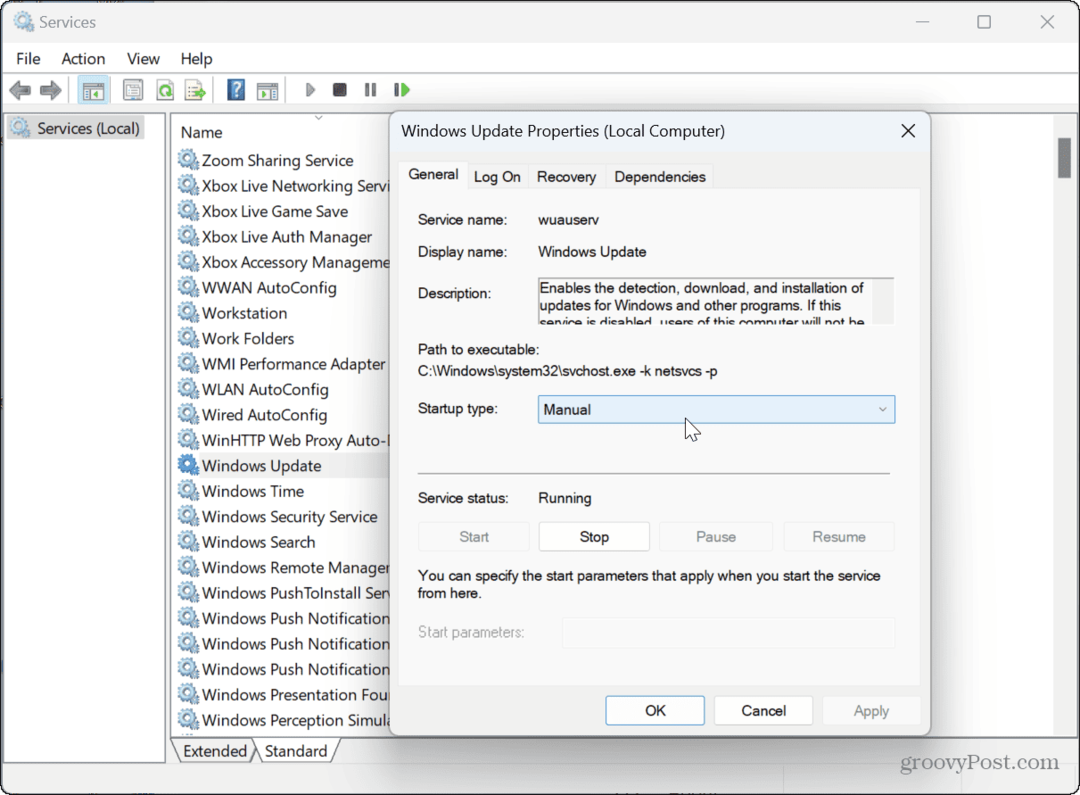
- Μπορείτε επίσης να κάνετε δεξί κλικ στην υπηρεσία και να επιλέξετε Επανεκκίνηση για να το ελέγξετε ξανά.
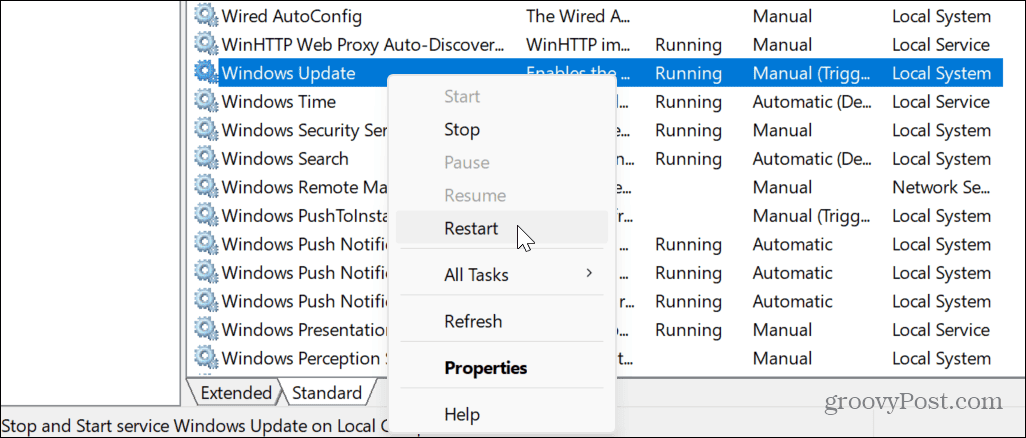
- Μπορείτε να επανεκκινήσετε άλλες υπηρεσίες που σχετίζονται με το Windows Update όπως π.χ Ενημέρωση υπηρεσίας ενορχηστρωτή.
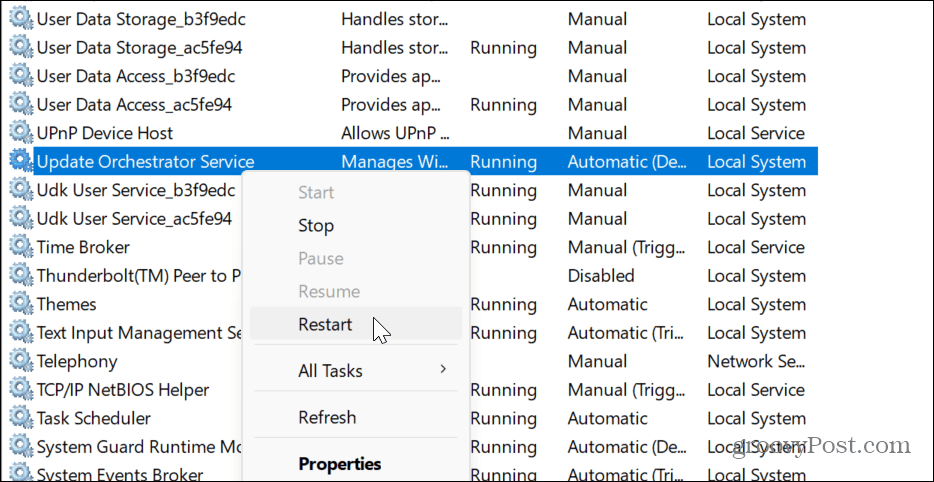
- Κάντε δεξί κλικ και κάντε επανεκκίνηση WaaSMedicSvc.
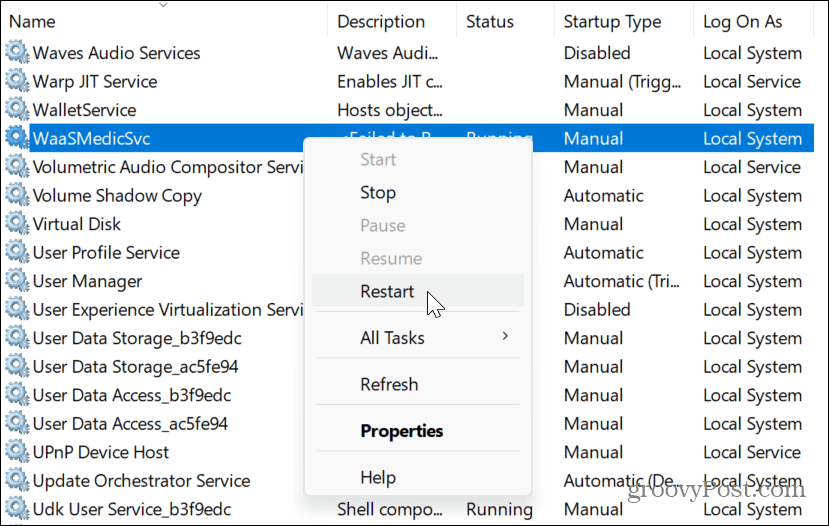
- Κάντε δεξί κλικ και κάντε επανεκκίνηση Έξυπνη Υπηρεσία Μεταφοράς στο Παρασκήνιο.
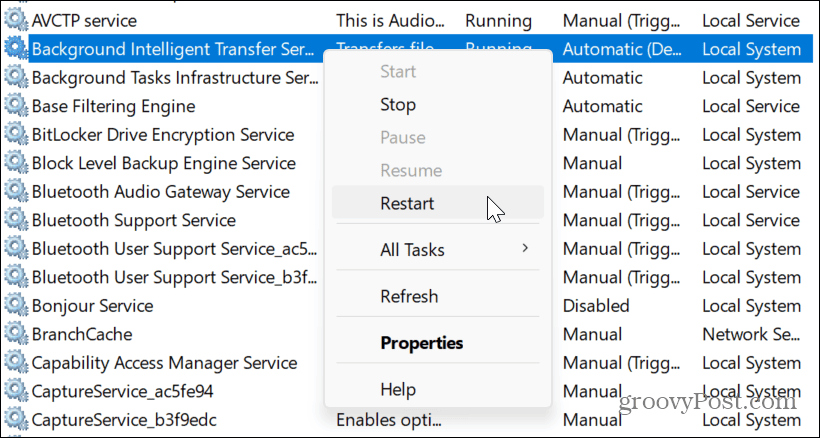
Αφού επαληθεύσετε ότι οι υπηρεσίες εκτελούνται, κλείστε τις Υπηρεσίες και ελέγξτε εάν το Windows Update λειτουργεί.
Εκτελέστε σαρώσεις DISM και SFC
Μια άλλη αιτία του σφάλματος είναι τα κατεστραμμένα ή τα αρχεία συστήματος που λείπουν και τα οποία χρειάζεται το Windows Update για να λειτουργήσει. Ευτυχώς, μπορείς εκτελέστε σαρώσεις SFC και DISM από τη γραμμή εντολών. Αυτά τα ενσωματωμένα εργαλεία αντιμετώπισης προβλημάτων των Windows θα σαρώσουν για κατεστραμμένα αρχεία συστήματος ή που λείπουν και θα τα επιδιορθώσουν αυτόματα.
Για να εκτελέσετε σαρώσεις SFC και DISM στα Windows 11:
- Πάτα το κλειδί Windows, τύπος PowerShellκαι κάντε κλικ στο Εκτέλεση ως Διαχειριστής επιλογή στα δεξιά.
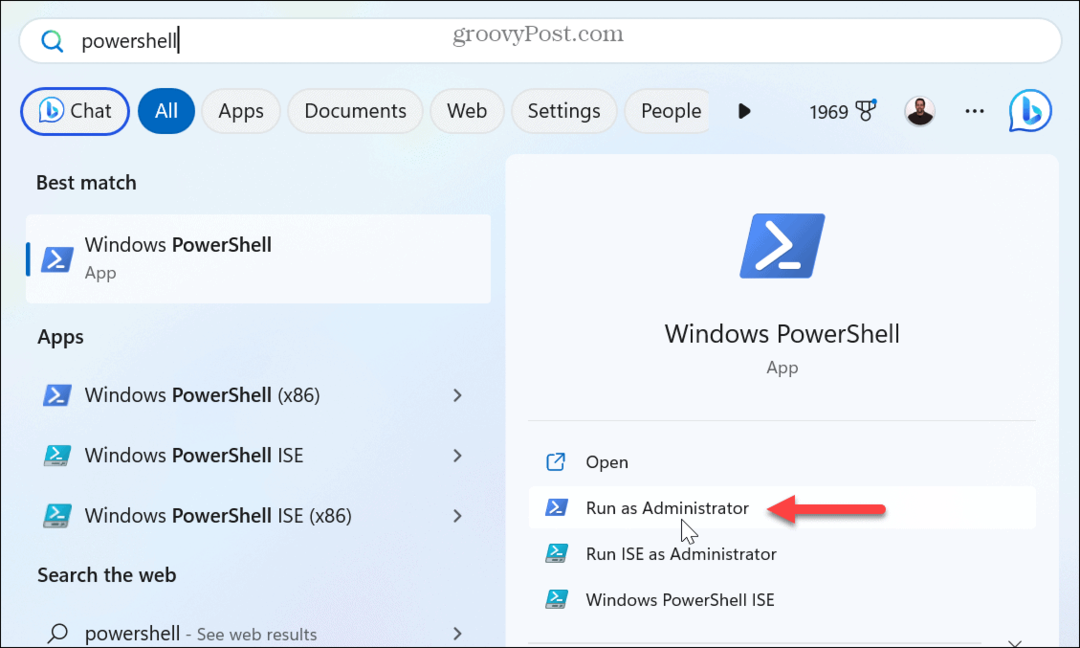
- Όταν ανοίξει το τερματικό, πληκτρολογήστε (ή αντιγράψτε/επικολλήστε) τα παρακάτω και πατήστε Εισαγω:
sfc /scannow
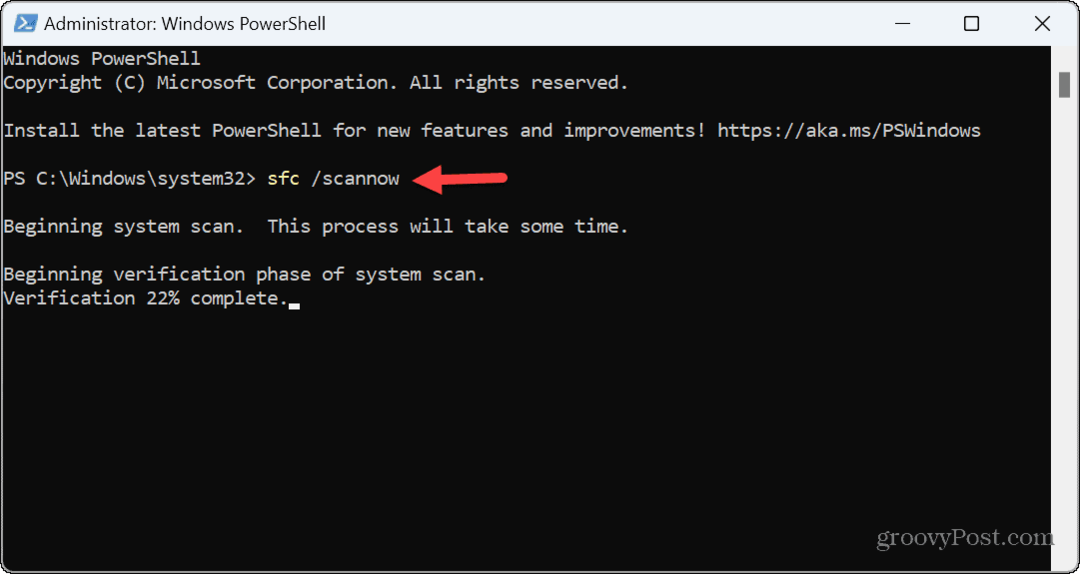
- Μόλις ολοκληρωθεί η σάρωση SFC, πληκτρολογήστε (αντιγραφή/επικόλληση) την ακόλουθη εντολή και πατήστε Enter:
DISM /Online /Cleanup-Image /RestoreHealth
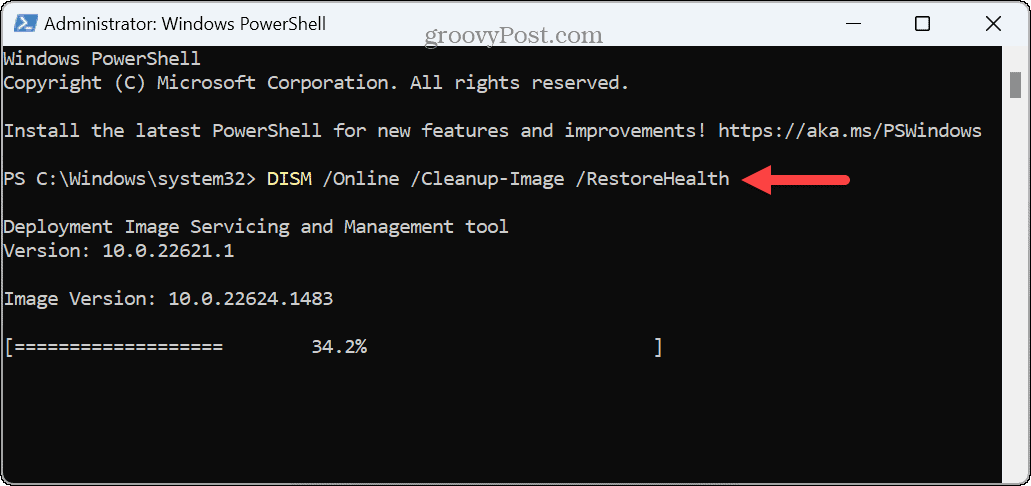
Σημειώστε ότι αυτές οι σαρώσεις μπορεί να χρειαστούν λίγο χρόνο για να ολοκληρωθούν. Μόλις ολοκληρωθούν και οι δύο σαρώσεις, επανεκκινήστε το σύστημά σας και δείτε εάν εκτελείτε το Windows Update χωρίς το σφάλμα 0x8007001d.
Καθαρίστε την εκκίνηση των Windows 11
Εάν ορισμένες υπηρεσίες, εφαρμογές ή προγράμματα οδήγησης έρχονται σε αντίθεση με τη διαδικασία ενημέρωσης, είναι καλή ιδέα καθαρή εκκίνηση των Windows 11. Η διαδικασία καθαρής εκκίνησης ξεκινά τα Windows με ένα ελάχιστο σύνολο προγραμμάτων οδήγησης και προγραμμάτων εκκίνησης.
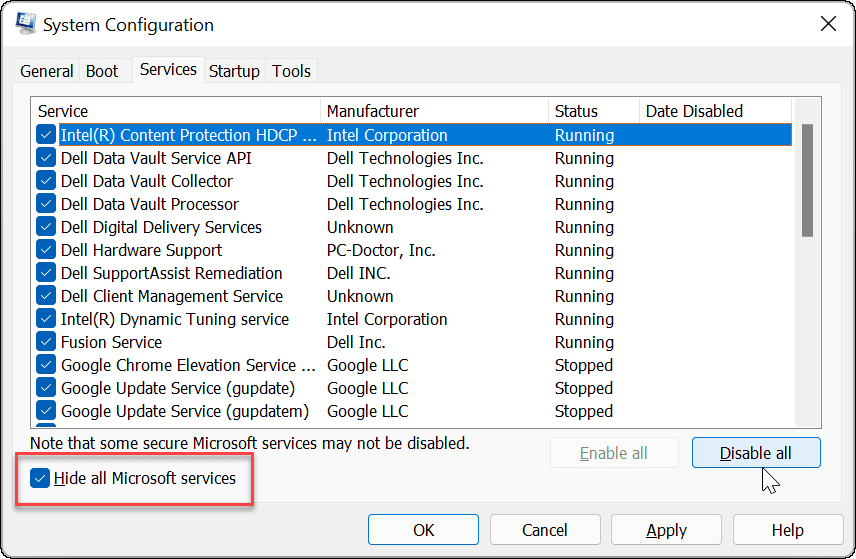
Μετά την εκκίνηση των Windows 11 σε κατάσταση καθαρής εκκίνησης, εκτελέστε το Windows Update και δείτε εάν θα πραγματοποιήσει λήψη και εγκατάσταση ενημερώσεων χωρίς σφάλματα. Εάν λειτουργεί, μπορείτε να ενεργοποιήσετε ξανά κάθε υπηρεσία ή εφαρμογή ξεχωριστά μέχρι να βρείτε τον ένοχο.
Εγκαταστήστε το Windows Update με μη αυτόματο τρόπο
Εάν δεν μπορείτε να κάνετε το Windows Update να σταματήσει να σας δίνει το σφάλμα, μπορείτε να κάνετε λήψη και εγκατάσταση των ενημερώσεων με μη αυτόματο τρόπο, γεγονός που μπορεί να διορθώσει αυτό το σφάλμα.
Αν γνωρίζετε το KB αριθμός, μπορείτε να λάβετε τις ενημερώσεις από το Κατάλογος Microsoft Update και εγκαταστήστε τα χειροκίνητα.
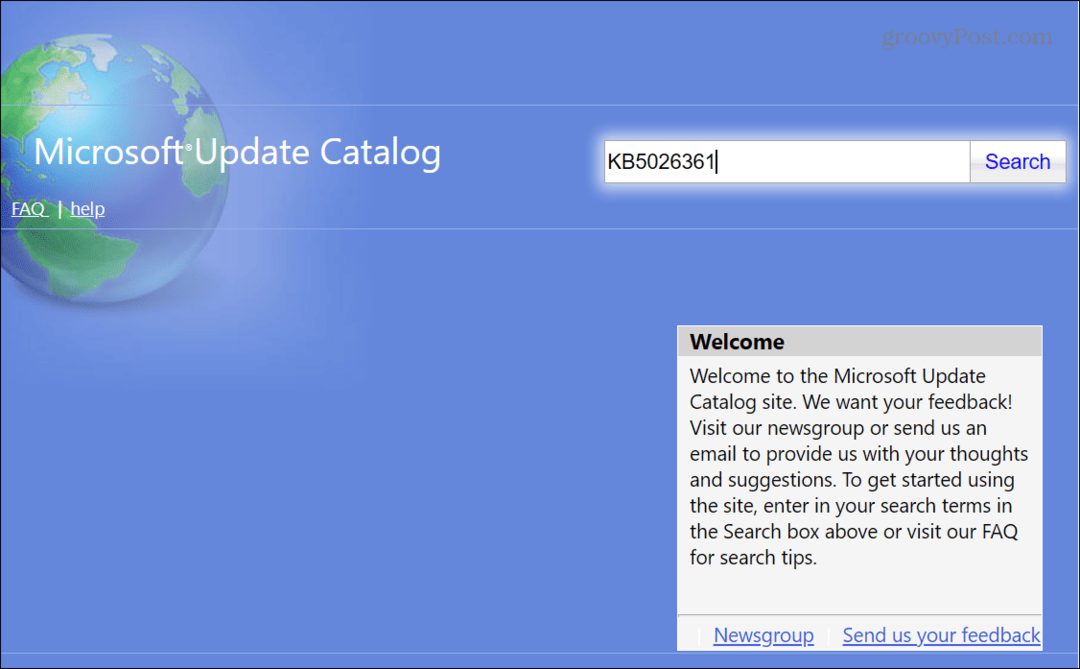
Διόρθωση ζητημάτων ενημέρωσης των Windows
Εάν αντιμετωπίζετε προβλήματα με το Windows Update, μπορείτε να διορθώσετε το σφάλμα 0x8007001d Windows Update χρησιμοποιώντας μία από τις παραπάνω επιλογές.
Αξίζει επίσης να αναφέρουμε ότι εάν λάβετε αυτό το σφάλμα μετά από μια επιτυχημένη ενημέρωση, αυτή η ενημέρωση είναι πιθανώς ο ένοχος. Έτσι, για να διορθώσετε το πρόβλημα, μπορείτε απεγκαταστήστε μια αθροιστική ενημέρωση στα Windows 11. Εάν αυτό λειτουργεί, μπορείτε παύση ενημερώσεων των Windows 11 έως ότου είναι διαθέσιμη μια σωστή επιδιόρθωση. Επίσης, μάθετε πώς να δείτε το ιστορικό του Windows Update για να παρακολουθείτε τις ενημερώσεις σας.
Επιπλέον, αν δεν είστε λάτρης της απροσδόκητης επανεκκίνησης του υπολογιστή σας για ενημερώσεις, ρίξτε μια ματιά πώς να ορίσετε τις Ενεργές ώρες για το Windows Update για να αποτρέψει αυτή τη συμπεριφορά.

