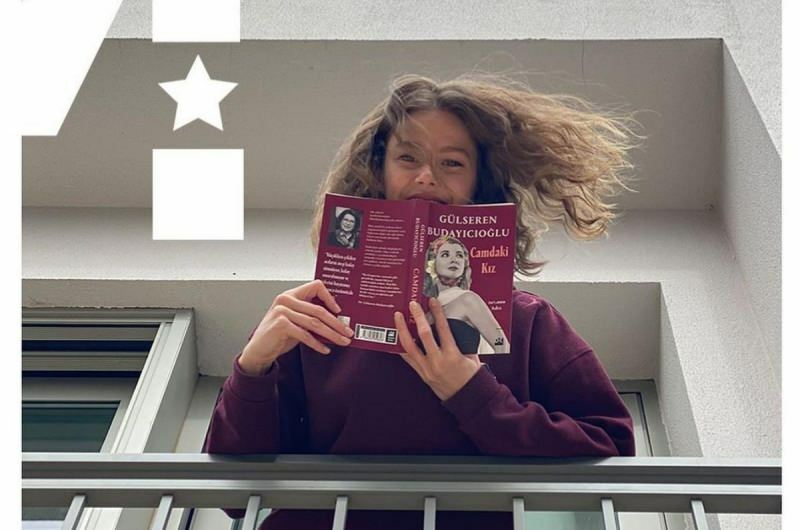Πώς να αναστρέψετε μια εικόνα στα Έγγραφα Google
Google Google Docs Ήρωας / / June 16, 2023

Δημοσίευσε

Θέλετε να αναστρέψετε ή να αντικατοπτρίσετε μια εικόνα στα Έγγραφα Google; Μπορείτε να χρησιμοποιήσετε ενσωματωμένα εργαλεία για να σας βοηθήσουν. Αυτός ο οδηγός εξηγεί πώς.
Εάν προσπαθείτε να βελτιώσετε τη συνολική εμφάνιση και τη διάταξη του εγγράφου σας στα Έγγραφα Google, ίσως θελήσετε να εξετάσετε το ενδεχόμενο να χειριστείτε τις εικόνες σας. Ένας εύκολος τρόπος χειρισμού μιας εικόνας είναι να αναστρέψετε ή να αντικατοπτρίσετε την εικόνα για να διορθώσετε ή να αλλάξετε την εμφάνισή της στο έγγραφό σας.
Ωστόσο, η αναστροφή μιας εικόνας στα Έγγραφα Google δεν είναι τόσο απλή όσο η περιστροφή ή η αλλαγή του μεγέθους της, καθώς δεν περιλαμβάνει επιλογή άμεσης αναστροφής. Για να αναστρέψετε μια εικόνα στα Έγγραφα Google, ακολουθήστε τα παρακάτω βήματα.
Πώς να αναστρέψετε εικόνες στα Έγγραφα Google χρησιμοποιώντας το Εργαλείο σχεδίασης
Τα Έγγραφα Google δεν έχουν άμεση επιλογή για αναστροφή εικόνων στο έγγραφο. Ωστόσο, μπορείτε Χρησιμοποιήστε το Εργαλείο σχεδίασης
Μπορείτε να αποκτήσετε πρόσβαση στο εργαλείο σχεδίασης μέσα από το έγγραφό σας στα Έγγραφα Google.
Εισαγάγετε την εικόνα στο Εργαλείο σχεδίασης
Για να εισαγάγετε μια εικόνα στο εργαλείο σχεδίασης, ακολουθήστε τα εξής βήματα:
- Ανοιξε το δικό σου Έγγραφο Google Docs.
- Κάντε κλικ στο Εισάγετε στη γραμμή μενού.
- Επιλέγω Σχέδιο και μετά κάντε κλικ Νέος.
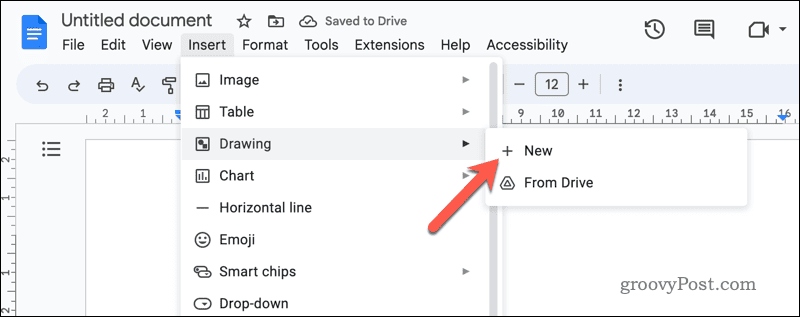
- Στο παράθυρο Σχέδιο, πατήστε το Εικόνα εικονίδιο για να ανεβάσετε την εικόνα που θέλετε να αναστρέψετε.
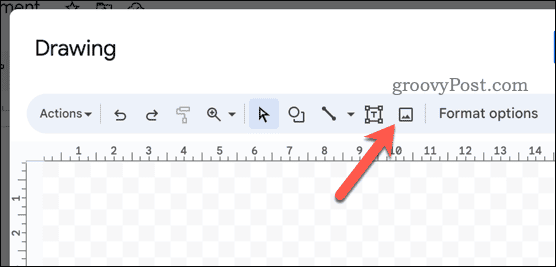
- Αφού εισαχθεί, προσαρμόστε το μέγεθος και τη θέση της εικόνας όπως απαιτείται στον καμβά σχεδίασης.
Αναστρέψτε την εικόνα οριζόντια και κάθετα
Αφού εισαγάγετε την εικόνα με το εργαλείο σχεδίασης, μπορείτε να την αναστρέψετε γρήγορα οριζόντια ή κάθετα.
Για να αναστρέψετε μια εικόνα, ακολουθήστε τα εξής βήματα:
- Κάντε κλικ στην εικόνα για να την επιλέξετε στο εργαλείο σχεδίασης των Εγγράφων Google.
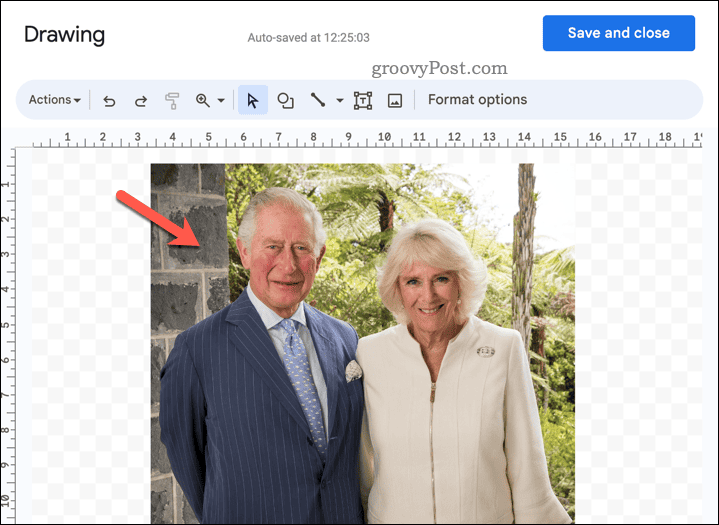
- Κάντε δεξί κλικ στην εικόνα για να ανοίξετε τις επιλογές της.
- Τοποθετήστε το δείκτη του ποντικιού πάνω από το Γυρίζω μενού.
- Επιλέξτε ένα από τα δύο Γυρίστε οριζόντια ή Γυρίστε κάθετα για να εκτελέσετε την επιθυμητή ενέργεια.
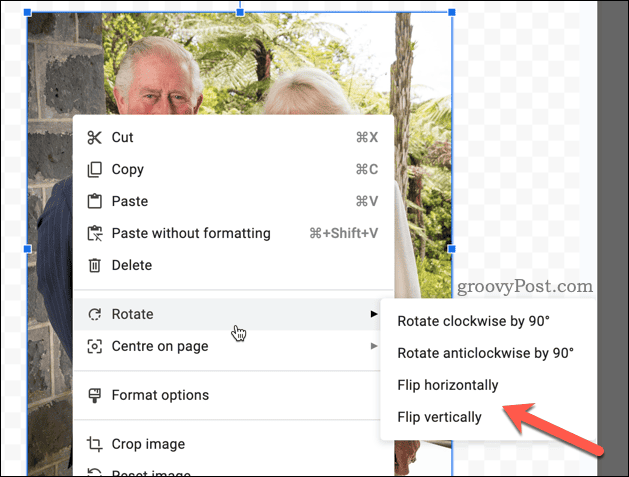
- Πατήστε το μπλε Αποθήκευσε και κλείσε κουμπί στην επάνω δεξιά γωνία του παραθύρου Σχέδιο για να αποθηκεύσετε τις αλλαγές σας.
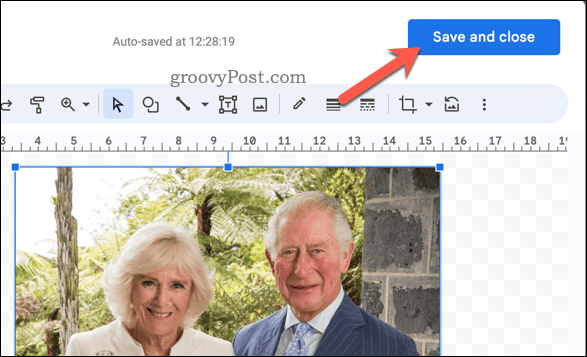
Η αναποδογυρισμένη εικόνα θα εμφανιστεί στο έγγραφό σας στα Έγγραφα Google. Μπορείτε να αλλάξετε το μέγεθος ή να αλλάξετε τη θέση της εικόνας κάνοντας κλικ και σύροντας τις γωνίες ή τις άκρες της.
Πώς να περιστρέψετε μια εικόνα στα Έγγραφα Google
Εκτός από την αναστροφή εικόνων στα Έγγραφα Google, μπορείτε επίσης να κάνετε άλλες προσαρμογές στη θέση της εικόνας, όπως περιστροφή της εικόνας.
Για να περιστρέψετε μια εικόνα, ακολουθήστε τα εξής βήματα:
- Κάντε κλικ στην εικόνα για να την επιλέξετε και μετά επιλέξτε Επεξεργασία για να εισέλθετε στο εργαλείο σχεδίασης των Εγγράφων Google.
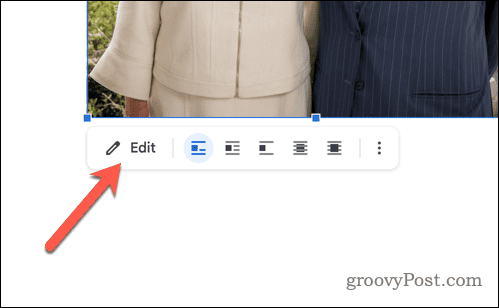
- Επιλέξτε την εικόνα στο εργαλείο σχεδίασης και, στη συνέχεια, εντοπίστε το μπλε κύκλος στο πάνω μέρος της εικόνας.
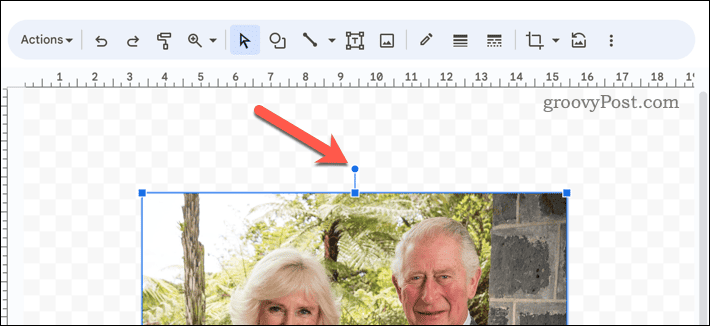
- Κάντε κλικ και κρατήστε πατημένο τον μπλε κύκλο και, στη συνέχεια, σύρετέ τον για να περιστρέψετε την εικόνα όπως θέλετε.
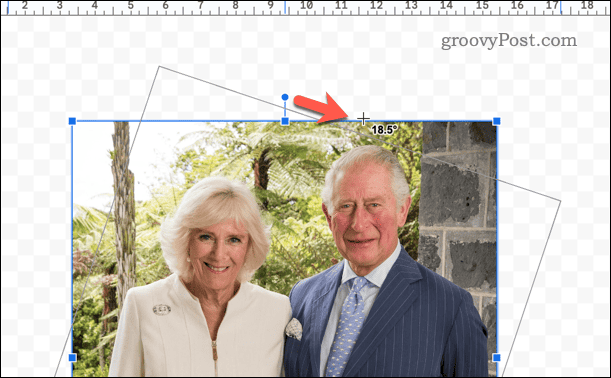
- Απελευθερώστε τον μπλε κύκλο για να ρυθμίσετε τη νέα γωνία περιστροφής.
- Τύπος Αποθήκευσε και κλείσε για να αποθηκεύσετε τις αλλαγές σας.
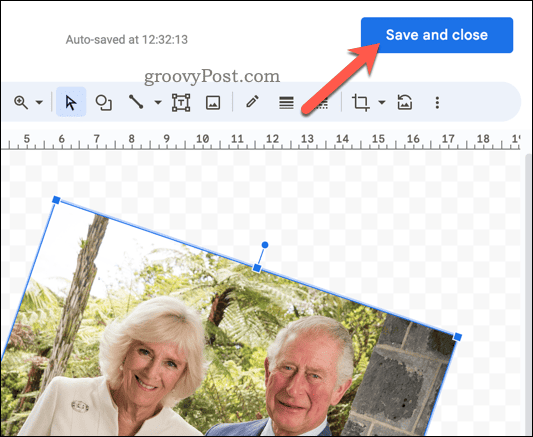
Μπορείτε επίσης να χρησιμοποιήσετε τη γραμμή εργαλείων για πρόσβαση σε περισσότερες επιλογές περιστροφής, όπως η περιστροφή της εικόνας κατά 90 μοίρες δεξιόστροφα ή αριστερόστροφα. Καθώς εργάζεστε στα Έγγραφα Google, τυχόν αλλαγές που κάνετε θα ισχύουν αμέσως.
Δημιουργία δυναμικών εγγράφων Google Docs
Χρησιμοποιώντας τα παραπάνω βήματα, μπορείτε να αναστρέψετε γρήγορα τις εικόνες στο έγγραφό σας στα Έγγραφα Google. Εάν αναζητάτε άλλους τρόπους για να βελτιώσετε το έγγραφό σας, μπορείτε να το εξετάσετε εισαγωγή βίντεο στα Έγγραφα Google για να προσθέσετε ένα πιο διαδραστικό στοιχείο στις σελίδες σας.
Θέλετε να προσθέσετε βασικά δεδομένα στο έγγραφό σας; Μπορείτε εύκολα εισαγωγή δεδομένων Φύλλων Google στα Έγγραφα Google, διατηρώντας τον σύνδεσμο έτσι ώστε τυχόν αλλαγές να αντικατοπτρίζονται και στα δύο έγγραφα.
Θέλετε να κάνετε πιο προηγμένες αλλαγές στις εικόνες σας; Θα πρέπει να σκεφτείτε να χρησιμοποιήσετε ένα πλήρως εξοπλισμένο εργαλείο επεξεργασίας εικόνας όπως το GIMP ή το Photoshop αντι αυτου.