Πώς να χρησιμοποιήσετε τη μετάβαση μορφοποίησης στο PowerPoint
το γραφείο της Microsoft Microsoft Powerpoint Powerpoint Γραφείο Ήρωας / / June 14, 2023

Δημοσίευσε

Η μετάβαση Morph σάς επιτρέπει να δημιουργείτε εκπληκτικές κινούμενες εικόνες παρουσίασης στο PowerPoint με λίγα μόνο κλικ. Μάθετε πώς να το χρησιμοποιείτε σε αυτόν τον οδηγό.
Όταν το βίντεο για το Black or White του Michael Jackson εμφανίστηκε στις αρχές της δεκαετίας του '90, τελείωσε με μια επιλογή από πρόσωπα διαφορετικών ανθρώπων που κουνούν καταφατικά τη μουσική, με κάθε πρόσωπο να λιώνει και να συγχωνεύεται στο επόμενο. Αυτό ήταν ένα από τα πρώτα κύρια παραδείγματα αυτού που έγινε γνωστό ως μορφοποίηση.
Το Morphing παίρνει δύο εικόνες και παραμορφώνει και παραμορφώνει την πρώτη μέχρι να δημιουργήσει τη δεύτερη. Παρά το γεγονός ότι είναι πάνω από τριάντα ετών, το αποτέλεσμα εξακολουθεί να είναι εντυπωσιακό μέχρι σήμερα.
Εάν δημιουργείτε μια παρουσίαση PowerPoint, μπορείτε να χρησιμοποιήσετε τη μεταμόρφωση στις διαφάνειές σας δημιουργήστε μερικά απίστευτα εντυπωσιακά εφέ. Είναι επίσης απλό στη χρήση - εσείς δημιουργείτε τις διαφάνειες και το PowerPoint κάνει όλα τα υπόλοιπα.
Δείτε πώς μπορείτε να χρησιμοποιήσετε τη μετάβαση Morph στο PowerPoint.
Τι είναι το Morph Transition;
Η μετάβαση Morph είναι α μετάβαση διαφανειών που μετατρέπει την εικόνα από τη μια διαφάνεια στην εικόνα της επόμενης μετακινώντας τις θέσεις των αντικειμένων από τη μια διαφάνεια στην επόμενη. Αυτή η κίνηση γίνεται με το στυλ του animation, ώστε να μπορείτε να βλέπετε τα αντικείμενα να κινούνται ομαλά από τη μια θέση στην άλλη.
Η διαδρομή κίνησης για κάθε αντικείμενο δημιουργείται από τη μετάβαση. Χρειάζεστε απλώς μια διαφάνεια με τα σημεία έναρξης και μια διαφάνεια με τα σημεία λήξης—η κίνηση στο μεταξύ δημιουργείται από τη μετάβαση.
Η μετάβαση Morph σάς επιτρέπει να δημιουργείτε εντυπωσιακά εφέ, όπως η κίνηση πολλών αντικειμένων στην οθόνη ταυτόχρονα ή η μεγέθυνση και η σμίκρυνση σε συγκεκριμένα αντικείμενα στη διαφάνειά σας. Το μόνο πραγματικό όριο είναι η φαντασία σας.
Πώς να χρησιμοποιήσετε μια μετάβαση μορφοποίησης για να μετακινήσετε ένα αντικείμενο
Μπορείτε να χρησιμοποιήσετε τη μετάβαση morph για να μετακινήσετε αντικείμενα από τη μια διαφάνεια στην άλλη. Αυτό δίνει το αποτέλεσμα μιας ομαλής κίνησης. Μπορείτε να επιλέξετε πολλά αντικείμενα σε κάθε διαφάνεια και το καθένα θα κινηθεί στη δική του διαδρομή. Το συνολικό αποτέλεσμα μπορεί να είναι πολύ εντυπωσιακό και να μοιάζει σαν να έχει δημιουργηθεί σε λογισμικό κινούμενων εικόνων βίντεο, αλλά το PowerPoint φροντίζει για όλη τη σκληρή δουλειά για εσάς.
Δημιουργήστε μια διαφάνεια με τα αντικείμενα στην αρχική τους θέση και μια άλλη με τις τελικές τους θέσεις. Εφαρμόστε τη μετάβαση Morph, και αυτό θα δημιουργήσει μια ομαλή κίνηση μεταξύ μιας θέσης και της επόμενης.
Για να δημιουργήσετε μια μετάβαση morph για να μετακινήσετε ένα αντικείμενο στο PowerPoint:
- Ανοίξτε το PowerPoint και δημιουργήστε μια διαφάνεια με όλα τα αντικείμενα στην πρώτη θέση που θέλετε να εμφανίζονται.
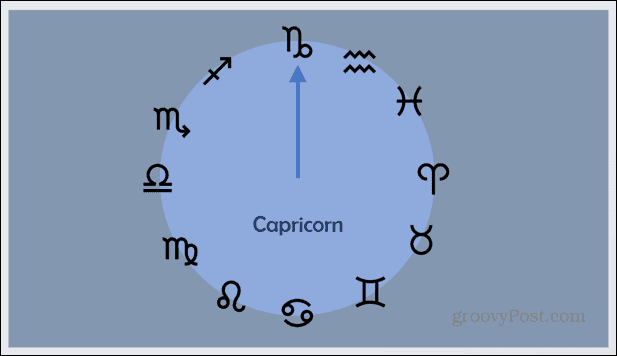
- Για να αντιγράψετε τη διαφάνεια, κάντε δεξί κλικ πάνω της στο παράθυρο προεπισκόπησης διαφάνειας στα αριστερά της οθόνης.
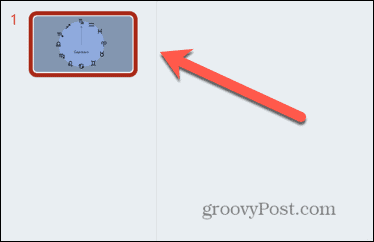
- Επιλέγω Διπλότυπη διαφάνεια.
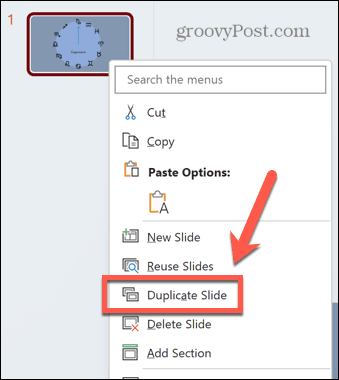
- Επεξεργαστείτε τη διπλότυπη διαφάνεια έτσι ώστε τα αντικείμενα που θέλετε να μετακινήσετε να βρίσκονται στην τελική τους θέση.
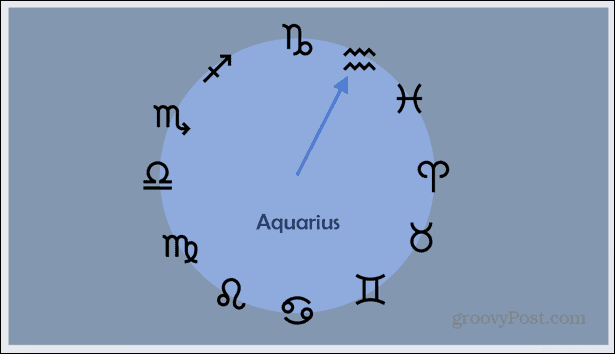
- Επιλέξτε τη δεύτερη διαφάνεια στον πίνακα προεπισκόπησης διαφανειών.
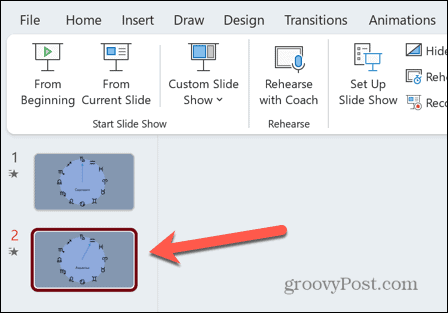
- Κάντε κλικ στο Μεταβάσεις μενού.
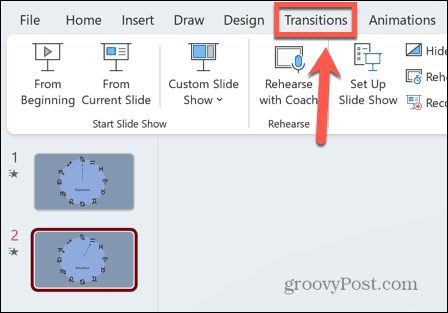
- Κάντε κλικ στο Morph εικόνισμα.
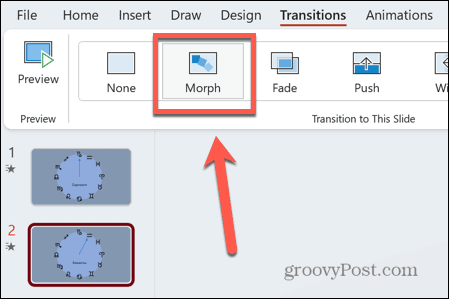
- Θα πρέπει να δείτε μια προεπισκόπηση του μορφικού εφέ, που δείχνει το αντικείμενο σας να κινείται από την αρχική του θέση στην τελική του θέση.
- Μπορείτε να κάνετε όποιες αλλαγές θέλετε είτε να σύρετε για να έχετε την ακριβή εμφάνιση που θέλετε.
- Για να προβάλετε ξανά τη μετάβαση της μορφής, επιλέξτε τη δεύτερη διαφάνεια στον πίνακα προεπισκόπησης διαφάνειας και κάντε κλικ στο Προεπισκόπηση εικόνισμα.
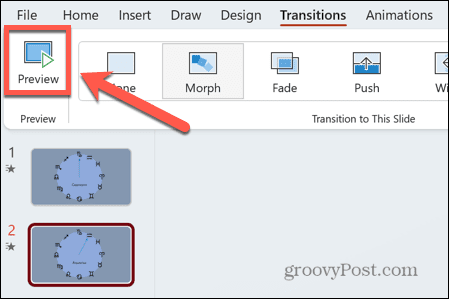
Πώς να χρησιμοποιήσετε μια μετάβαση μορφοποίησης για μεγέθυνση σε ένα αντικείμενο
Ένας άλλος πολύ αποτελεσματικός τρόπος για να χρησιμοποιήσετε τη μετάβαση Morph είναι να κάνετε μεγέθυνση σε ένα αντικείμενο. Εάν έχετε πολλά αντικείμενα σε μια διαφάνεια, μπορείτε να χρησιμοποιήσετε αυτό το εφέ για να εστιάσετε το καθένα με τη σειρά του. Η διαφάνεια θα μεγεθύνει έτσι ώστε να εμφανίζεται μόνο ένα αντικείμενο και, στη συνέχεια, θα μπορεί να μεγεθύνει ξανά για να εμφανίσει όλα τα αντικείμενα. Στη συνέχεια, μπορείτε να κάνετε μεγέθυνση στο επόμενο αντικείμενο και ούτω καθεξής.
Αυτή η τεχνική είναι χρήσιμη για αντικείμενα με κείμενο συνδεδεμένο σε αυτά, καθώς το κείμενο μπορεί να είναι πολύ μικρό για να διαβαστεί όταν όλα τα αντικείμενα είναι ορατά. Με μεγέθυνση, το κείμενο για κάθε συγκεκριμένο αντικείμενο γίνεται ορατό.
Για να χρησιμοποιήσετε τη μετάβαση Morph για μεγέθυνση σε ένα αντικείμενο:
- Δημιουργήστε την πρώτη σας διαφάνεια που περιλαμβάνει το περιεχόμενο στο οποίο θέλετε να κάνετε μεγέθυνση.
- Κάντε δεξί κλικ στη διαφάνεια στο παράθυρο προεπισκόπησης διαφάνειας.
- Επιλέγω ΑντίγραφοΟλίσθηση.
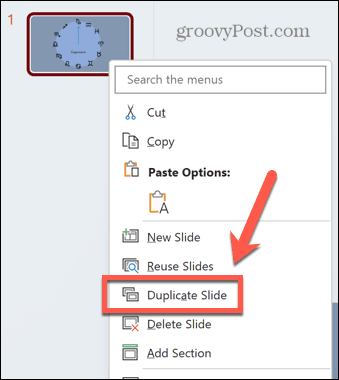
- Αυξήστε το μέγεθος των αντικειμένων στη δεύτερη διαφάνεια επιλέγοντάς τα και στη συνέχεια σύροντας μία από τις γωνίες. Κρατήστε πατημένο Βάρδια καθώς σύρετε για να διατηρήσετε τη σωστή αναλογία διαστάσεων.
- Παρόλο που η εικόνα σας μπορεί να ξεπεράσει το μέγεθος της διαφάνειας, στο παράθυρο προεπισκόπησης διαφάνειας, μπορείτε να δείτε πώς θα φαίνονται τα ορατά μέρη της διαφάνειας.
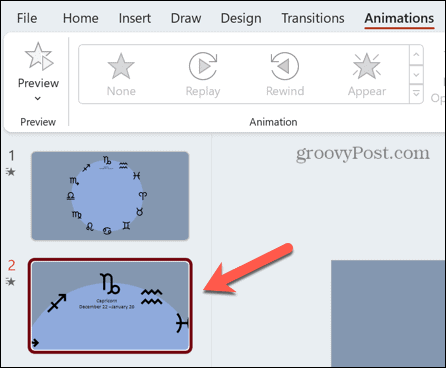
- Όταν είστε ευχαριστημένοι με τη νέα σας διαφάνεια, κάντε κλικ στο Μεταβάσεις μενού.
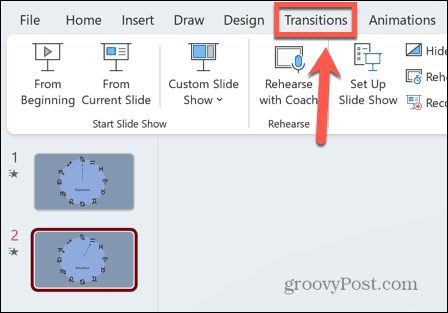
- Επιλέγω Morph.
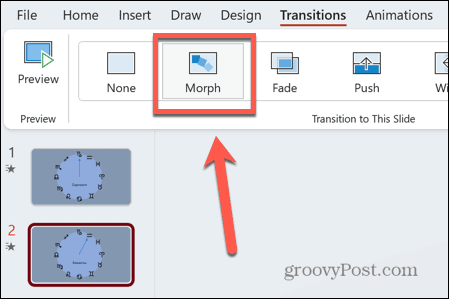
- Θα δείτε μια προεπισκόπηση του εφέ ζουμ που μόλις δημιουργήσατε. Ενώ εκτελείται η μετάβαση, οποιοδήποτε περιεχόμενο εκτός της περιοχής της διαφάνειας δεν θα είναι πλέον ορατό.
- Μπορείτε να το δείτε ξανά κάνοντας κλικ στο Προεπισκόπηση εικόνισμα.
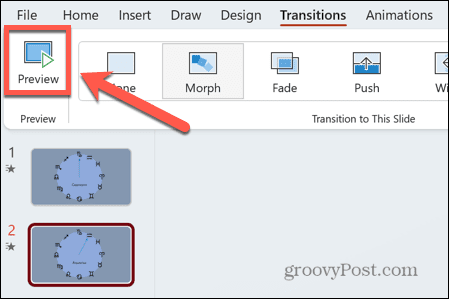
- Για σμίκρυνση ξανά, κάντε δεξί κλικ στην αρχική διαφάνεια και επιλέξτε Διπλότυπη διαφάνεια.
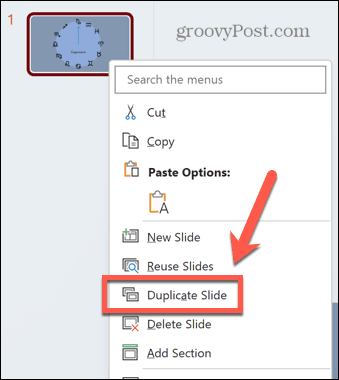
- Κάντε κλικ και κρατήστε πατημένο στη διαφάνεια που δημιουργήθηκε πρόσφατα στο παράθυρο προεπισκόπησης διαφάνειας.
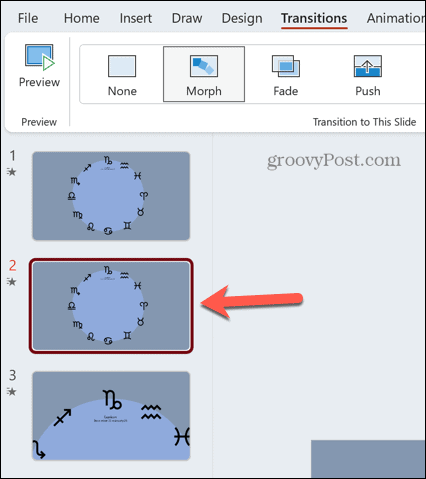
- Σύρετε το προς τα κάτω ώστε να βρίσκεται στο κάτω μέρος.
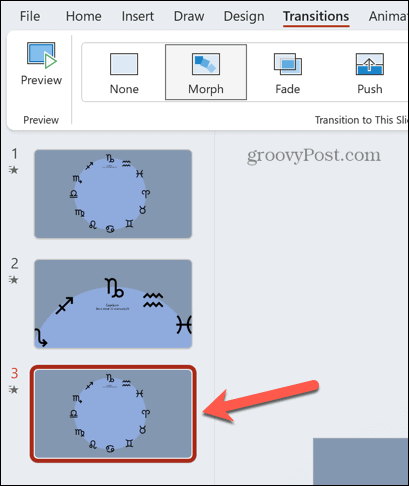
- Κάντε κλικ Μεταβάσεις > Μορφ για να εφαρμόσετε το φαινόμενο Morph και σε αυτήν τη διαφάνεια.
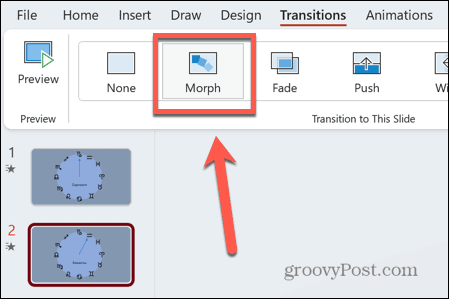
- Θα πρέπει να δείτε μια προεπισκόπηση της διαφάνειας με σμίκρυνση.
- Για να δείτε το πλήρες αποτέλεσμα της μεγέθυνσης και της σμίκρυνσης, κάτω από το Παρουσίαση μενού, κάντε κλικ Από την αρχη.
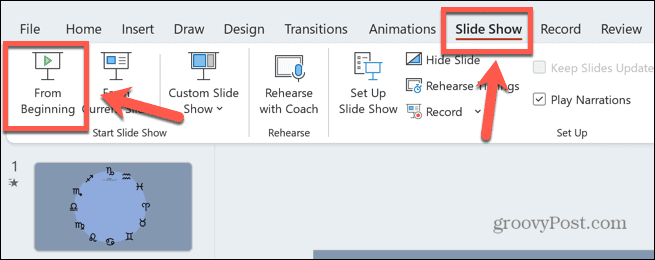
- Τύπος Εισαγω για να μετακινηθείτε από τη μια διαφάνεια στην άλλη και να δείτε το Morph zoom σας σε δράση.
Κάντε τις παρουσιάσεις σας στο PowerPoint να ξεχωρίζουν
Η εκμάθηση του τρόπου χρήσης της μετάβασης Morph στο PowerPoint μπορεί να σας βοηθήσει να δημιουργήσετε μερικές πραγματικά εντυπωσιακές παρουσιάσεις που μοιάζουν σαν να χρειάστηκαν σοβαρό χρόνο και προσπάθεια για τη δημιουργία τους. Ωστόσο, μπορείτε να τα φτιάξετε γρήγορα και εύκολα χρησιμοποιώντας τη μετάβαση Morph.
Υπάρχουν πολλοί άλλοι τρόποι για να κάνετε τις παρουσιάσεις σας στο PowerPoint να ξεχωρίζουν. Μπορείς να μάθεις πώς να εισάγετε μια εικόνα σε ένα σχήμα για να σας επιτρέψει να αλλάξετε το μέγεθός του ή να το χειριστείτε εύκολα. Μπορείς να μάθεις πώς να χρησιμοποιήσετε το Slide Master στο PowerPoint για να δώσετε σε ολόκληρη την παρουσίασή σας μια ενοποιημένη εμφάνιση. Και ένας πολύ καλός τρόπος για να αποκαλύψετε σημαντικές πληροφορίες μόνο όταν είστε έτοιμοι είναι να μάθετε πώς να αποκρύψετε το κείμενο μέχρι να κάνετε κλικ.
