Πώς να χρησιμοποιήσετε το πλαίσιο εκτέλεσης για να εκτελέσετε εντολές ως διαχειριστής στα Windows
Microsoft των Windows 10 Windows 11 Ήρωας / / June 13, 2023

Δημοσίευσε

Από το πλαίσιο Εκτέλεση, μπορείτε να ανοίξετε έγγραφα, εφαρμογές, βοηθητικά προγράμματα και άλλα. Για να εκτελέσετε αυτές τις εντολές του πλαισίου Εκτέλεση ως διαχειριστής, ακολουθήστε αυτόν τον οδηγό.
Η δυνατότητα εκτέλεσης εφαρμογών ή εντολών ως διαχειριστής στα Windows παρέχει αυξημένα δικαιώματα, ώστε να μπορείτε να διαμορφώνετε ρυθμίσεις από περιορισμένα τμήματα του λειτουργικού συστήματος. Και, όπως εκτέλεση εφαρμογών ως διαχειριστής, μπορείτε να εκτελέσετε μια εντολή ως διαχειριστής από το πλαίσιο διαλόγου Εκτέλεση στα Windows.
Το παράθυρο διαλόγου Εκτέλεση είναι ένα βασικό χαρακτηριστικό των Windows που σας επιτρέπει να εκτελείτε εντολές, να ανοίγετε ανοιχτά έγγραφα και ιστότοπους και να εκκινείτε οποιαδήποτε εγκατεστημένη εφαρμογή. Σε ορισμένες περιπτώσεις, η εκτέλεση μιας εφαρμογής απευθείας από το πλαίσιο "Εκτέλεση" είναι ευκολότερη από την αναζήτηση της εφαρμογής στο περιβάλλον χρήστη.
Η εκκίνηση εφαρμογών και υπηρεσιών ως διαχειριστής από το πλαίσιο διαλόγου "Εκτέλεση" στα Windows είναι απλή, χρησιμοποιώντας τα παρακάτω βήματα.
Χρήση του Run Box στα Windows
Το πλαίσιο διαλόγου Εκτέλεση είναι ένα μικρό παράθυρο όπου μπορείτε να εισαγάγετε εντολές στη γραμμή εκτέλεσης για την εκκίνηση εφαρμογών και υπηρεσιών. Είναι χρήσιμο για διαχειριστές και ισχυρούς χρήστες που θέλουν να εκκινούν αντικείμενα απευθείας χωρίς να αναζητούν τη συντόμευση.
Το παράθυρο διαλόγου "Εκτέλεση" περιλαμβάνεται στα Windows εδώ και πολύ καιρό και εξακολουθεί να περιλαμβάνεται στα Windows 11. Έτσι, για παράδειγμα, είναι ένα μέρος όπου μπορείτε να ξεκινήσετε συγκεκριμένες διαδρομές στην Εξερεύνηση αρχείων, όπως π.χ το φάκελο AppData, εκτελέστε υπηρεσίες και εκκινήστε απευθείας εφαρμογές.
Και αν το χρησιμοποιείς πολύ, μπορείς διαγράψτε το ιστορικό διαλόγου Εκτέλεση για μια καθαρή αρχή. Η εκκίνηση ενός προγράμματος από το Run δεν ανοίγει ως διαχειριστής από προεπιλογή, αλλά μπορείτε να το κάνετε να ανοίγει στοιχεία ως διαχειριστής χρησιμοποιώντας τα παρακάτω βήματα.
Σημείωση: Αυτά τα στιγμιότυπα οθόνης προέρχονται από τα Windows 11, αλλά τα βήματα είναι τα ίδια στα Windows 10.
Πώς να ανοίξετε το Run Box στα Windows
Μπορείτε να ανοίξετε το πλαίσιο διαλόγου Εκτέλεση στα Windows μέσω του Αρχικο ΜΕΝΟΥ, Διαχειριστής εργασιών, ή μέσω α συντόμευση πληκτρολογίου.
Για να ανοίξετε το παράθυρο διαλόγου Εκτέλεση:
- Πάτα το κλειδί Windows.
- Τύπος Τρέξιμο και κάντε κλικ στο Τρέξιμο εφαρμογή από τα κορυφαία αποτελέσματα.
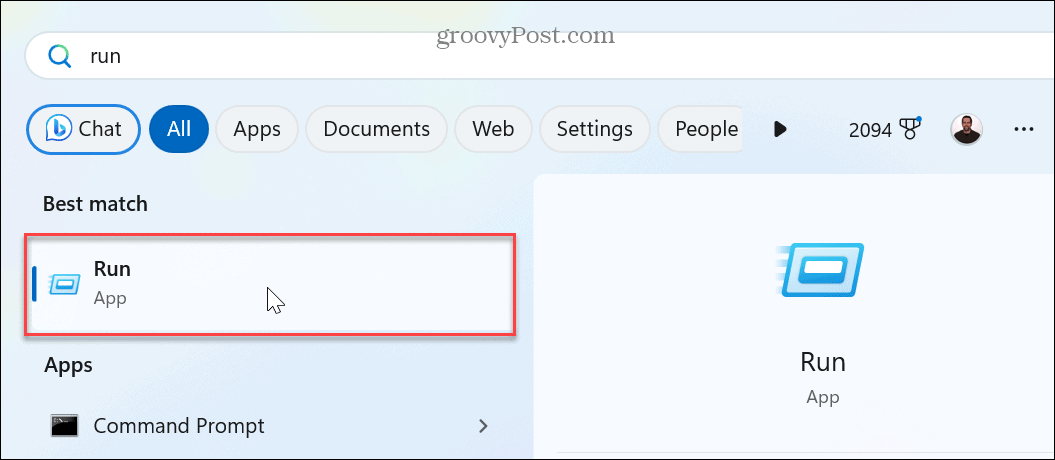
- Για να ανοίξετε το Τρέξιμο πλαίσιο με συντόμευση πληκτρολογίου, πατήστε Πλήκτρο Windows + R. Το παράθυρο διαλόγου Εκτέλεση θα ανοίξει στην κάτω δεξιά γωνία της οθόνης πάνω από τη γραμμή εργασιών.
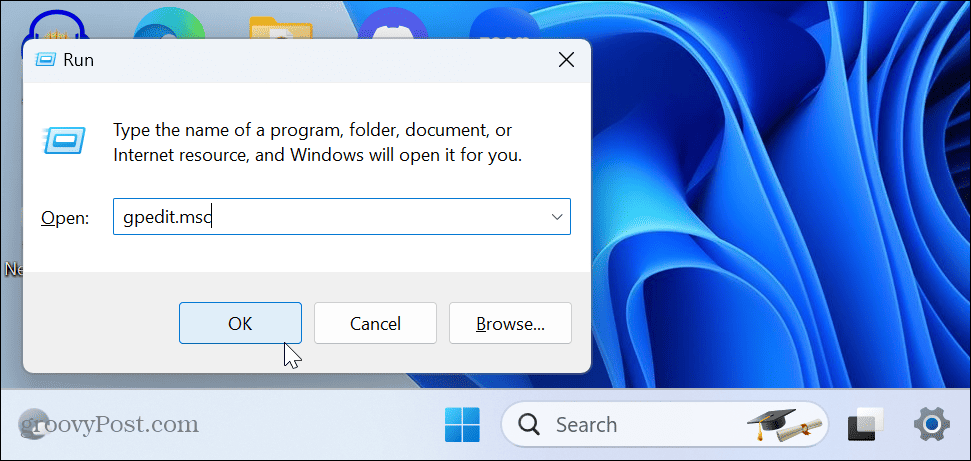
- Εναλλακτικά, μπορείτε ανοίξτε το Task Manager στον υπολογιστή σας.
- Κάντε κλικ στο Εκτέλεση νέας εργασίας κουμπί κοντά στην επάνω δεξιά γωνία.
- Πληκτρολογήστε την εντολή που θέλετε να εκτελέσετε ή τη θέση που θέλετε να ανοίξετε και επιλέξτε το Δημιουργήστε αυτήν την εργασία με δικαιώματα διαχειριστή πλαίσιο και κάντε κλικ Εντάξει.
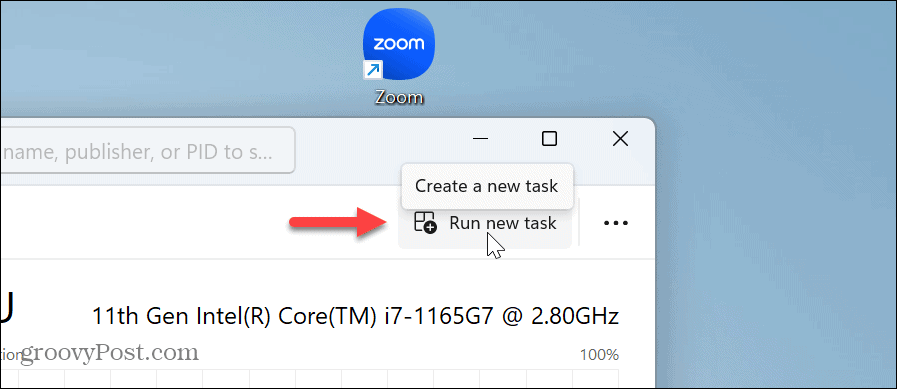
- ο Τρέξιμο θα εμφανιστεί το παράθυρο διαλόγου πάνω από Διαχειριστής εργασιών, αλλά μπορείτε να το μετακινήσετε. Μεταξύ άλλων επιλογών, αυτό είναι χρήσιμο εάν χρειάζεται επανεκκινήστε την Εξερεύνηση αρχείων λόγω του ότι δεν ανταποκρίνεται.
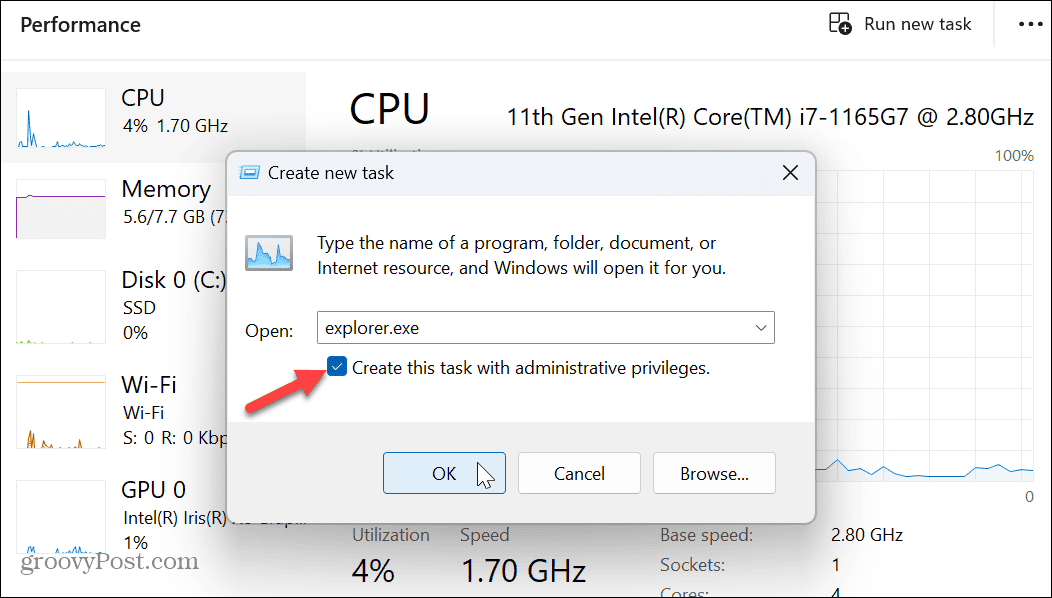
Πώς να εκτελέσετε εντολές ως διαχειριστής
Κατά την εκτέλεση του πλαισίου διαλόγου Εκτέλεση από Διαχειριστής εργασιών σας επιτρέπει να εκτελέσετε την εντολή ως διαχειριστής, πρέπει να χρησιμοποιήσετε μια συντόμευση πληκτρολογίου σε άλλες περιπτώσεις.
Όποια και αν είναι η εντολή, η εφαρμογή, το βοηθητικό πρόγραμμα, το έγγραφο ή ο ιστότοπος που θέλετε να ανοίξετε, εισαγάγετε το και πατήστε Ctrl + Shift + Enter για να το τρέξετε με αυξημένα προνόμια.
Εάν θέλετε να εκτελέσετε το PowerShell με δικαιώματα διαχειριστή:
- Τύπος Πλήκτρο Windows + R να εκτοξεύσει το Τρέξιμο κουτί διαλόγου.
- Τύπος powershell.exeκαι αντί να κάνετε κλικ στο OK, πατήστε Ctrl + Shift + Enter.
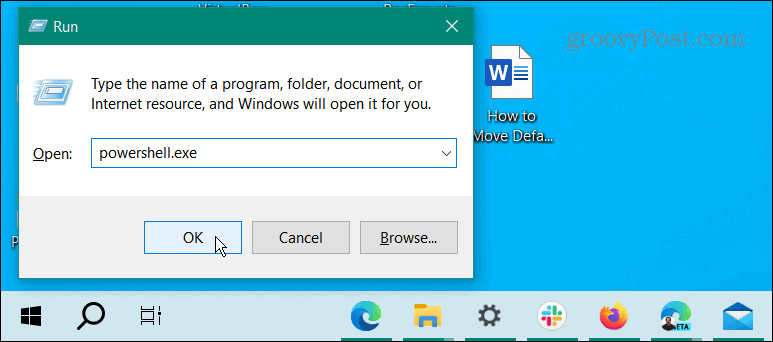
- Το τερματικό PowerShell θα ανοίξει με δικαιώματα διαχειριστή.
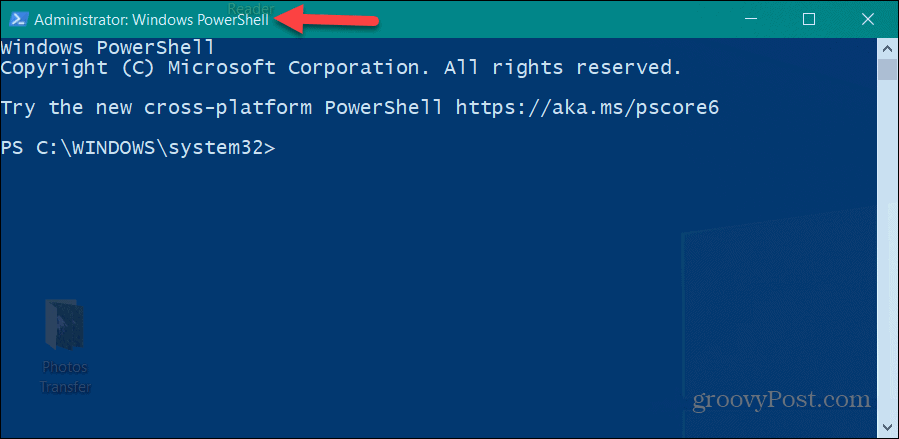
Εκτέλεση βοηθητικών προγραμμάτων ως διαχειριστής στα Windows
Εάν πρέπει να εκτελέσετε μια εντολή, να εκκινήσετε ένα αρχείο ή οτιδήποτε άλλο ως διαχειριστής από το πλαίσιο διαλόγου Εκτέλεση, μπορείτε. Με αυξημένα προνόμια, έχετε μεγαλύτερη πρόσβαση σε μέρη του λειτουργικού συστήματος και σε άλλες εφαρμογές που δεν επιτρέπονται από έναν τυπικό χρήστη.
Υπάρχουν άλλα πράγματα στα Windows που ίσως θέλετε να ανοίξετε ως διαχειριστής. Για παράδειγμα, μπορείτε να ανοίξετε Εξερεύνηση αρχείων ως διαχειριστής για να τροποποιήσετε προστατευμένα αρχεία. Ή, ίσως χρειαστεί να ενεργοποιήσετε το λογαριασμό διαχειριστή στα Windows 11 για να διασφαλίσετε ότι οι εφαρμογές εκτελούνται με αυξημένα προνόμια.
Δεν είστε σίγουροι αν ένας λογαριασμός είναι Τυπικός ή Διαχειριστής; Ρίξτε μια ματιά στον οδηγό μας για πώς να προσδιορίσετε τους τύπους λογαριασμών χρήστη. Και αν δεν είστε ακόμα στα Windows 11, μπορείτε κάνουν τα Windows 10 να εκτελούν πάντα εφαρμογές ως διαχειριστής.

