Πώς να χρησιμοποιήσετε το PowerPoint Designer
το γραφείο της Microsoft Microsoft Powerpoint Powerpoint Γραφείο Ήρωας / / June 11, 2023

Δημοσίευσε

Τα slideshow σας αισθάνονται λίγο ήπια; Μάθετε πώς να χρησιμοποιείτε το PowerPoint Designer για να δημιουργείτε γρήγορα επαγγελματικές παρουσιάσεις χρησιμοποιώντας αυτόν τον οδηγό.
Το PowerPoint είναι ένα ισχυρό εργαλείο για τη δημιουργία παρουσιάσεων με επαγγελματική εμφάνιση, αλλά η δημιουργία παρουσιάσεων που δεν φαίνονται λίγο βαρετές μπορεί να πάρει πολύ χρόνο. Ωστόσο, υπάρχει ένας πιο γρήγορος τρόπος για να αποκτήσετε όμορφες παρουσιάσεις: Σχεδιαστής PowerPoint.
Αυτό το ενσωματωμένο εργαλείο μπορεί να σας βοηθήσει να δημιουργήσετε εντυπωσιακές παρουσιάσεις ακόμα κι αν δεν έχετε καθόλου σχεδιαστικές δεξιότητες. Δείτε πώς να χρησιμοποιήσετε το PowerPoint Designer.
Τι είναι το PowerPoint Designer;
Το PowerPoint Designer είναι ένα εργαλείο που μπορεί να δημιουργήσει αυτόματα επαγγελματικές διαφάνειες για τις παρουσιάσεις σας με βάση το κείμενο ή τις εικόνες που προσθέτετε στις διαφάνειές σας. Η πρόθεση είναι να σας επιτρέψει να δημιουργήσετε σχέδια με επαγγελματική εμφάνιση χωρίς να χρειάζεται να αφιερώσετε πολύ χρόνο για να δημιουργήσετε κάθε διάταξη διαφάνειας από την αρχή. Λειτουργεί δημιουργώντας μια λίστα ιδεών σχεδιασμού που μπορείτε να επιλέξετε για την παρουσίασή σας, με βάση το περιεχόμενο των διαφανειών σας.
Το PowerPoint Designer θα συνεχίσει να κάνει προτάσεις καθώς εργάζεστε στις διαφάνειές σας, κάτι που σας επιτρέπει προσθέστε γρήγορα προτεινόμενες ιδέες σχεδίασης στην παρουσίασή σας για να δημιουργήσετε μια παρουσίαση υψηλής ποιότητας πολύ περισσότερο εύκολα.
Το PowerPoint Designer είναι διαθέσιμο μόνο για Συνδρομητές του Microsoft 365. Εάν δεν είστε συνδρομητής, δεν θα δείτε το κουμπί Designer στο PowerPoint.
Πώς να ενεργοποιήσετε το PowerPoint Designer
Μπορείτε να ενεργοποιήσετε και να απενεργοποιήσετε το PowerPoint Designer με ένα πάτημα ενός κουμπιού. Μπορείτε επίσης να αλλάξετε τις ρυθμίσεις έτσι ώστε το PowerPoint να εμφανίζει αυτόματα ιδέες σχεδίασης καθώς εργάζεστε.
Για να ενεργοποιήσετε το PowerPoint Designer:
- Για να ενεργοποιήσετε μη αυτόματα το PowerPoint Designer, επιλέξτε το Σχέδιο μενού.
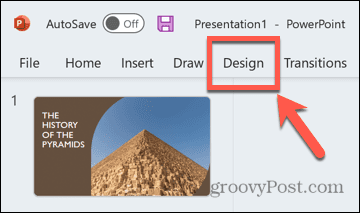
- Κάντε κλικ στο Σχέδιο κουμπί στην κορδέλα.
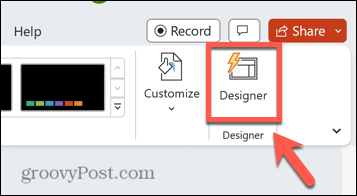
- Ο πίνακας PowerPoint Designer θα εμφανιστεί στα δεξιά της οθόνης.
- Για να ενεργοποιήσετε το PowerPoint Designer μέσω των ρυθμίσεων, κάντε κλικ στο Αρχείο μενού.
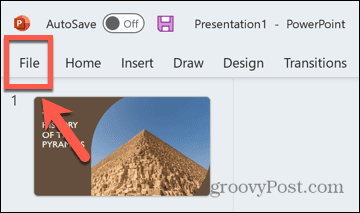
- Επιλέγω Επιλογές στο κάτω μέρος της οθόνης.
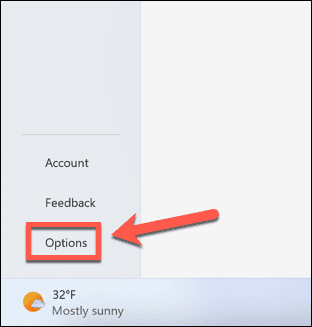
- Σύμφωνα με το Γενικός καρτέλα, μετακινηθείτε προς τα κάτω και ελέγξτε Αυτόματη εμφάνιση ιδεών σχεδίασης.
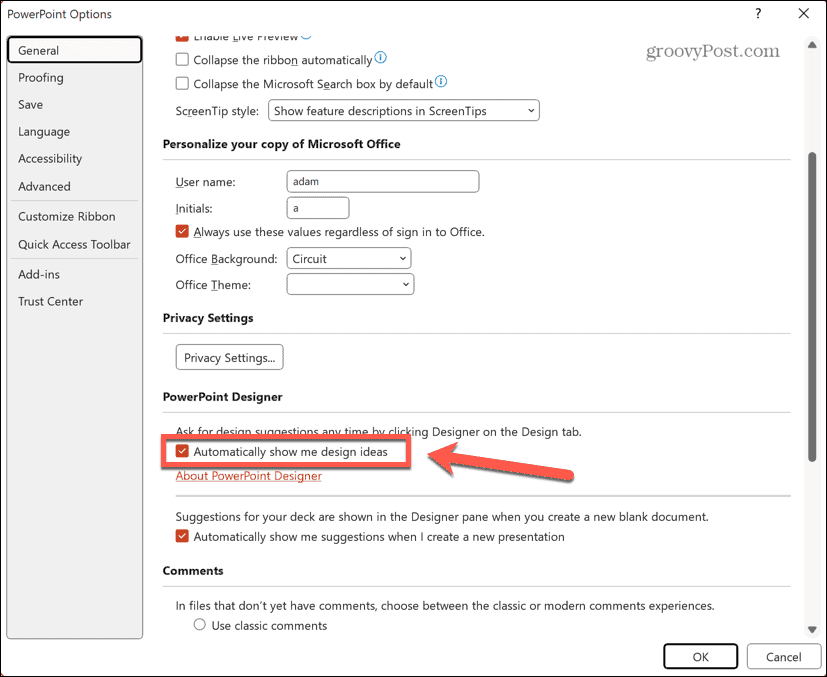
- Εάν το PowerPoint Designer ήταν ήδη απενεργοποιημένο, ίσως χρειαστεί να πατήσετε το Σχέδιο κουμπί για να εμφανιστεί ο πίνακας σχεδίασης του PowerPoint.
Πώς να δημιουργήσετε μια διαφάνεια τίτλου και ένα σχήμα σχεδίασης
Όταν δημιουργείτε μια νέα παρουσίαση στο PowerPoint, η πρώτη διαφάνεια που δημιουργείται έχει τη μορφοποίηση ενός τίτλου διαφάνεια, με τις επόμενες διαφάνειες να προστίθενται στην παρουσίαση με διαφορετική μορφή για γενική παρουσίαση περιεχόμενο. Όταν το PowerPoint Designer είναι ενεργοποιημένο, όταν προσθέτετε κείμενο στη διαφάνεια τίτλου σας, θα βλέπετε προτάσεις για επαγγελματικό σχεδιασμό σελίδας τίτλου.
Εάν επιλέξετε ένα από αυτά τα σχέδια, ένα παρόμοιο σχέδιο σχεδίασης θα εφαρμοστεί σε όλες τις επόμενες διαφάνειες, ώστε να ταιριάζουν με το στυλ της διαφάνειας του τίτλου σας. Αυτό σας βοηθά να δημιουργήσετε άμεσα μια παρουσίαση με συνεκτική εμφάνιση χωρίς να χρειάζεται να επεξεργαστείτε κανένα από τα στυλ διαφάνειας μόνοι σας.
Για να δημιουργήσετε μια διαφάνεια τίτλου και ένα σχήμα σχεδίασης στο PowerPoint Designer:
- Ανοίξτε το PowerPoint.
- Κάντε κλικ Κενή παρουσίαση.
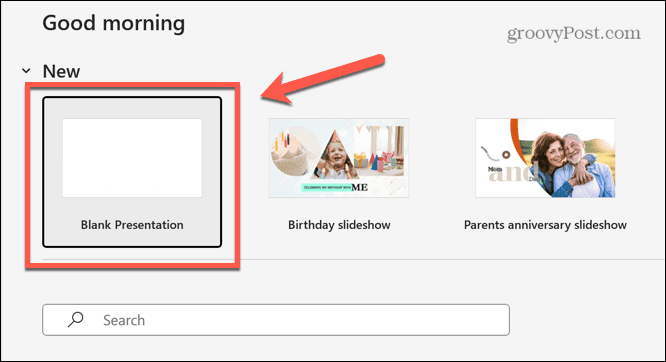
- Βεβαιωθείτε ότι το PowerPoint Designer είναι ενεργοποιημένο ακολουθώντας τα βήματα στην παραπάνω ενότητα.
- Κάντε κλικ στο Κάντε κλικ για προσθήκη τίτλου πλαίσιο κειμένου.
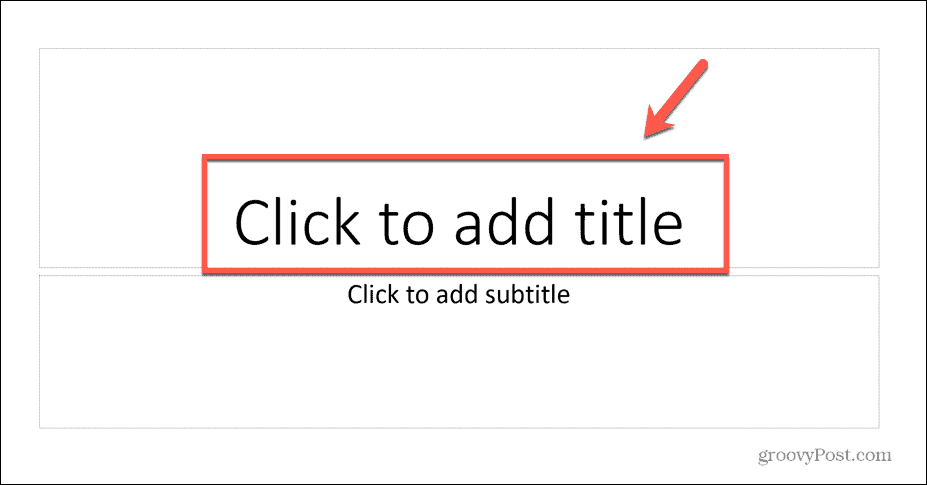
- Εισαγάγετε τον τίτλο για την παρουσίασή σας.
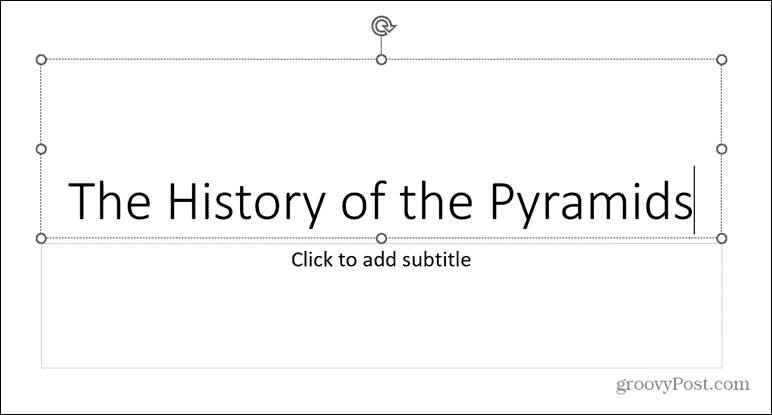
- Κάντε κλικ οπουδήποτε έξω από το πλαίσιο κειμένου και το PowerPoint Designer θα δημιουργήσει ιδέες σχεδίασης.
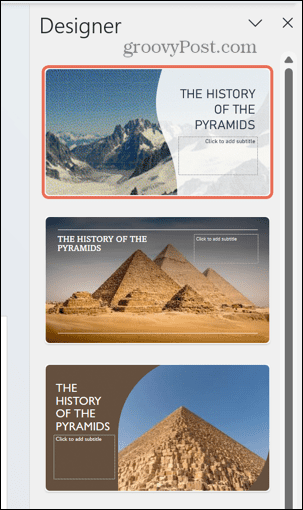
- Εάν δεν είστε ικανοποιημένοι με καμία από τις προτάσεις, κάντε κύλιση στο κάτω μέρος του παραθύρου και κάντε κλικ Δείτε περισσότερες ιδέες σχεδίασης.
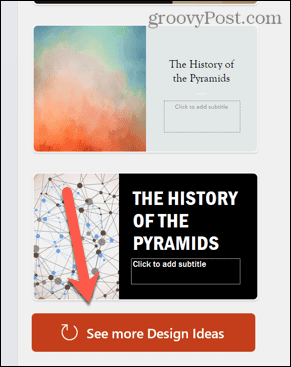
- Επιλέξτε ένα από τα σχέδια της σελίδας τίτλου και το σχέδιο θα εφαρμοστεί στη διαφάνειά σας.
- Προσθέστε μια νέα διαφάνεια κάνοντας κλικ στο Εισάγετε μενού.
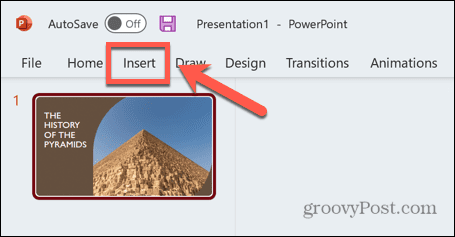
- Κάντε κλικ στο Νέα Διαφάνεια κουμπί.
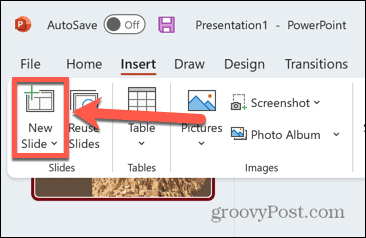
- Η νέα σας διαφάνεια θα έχει αυτόματα τον ίδιο σχεδιασμό με τη σελίδα τίτλου σας.
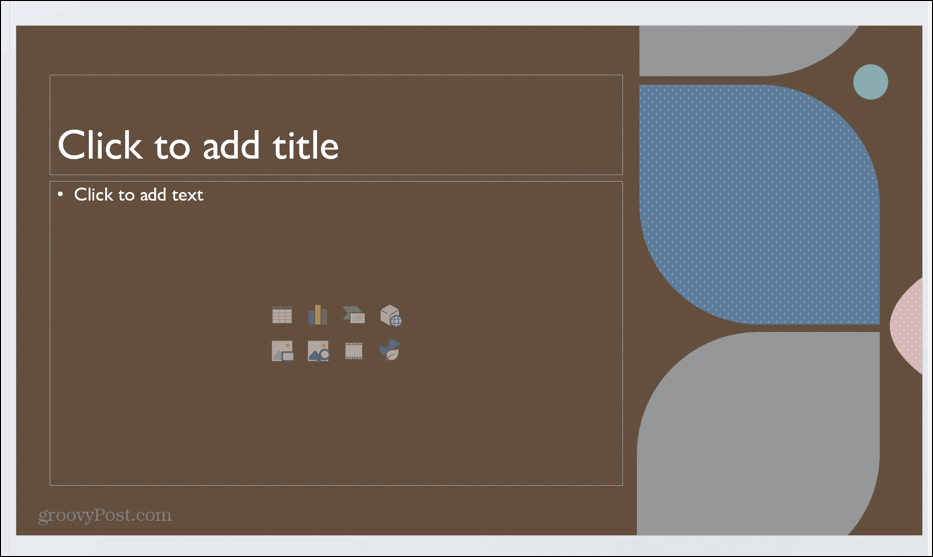
- Μπορείτε να επιλέξετε από μια σειρά επιλογών για αυτόν τον συνδυασμό σχεδίασης στον πίνακα σχεδίασης του PowerPoint.
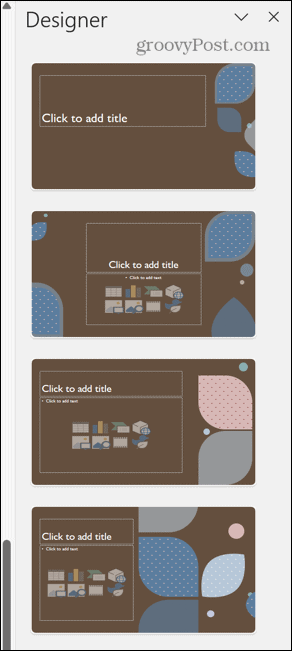
- Εάν επιστρέψετε στη διαφάνεια της σελίδας τίτλου σας, μπορείτε επίσης να επιλέξετε από μια επιλογή διατάξεων για αυτήν τη διαφάνεια για να έχετε την ακριβή εμφάνιση που θέλετε.
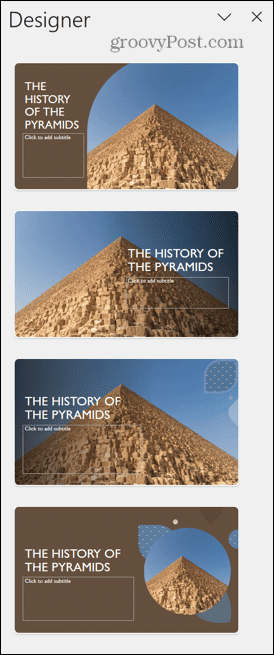
Πώς να χρησιμοποιήσετε εικόνες στο PowerPoint Designer
Αφού δημιουργήσετε μια σελίδα τίτλου και ένα σχέδιο σχεδίασης για την παρουσίασή σας, μπορείτε να αρχίσετε να προσθέτετε περιεχόμενο στις διαφάνειές σας. Όταν προσθέτετε εικόνες στις διαφάνειές σας, το PowerPoint Designer θα προσφέρει ιδέες για τρόπους να τις τοποθετήσετε σε επαγγελματικό σχέδιο.
Για να χρησιμοποιήσετε εικόνες στο PowerPoint Designer:
- Για να προσθέσετε εικόνες σε μια διαφάνεια, κάντε κλικ στο Εισάγετε μενού.
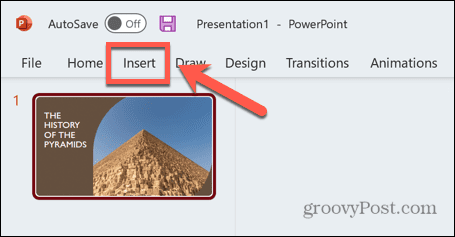
- Κάντε κλικ στο Εικόνες κουμπί.
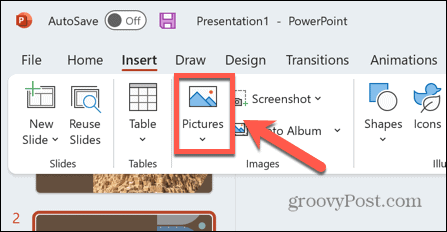
- Για να προσθέσετε τα δικά σας αρχεία, επιλέξτε Αυτή η συσκευή.
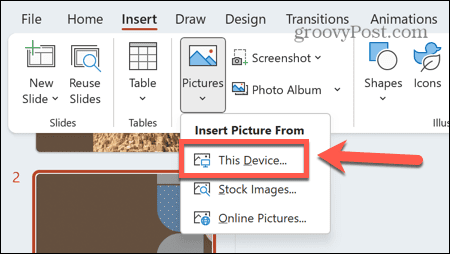
- Μπορείτε επίσης να προσθέσετε εικόνες από τον Ιστό επιλέγοντας Online Εικόνες.
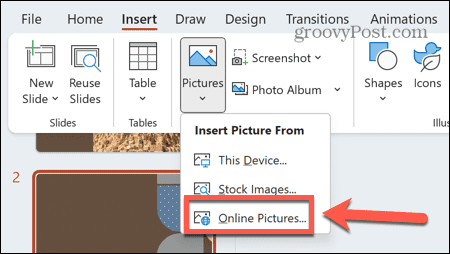
- Για να προσθέσετε στοκ εικόνες, επιλέξτε Στοκ Εικόνες.
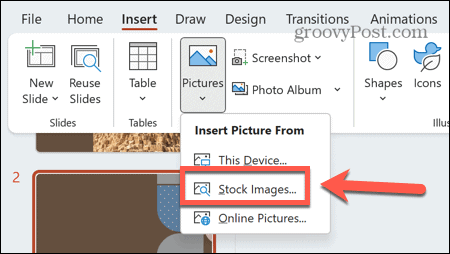
- Αφού προσθέσετε εικόνες στη διαφάνειά σας, θα δείτε προτάσεις για διατάξεις διαφανειών που χρησιμοποιούν αυτές τις εικόνες.
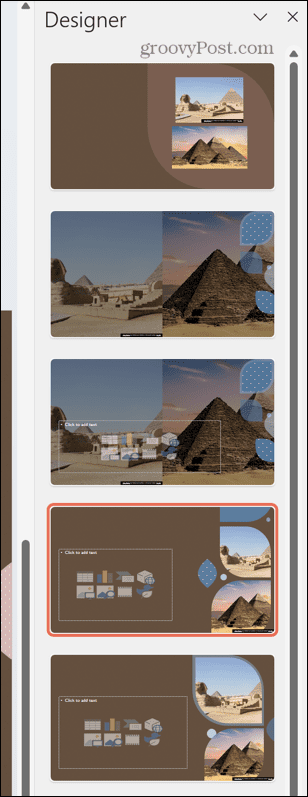
- Κάντε την επιλογή σας και το σχέδιο θα εφαρμοστεί στη διαφάνεια σας.
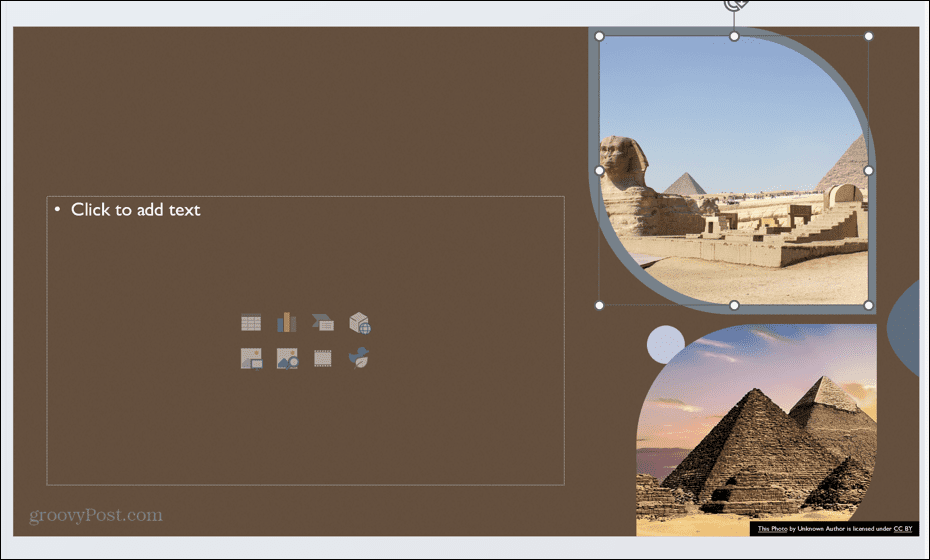
Πώς να δημιουργήσετε γραφικά από κείμενο χρησιμοποιώντας το PowerPoint Designer
Μπορείτε επίσης να αποκτήσετε το PowerPoint Designer για να δημιουργήσει γραφικά για εσάς με βάση το κείμενο που προσθέτετε σε μια διαφάνεια. Για παράδειγμα, μια λίστα με κουκκίδες, μια διαδικασία ή μια λωρίδα χρόνου μπορεί να μετατραπεί αυτόματα σε μια γραφική εικόνα που διευκολύνει την αφομοίωση των πληροφοριών σας.
Για να δημιουργήσετε γραφικά από κείμενο στο PowerPoint Designer:
- Εισαγάγετε κάποιο κείμενο στη διαφάνειά σας. Αυτό μπορεί να είναι μια λίστα, μια διαδικασία ή ένα χρονοδιάγραμμα.
- Εάν προσθέσετε μια λίστα, το PowerPoint Designer θα προτείνει ιδέες σχεδίασης για να μετατρέψετε τη λίστα σας σε γραφικά.
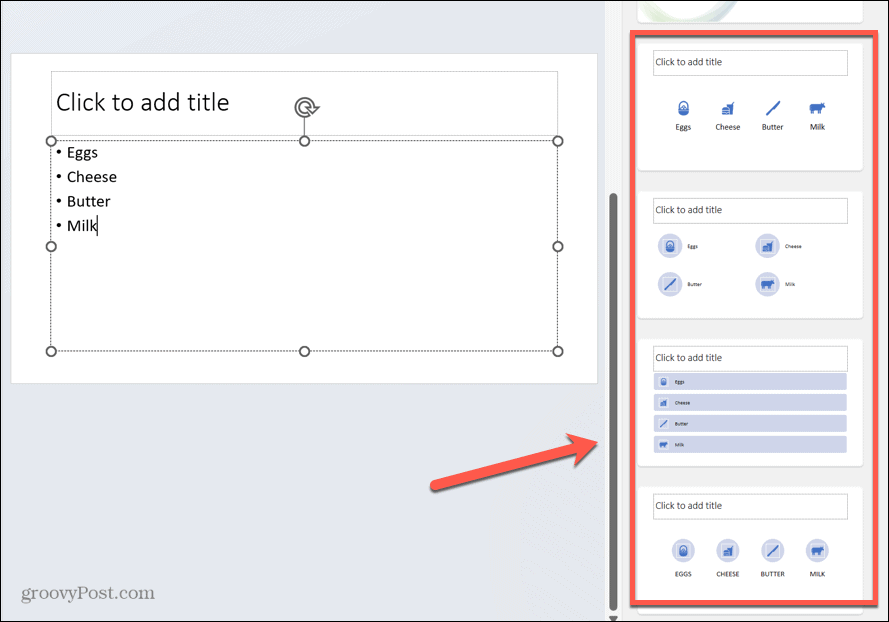
- Εάν δεν σας αρέσει ένα από τα προτεινόμενα εικονίδια στην ιδέα σχεδίασης, κάντε κλικ στο εικονίδιο.
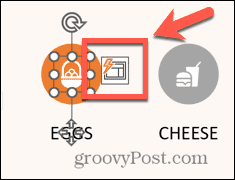
- Κάντε κλικ στο Αντικαταστήστε το εικονίδιο σας κουμπί.
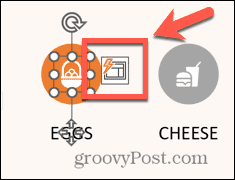
- Επιλέξτε μία από τις επιλογές ή κάντε κλικ Δείτε όλα τα εικονίδια.
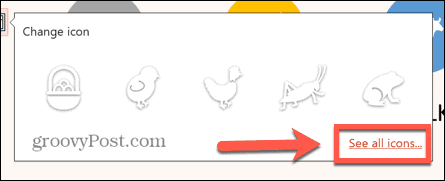
- Αναζητήστε ένα εικονίδιο και επιλέξτε μία από τις επιλογές.
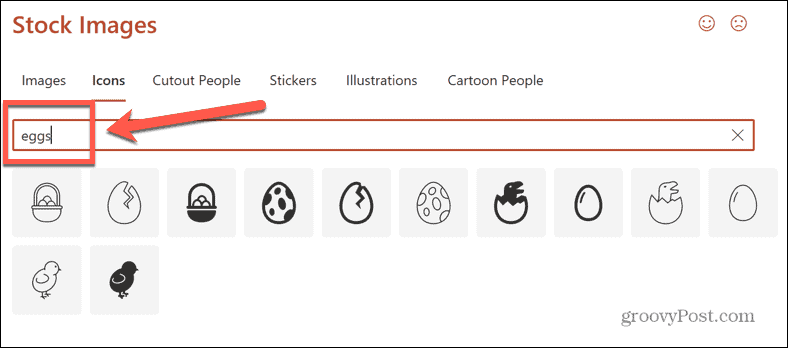
- Κάντε κλικ Εισάγετε και το εικονίδιο σας αντικαθίσταται με τη νέα σας επιλογή.
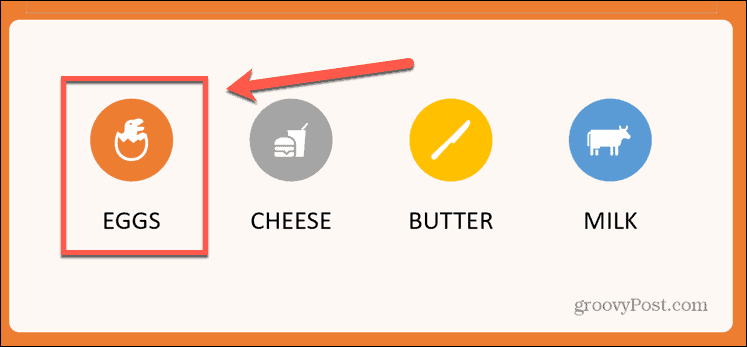
- Εάν προσθέσετε μια διαδικασία, το PowerPoint Designer θα προτείνει ιδέες σχεδίασης για να μετατρέψετε τη διαδικασία σας σε γραφικά.

- Για να δημιουργήσετε μια γραμμή χρόνου, προσθέστε τη λωρίδα χρόνου σας ως λίστα κειμένου.
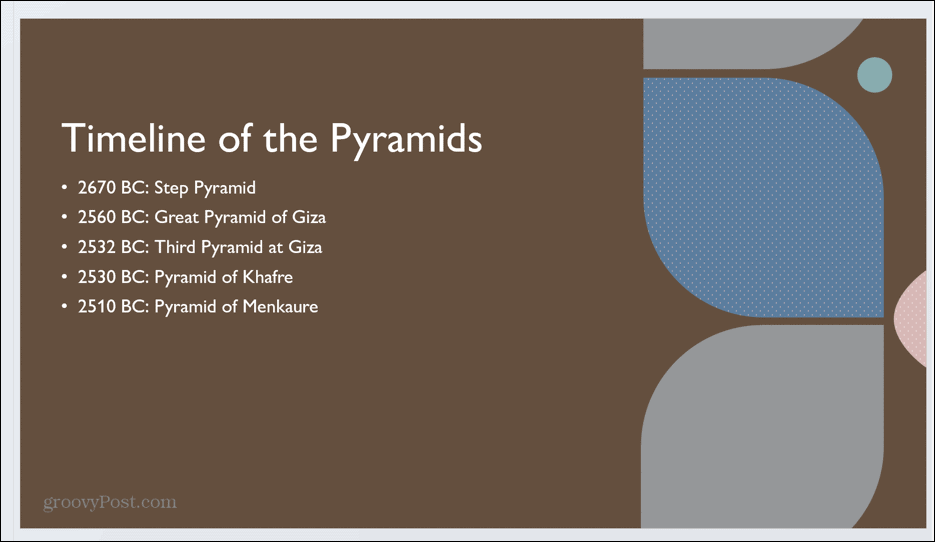
- Επιλέξτε μία από τις προτάσεις του PowerPoint Designer για να μετατρέψετε το κείμενό σας σε γραφικό γραμμής χρόνου.
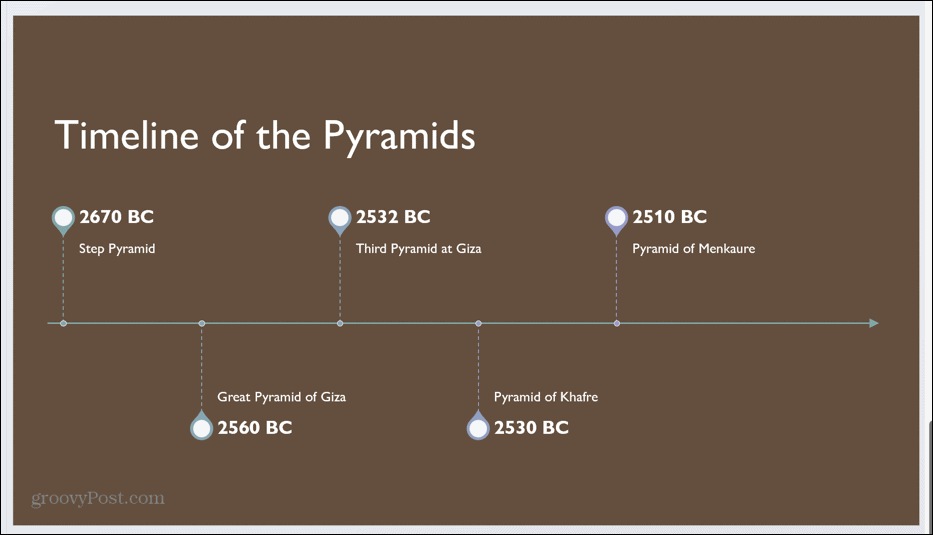
Πώς να προσθέσετε εικονογραφήσεις στο PowerPoint Designer
Το PowerPoint Designer μπορεί επίσης να προτείνει εικονογραφήσεις για τις διαφάνειές σας με βάση το κείμενο που εισάγετε. Αυτά είναι εικονίδια PowerPoint που μπορούν να χρησιμοποιηθούν για να δείξουν με σαφήνεια το θέμα της διαφάνειας που δημιουργείτε. Ο σχεδιαστής μπορεί επίσης να προτείνει εικόνες για χρήση στις διαφάνειές σας.
Για να προσθέσετε εικόνες στο PowerPoint Designer:
- Εισαγάγετε λίγο κείμενο στη διαφάνειά σας.
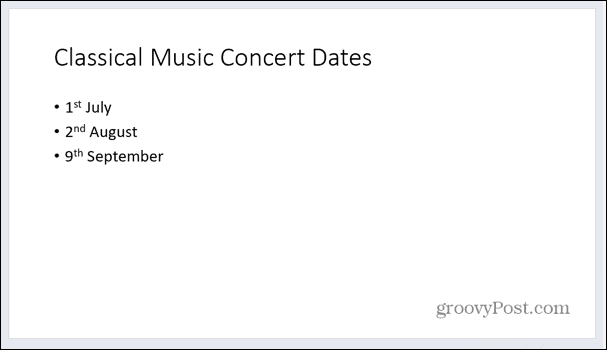
- Κάντε κλικ οπουδήποτε αλλού στη διαφάνειά σας και το PowerPoint Designer θα επεξεργαστεί ορισμένες προτάσεις.
- Αυτές οι προτάσεις μπορούν να περιλαμβάνουν εικόνες φόντου που ταιριάζουν με το κείμενό σας.
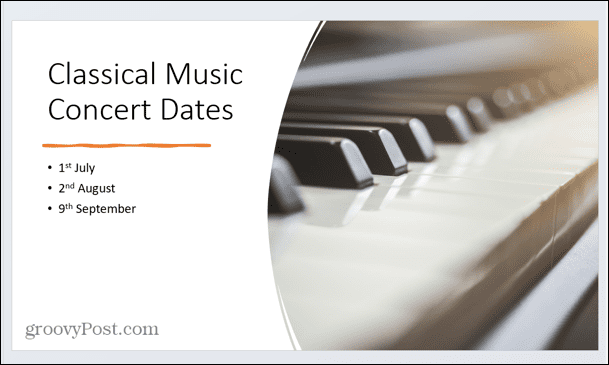
- Το PowerPoint Designer μπορεί επίσης να προτείνει ιδέες για εικονογραφήσεις που ταιριάζουν με το κείμενο στο έγγραφό σας.
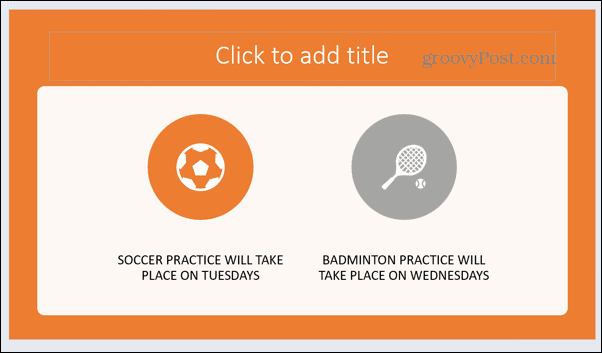
- Για να αλλάξετε ένα εικονίδιο, κάντε κλικ σε αυτό και μετά κάντε κλικ στο Αντικαταστήστε το εικονίδιο σας κουμπί.
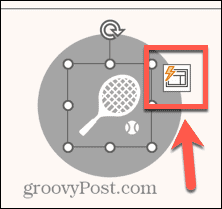
- Επιλέξτε μία από τις επιλογές ή κάντε κλικ Δείτε όλα τα εικονίδια να διαλέξεις το δικό σου.
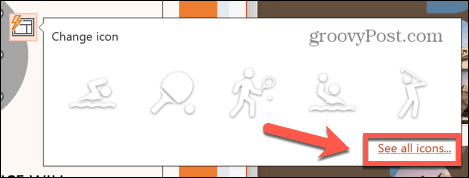
- Εισαγάγετε έναν όρο αναζήτησης.
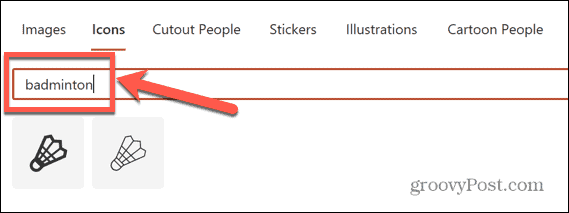
- Επιλέξτε το εικονίδιο σας και κάντε κλικ Εισάγετε.
- Το εικονίδιο σας θα ενημερωθεί τώρα.
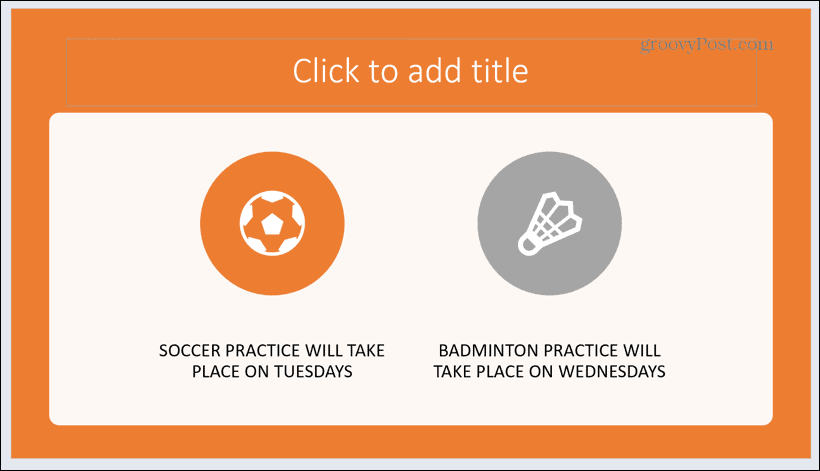
Πώς να απενεργοποιήσετε το PowerPoint Designer
Εάν αποφασίσετε ότι δεν θέλετε πλέον την απόσπαση της προσοχής του παραθύρου του PowerPoint Designer, μπορείτε να το απενεργοποιήσετε με δύο τρόπους.
Για να απενεργοποιήσετε το PowerPoint Designer:
- Κάντε κλικ στο Σχέδιο μενού.
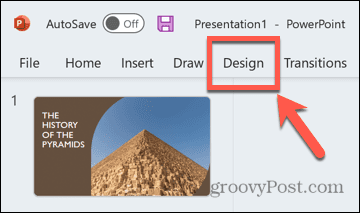
- Κάντε κλικ στο Σχέδιο κουμπί στην κορδέλα.
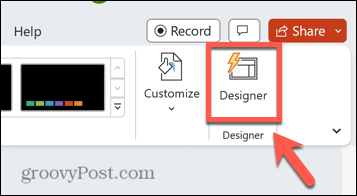
- Ο πίνακας PowerPoint Designer θα πρέπει να εξαφανιστεί.
- Για να απενεργοποιήσετε το PowerPoint Designer μέσω των ρυθμίσεων, κάντε κλικ στο Αρχείο μενού.
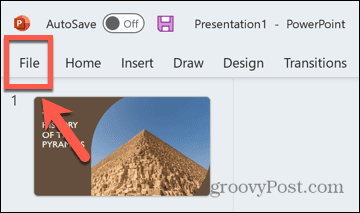
- Επιλέγω Επιλογές στο κάτω μέρος της οθόνης.
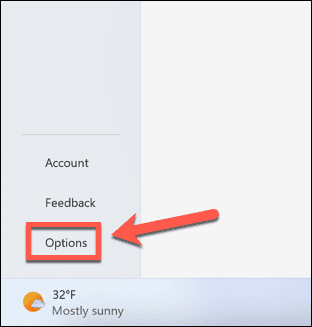
- Σύμφωνα με το Γενικός καρτέλα, μετακινηθείτε προς τα κάτω και καταργήστε την επιλογή Αυτόματη εμφάνιση ιδεών σχεδίασης.
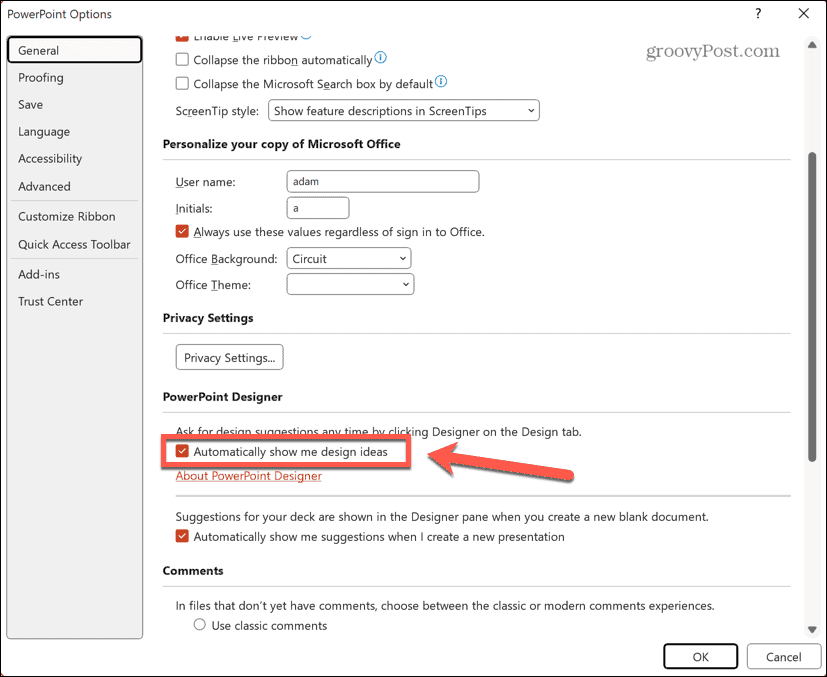
- Το PowerPoint Designer θα πρέπει τώρα να απενεργοποιηθεί.
Δημιουργία καλύτερων παρουσιάσεων με το PowerPoint
Η εκμάθηση του τρόπου χρήσης του PowerPoint Designer μπορεί να σας βοηθήσει να δημιουργήσετε επαγγελματικές παρουσιάσεις υψηλής ποιότητας πολύ πιο γρήγορα από ό, τι μπορείτε χωρίς αυτό. Αν και δεν είναι τέλειο, είναι ένας πολύ καλός τρόπος για να αποκτήσετε ιδέες σχεδίασης και εξακολουθείτε να έχετε τη δύναμη να κάνετε αλλαγές σε αυτά τα σχέδια εάν δεν είναι ακριβώς αυτό που θέλετε.
Υπάρχουν άλλες χρήσιμες συμβουλές για το PowerPoint που μπορείτε να μάθετε, όπως π.χ απόκρυψη κειμένου σε μια διαφάνεια του PowerPoint μέχρι να γίνει κλικ ή χρησιμοποιώντας το PowerPoint Slide Master για να αλλάξετε την εμφάνιση ολόκληρης της παρουσίασής σας. Μπορείτε ακόμη και μετατρέψτε μια παρουσίαση PowerPoint σε Παρουσιάσεις Google μόλις γίνει.
