Πώς να αφαιρέσετε διπλότυπες διαφάνειες στο PowerPoint
το γραφείο της Microsoft Microsoft Powerpoint Powerpoint Γραφείο Ήρωας / / June 09, 2023

Δημοσίευσε

Είναι η παρουσίασή σας γεμάτη περιττές διπλότυπες διαφάνειες; Μάθετε πώς να αφαιρείτε διπλότυπες διαφάνειες στο PowerPoint χρησιμοποιώντας αυτόν τον οδηγό.
Εκτελείτε μια παρουσίαση PowerPoint. Πατάτε ένα πλήκτρο για να μεταβείτε στην επόμενη διαφάνεια, αλλά η εικόνα δεν αλλάζει. Είτε το πληκτρολόγιό σας έχει επιλέξει αυτήν ακριβώς τη στιγμή για να σταματήσει να λειτουργεί, είτε έχετε μια διπλή διαφάνεια. Όταν πατήσατε το πλήκτρο, η παρουσίασή σας προχώρησε στην επόμενη διαφάνεια, αλλά αυτή η διαφάνεια ήταν πανομοιότυπη με την προηγούμενη.
Αυτό είναι μόνο ένα ζήτημα που μπορούν να προκαλέσουν διπλότυπες διαφάνειες στις παρουσιάσεις σας στο PowerPoint. Εάν έχετε ανεπιθύμητα διπλότυπα, θα θέλετε να τα ξεφορτωθείτε, ώστε να μπορείτε να διατηρήσετε την παρουσίασή σας όσο πιο λιτή γίνεται.
Δείτε πώς μπορείτε να αφαιρέσετε διπλότυπες διαφάνειες στο PowerPoint.
Πώς να βρείτε διπλότυπες διαφάνειες στο PowerPoint
Εάν έχετε μόνο μερικές διπλότυπες διαφάνειες στην παρουσίασή σας, ο εντοπισμός τους είναι αρκετά απλός. Τι γίνεται, ωστόσο, αν έχετε μια μεγάλη παρουσίαση με εκατοντάδες διαφάνειες; Μπορεί να έχετε συνδυάσει ορισμένες παρουσιάσεις σε μία και να καταλήξατε με έναν μεγάλο αριθμό περιττών διπλότυπων.
Δυστυχώς, δεν υπάρχει εγγενής τρόπος εντοπισμού διπλότυπων διαφανειών στο PowerPoint. Η μόνη επιλογή που έχετε είναι να τα εντοπίσετε χειροκίνητα με οπτική επιθεώρηση. Ωστόσο, υπάρχουν τρόποι για να επιταχύνετε τη διαδικασία, όπως η επιλογή της καλύτερης προβολής για αναζήτηση διπλότυπων διαφανειών και η διαγραφή πολλών διαφανειών ταυτόχρονα.
Πώς να προβάλετε πολλές διαφάνειες στο PowerPoint
Η επιλογή της σωστής προβολής μπορεί να διευκολύνει τον εντοπισμό διπλότυπων διαφανειών στην παρουσίασή σας. Το παράθυρο προεπισκόπησης διαφανειών στα αριστερά της οθόνης είναι χρήσιμο, αλλά θα εμφανίζει μόνο μερικές διαφάνειες κάθε φορά. Η προβολή Ταξινόμησης διαφανειών σάς επιτρέπει να χρησιμοποιείτε περισσότερα από τα ακίνητα της οθόνης σας για να προβάλετε όλες τις διαφάνειές σας, ώστε να μπορείτε να ελέγχετε περισσότερες κάθε φορά.
Για να προβάλετε διαφάνειες σε προβολή Ταξινόμησης διαφανειών στο PowerPoint:
- Ανοίξτε την παρουσίαση που περιέχει τις διαφάνειές σας.
- Κάντε κλικ στο Θέα μενού.
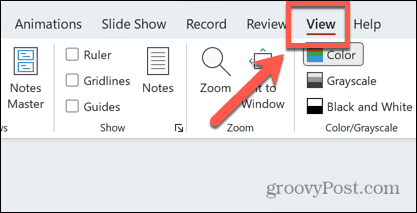
- Επιλέγω Ταξινόμηση διαφανειών από την κορδέλα.
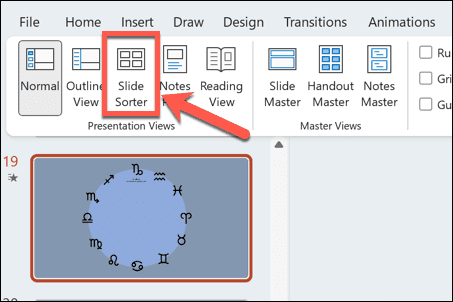
- Θα δείτε τις διαφάνειές σας να απλώνονται σε ολόκληρη την οθόνη.
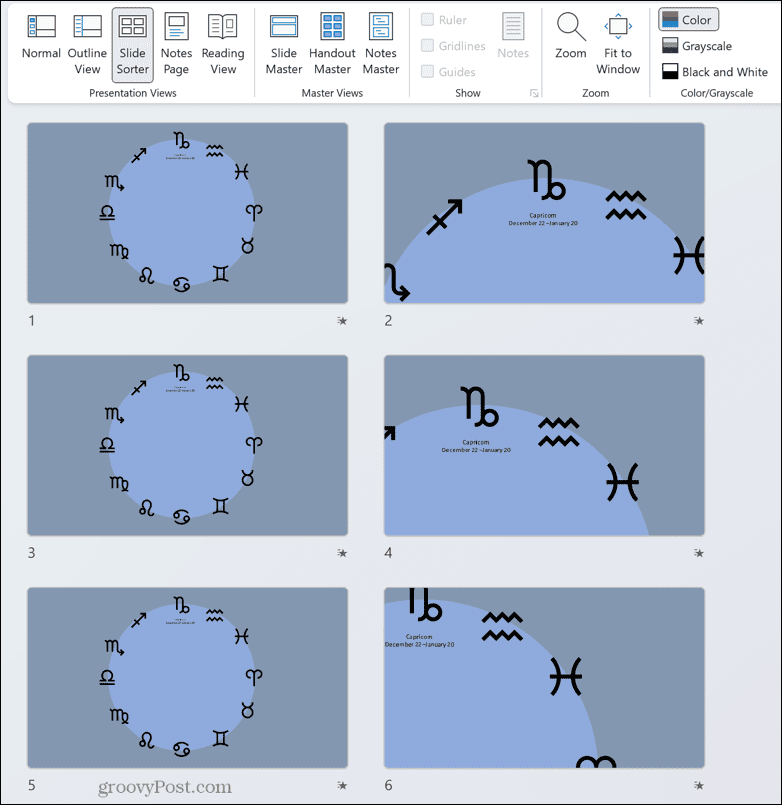
- Για να δείτε περισσότερες από τις διαφάνειές σας ταυτόχρονα, σύρετε το Ανίπταμαι διαγωνίως ρυθμιστικό στο κάτω μέρος της οθόνης προς τα αριστερά.
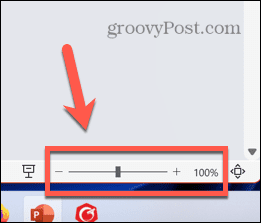
- Τοποθετήστε το έτσι ώστε να μπορείτε να χωρέσετε περισσότερες διαφάνειες ταυτόχρονα στην οθόνη, αλλά να μπορείτε να προσδιορίσετε ποιες είναι διπλότυπες.
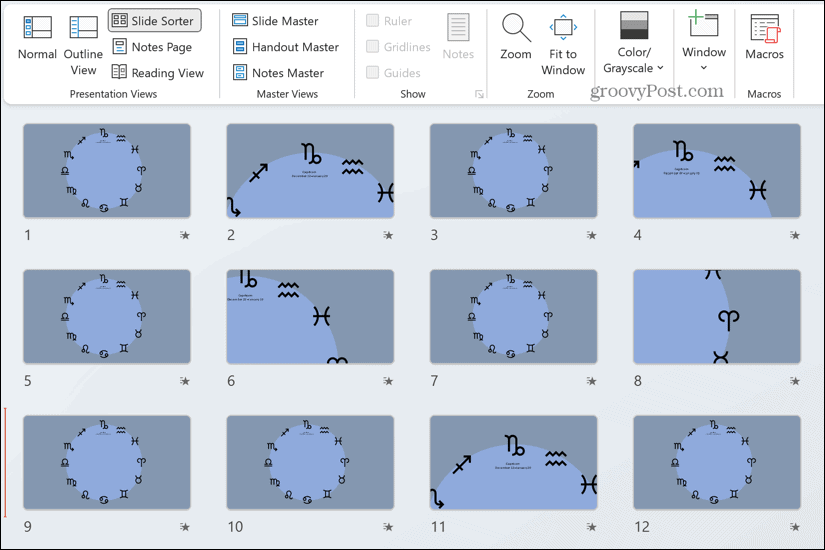
- Αναζητήστε τις διαφάνειες και αναζητήστε τυχόν διπλότυπα που μπορείτε να βρείτε.
Πώς να διαγράψετε διαφάνειες στο PowerPoint
Μόλις βρείτε διπλότυπα αρχεία στην παρουσίασή σας στο PowerPoint, θα θέλετε να τα διαγράψετε. Μπορείτε να διαγράψετε μία διαφάνεια κάθε φορά ή εάν έχετε βρει πολλές διπλότυπες διαφάνειες, μπορείτε να τις επιλέξετε και να τις διαγράψετε όλες ταυτόχρονα.
Για να διαγράψετε μία διαφάνεια στο PowerPoint:
- Επιλέξτε τη διαφάνεια που θέλετε να διαγράψετε.
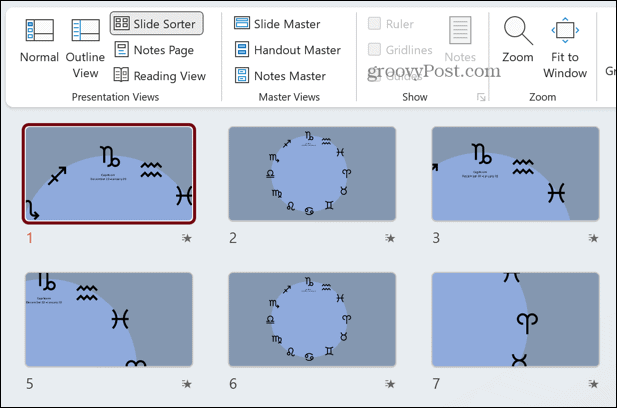
- Τύπος Backspace ή Διαγράφω.
- Εναλλακτικά, μπορείτε να κάνετε δεξί κλικ στη διαφάνεια που θέλετε να διαγράψετε και να επιλέξετε Διαγραφή διαφάνειας.
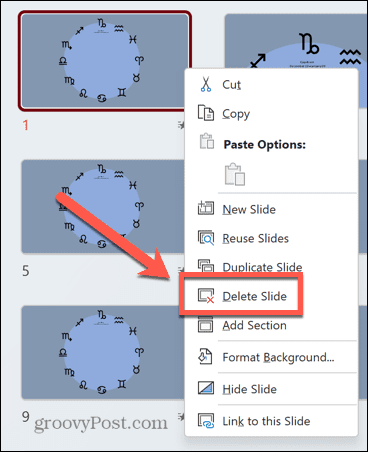
- Η διαφάνεια διαγράφεται.
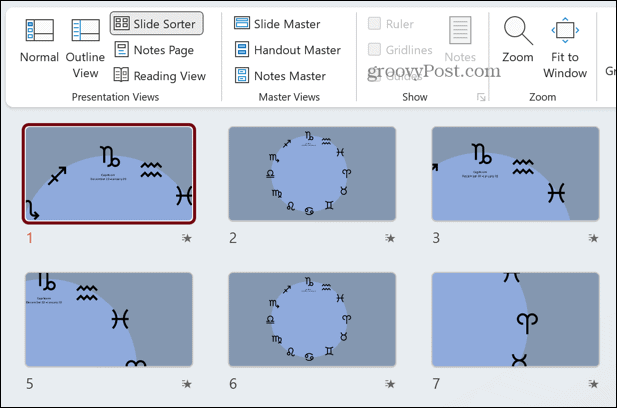
Για να διαγράψετε πολλές διαφάνειες στο PowerPoint:
- Επιλέξτε την πρώτη διαφάνεια που θέλετε να διαγράψετε.
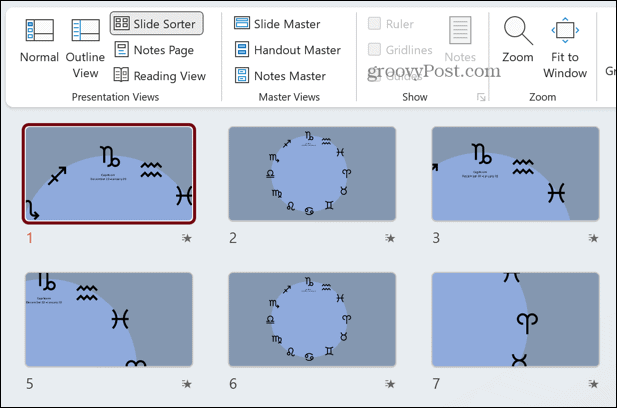
- Κρατήστε πατημένο το Ctrl κλειδί (ή το Cmd πληκτρολογήστε σε Mac) και κρατήστε το κάτω καθώς επιλέγετε τις άλλες διαφάνειες που θέλετε να διαγράψετε.
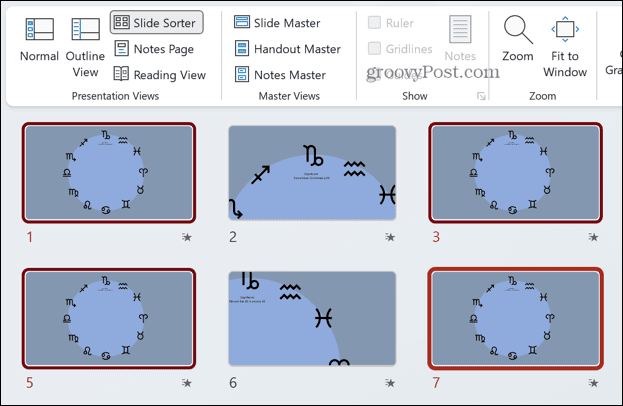
- Αφού επιλέξετε όλες τις διαφάνειες που θέλετε να διαγράψετε, πατήστε Backspace ή Διαγράφω.
- Εναλλακτικά, κάντε δεξί κλικ σε μία από τις επιλεγμένες διαφάνειες και κάντε κλικ Διαγραφή διαφάνειας.
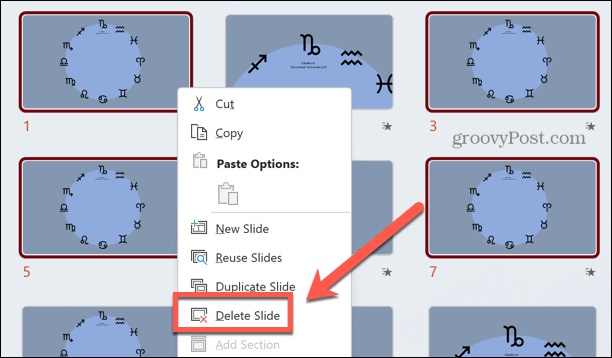
- Οι διαφάνειες θα διαγραφούν.
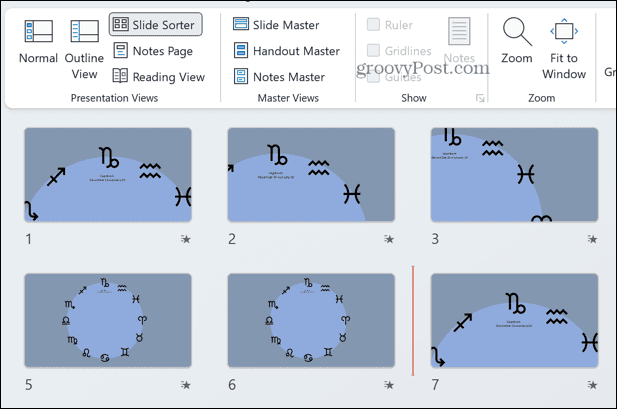
Δημιουργήστε καλύτερες παρουσιάσεις PowerPoint
Η εκμάθηση πώς να αφαιρείτε διπλότυπες διαφάνειες στο PowerPoint σάς επιτρέπει να απαλλαγείτε από τυχόν περιττές διαφάνειες που μπορεί να βρείτε στην παρουσίασή σας. Δυστυχώς, δεν υπάρχει γρήγορος και εύκολος τρόπος για να το κάνετε αυτό. Η μόνη σας επιλογή είναι να κάνετε αναζήτηση στις διαφάνειές σας και να διαγράψετε τυχόν διπλότυπα που βρίσκετε.
Υπάρχουν πολλά άλλα χρήσιμα κόλπα PowerPoint που μπορείτε να μάθετε για να κάνετε τις παρουσιάσεις σας ακόμα καλύτερες. Μπορείς θόλωση εικόνων στο PowerPoint για να δημιουργήσετε αποτελεσματικά υπόβαθρα που ταιριάζουν με το θέμα του περιεχομένου σας στο προσκήνιο. Μπορείς χρησιμοποιήστε κινούμενα σχέδια στις παρουσιάσεις σας στο PowerPoint για να προσθέσετε λίγο pop στις διαφάνειές σας. Και μπορείτε ακόμη και δημιουργήστε ένα διάγραμμα ροής στο PowerPoint σε λίγα μόλις βήματα.
