Πώς να διορθώσετε το σφάλμα 0xc00007b στα Windows
Microsoft των Windows 10 Windows 11 Ήρωας / / May 29, 2023

Δημοσίευσε

Το σφάλμα 0xc00007b θα σταματήσει την εκκίνηση των εφαρμογών. Διορθώστε το στον υπολογιστή σας με Windows χρησιμοποιώντας αυτόν τον οδηγό.
Όταν εκκινείτε μια εφαρμογή στα Windows που δεν ξεκινά σωστά, ενδέχεται να λάβετε το σφάλμα 0xc00007b. Εάν ενημερώσετε τα Windows, επανεκκινήσετε το σύστημά σας και συνεχίσετε να το λαμβάνετε, θα θέλετε να το διορθώσετε 0xc00007bσφάλμα στα Windows.
Θα αντιμετωπίσετε αυτό το σφάλμα για πολλούς λόγους, από κατεστραμμένα αρχεία συστήματος έως κατεστραμμένες εφαρμογές μετά από ενημέρωση των Windows, κατεστραμμένα αρχεία εφαρμογών και άλλους λόγους.
Τυπικά, το κωδικός λάθους θα συνοδεύεται από ένα μήνυμα "Η εφαρμογή δεν μπόρεσε να ξεκινήσει σωστά". Εάν εμφανιστεί αυτό το σφάλμα, αυτός ο οδηγός θα εξηγήσει πώς να το διορθώσετε.
Γιατί λαμβάνετε σφάλμα 0xc00007b στα Windows
Όπως αναφέραμε προηγουμένως, υπάρχουν διαφορετικές αιτίες του σφάλματος. Για παράδειγμα, μπορεί να υπάρχουν κατεστραμμένα αρχεία συστήματος ή εφαρμογών, διένεξη μεταξύ των εκδόσεων 32 και 64-bit του λογισμικού ή προβλήματα με το πακέτο με δυνατότητα αναδιανομής C++.
Μερικά βασικά βήματα που πρέπει να κάνετε πρώτα περιλαμβάνουν μη αυτόματη ενημέρωση των Windows και επανεκκίνηση του υπολογιστή σας. Εάν συνεχίσετε να λαμβάνετε το σφάλμα μετά από αυτά τα αρχικά βήματα, χρησιμοποιήστε τις ακόλουθες επιλογές για να ενεργοποιήσετε ξανά την εφαρμογή σας.
Σημείωση: Αυτό το σφάλμα μπορεί να προκύψει στα Windows 10 και 11 και οι παρακάτω λύσεις θα λειτουργήσουν σε οποιαδήποτε έκδοση του λειτουργικού συστήματος.
Καθαρίστε τα Windows εκκίνησης
Οι δυνατότητες, οι εφαρμογές και οι υπηρεσίες ενδέχεται να έρχονται σε διένεξη με την τυπική διαδικασία έναρξης εφαρμογής κατά την εκκίνηση των Windows. ο επιλογή καθαρής εκκίνησης χρησιμοποιεί τη γραμμή ελάχιστες εφαρμογές εκκίνησης και προγράμματα οδήγησης που απαιτούνται για τη φόρτωση του λειτουργικού συστήματος. Επιπλέον, επιτρέπει περισσότερο έλεγχο στις υπηρεσίες και τις εφαρμογές που εκτελούνται από τη χρήση της Ασφαλούς λειτουργίας.
Για να επιλύσετε το σφάλμα 0xc00007b, μπορείτε να δοκιμάσετε ένα καθαρή εκκίνηση των Windows.
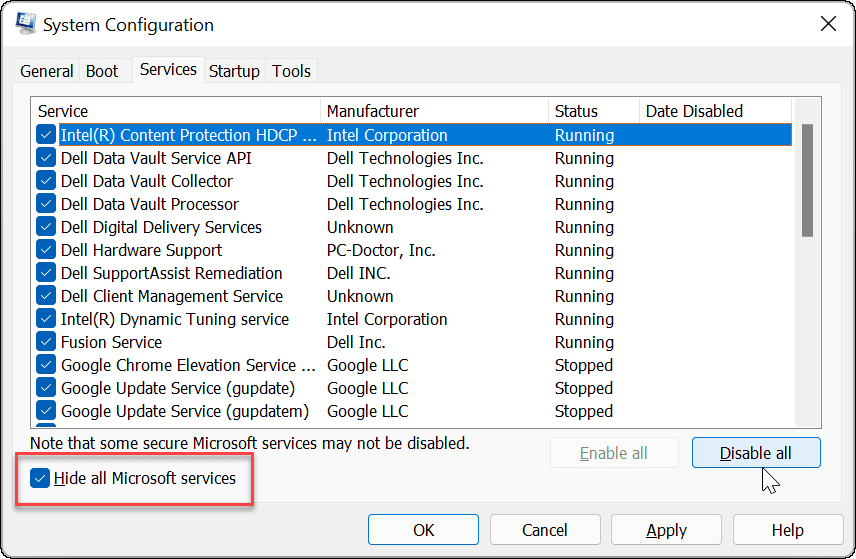
Εάν η εφαρμογή λειτουργεί στη συνέχεια στο περιβάλλον καθαρής εκκίνησης, μπορείτε να ενεργοποιήσετε μεμονωμένες εφαρμογές ή υπηρεσίες μία κάθε φορά μέχρι να βρείτε τον ένοχο.
Εκτελέστε την εφαρμογή ως διαχειριστής
Μερικές φορές θα λάβετε ένα σφάλμα κατά την εκτέλεση της εφαρμογής χωρίς δικαιώματα διαχειριστή.
Για να εκτελέσετε μια εφαρμογή με αυξημένα προνόμια:
- Κάντε δεξί κλικ στη συντόμευση της εφαρμογής και επιλέξτε Εκτελέστε ως διαχειριστής από το μενού περιβάλλοντος.
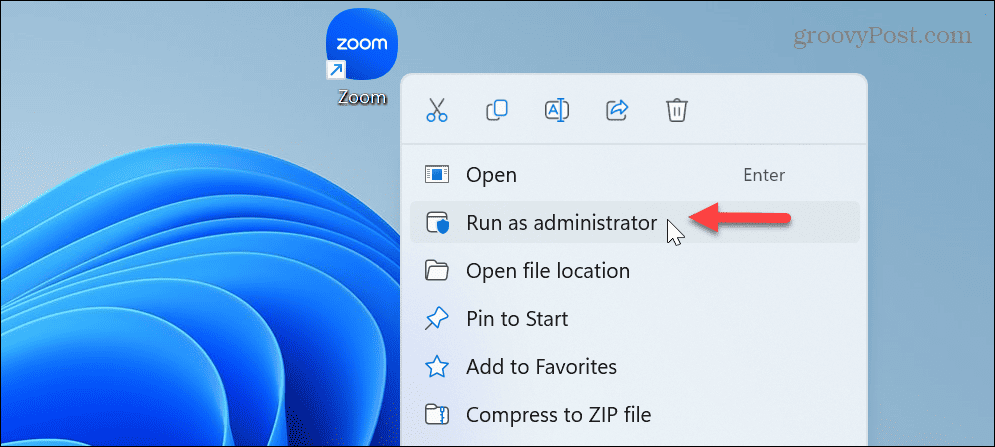
- Εάν λειτουργεί ενώ εκτελείται ως διαχειριστής, μπορείτε Κάντε τις εφαρμογές των Windows να εκτελούνται πάντα ως Διαχειριστής.
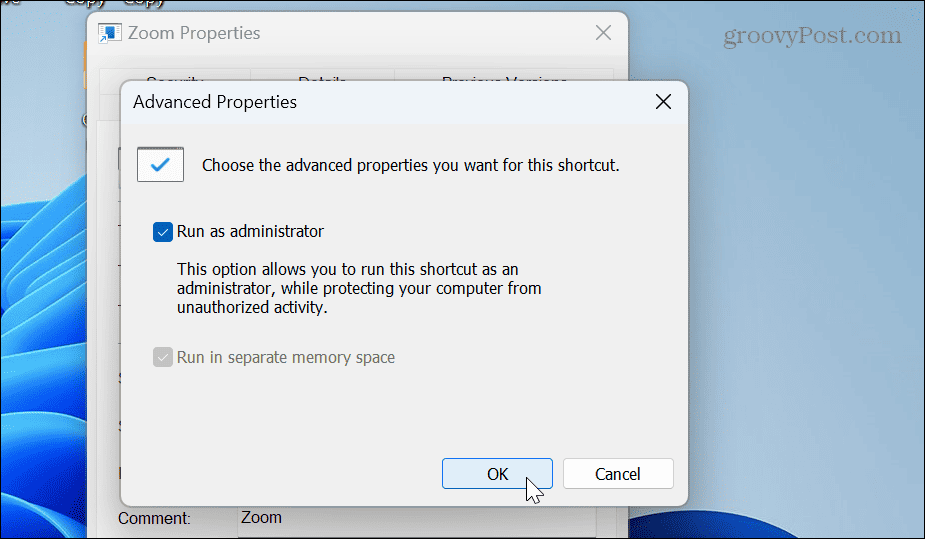
Σημειώστε ότι η εφαρμογή θα ανοίξει μόνο ως διαχειριστής για τη συγκεκριμένη συντόμευση που έχετε ορίσει. Επομένως, εάν ορίσετε τη συντόμευση επιφάνειας εργασίας ώστε να εκκινείται ως διαχειριστής, δεν θα ανοίξει απευθείας ως διαχειριστής εάν εκκινήσετε την εφαρμογή από το μενού Έναρξη.
Επανεγκαταστήστε το Microsoft Visual C++ Redistributable
Ένας άλλος συνηθισμένος τρόπος για να διορθώσετε το σφάλμα 0xc00007b στα Windows είναι να εγκαταστήσετε ή να επανεγκαταστήσετε το πακέτο Microsoft Visual C++. Το αναδιανεμόμενο πακέτο επιτρέπει τη λειτουργία πολλών εφαρμογών. Εάν είναι κατεστραμμένο, μπορείτε να το εγκαταστήσετε ξανά.
Για να επανεγκαταστήσετε το πακέτο Microsoft Visual C++:
- Πάτα το κλειδί Windows, ψάχνω για Πίνακας Ελέγχουκαι κάντε κλικ στο κορυφαίο αποτέλεσμα.
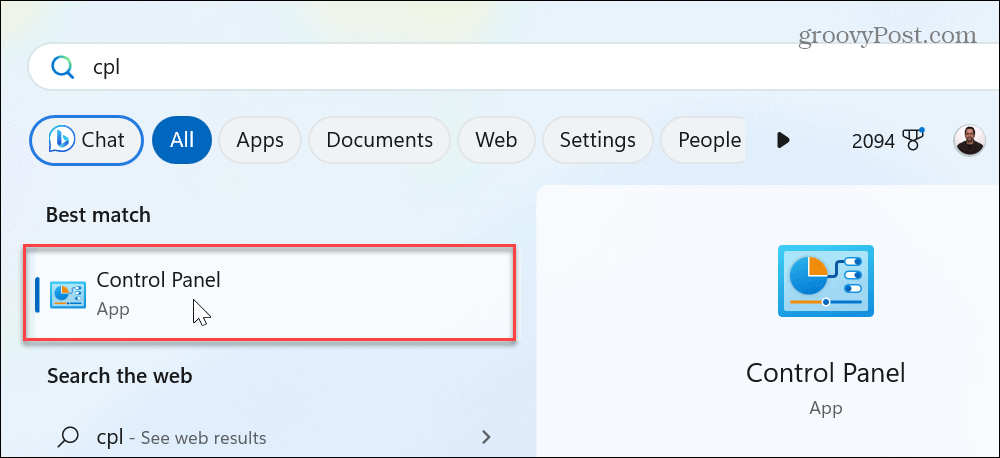
- Επίλεξε το Προγράμματα και χαρακτηριστικά επιλογή.
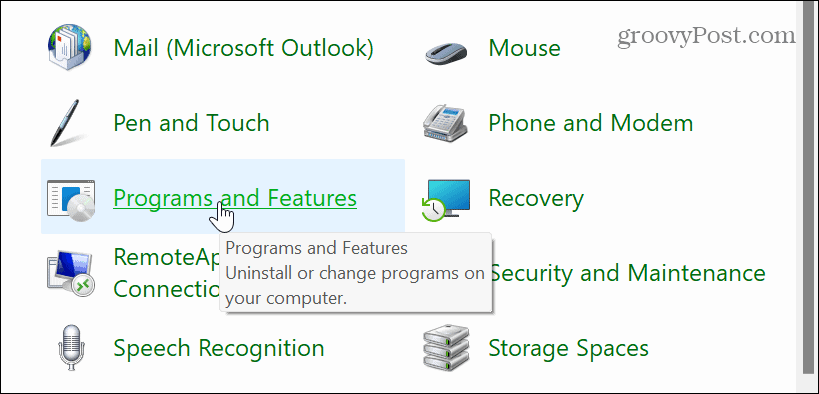
- Κάντε δεξί κλικ στο Το πακέτο Microsoft Visual και επιλέξτε Απεγκατάσταση.
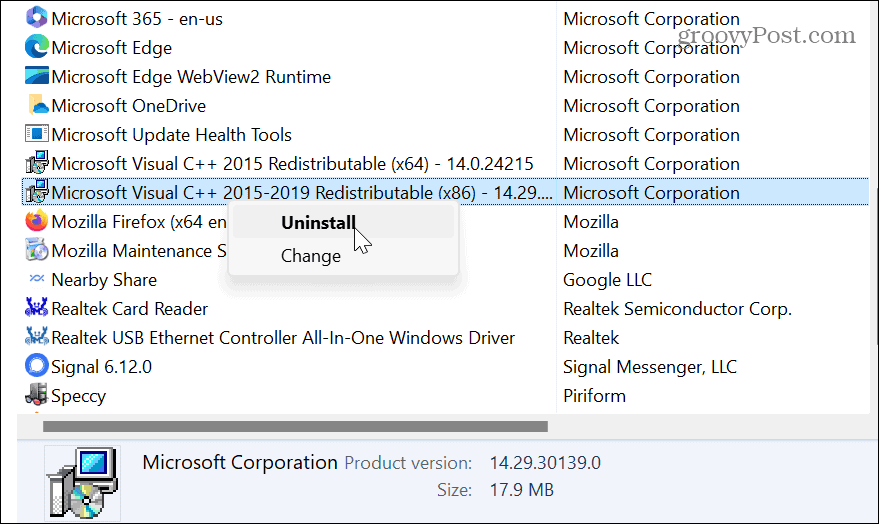
- Κάντε κλικ στο Απεγκατάσταση πατήστε όταν εμφανιστεί η οθόνη του πακέτου και ακολουθήστε τις οδηγίες του οδηγού απεγκατάστασης στην οθόνη.
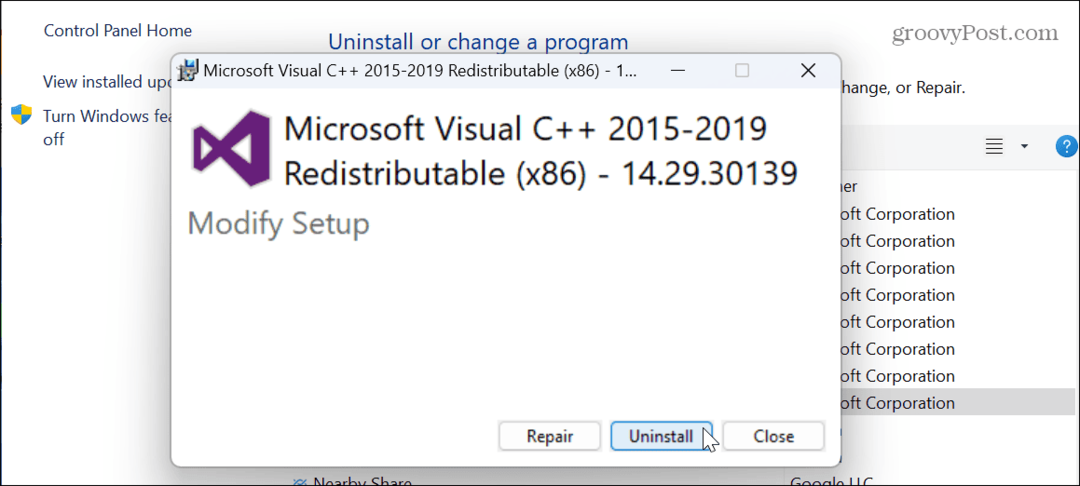
- Εάν έχετε εγκαταστήσει περισσότερα από ένα πακέτα Visual C++, ακολουθήστε τα ίδια βήματα για να τα απεγκαταστήσετε επίσης.
- Κατεβάστε και εγκαταστήστε το Πακέτο Visual C++ από τη Microsoft.
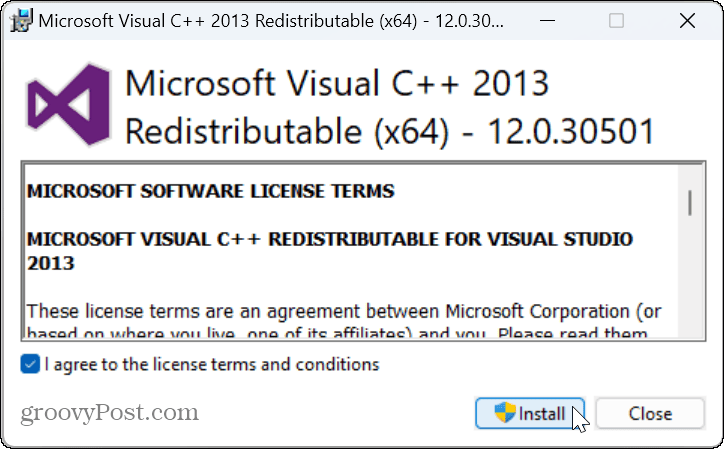
Αφού εγκατασταθεί, ελέγξτε εάν μπορείτε να εκκινήσετε την προβληματική εφαρμογή χωρίς το μήνυμα σφάλματος.
Επανεγκαταστήστε την προβληματική εφαρμογή
Εάν συνεχίσετε να αντιμετωπίζετε το σφάλμα κατά την εκκίνηση μιας συγκεκριμένης εφαρμογής, μπορείτε να την απεγκαταστήσετε και να την επανεγκαταστήσετε για να διορθώσετε το πρόβλημα.
Για να απεγκαταστήσετε μια εφαρμογή μέσω των ρυθμίσεων των Windows:
- Πάτα το Πλήκτρο Windows + I για να ανοίξω Ρυθμίσεις.
- Επιλέγω Εφαρμογές > Εγκατεστημένες εφαρμογές.
- Βρείτε την εφαρμογή που θέλετε να επανεγκαταστήσετε – πληκτρολογώντας το όνομά της στο πεδίο αναζήτησης είναι ένας απλός τρόπος για να το κάνετε.
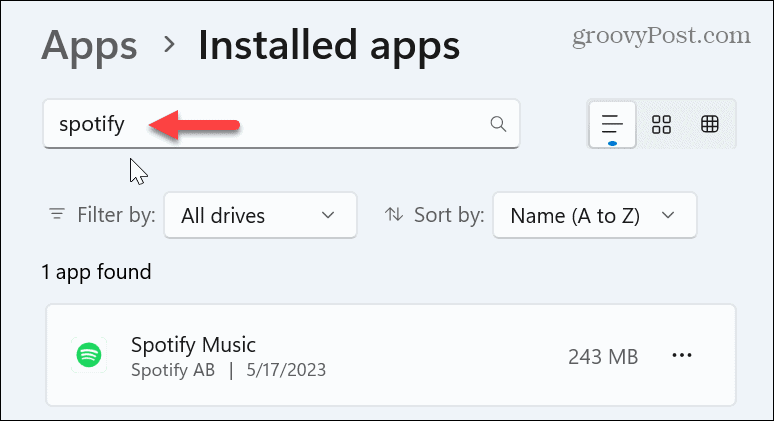
- Κάντε κλικ στο τρεις τελείες κουμπί δίπλα στην εφαρμογή, επιλέξτε Απεγκατάσταση, και ακολουθήστε τις οδηγίες στην οθόνη.
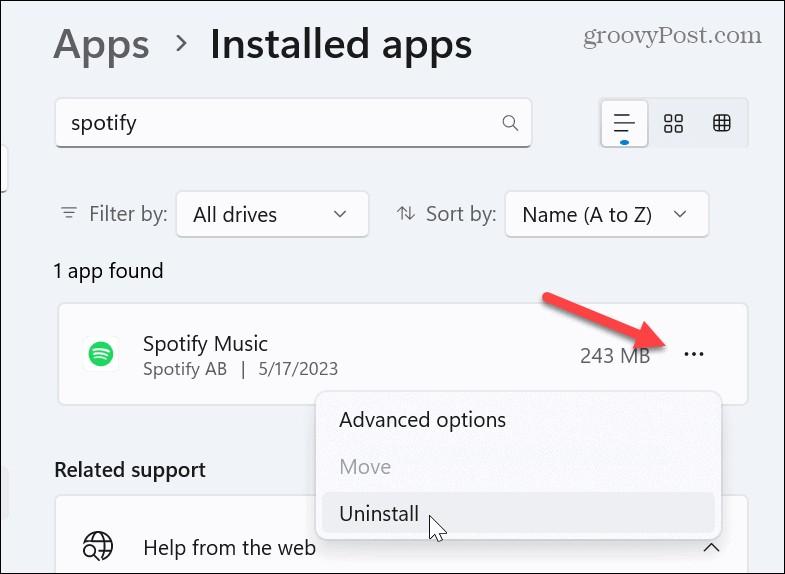
Αφού εγκατασταθεί πλήρως η εφαρμογή, κατεβάστε ένα νέο αντίγραφο της πιο πρόσφατης έκδοσης και εγκαταστήστε το.
Υπάρχουν περισσότεροι τρόποι για να απεγκαταστήσετε μια εφαρμογή στα Windows 11. Για παράδειγμα, μπορείτε να απεγκαταστήσετε τις εφαρμογές του Microsoft Store από το μενού Έναρξη. Έτσι, για πλήρεις οδηγίες βήμα προς βήμα, ανατρέξτε στον πλήρη οδηγό μας σχετικά με τους διάφορους τρόπους που μπορείτε απεγκαταστήστε εφαρμογές στα Windows 11.
Διορθώστε κατεστραμμένα αρχεία συστήματος των Windows
Εάν το σφάλμα προκαλούν τα κατεστραμμένα αρχεία συστήματος, μπορείτε να τα επιλύσετε εκτελώντας σαρώσεις SFC και DISM. Αυτές οι σαρώσεις θα εντοπίσουν και θα αντικαταστήσουν τα κατεστραμμένα ή που λείπουν αρχεία συστήματος με λειτουργικά.
Για να εκτελέσετε σαρώσεις SFC και DISM:
- Πάτα το κλειδί Windows, τύπος PowerShellκαι επιλέξτε το Εκτέλεση ως Διαχειριστής
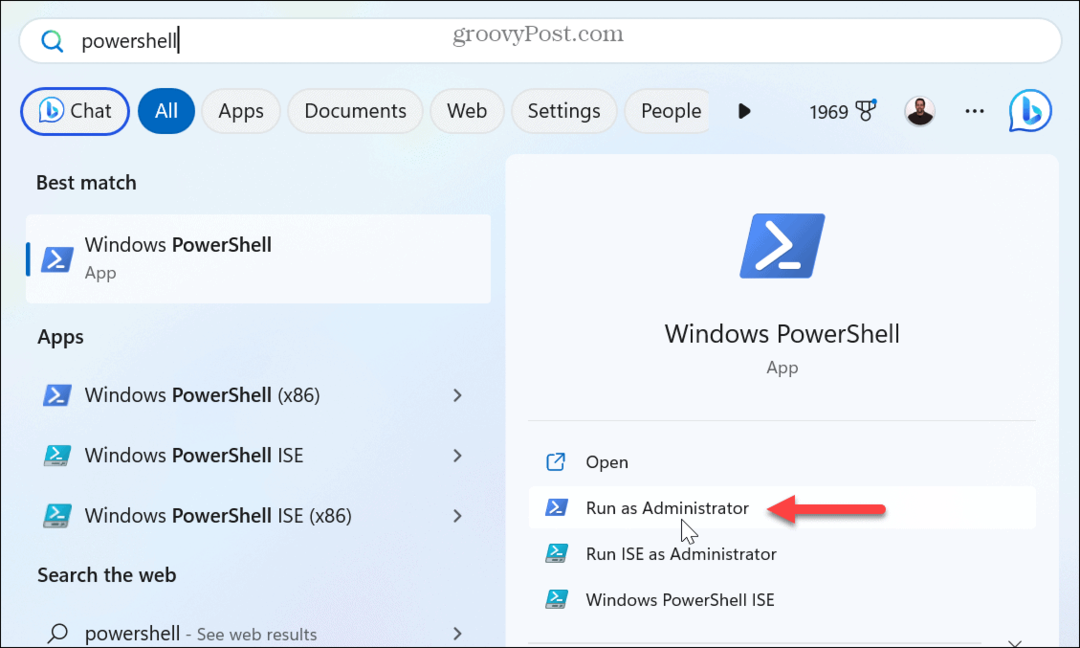
- Όταν εμφανιστεί το τερματικό, πληκτρολογήστε την παρακάτω εντολή και πατήστε Εισαγω:
sfc /scannow

- Μόλις ολοκληρωθεί η σάρωση SFC, θα θελήσετε να εκτελέσετε μια σάρωση DISM για να διορθώσετε αρχεία συστήματος που μπορεί να έχει χάσει το SFC. Με το PowerShell να είναι ακόμα ανοιχτό ως Διαχειριστής, πληκτρολογήστε τα παρακάτω και πατήστε Εισαγω:
DISM /Online /Cleanup-Image /RestoreHealth

Να θυμάστε ότι αυτές οι σαρώσεις μπορεί να χρειαστούν λίγο χρόνο για να ολοκληρωθούν. Ο συνολικός χρόνος ποικίλλει από σύστημα σε σύστημα. Μόλις ολοκληρωθούν, επανεκκινήστε τον υπολογιστή σας και θα πρέπει να διορθώσετε το σφάλμα 0xc00007b.
Διορθώστε το Σφάλμα 0xc00007b και άλλα στα Windows
Όταν πάρετε το 0xc00007bκωδικός λάθους ενώ προσπαθείτε να εκτελέσετε μια εφαρμογή στα Windows, μπορεί να είναι απογοητευτικό. Συχνά διορθώνεται με κάτι τόσο απλό όπως μια επανεκκίνηση. Ωστόσο, μερικές φορές χρειάζεται να σκάψετε βαθύτερα και να χρησιμοποιήσετε πιο περίπλοκες επιλογές για να το διορθώσετε.
Υπάρχουν άλλα σφάλματα που ενδέχεται να εμφανίσουν τα Windows κατά τη διάρκεια της συνεδρίας σας που θα πρέπει να διορθώσετε. Για παράδειγμα, μπορεί να χρειαστεί διορθώστε ένα σφάλμα 0x8007045d ή διορθώστε ένα σφάλμα BSOD όπως Χρονικό όριο ρολόι Watchdog.
Βλέπετε άλλα σφάλματα στον υπολογιστή σας; Θα χρειαστεί να αντιμετωπίσετε το πρόβλημα. Για παράδειγμα, μπορεί να χρειαστεί διορθώστε ένα σφάλμα ERR_CONNECTION_TIMED_OUT στο πρόγραμμα περιήγησής σας ή ίσως χρειαστεί να διορθώσετε ένα Αποτυχία λήψης σφάλματος δικτύου στο Google Chrome.
Πώς να βρείτε το κλειδί προϊόντος των Windows 11
Εάν πρέπει να μεταφέρετε τον αριθμό-κλειδί προϊόντος των Windows 11 ή απλά το χρειάζεστε για να κάνετε μια καθαρή εγκατάσταση του λειτουργικού συστήματος,...
