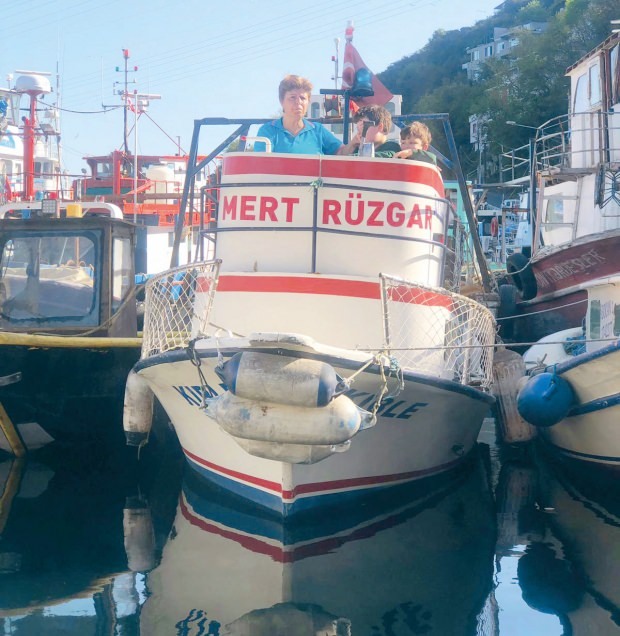Πώς να διορθώσετε τον κωδικό σφάλματος 0xc00000e5 στα Windows
Microsoft των Windows 10 Windows 11 Ήρωας / / May 29, 2023

Δημοσίευσε

Ο κωδικός σφάλματος 0xc00000e5 στα Windows εμποδίζει την εκτέλεση μιας εφαρμογής. Για να το διορθώσετε, ακολουθήστε τα βήματα σε αυτόν τον οδηγό.
Μερικές φορές, όταν εκκινείτε μια εφαρμογή στα Windows, λαμβάνετε ένα μήνυμα που λέει, "Η εφαρμογή δεν μπόρεσε να ξεκινήσει σωστά", ακολουθούμενο από το 0xc00000e5κωδικός λάθους.
Αυτό το σφάλμα υποδεικνύει ένα πρόβλημα με την εφαρμογή που δεν μπορεί να ανοίξει σωστά. Το σφάλμα μπορεί να προκύψει όταν προσπαθείτε να εκκινήσετε μια εφαρμογή με μη αυτόματο τρόπο ή όταν το σύστημα προσπαθεί να το κάνει ανοίξτε μια εφαρμογή κατά την εκκίνηση.
Το μήνυμα σφάλματος παρέχει μια βασική ιδέα του προβλήματος αλλά όχι λύσεις. Σε αυτόν τον οδηγό, θα σας δείξουμε πώς να το διορθώσετε 0xc00000e5 κωδικός σφάλματος στα Windows.
Τι προκαλεί το σφάλμα 0xc00000e5 στα Windows;
Μπορεί να λάβετε αυτό το σφάλμα για διάφορους λόγους και συνήθως είναι κάτι που εμποδίζει την επιτυχή εκκίνηση της εφαρμογής. Για παράδειγμα, μπορεί να συμβεί επειδή
Θα μπορούσε επίσης να υπάρχει ένα πρόβλημα όπου οι εφαρμογές δεν μπορούν να έχουν πρόσβαση στα απαιτούμενα αρχεία και χρειάζονται να επανεγκατασταθεί. Επιπλέον, το πρόβλημα μπορεί να οφείλεται σε μη επιδιορθωμένο λειτουργικό σύστημα ή σε κατεστραμμένα και ελλείποντα αρχεία που απαιτούνται από την εφαρμογή για εκκίνηση.
Δεν υπάρχει ούτε μία αιτία του σφάλματος, επομένως θα σας δείξουμε διάφορα βήματα αντιμετώπισης προβλημάτων που μπορείτε να ακολουθήσετε για να επιλύσετε το πρόβλημα.
Απενεργοποιήστε προσωρινά το λογισμικό προστασίας από ιούς
Εάν η εφαρμογή που προσπαθείτε να εκκινήσετε είναι γνωστό ότι είναι ασφαλής και δεν αποτελεί απειλή, το πρόγραμμα προστασίας από ιούς μπορεί να την αποκλείει. Μερικές φορές, το λογισμικό ασφαλείας σας είναι πολύ προστατευτικό και εμποδίζει την εκτέλεση μιας ασφαλούς εφαρμογής.
Εάν δεν χρησιμοποιείτε βοηθητικό πρόγραμμα τρίτων, μπορείτε προσωρινά απενεργοποιήστε την ασφάλεια των Windows στα Windows 10 ή 11.
Ωστόσο, θα πρέπει να βεβαιωθείτε ότι έχετε απενεργοποιήσει περισσότερο από την προστασία σε πραγματικό χρόνο. Βεβαιωθείτε ότι έχετε απενεργοποιήσει Προστασία που παρέχεται από το σύννεφο, Αυτόματη υποβολή δειγμάτων, και Ελεγχόμενη πρόσβαση φακέλωνγια να λειτουργήσει αυτό.
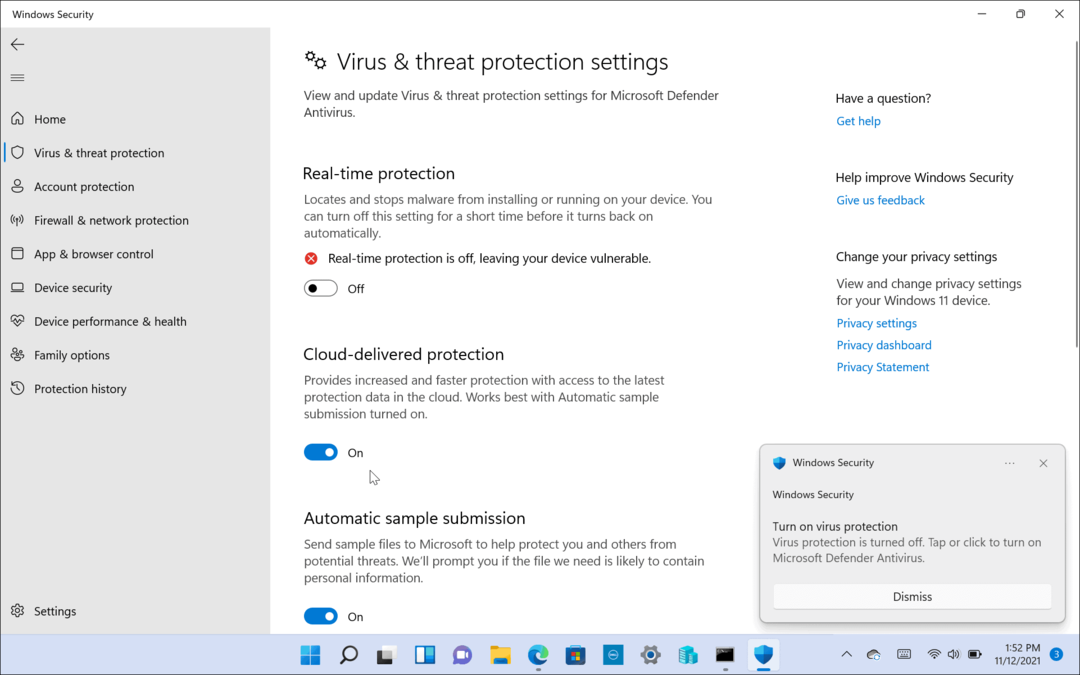
Εάν χρησιμοποιείτε μια σουίτα ασφαλείας τρίτου κατασκευαστή, ανατρέξτε στην τεκμηρίωση υποστήριξής της σχετικά με την απενεργοποίησή της κατά την εκτέλεση μιας εφαρμογής. Βεβαιωθείτε ότι την ενεργοποιήσατε ξανά μόλις ανοίξει η εφαρμογή.
Προσθήκη εξαίρεσης στο Antivirus
Εάν δεν θέλετε να απενεργοποιείτε την ασφάλεια των Windows (ή άλλο πρόγραμμα προστασίας από ιούς) κάθε φορά που θέλετε να εκτελείτε την εφαρμογή, μπορείτε να την προσθέσετε ως εξαίρεση. Αυτό θα αποτρέψει τα ψευδώς θετικά για τις αξιόπιστες εφαρμογές λογισμικού σας.
Σημείωση: Κάθε πρόγραμμα προστασίας από ιούς λειτουργεί διαφορετικά, επομένως η προσθήκη μιας εξαίρεσης θα διαφέρει μεταξύ λογισμικού. Το παρακάτω θα δείξει πώς μπορείτε να προσθέσετε μια εξαίρεση στην Ασφάλεια των Windows. Μπορείτε να ελέγξετε την τεκμηρίωση υποστήριξης της σουίτας ασφαλείας σχετικά με την προσθήκη εξαιρέσεων.
Για να προσθέσετε μια εξαίρεση στην Ασφάλεια των Windows:
- Ανοιξε Ασφάλεια των Windows.
- Επιλέγω Προστασία από ιούς και απειλές > Διαχείριση ρυθμίσεων.
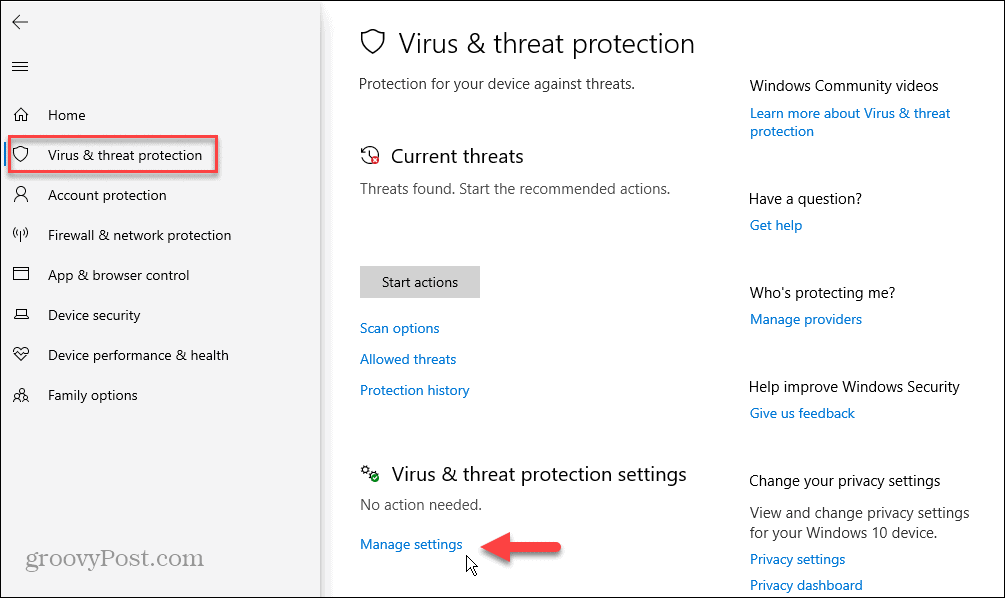
- Κάντε κύλιση στο Αποκλεισμοί ενότητα και κάντε κλικ στο Προσθήκη ή κατάργηση εξαιρέσεων Σύνδεσμος.
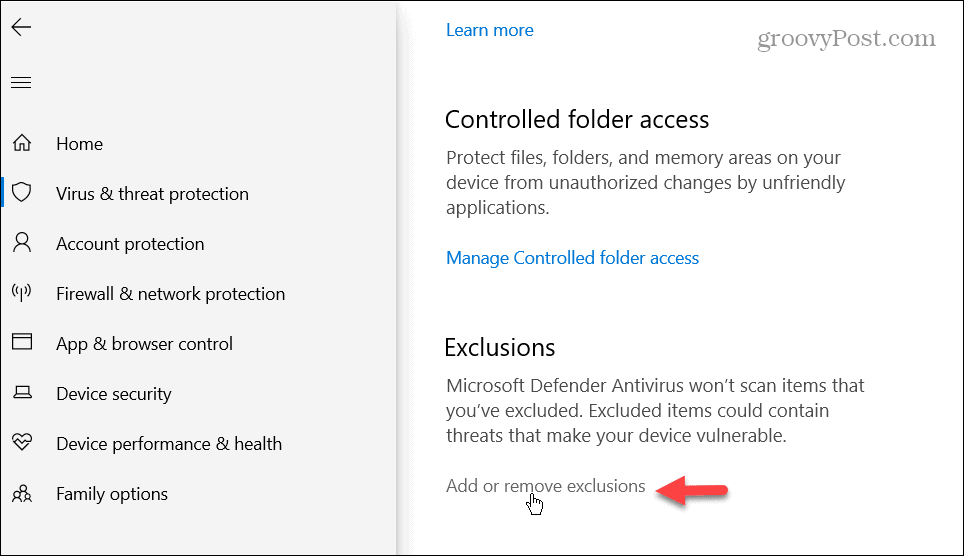
- Κάντε κλικ στο Προσθέστε μια εξαίρεση κουμπί και επιλέξτε Αρχείο.
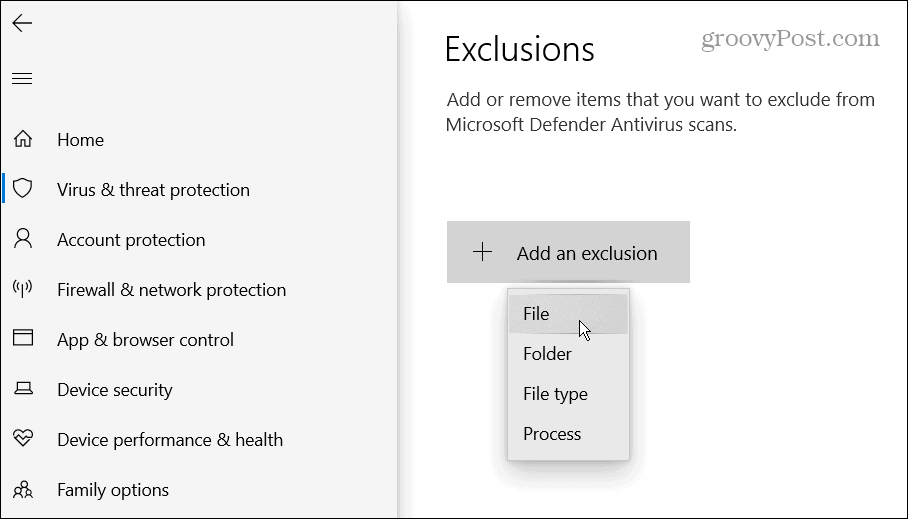
- Μεταβείτε στη θέση για το εκτελέσιμο αρχείο της εφαρμογής Εξερεύνηση αρχείων.
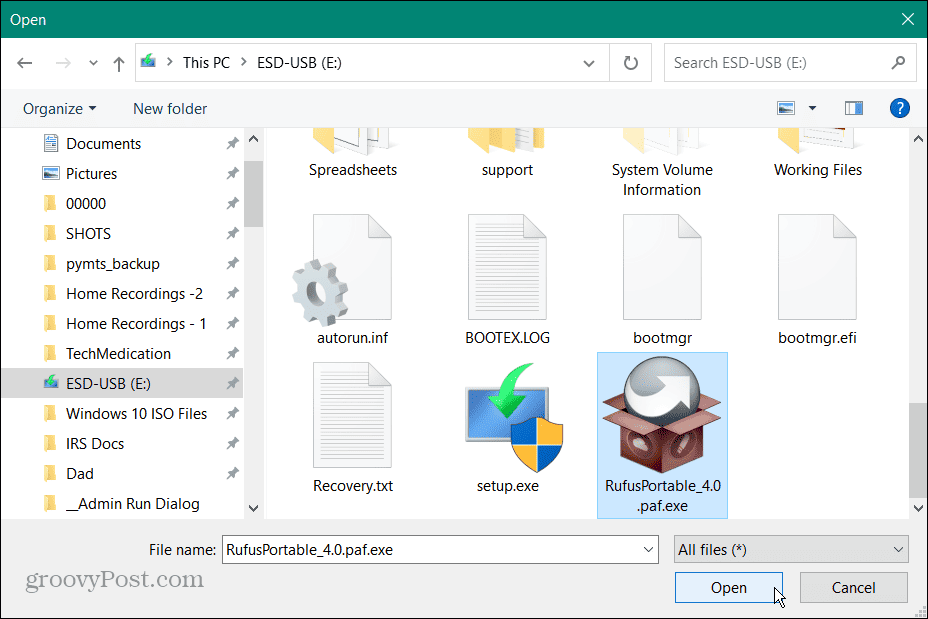
- Μόλις προστεθεί στη λίστα, η Ασφάλεια των Windows δεν θα σταματήσει πλέον την εκτέλεση του αρχείου.
- Εάν θέλετε να καταργήσετε την εξαίρεση αργότερα, επιστρέψτε στο Ασφάλεια των Windows > Προστασία από ιούς και απειλές > Διαχείριση ρυθμίσεων > Εξαιρέσεις. Κάντε κλικ στο αρχείο και επιλέξτε το Αφαιρώ επιλογή.
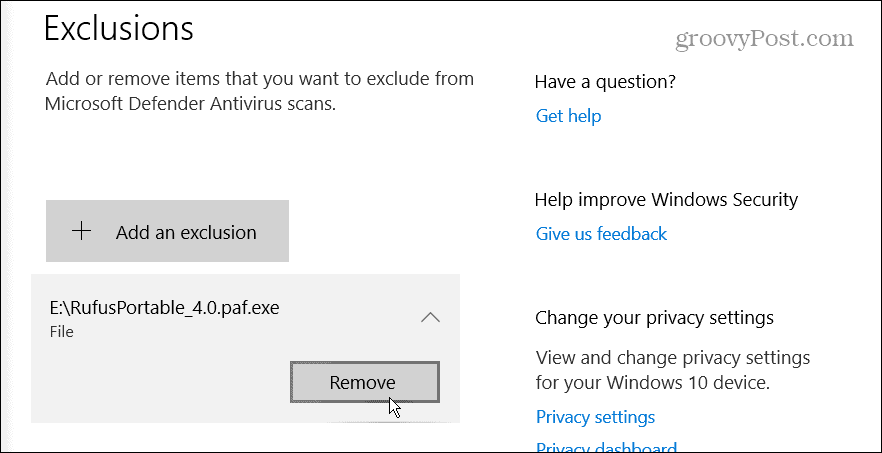
Εκτελέστε την εφαρμογή ως διαχειριστής
Εάν το πρόβλημα με την εφαρμογή δεν σχετίζεται με το Windows Defender ή άλλο λογισμικό ασφαλείας, μπορείτε εκτελέστε την εφαρμογή ως διαχειριστής. Ωστόσο, η εκτέλεση της εφαρμογής με αυξημένα δικαιώματα επιτρέπει την πρόσβαση σε περιορισμένα αρχεία συστήματος που χρειάζεται για να εκτελεστεί.
Για να εκτελέσετε μια εφαρμογή ως διαχειριστής στα Windows:
- Πάτα το κλειδί Windows να ανοίξει το Αρχικο ΜΕΝΟΥκαι αναζητήστε την εφαρμογή που χρειάζεστε.
- Επίλεξε το Εκτέλεση ως Διαχειριστής επιλογή στα δεξιά.
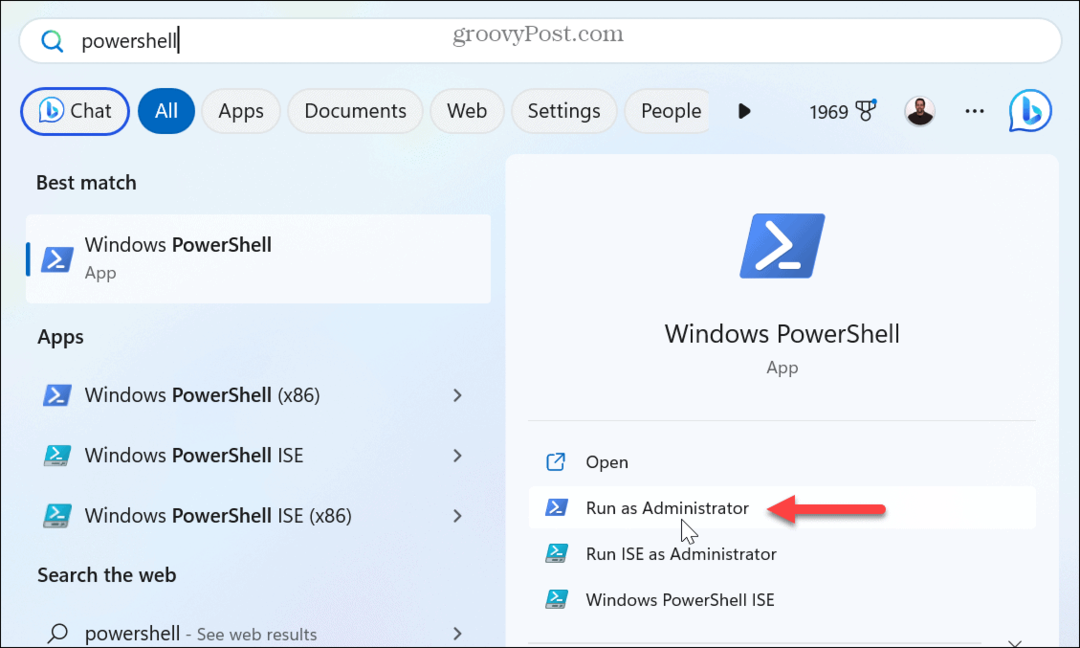
- Μπορείτε επίσης να αναζήτηση για μια εφαρμογή, κάντε δεξί κλικ στο αποτέλεσμα και επιλέξτε Εκτελέστε ως διαχειριστής.
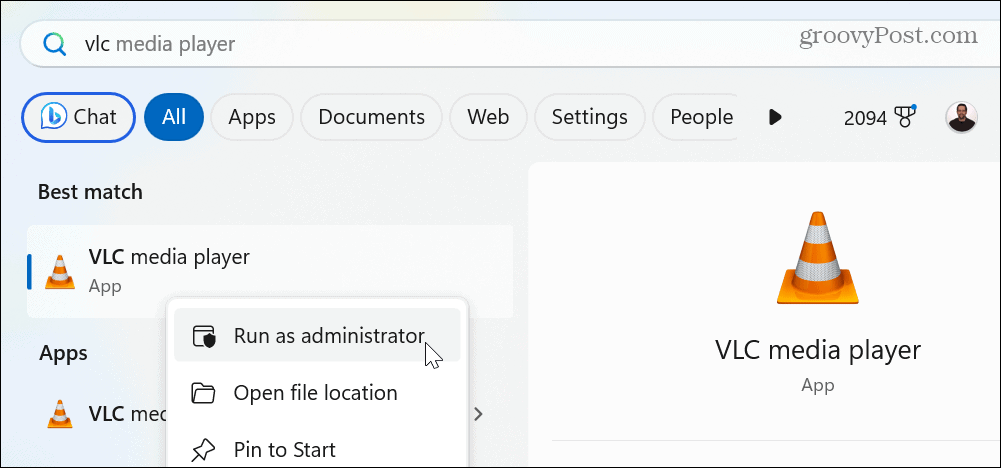
- Εναλλακτικά, κάντε δεξί κλικ σε μια εφαρμογή στην επιφάνεια εργασίας ή Εξερεύνηση αρχείωνκαι επιλέξτε Εκτελέστε ως διαχειριστής από το μενού περιβάλλοντος.
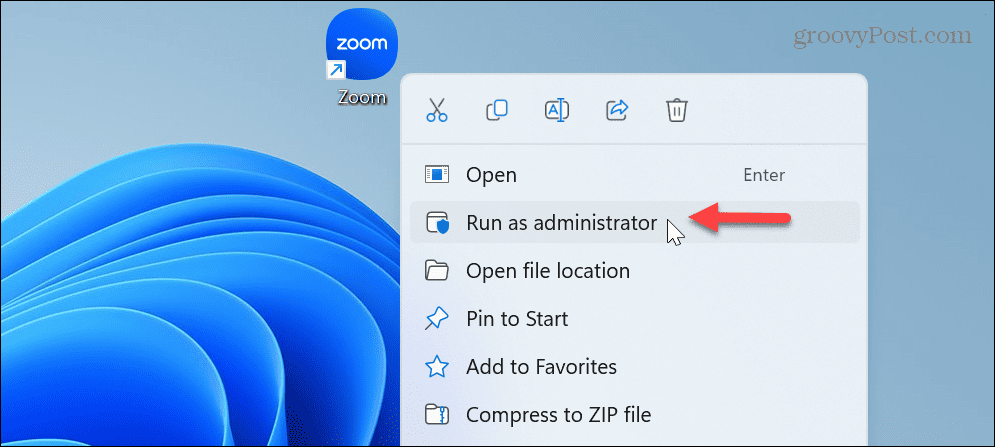
Εάν η μη αυτόματη εκκίνηση της εφαρμογής ως διαχειριστής λειτουργεί, δεν χρειάζεται να χρησιμοποιείτε τα βήματα κάθε φορά. Αντίθετα, μπορείτε να φτιάξετε την εφαρμογή τρέχει πάντα ως διαχειριστής.
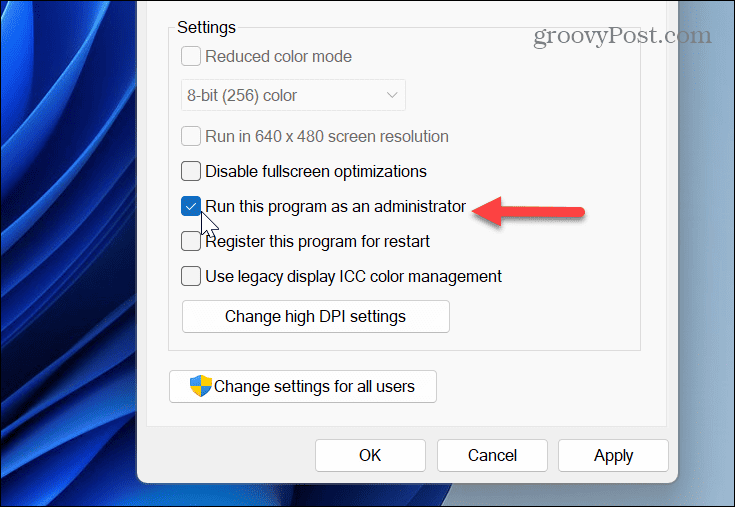
Και μιλώντας για την εκτέλεση στοιχείων ως διαχειριστής στα Windows, μάθετε για την εκτέλεση Εξερεύνηση αρχείων ως διαχειριστής ή ελέγξτε έξω εκτέλεση εντολών από το παράθυρο διαλόγου Εκτέλεση ως διαχειριστής.
Σάρωση για κατεστραμμένα ή ελλείποντα αρχεία συστήματος
Εάν συνεχίσετε να αντιμετωπίζετε προβλήματα με την εκκίνηση της εφαρμογής, ενδέχεται να υπάρχουν αρχεία συστήματος που χρειάζεται η εφαρμογή που είναι κατεστραμμένα ή λείπουν. Ευτυχώς, μπορείτε να επιλύσετε αυτό το πρόβλημα εκτελώντας σαρώσεις SFC και DISM.
Οι σαρώσεις θα ελέγξουν εάν λείπουν ή είναι κατεστραμμένα αρχεία συστήματος και θα τα διορθώσουν αυτόματα.
Για να εκτελέσετε μια σάρωση SFC και DISM:
- Πάτα το κλειδί Windows, τύπος PowerShellκαι κάντε κλικ Εκτελέστε ως διαχειριστής στα δεξιά.
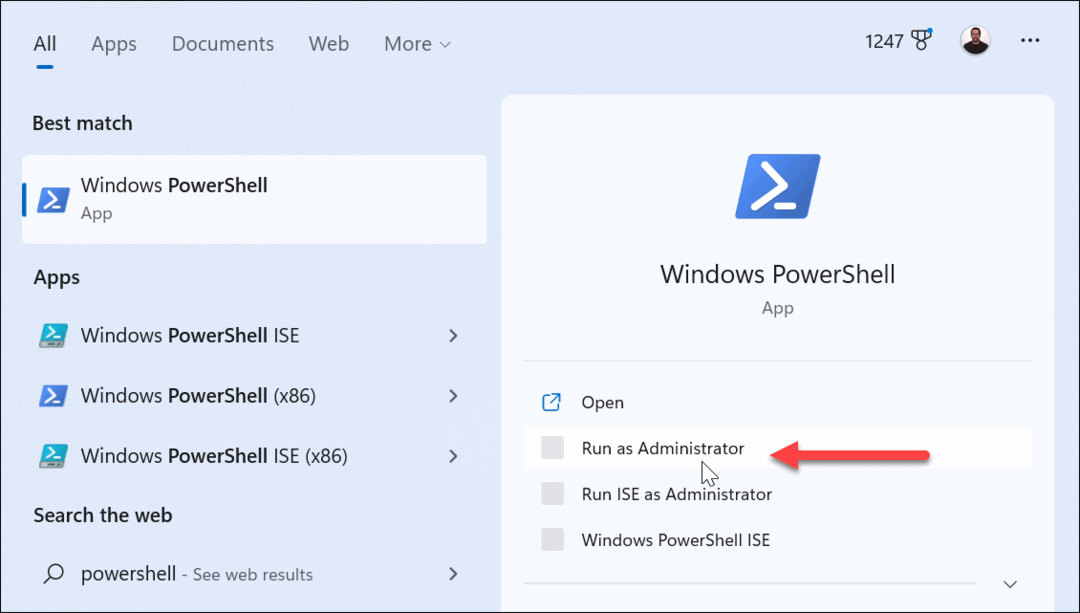
- Όταν ανοίξει το τερματικό, πληκτρολογήστε την ακόλουθη εντολή και πατήστε Εισαγω:
sfc /scannow

- Μόλις ολοκληρωθεί η σάρωση SFC, μια σάρωση DISM θα διορθώσει τα αρχεία συστήματος που ενδέχεται να έχει χάσει το SFC. Με το PowerShell να είναι ακόμα ανοιχτό ως διαχειριστής, εκτελέστε την ακόλουθη εντολή:
DISM /Online /Cleanup-Image /RestoreHealth

Σημειώστε ότι αυτές οι σαρώσεις χρειάζονται λίγο χρόνο για να εκτελεστούν. Και όταν ολοκληρωθούν, κλείστε έξω από το Τερματικό PowerShellκαι δείτε εάν μπορείτε να εκκινήσετε την εφαρμογή χωρίς σφάλματα.
Μη αυτόματη εγκατάσταση των ενημερώσεων των Windows
Η ενημέρωση του λειτουργικού συστήματος των Windows είναι ζωτικής σημασίας για την ασφάλεια, τις δυνατότητες, τη σταθερότητα και τις διορθώσεις σφαλμάτων. Το σφάλμα μπορεί να προκύψει λόγω σφάλματος συστήματος. Εάν ισχύει αυτό, θα χρειαστεί μη αυτόματη ενημέρωση των Windows.
Για να το κάνετε αυτό, ανοίξτε Ρυθμίσεις > Windows Update και κάντε κλικ στο κουμπί Έλεγχος για ενημερώσεις.
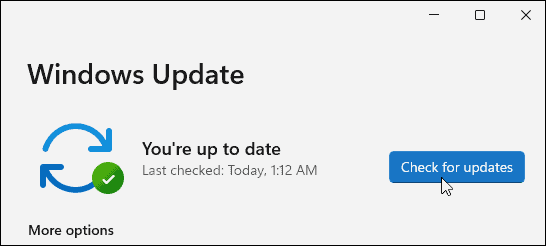
Κατεβάστε και εγκαταστήστε τυχόν διαθέσιμες ενημερώσεις για να λάβετε τις πιο πρόσφατες διορθώσεις ασφαλείας και ενημερώσεις κώδικα σφαλμάτων. Σημειώστε ότι μπορεί να χρειαστεί να κάνετε επανεκκίνηση του υπολογιστή σας για να ολοκληρώσετε τη διαδικασία εγκατάστασης.
Διόρθωση σφαλμάτων των Windows
Συνήθως, θα δείτε το σφάλμα 0xc00000e5 επειδή το λογισμικό ασφαλείας προστασίας από ιούς το σταμάτησε. Ωστόσο, το πρόβλημα θα μπορούσε να σχετίζεται με κατεστραμμένα αρχεία συστήματος, τα οποία είναι εύκολο να επιδιορθωθούν από τη γραμμή εντολών.
Υπάρχουν άλλα σφάλματα που ενδέχεται να αντιμετωπίσετε στα Windows και τα οποία θα πρέπει να διορθώσετε. Για παράδειγμα, ελέγξτε πώς να διορθώστε ένα σφάλμα 0x8007045d μήνυμα ή μπορεί να έχετε προβλήματα υλικού και να χρειαστεί επιδιόρθωση σφαλμάτων κωδικού συσκευής 43.
Και τα σφάλματα BSOD μπορεί να είναι ιδιαίτερα ενοχλητικά και ίσως χρειαστεί διορθώστε το σφάλμα χρονικού ορίου λήξης του Clock Watchdog ή μάθετε για επιδιόρθωση ενός σφάλματος BSOD ntoskrnl.exe.
Πώς να βρείτε το κλειδί προϊόντος των Windows 11
Εάν πρέπει να μεταφέρετε τον αριθμό-κλειδί προϊόντος των Windows 11 ή απλά το χρειάζεστε για να κάνετε μια καθαρή εγκατάσταση του λειτουργικού συστήματος,...