Πώς να κάνετε τις εφαρμογές των Windows 11 να εκτελούνται πάντα ως διαχειριστής
Microsoft Windows 11 Ήρωας / / May 28, 2023

Δημοσίευσε

Εάν είστε διαχειριστής συστήματος και θέλετε να αποθηκεύσετε μερικά κλικ, μπορείτε να κάνετε τις εφαρμογές να εκτελούνται πάντα ως διαχειριστής στα Windows 11. Αυτός ο οδηγός εξηγεί πώς.
Οι εφαρμογές συνήθως δεν εκτελούνται με αυξημένα δικαιώματα διαχειριστή για να βοηθήσουν στην προστασία του συστήματός σας από κακόβουλο κώδικα που μπορεί να βρει το δρόμο του στο σύστημά σας. Το ίδιο ισχύει και στα Windows, καθώς οι εφαρμογές σας στα Windows 11 δεν εκτελούνται με αυξημένα προνόμια από προεπιλογή.
Ωστόσο, μπορείτε να κάνετε τις εφαρμογές των Windows 11 να εκτελούνται πάντα ως διαχειριστής με μερικές προσαρμογές. Για παράδειγμα, μπορεί να θέλετε να τρέξετε Εξερεύνηση αρχείων ως διαχειριστής για να τροποποιήσετε προστατευμένα αρχεία.
Όποιος κι αν είναι ο λόγος και όποια και αν είναι η εφαρμογή, δείτε πώς να το κάνετε.
Τρόπος μη αυτόματης εκτέλεσης εφαρμογών ως διαχειριστής στα Windows 11
Ίσως χρειαστεί να εκτελέσετε μια εφαρμογή ως διαχειριστής για να λάβετε πρόσθετες ικανότητες που δεν είναι διαθέσιμες από το α
Εάν δεν είστε σίγουροι για τον τύπο λογαριασμού, μπορείτε να προσδιορίσετε το τύπος λογαριασμού χρήστη στα Windows 11. Εάν πρέπει να εκτελέσετε μια εφαρμογή με δικαιώματα διαχειριστή, μπορείτε να το κάνετε με μη αυτόματο τρόπο, επιλέγοντας την επιλογή στο Αρχικο ΜΕΝΟΥ ή από το μενού Περιεχόμενο.
Για να εκτελέσετε μη αυτόματα μια εφαρμογή ως διαχειριστής στα Windows 11:
- Κάντε δεξί κλικ στη συντόμευση της εφαρμογής που θέλετε να εκτελέσετε και επιλέξτε Εκτελέστε ως διαχειριστής από το μενού περιβάλλοντος.
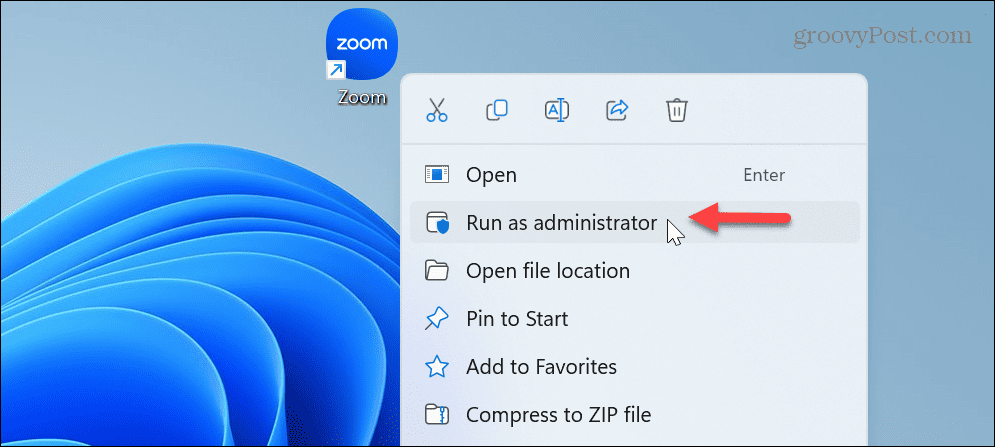
- Εναλλακτικά, μπορείτε να ανασύρετε μια εφαρμογή από το Αρχικο ΜΕΝΟΥ και επιλέξτε το Εκτέλεση ως Διαχειριστής επιλογή στα δεξιά.
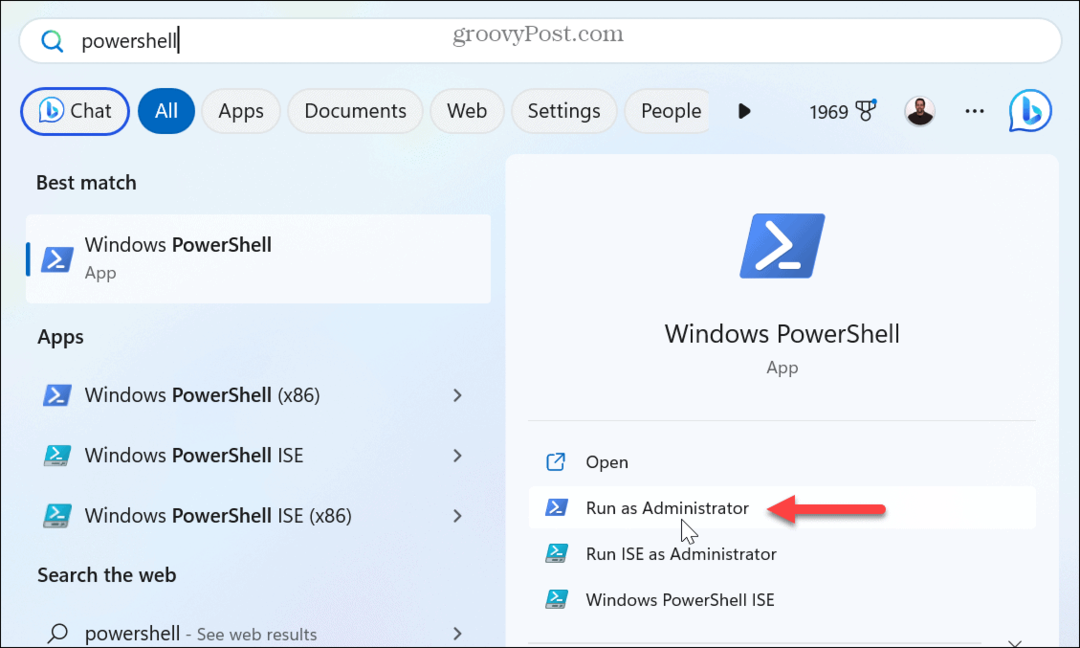
- Επίσης, εάν εσείς αναζητήστε μια εφαρμογή στην Έναρξη, μπορείτε να κάνετε δεξί κλικ στο αποτέλεσμα της εφαρμογής και να επιλέξετε Εκτελέστε ως διαχειριστής από το μενού.
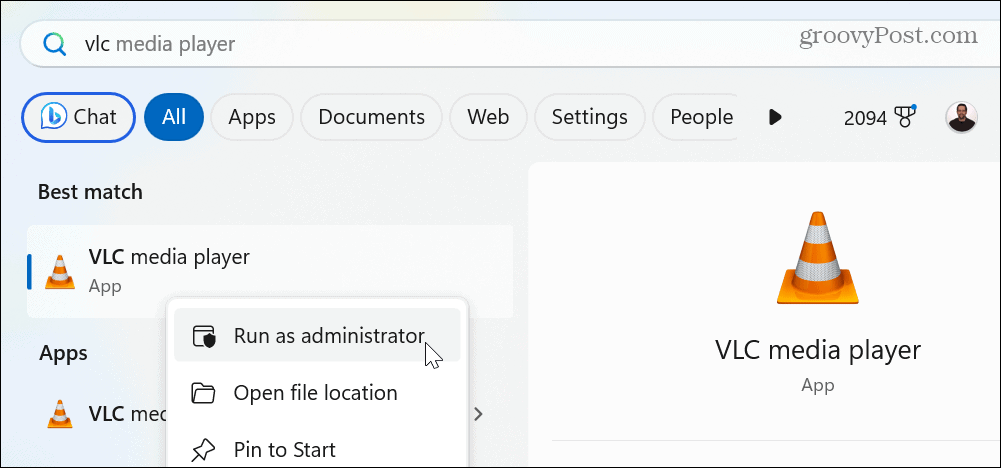
Πώς να κάνετε τις εφαρμογές των Windows 11 να εκτελούνται ως διαχειριστής
Ενώ η εκτέλεση εφαρμογών στα Windows 11 ως διαχειριστής είναι απλή, ίσως θέλετε να εξοικονομήσετε χρόνο και κλικ κάνοντας τις να εκτελούνται πάντα ως διαχειριστές. Για παράδειγμα, μπορείτε να ρυθμίσετε τις εφαρμογές να εκτελούνται πάντα ως διαχειριστής, τροποποιώντας τη συντόμευση της εφαρμογής ή το εκτελέσιμο αρχείο της εφαρμογής από Εξερεύνηση αρχείων.
Για να κάνετε τις εφαρμογές να εκτελούνται πάντα ως διαχειριστής στα Windows 11:
- Κάντε δεξί κλικ στο εικονίδιο συντόμευσης μιας εφαρμογής και επιλέξτε Ιδιότητες από το μενού περιβάλλοντος.
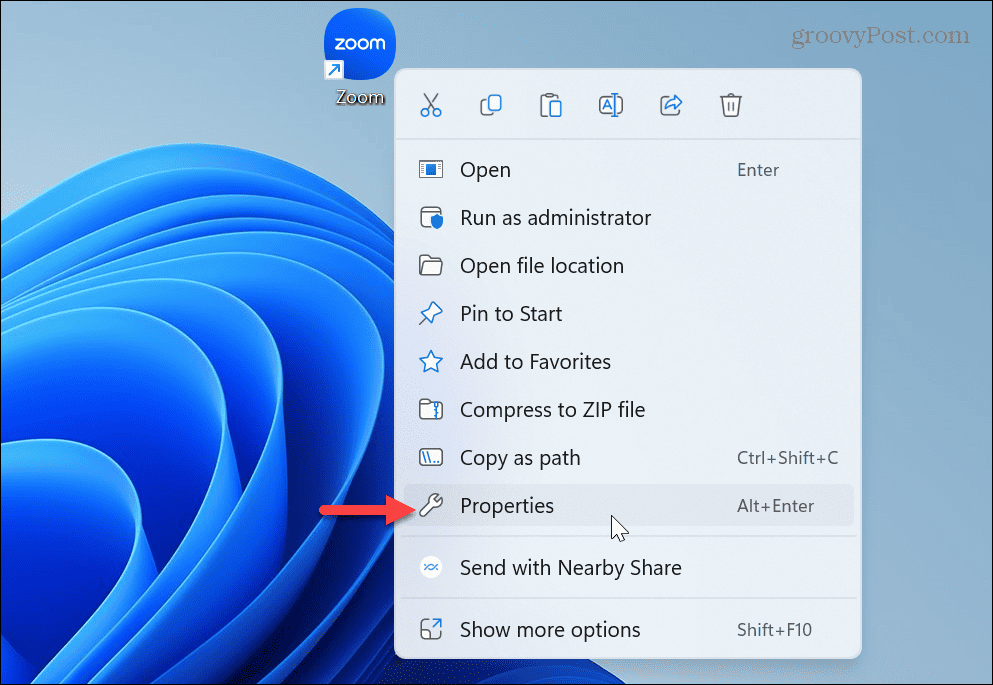
- Επίλεξε το Συμβατότητα καρτέλα στο επάνω μέρος της εφαρμογής Ιδιότητες παράθυρο.

- Σύμφωνα με το Ρυθμίσεις τμήμα του Συμβατότητα καρτέλα, ελέγξτε το Εκτελέστε αυτό το πρόγραμμα ως διαχειριστής επιλογή.
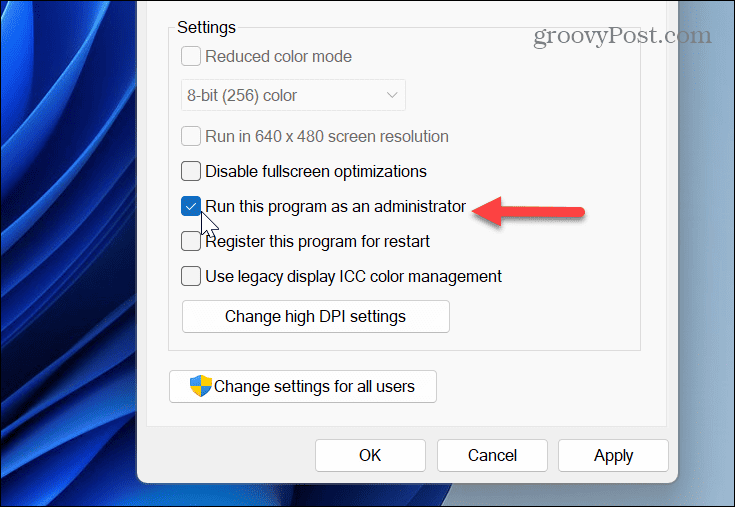
- Κάντε κλικ Ισχύουν και Εντάξει για να αποθηκεύσετε τις αλλαγές.
Αφού ακολουθήσετε τα βήματα, όταν κάνετε κλικ στην τροποποιημένη συντόμευση εφαρμογής, θα ανοίξει με δικαιώματα διαχειριστή από προεπιλογή. Λάβετε υπόψη ότι όταν εκτελείτε εφαρμογές με αυξημένα δικαιώματα σε έναν τυπικό λογαριασμό, θα πρέπει να εισαγάγετε τον κωδικό πρόσβασης ή το PIN για το μηχάνημα.
Εκτέλεση εφαρμογών με αυξημένα δικαιώματα στα Windows
Η δυνατότητα εκτέλεσης εφαρμογών με δικαιώματα διαχειριστή είναι χρήσιμη για ισχυρούς χρήστες. Και, όπως υποδηλώνει το όνομα, διαχειριστές συστήματος. Σας επιτρέπει να έχετε πρόσβαση και να αλλάξετε περιορισμένα μέρη του λειτουργικού συστήματος που αντιμετωπίζουν οι τυπικοί χρήστες. Συνήθως, είναι πιο χρήσιμο όταν εκτελείτε βοηθητικά προγράμματα όπως το PowerShell, για παράδειγμα.
Εάν δεν είστε βέβαιοι ποιος τύπος λογαριασμού έχετε, μπορείτε να ελέγξετε το τύπος λογαριασμού χρήστη στα Windows 11. Επιπλέον, ο ενσωματωμένος λογαριασμός διαχειριστή στα Windows 11 είναι απενεργοποιημένος από προεπιλογή, αλλά αν τον χρειάζεστε, μπορείτε ενεργοποιήστε τον λογαριασμό διαχειριστή στα Windows 11.
Μια άλλη δυνατότητα ασφαλείας στα Windows 11 είναι ο Έλεγχος λογαριασμού χρήστη (UAC) που προστατεύει το σύστημα από ανεπιθύμητες αλλαγές. Ωστόσο, αν ξέρετε τι κάνετε, μπορείτε απενεργοποιήστε το UAC στα Windows 11. Επίσης, αν δεν είστε ακόμα στα Windows 10, μην ανησυχείτε. Μπορείς κάντε τις εφαρμογές να εκτελούνται ως διαχειριστής στα Windows 10 πολύ.
Πώς να βρείτε το κλειδί προϊόντος των Windows 11
Εάν πρέπει να μεταφέρετε τον αριθμό-κλειδί προϊόντος των Windows 11 ή απλά το χρειάζεστε για να κάνετε μια καθαρή εγκατάσταση του λειτουργικού συστήματος,...

