
Δημοσίευσε
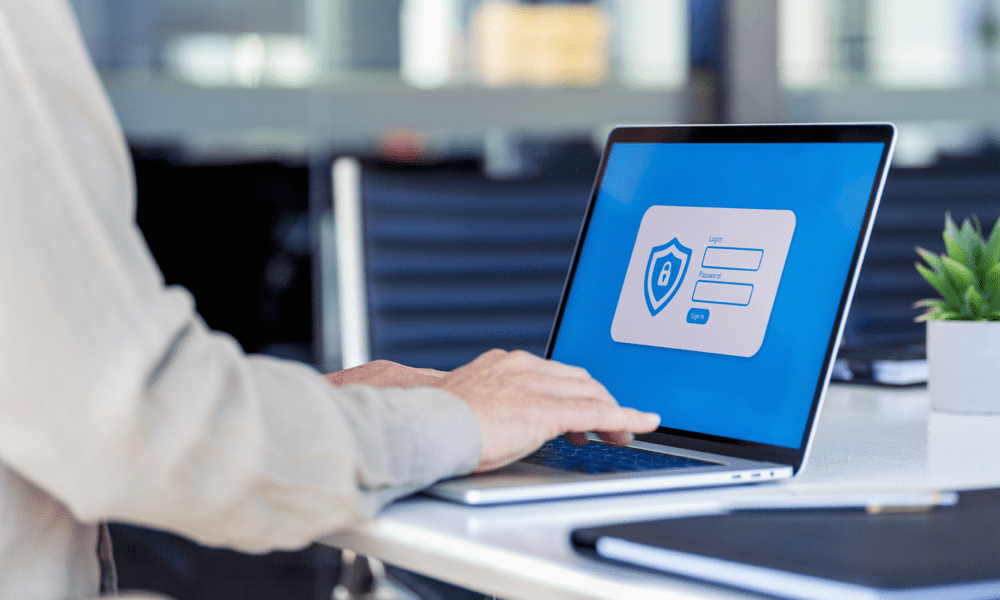
Ίσως θελήσετε να εξάγετε τους κωδικούς πρόσβασης του Firefox και να μεταβείτε σε διαχειριστή κωδικών πρόσβασης τρίτου μέρους. Μάθετε πώς να εξάγετε κωδικούς πρόσβασης Firefox εδώ.
Έχετε αποθηκευμένους πολλούς κωδικούς πρόσβασης στον Firefox; Αντιμετωπίζετε πρόβλημα εάν αποφασίσετε να μεταβείτε σε άλλο πρόγραμμα περιήγησης (ή εάν θέλετε να μετακινηθείτε μεταξύ συσκευών χωρίς συγχρονισμό των λογαριασμών σας).
Σε αυτήν την περίπτωση, μπορείτε να εξάγετε τους κωδικούς πρόσβασής σας από τον Firefox. Μπορείτε να τα αποθηκεύσετε ως αρχείο CSV που μπορείτε να αποθηκεύσετε εκτός σύνδεσης ή να εισαγάγετε σε άλλο διαχειριστή κωδικών πρόσβασης. Μπορείτε επίσης να τα διαγράψετε από τον Firefox εάν δεν τα χρειάζεστε πλέον.
Σε αυτό το άρθρο, θα σας δείξουμε πώς να εξάγετε κωδικούς πρόσβασης στον Firefox χρησιμοποιώντας το ενσωματωμένο εργαλείο εξαγωγής κωδικών πρόσβασης. Θα σας δείξουμε επίσης πώς να χρησιμοποιήσετε το εξαγόμενο αρχείο για να μεταβείτε σε ένα εργαλείο τρίτου κατασκευαστή όπως 1 Κωδικός πρόσβασης.
Γιατί πρέπει να εξάγετε τους κωδικούς πρόσβασης του Firefox;
Υπάρχουν διάφοροι λόγοι για τους οποίους μπορεί να θέλετε να εξαγάγετε τους κωδικούς πρόσβασης του Firefox. Για παράδειγμα, μπορεί να ψάχνετε:
- Δημιουργήστε αντίγραφα ασφαλείας των κωδικών πρόσβασής σας εάν χάσετε την πρόσβαση στο πρόγραμμα περιήγησης ή στη συσκευή σας.
- Μεταβείτε σε άλλο πρόγραμμα περιήγησης ή διαχειριστή κωδικών πρόσβασης και εισαγάγετε τους κωδικούς πρόσβασης εκεί.
- Εκτυπώστε τους κωδικούς πρόσβασής σας για τις εγγραφές σας εκτός σύνδεσης.
- Διαγράψτε τους κωδικούς πρόσβασής σας από το πρόγραμμα περιήγησής σας για λόγους ασφαλείας.
Η εξαγωγή κωδικών πρόσβασης μπορεί να σας βοηθήσει να διαχειριστείτε τους διαδικτυακούς σας λογαριασμούς χωρίς να βασίζεστε σε ένα πρόγραμμα περιήγησης που μπορεί να μην θέλετε πάντα να χρησιμοποιείτε. Ωστόσο, θα πρέπει επίσης να είστε προσεκτικοί με το εξαγόμενο αρχείο. Τα αρχεία CSV δεν είναι κρυπτογραφημένα και ο καθένας μπορεί να τα διαβάσει.
Θα πρέπει να αποθηκεύσετε το αρχείο με ασφάλεια εάν εξάγετε τους κωδικούς πρόσβασης χωρίς να τους εισαγάγετε στη διαχείριση κωδικών πρόσβασης στη συνέχεια. Ακόμα καλύτερα, σας συμβουλεύουμε να διαγράψετε με ασφάλεια το εξαγόμενο αρχείο (ενεργό Windows ή Μακ) μετά τη χρήση του.
Τρόπος εξαγωγής κωδικών πρόσβασης Firefox
Ο ευκολότερος τρόπος εξαγωγής κωδικών πρόσβασης στον Firefox είναι να χρησιμοποιήσετε την ενσωματωμένη δυνατότητα εξαγωγής του Firefox. Αυτό σας επιτρέπει να διαχειρίζεστε τα αποθηκευμένα στοιχεία σύνδεσης και τους κωδικούς πρόσβασης σε ένα μόνο αρχείο εξόδου CSV που μπορείτε να χρησιμοποιήσετε αλλού.
Για να εξαγάγετε κωδικούς πρόσβασης χρησιμοποιώντας τον Firefox, ακολουθήστε τα εξής βήματα:
- Ανοίξτε τον Firefox και κάντε κλικ στο μενού κουμπί στην επάνω δεξιά γωνία (το εικονίδιο με τρεις οριζόντιες γραμμές).
- Από το μενού, επιλέξτε Κωδικοί πρόσβασης.
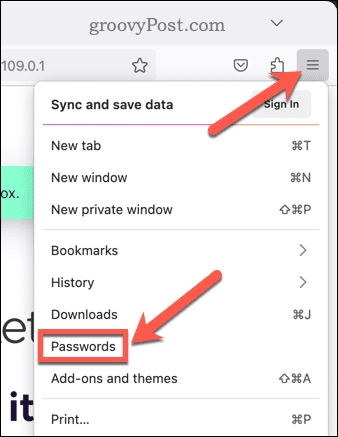
- Η σελίδα μενού του Firefox για τις συνδέσεις σας θα ανοίξει σε μια νέα καρτέλα. Κάντε κλικ στις τρεις τελείες μενού εικονίδιο και μετά κάντε κλικ στο Εξαγωγή συνδέσεων.

- Ο Firefox θα σας προειδοποιήσει ότι οι κωδικοί πρόσβασής σας δεν θα κρυπτογραφηθούν στο εξαγόμενο αρχείο CSV. Εάν θέλετε να συνεχίσετε, κάντε κλικ Εξαγωγή.
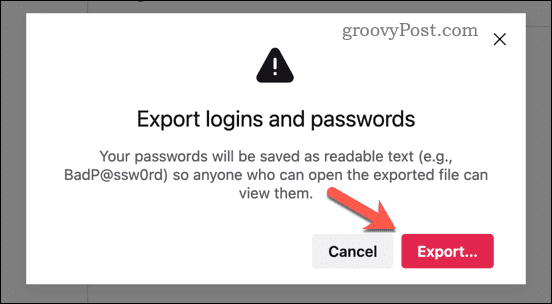
- Επιλέξτε μια τοποθεσία και όνομα για το αρχείο CSV και κάντε κλικ Αποθηκεύσετε.
Θα πρέπει τώρα να έχετε ένα αρχείο CSV με όλους τους αποθηκευμένους κωδικούς πρόσβασης αποθηκευμένους στον υπολογιστή ή στο Mac σας. Θα πρέπει να μετακινήσετε ή να χρησιμοποιήσετε το αρχείο όσο το δυνατόν γρηγορότερα—μην το αφήνετε να κρέμεται στον φάκελο λήψεων!
Πώς να αφαιρέσετε εξαγόμενους κωδικούς πρόσβασης από τον Firefox
Ίσως αξίζει να σκεφτείτε να αφαιρέσετε τους κωδικούς πρόσβασής σας από τον Firefox μετά από αυτή τη διαδικασία, αλλά μόνο μετά είστε βέβαιοι ότι τα έχετε εξαγάγει με ασφάλεια από το πρόγραμμα περιήγησής σας.
Για να αφαιρέσετε όλους τους κωδικούς πρόσβασης στο θησαυροφυλάκιο κωδικών πρόσβασης του Firefox:
- Ανοίξτε ένα νέο παράθυρο Firefox.
- Κάντε κλικ στο μενού εικονίδιο και επιλέξτε Κωδικοί πρόσβασης.
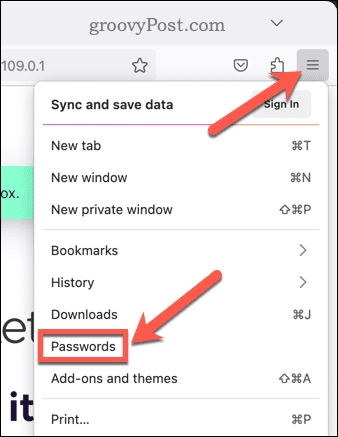
- Στο μενού κωδικού πρόσβασης του Firefox, κάντε κλικ στο μενού εικονίδιο στην επάνω δεξιά γωνία.
- Από το αναπτυσσόμενο μενού, επιλέξτε Κατάργηση όλων των συνδέσεων.
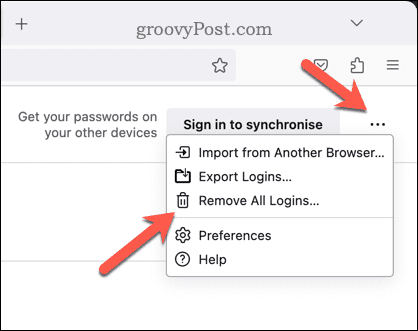
Από εκεί, ακολουθήστε τυχόν πρόσθετες οδηγίες στην οθόνη για να ολοκληρώσετε τη διαδικασία.
Εισαγωγή κωδικών πρόσβασης Firefox χρησιμοποιώντας 1Password
Αφού εξάγετε τους κωδικούς πρόσβασης του Firefox, είναι καλή ιδέα να τους μετακινήσετε από το αρχείο CSV σε μια πιο ασφαλή τοποθεσία. Ένας καλός τρόπος για να το κάνετε αυτό είναι να χρησιμοποιήσετε έναν διαχειριστή κωδικών πρόσβασης όπως 1 Κωδικός πρόσβασης.
Το 1Password είναι ένας διαχειριστής κωδικών πρόσβασης που σας επιτρέπει να συγχρονίζετε τα στοιχεία σύνδεσης και τους κωδικούς πρόσβασης σε όλες τις συσκευές. Η χρήση του 1Password είναι ένας ασφαλής και αποτελεσματικός τρόπος διαχείρισης των κωδικών πρόσβασής σας εκτός του προγράμματος περιήγησής σας. Οι κωδικοί πρόσβασης είναι κρυπτογραφημένοι, με την πρόσβαση ξεκλειδωμένη χρησιμοποιώντας έναν κύριο κωδικό πρόσβασης ή χρησιμοποιώντας βιομετρικά στοιχεία (όπως το δακτυλικό σας αποτύπωμα).
Επίσης, δεν χρειάζεται να χάσετε την πρόσβαση στους κωδικούς πρόσβασής σας στον Firefox. Μπορείτε να χρησιμοποιήσετε τα αποθηκευμένα στοιχεία σύνδεσης στον Firefox μέσω της επέκτασης Firefox του 1Password.
Για να εισαγάγετε κωδικούς πρόσβασης Firefox στο 1Password, ακολουθήστε τα εξής βήματα:
- Πρώτα, πρέπει να εγκαταστήσετε την επέκταση προγράμματος περιήγησης 1Password για τον Firefox. Για να το κάνετε αυτό, ανοίξτε το Σελίδα επέκτασης Firefox για 1Password.
- Κάντε κλικ Προσθήκη στον Firefox για να προσθέσετε την επέκταση.
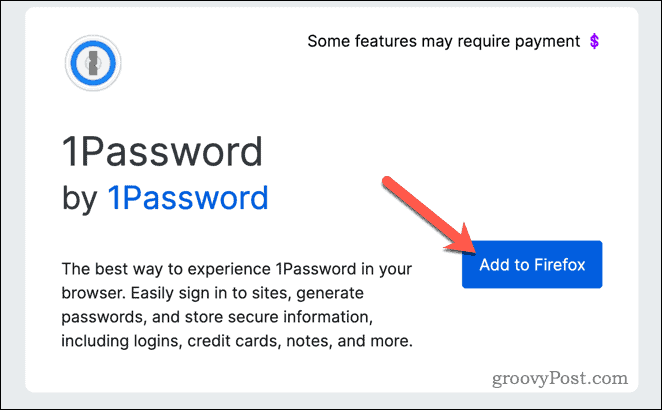
- Μόλις εγκατασταθεί το πρόσθετο, πατήστε το Επεκτάσεις εικονίδιο στην επάνω δεξιά γωνία (το εικονίδιο παζλ) και επιλέξτε 1 Κωδικός πρόσβασης.
- Συνδεθείτε με τα διαπιστευτήριά σας 1Password (ή δημιουργήστε έναν νέο λογαριασμό τώρα).
- Στη συνέχεια, ανοίξτε το Ιστότοπος 1 Password, συνδεθείτε με τα νέα στοιχεία του λογαριασμού σας και, στη συνέχεια, επιλέξτε το θησαυροφυλάκιό σας.
- Κάντε κλικ στο όνομά σας στην επάνω δεξιά γωνία και επιλέξτε Εισαγωγή.
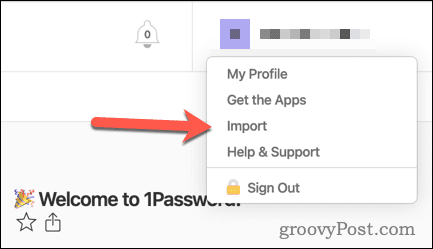
- Όταν σας ζητηθεί, επιλέξτε Firefox ή Αλλα.
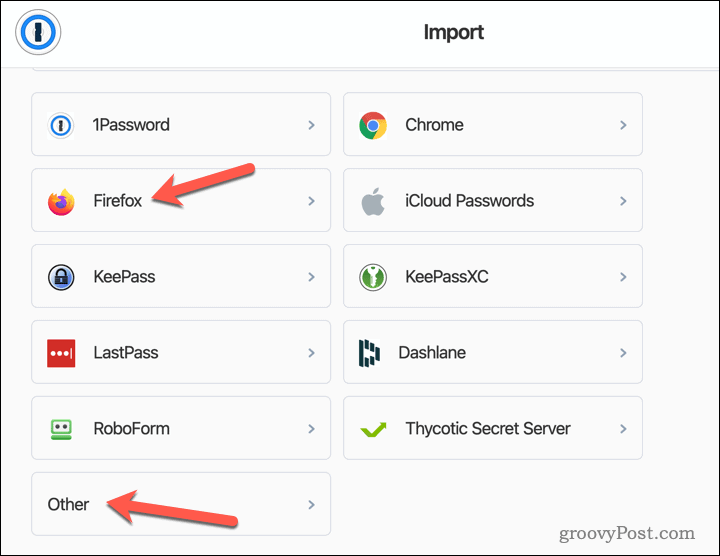
- Κάντε κλικ Επιλέξτε ένα αρχείο από τον υπολογιστή σας και επιλέξτε το αρχείο CSV που αποθηκεύσατε νωρίτερα από τον Firefox.
- Ελέγξτε τα δεδομένα που θα εισαχθούν και κάντε τυχόν αλλαγές εάν χρειαστεί.
- Όταν είστε έτοιμοι, κάντε κλικ Εισαγωγή.
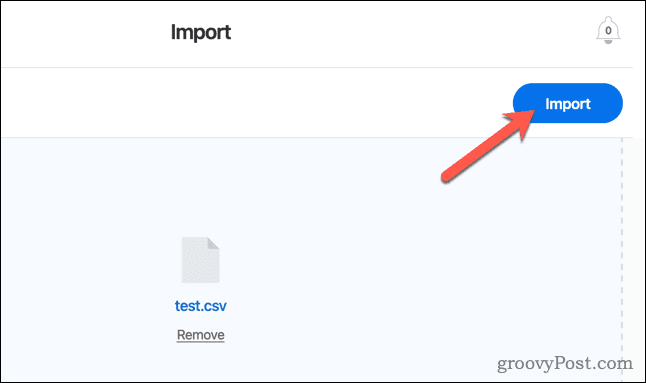
Σε αυτό το σημείο, οι κωδικοί πρόσβασης του Firefox θα εισαχθούν τώρα στο 1Password. Μπορείτε να έχετε πρόσβαση σε αυτά ανά πάσα στιγμή χρησιμοποιώντας την επέκταση 1Password. Η επέκταση θα σας ζητήσει επίσης αυτόματα πιθανές συνδέσεις όταν βρίσκεστε σε σελίδες που αναγνωρίζει από το θησαυροφυλάκιο του κωδικού πρόσβασής σας.
Διαχείριση των κωδικών πρόσβασης του Firefox
Η εξαγωγή κωδικών πρόσβασης στον Firefox μπορεί να σας βοηθήσει να διατηρήσετε τους διαδικτυακούς σας λογαριασμούς ασφαλείς και εύχρηστους. Μπορείτε να χρησιμοποιήσετε τον Firefox για να τα εξαγάγετε από το προφίλ χρήστη σας και μετά να τα εισαγάγετε σε έναν διαχειριστή κωδικών πρόσβασης όπως το 1Password για φύλαξη.
Χρησιμοποιείτε το LastPass αντί για το 1Password; Του καιρός να το χάσεις— το θησαυροφυλάκιό σας μπορεί να έχει ήδη παραβιαστεί μετά από μια σειρά από ενοχλητικές (και επικίνδυνες) παραβιάσεις ασφαλείας. Εάν χρησιμοποιείτε 1Password, μπορείτε να το χρησιμοποιήσετε για άλλες βελτιώσεις ασφάλειας. Για παράδειγμα, μπορείτε χρησιμοποιήστε 1Password για έλεγχο ταυτότητας δύο παραγόντων.
Εάν αποφασίσετε να παραμείνετε με τον Firefox για τη διαχείριση του κωδικού πρόσβασής σας, υπάρχει μια μεγάλη βελτίωση που μπορείτε να κάνετε. Θα έπρεπε προσθέστε έναν κύριο κωδικό πρόσβασης στο θησαυροφυλάκιο κωδικών πρόσβασης του Firefox για να σταματήσετε την απεριόριστη πρόσβαση χωρίς τις απαραίτητες άδειες.
Πώς να βρείτε το κλειδί προϊόντος των Windows 11
Εάν πρέπει να μεταφέρετε τον αριθμό-κλειδί προϊόντος των Windows 11 ή απλά το χρειάζεστε για να κάνετε μια καθαρή εγκατάσταση του λειτουργικού συστήματος,...
