Πώς να διορθώσετε το σφάλμα "Η προστασία πόρων των Windows δεν μπορούσε να εκτελέσει την απαιτούμενη λειτουργία"
Microsoft των Windows 10 Windows 11 Ήρωας / / May 25, 2023

Δημοσίευσε
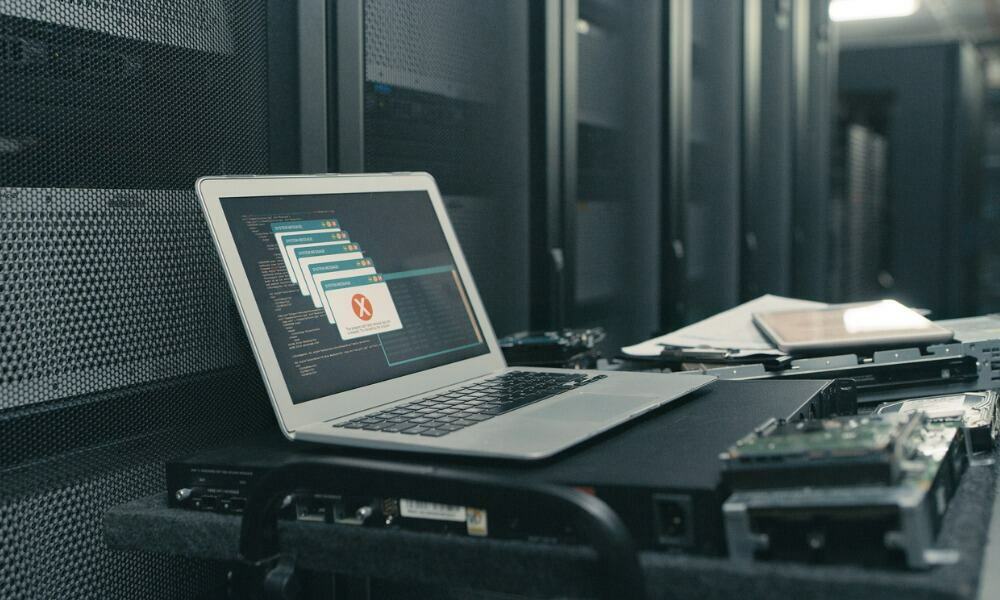
Η προστασία πόρων των Windows δεν μπόρεσε να εκτελέσει την απαιτούμενη λειτουργία είναι ένα σφάλμα που εμφανίζεται χρησιμοποιώντας το εργαλείο SFC στα Windows. Για να το διορθώσετε, ακολουθήστε αυτόν τον οδηγό.
Η εκτέλεση μιας σάρωσης Έλεγχου αρχείων συστήματος (ή SFC) είναι απαραίτητη για την επίλυση πολλών σφαλμάτων των Windows. Αλλά τι συμβαίνει εάν το SFC εμφανίσει ένα "Η προστασία πόρων των Windows δεν μπόρεσε να εκτελέσει την απαιτούμενη λειτουργία" λάθος?
Σαν να έχεις την ικανότητα να επιδιορθώστε το PowerShell που δεν λειτουργεί στα Windows, μπορείτε να χρησιμοποιήσετε διαφορετικά βήματα για να επιλύσετε το σφάλμα προστασίας πόρων SFC.
Η σάρωση SFC είναι ένα κοινό ενσωματωμένο διαγνωστικό βοηθητικό πρόγραμμα που σαρώνει για κατεστραμμένα αρχεία συστήματος και τα επιδιορθώνει. Έτσι, εάν το SFC εμφανίζει ένα σφάλμα προστασίας πόρων των Windows, μπορείτε να χρησιμοποιήσετε άλλα ενσωματωμένα βοηθητικά προγράμματα για να το επαναφέρετε σε λειτουργία.
Αντιμετώπιση σφαλμάτων προστασίας πόρων των Windows
Προστασία πόρων των Windows (WRP) είναι ένας πόρος στο λειτουργικό σύστημα που προστατεύει ζωτικής σημασίας αρχεία συστήματος, φακέλους και κλειδιά μητρώου από την αντικατάσταση. Το WRP προστατεύει αυτά τα σημαντικά στοιχεία του λειτουργικού συστήματος για την αποφυγή αστοχιών εφαρμογής και συστήματος.
Εάν το WRP δεν μπορεί να λειτουργήσει λόγω διενέξεων στοιχείων (από το SFC, για παράδειγμα), μπορεί να αποφασίσει ότι οι αλλαγές βλάπτουν το σύστημά σας και να προκαλέσουν σφάλμα. Πολλά πράγματα μπορούν να παίζουν εδώ, από μια δυσλειτουργία εντολής έως μια υπηρεσία σε διένεξη ή μια διένεξη εφαρμογής. Όποια και αν είναι η αιτία, μπορείτε να χρησιμοποιήσετε τις ακόλουθες επιλογές για να διορθώσετε το σφάλμα προστασίας πόρων.
Σημείωση: Αυτό το άρθρο χρησιμοποιεί κυρίως στιγμιότυπα οθόνης των Windows 10, αλλά μπορείτε να χρησιμοποιήσετε τα ίδια βήματα εάν λάβετε το σφάλμα προστασίας πόρων στα Windows 11.
Εκτελέστε το βοηθητικό πρόγραμμα ChkDsk
Ενώ το sfc /scannow η εντολή μπορεί να μην λειτουργεί, μπορείτε να χρησιμοποιήσετε το ChkDsk βοηθητικό πρόγραμμα για την επίλυση του προβλήματος. Το ChkDsk είναι επίσης ένα βοηθητικό πρόγραμμα γραμμής εντολών που σαρώνει τη μονάδα δίσκου σας για σφάλματα και τα επιδιορθώνει.
Για να εκτελέσετε το ChkDsk στα Windows:
- Πάτα το κλειδί Windows, τύπος PowerShellκαι κάντε κλικ στο Εκτέλεση ως Διαχειριστής επιλογή από το Αρχή μενού.
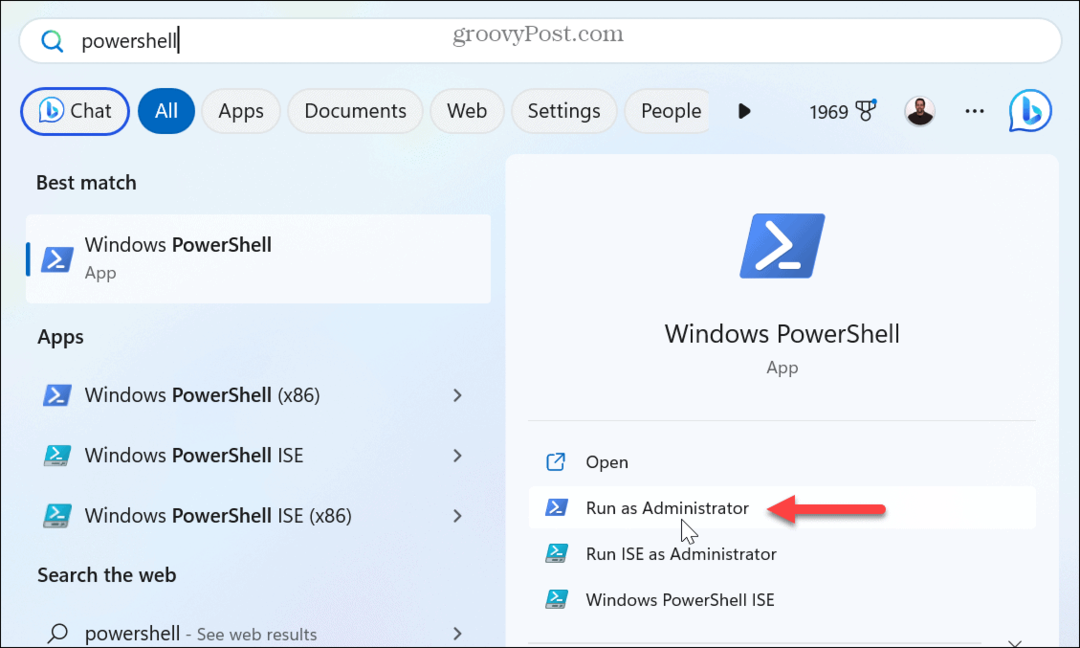
- Οταν ο PowerShell εκκινεί το τερματικό, πληκτρολογήστε την ακόλουθη εντολή και πατήστε Εισαγω:
chkdsk C: /r
- Όταν εμφανιστεί το μήνυμα για τον προγραμματισμό της σάρωσης, πληκτρολογήστε Υ και πατήστε Εισαγω.
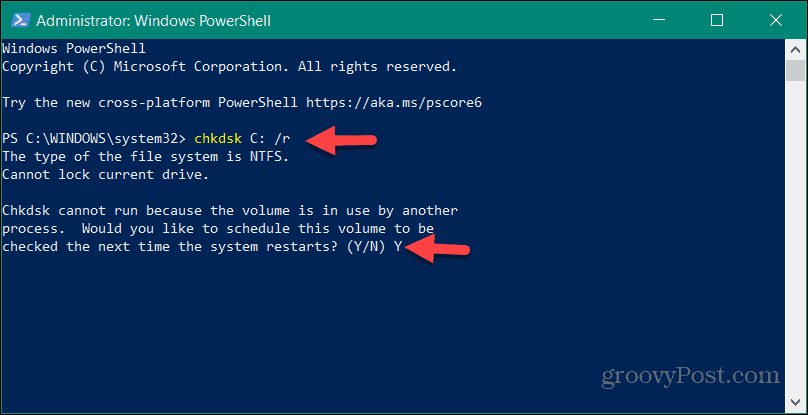
- Κλείστε το PowerShell, αποθηκεύστε την εργασία σας και επανεκκινήστε τον υπολογιστή σας.
- Το βοηθητικό πρόγραμμα ChkDsk θα σαρώσει για σφάλματα στη μονάδα δίσκου σας και θα τα επιδιορθώσει όπως απαιτείται. Η σάρωση μπορεί να διαρκέσει λίγο για να ολοκληρωθεί και θα δείτε μια ειδοποίηση στο κάτω μέρος της οθόνης που υποδεικνύει ότι εκτελείται.
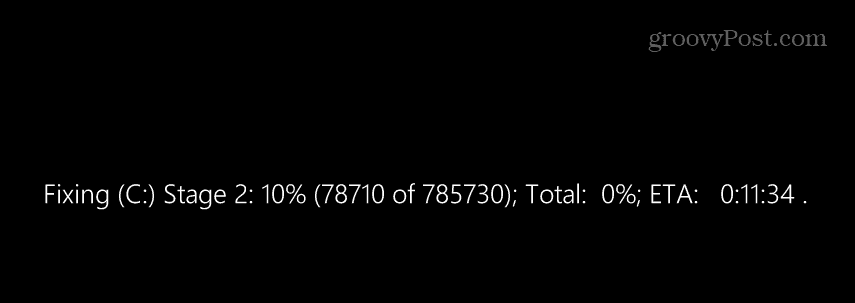
Όταν ολοκληρωθεί το ChkDsk, ανοίξτε το PowerShell και προσπαθήστε να εκτελέσετε το sfc /scannow εντολή. Επίσης, σημειώστε ότι μπορείτε να εκτελέσετε το ChkDsk βοηθητικό πρόγραμμα από τη γραμμή εντολών με αυξημένα προνόμια.
Εκτελέστε το SFC σε ασφαλή λειτουργία
Συνήθως, μια σάρωση ChkDsk θα διορθώσει συχνά το πρόβλημα, αλλά αν δεν το κάνει, έχετε ακόμα επιλογές. Ένα από αυτά είναι η εκτέλεση του βοηθητικού προγράμματος SFC Λειτουργία ασφαλείας. Η εκτέλεση του SFC σε ασφαλή λειτουργία θα εξαλείψει τις δυνατότητες εφαρμογών και υπηρεσιών που βρίσκονται σε διένεξη.
Για να εκκινήσετε τα Windows σε ασφαλή λειτουργία:
- Τύπος Πλήκτρο Windows + R να εκτοξεύσει το Τρέξιμο παράθυρο διαλόγου.
- Τύπος msconfig και κάντε κλικ Εντάξει ή πατήστε Εισαγω.
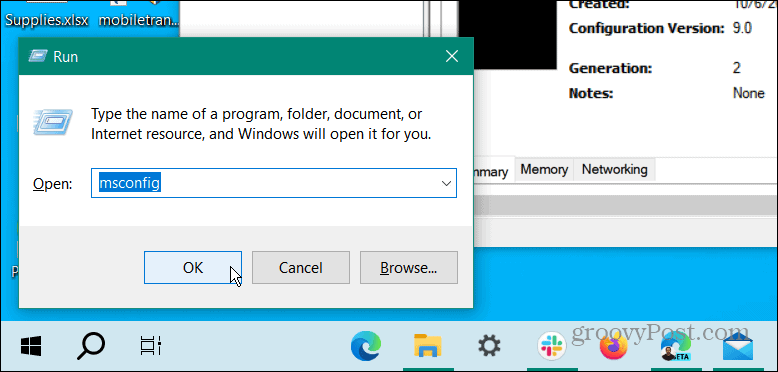
- Επίλεξε το Μπότα καρτέλα στο επάνω μέρος και ελέγξτε Ασφαλής μπότα και Ελάχιστος σύμφωνα με το Επιλογές εκκίνησης Ενότητα.
- Κάντε κλικ Ισχύουν και Εντάξει και επανεκκινήστε τον υπολογιστή σας.
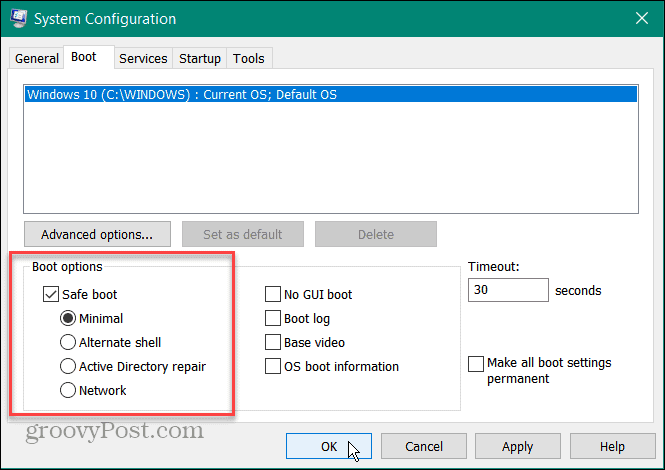
- Ο υπολογιστής σας θα εκκινήσει Windows σε ασφαλή λειτουργία με μόνο βασικές υπηρεσίες και εξαρτήματα.
- Εκκινήστε το PowerShell ή τη Γραμμή εντολών με αυξημένα δικαιώματα και εκτελέστε το sfc /scannow εντολή για να δείτε αν λειτουργεί χωρίς σφάλματα.
Ενεργοποιήστε το Windows Modules Installer
Το πρόγραμμα εγκατάστασης λειτουργικών μονάδων των Windows πρέπει να είναι ενεργοποιημένο ώστε το SFC να αλλάξει τους πόρους WRP που λείπουν ή είναι κατεστραμμένοι. Το SFC θα πρέπει να ενεργοποιεί αυτόματα την υπηρεσία πριν από τη σάρωση, αλλά θα πρέπει να ελέγξετε ξανά για να βεβαιωθείτε ότι εκτελείται.
Για να διασφαλίσετε ότι το Windows Modules Installer εκτελείται:
- Τύπος Πλήκτρο Windows + R.
- Τύπος υπηρεσίες.msc και κάντε κλικ Εντάξει.
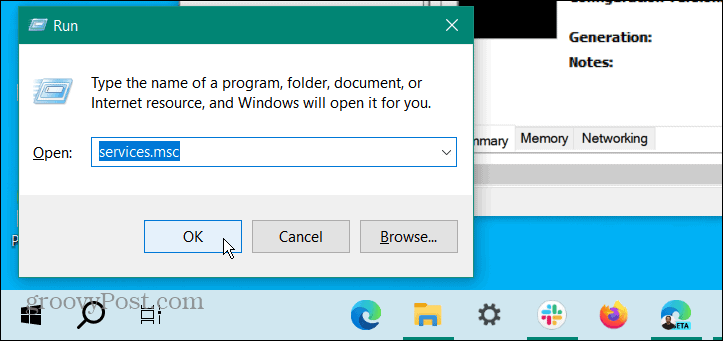
- Κάντε διπλό κλικ στο Πρόγραμμα εγκατάστασης μονάδων Windows υπηρεσία.
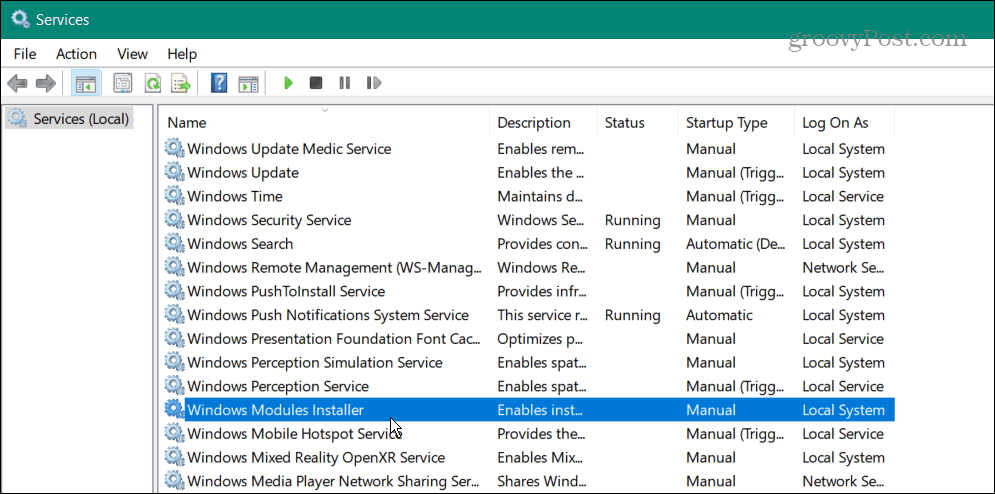
- Εξασφαλίστε το Τύπος εκκίνησης η επιλογή έχει οριστεί σε Εγχειρίδιο και κάντε κλικ Εντάξει.
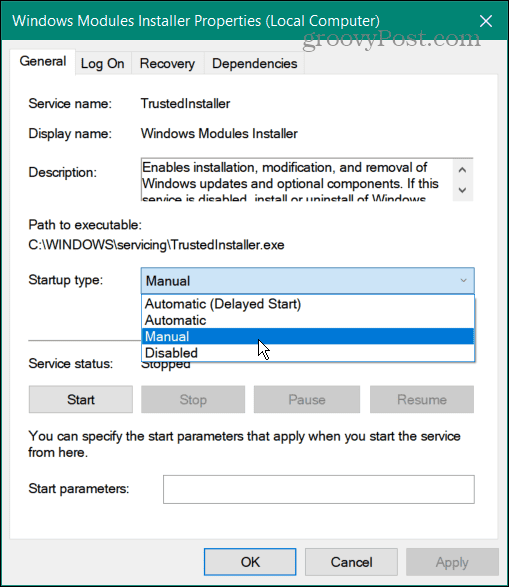
- Εάν ο τύπος εκκίνησης ορίστηκε σε απενεργοποιημένο, μπορεί να είναι ο λόγος που το SFC δεν λειτουργεί. Επομένως, ανοίξτε το τερματικό με αυξημένα προνόμια και δείτε εάν μπορείτε να εκτελέσετε τη σάρωση SFC χωρίς σφάλματα.
Χρησιμοποιήστε την αυτόματη επιδιόρθωση των Windows
Εάν εξακολουθείτε να αντιμετωπίζετε προβλήματα με το σφάλμα πόρων, μπορείτε να χρησιμοποιήσετε την επιλογή Αυτόματη επιδιόρθωση των Windows. Τα Windows θα ελέγξουν για σφάλματα συστήματος ή εσφαλμένες ρυθμίσεις παραμέτρων και θα τα επαναφέρουν. Αυτό δεν είναι ένα Επαναφορά υπολογιστή και δεν διαγράφει αρχεία ούτε επαναφέρει τις ρυθμίσεις σας.
Για να χρησιμοποιήσετε την επιλογή αυτόματης επιδιόρθωσης των Windows:
- Τύπος Πλήκτρο Windows + I για την έναρξη Ρυθμίσεις.
- Επιλέγω Ενημέρωση & Ασφάλεια.
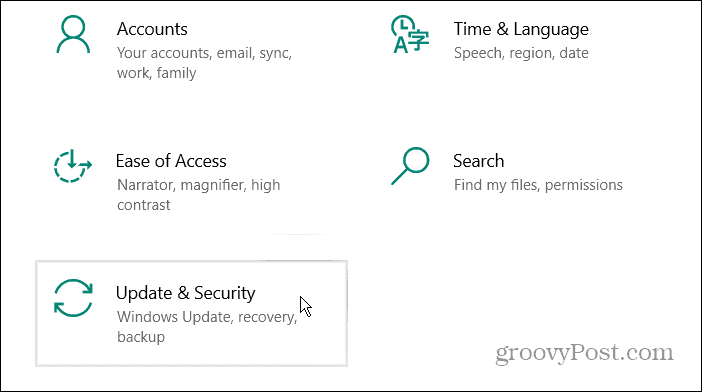
- Επιλέγω Ανάκτηση > Προηγμένη εκκίνηση και πατήστε το Επανεκκίνηση τώρα κουμπί.
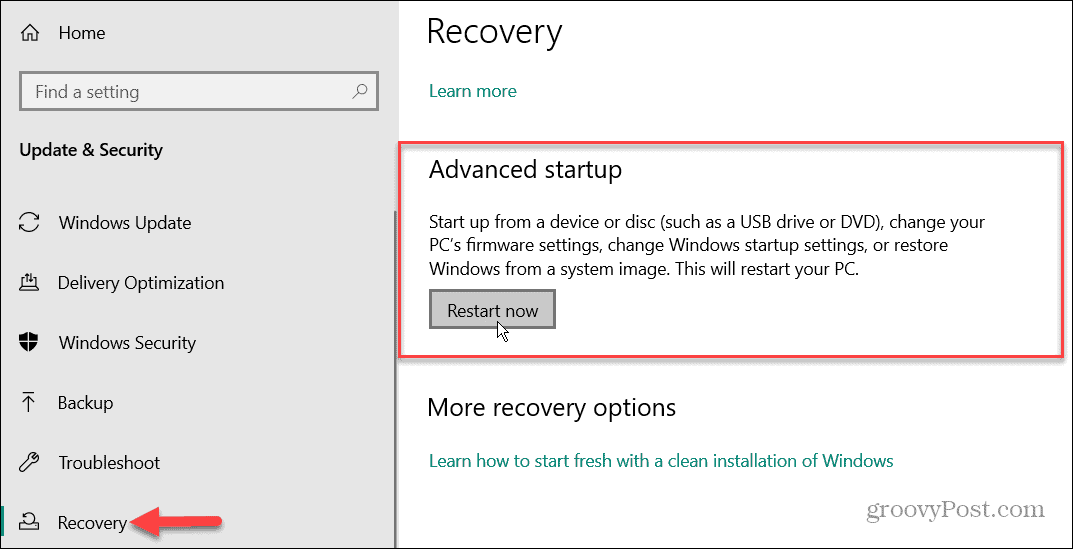
- Στα Windows 11, μεταβείτε στο Ρυθμίσεις > Σύστημα > Ανάκτηση και κάντε κλικ στο Επανεκκίνηση τώρα κουμπί δίπλα στο Προηγμένη εκκίνηση επιλογή.
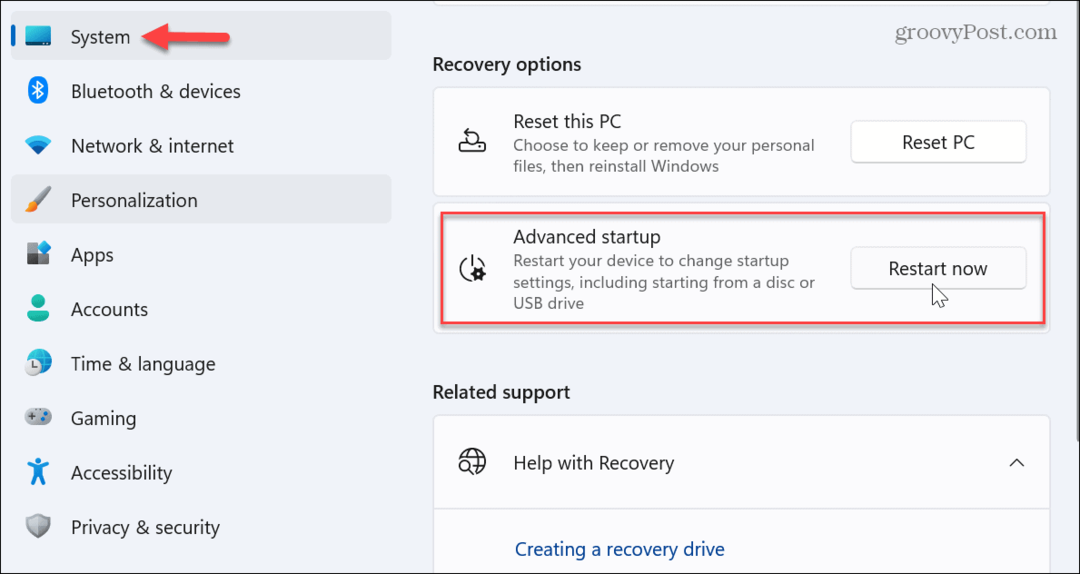
- Ο υπολογιστής σας θα επανεκκινήσει και θα εμφανίσει ένα μπλε μενού με Προχωρημένες επιλογές.
- Επίλεξε το Αυτόματη Επισκευή επιλογή.
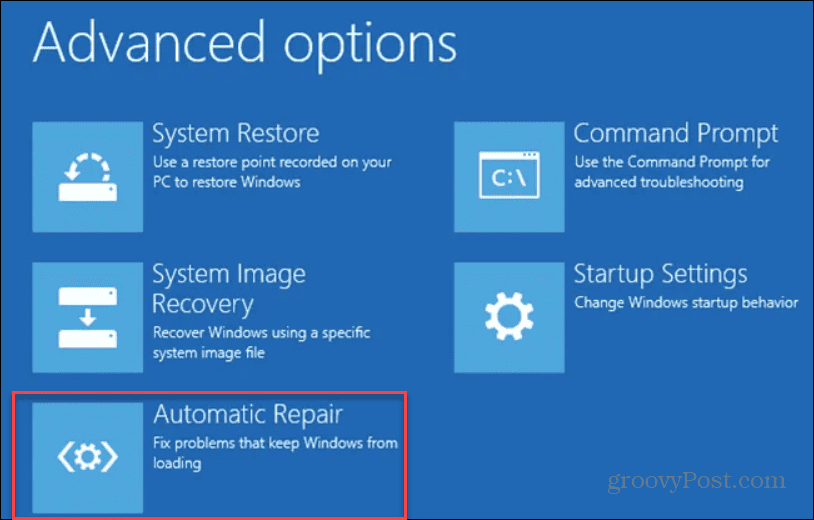
Αφήστε τη διαδικασία να εκτελεστεί και όταν ολοκληρωθεί, συνδεθείτε και εκτελέστε την εντολή SFC για να δείτε εάν μπορεί να εκτελέσει μια σάρωση με επιτυχία.
Τα παραπάνω βήματα θα πρέπει να επιλύσουν το σφάλμα WRP που παράγει το SFC. Αλλά αν το πρόβλημα παραμένει, μπορείτε επανεγκαταστήστε τα Windows ως έσχατη λύση. Απλώς βεβαιωθείτε ότι έχετε ένα πρόσφατο αντίγραφο ασφαλείας του συστήματος ώστε να μπορείτε να ανάκτηση των Windows από μια εικόνα συστήματος.
Διόρθωση σφαλμάτων συστήματος των Windows
Χρησιμοποιώντας τα παραπάνω βήματα, θα πρέπει να είστε σε θέση να επιλύσετε γρήγορα ότι η προστασία πόρων των Windows δεν μπορούσε να εκτελέσει το ζητούμενο σφάλμα λειτουργίας στα Windows 11.
Εάν αντιμετωπίζετε πρόβλημα με τα Windows, ανεξάρτητα από το τι είναι, η εκτέλεση του βοηθητικού προγράμματος SFC είναι ζωτικής σημασίας στις περισσότερες περιπτώσεις για να επιλύσετε το πρόβλημα. Ωστόσο, εάν σας εμφανίσει ένα σφάλμα προστασίας πόρων των Windows, ευτυχώς, άλλα ενσωματωμένα βοηθητικά προγράμματα συστήματος σάς επιτρέπουν να το διορθώσετε. Ωστόσο, υπάρχουν άλλα σφάλματα στα Windows που μπορεί να χρειαστεί να διορθώσετε.
Για παράδειγμα, μπορεί να χρειαστεί διορθώστε το σφάλμα 0x8007045d σε Windows ή διόρθωση ERR_CONNECTION_TIMED_OUT σφάλμα στα Windows. Εκτός από σφάλματα συστήματος και άλλα σφάλματα λογισμικού, μπορεί να έχετε δυσκολίες με το υλικό και να χρειαστεί επιδιόρθωση σφαλμάτων κωδικού συσκευής 43.
Και οι εκτυπωτές φαίνεται να εμφανίζουν πάντα σφάλματα—αν αντιμετωπίζετε προβλήματα εκτύπωσης, ίσως χρειαστεί επιδιόρθωση σφαλμάτων ουράς εκτύπωσης στα Windows επόμενο.
Πώς να βρείτε το κλειδί προϊόντος των Windows 11
Εάν πρέπει να μεταφέρετε τον αριθμό-κλειδί προϊόντος των Windows 11 ή απλά το χρειάζεστε για να κάνετε μια καθαρή εγκατάσταση του λειτουργικού συστήματος,...



