Πώς να προστατέψετε με κωδικό πρόσβασης ένα αρχείο κειμένου
Ασφάλεια Microsoft Windows 11 Ήρωας / / May 22, 2023

Τελευταία ενημέρωση στις

Μπορεί να παραβλέψετε αρχεία κειμένου στον υπολογιστή σας, αλλά εάν έχετε ένα με ευαίσθητα δεδομένα, μπορείτε να προστατεύσετε με κωδικό πρόσβασης ένα αρχείο κειμένου.
Όταν έχετε σημαντικά έγγραφα με ευαίσθητες πληροφορίες, μπορείτε αρχεία Office προστασίας με κωδικό πρόσβασης με ενσωματωμένα χαρακτηριστικά. Ωστόσο, εάν έχετε δημιουργήσει ένα αρχείο στο Σημειωματάριο ή σε άλλα προγράμματα επεξεργασίας κειμένου, χρειάζεστε μια εφαρμογή τρίτου κατασκευαστή για την προστασία με κωδικό πρόσβασης ενός αρχείου κειμένου.
Εάν δεν προστατεύσετε ένα αρχείο κειμένου, το περιεχόμενο είναι σε απλό κείμενο και μπορεί να προβληθεί από οποιονδήποτε. Ωστόσο, καθώς τα Windows δεν διαθέτουν εγγενές εργαλείο για την προστασία αρχείων κειμένου με κωδικό πρόσβασης, μπορείτε να χρησιμοποιήσετε ένα δωρεάν βοηθητικό πρόγραμμα ανοιχτού κώδικα όπως το 7-Zip ή το WinRAR.
Έτσι, σε αυτόν τον οδηγό, θα σας δείξουμε πώς να κρυπτογραφείτε και να προστατεύετε με κωδικό πρόσβασης ένα αρχείο κειμένου στον υπολογιστή σας με Windows.
Πώς να προστατέψετε με κωδικό πρόσβασης ένα αρχείο κειμένου με 7-Zip
Υπάρχουν πολλές περιπτώσεις κατά τις οποίες χρειάζεται να προστατεύσετε με κωδικό πρόσβασης ένα αρχείο κειμένου. Για παράδειγμα, τα ευαίσθητα εταιρικά δεδομένα που εξάγονται από υπολογιστικά φύλλα Excel σε αρχείο κειμένου χρειάζονται ασφάλεια. Ή, ίσως έχετε δημιουργήσει βασικό κώδικα σε α επεξεργαστής κειμένου θέλετε να προστατεύσετε. Όποιος και αν είναι ο λόγος, τα βήματα για την προστασία με κωδικό πρόσβασης ενός αρχείου κειμένου είναι απλά.
Για αυτό το άρθρο, χρησιμοποιούμε το 7-Zip στα Windows, αλλά άλλες εφαρμογές αρχειοθέτησης τρίτων περιλαμβάνουν τη δυνατότητα προστασίας αρχείων zip με κωδικό πρόσβασης. Τα βήματα θα διαφέρουν, αλλά η ιδέα είναι η ίδια.
Επίσης, είναι σημαντικό να σημειωθεί ότι μόλις δημιουργήσετε το αρχείο zip που προστατεύεται με κωδικό πρόσβασης, οποιαδήποτε εφαρμογή αρχειοθέτησης μπορεί να το διαχειριστεί, π.χ. WinRAR ή WinZip.
Για να προστατεύσετε με κωδικό πρόσβασης ένα αρχείο κειμένου:
- Λήψη και εγκατάσταση 7-Zip αν δεν το έχετε ήδη.
- Εκτόξευση Εξερεύνηση αρχείων και μεταβείτε στη θέση του αρχείου κειμένου που θέλετε να προστατεύσετε.
- Κάντε δεξί κλικ στο αρχείο κειμένου και επιλέξτε 7-Zip > Προσθήκη στο αρχείο από το μενού περιβάλλοντος.
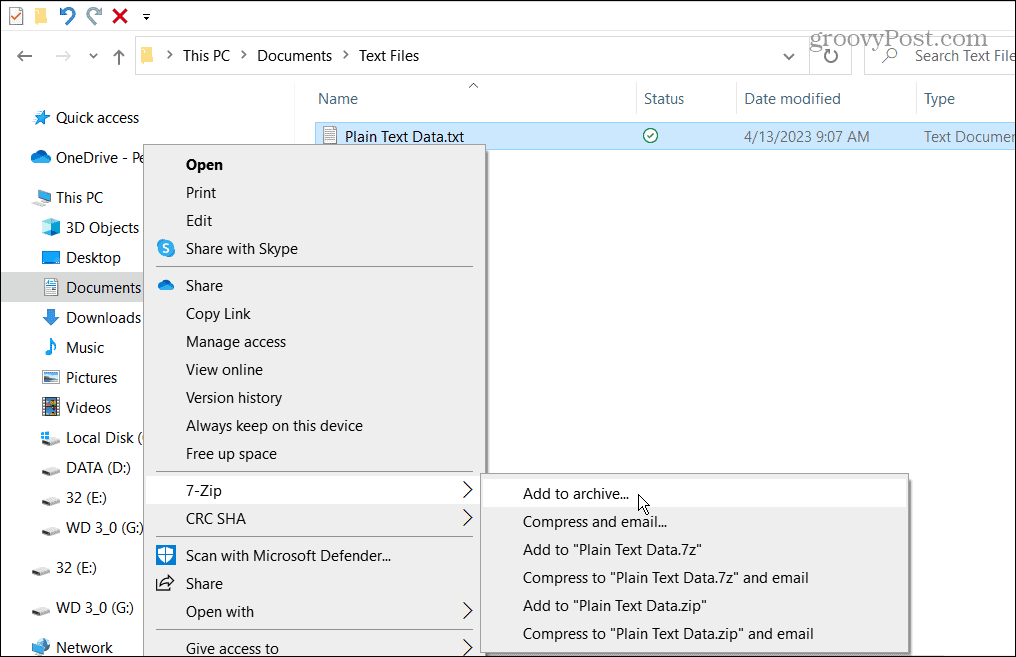
- Στο Προσθήκη στο αρχείο οθόνη, επιλέξτε το Εισάγετε τον κωδικό πρόσβασης κουτί κάτω από το Κρυπτογράφηση ενότητα, τύπος α ισχυρό κωδικό πρόσβασης δύο φορές και κάντε κλικ Εντάξει.

- Το αρχείο που προστατεύεται με κωδικό πρόσβασης θα βρίσκεται στον ίδιο φάκελο με το αρχείο απλού κειμένου.
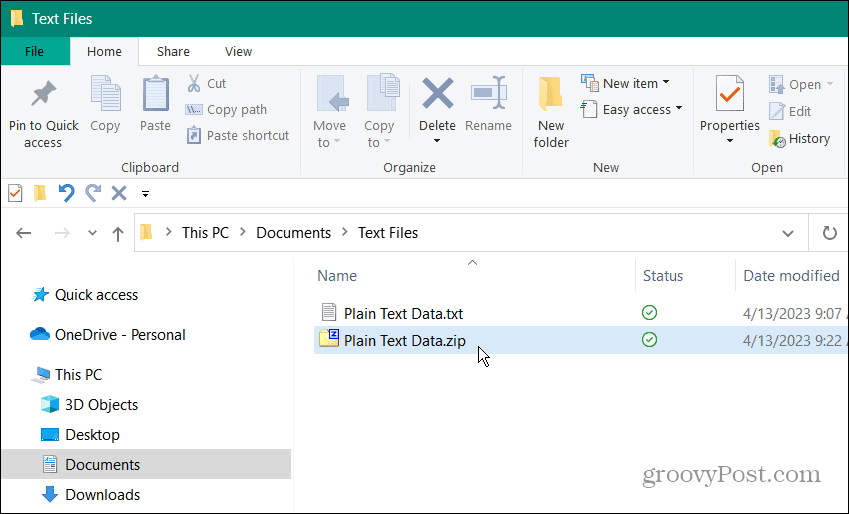
- Ο μόνος τρόπος για να το ανοίξετε είναι να πληκτρολογήσετε τον σωστό κωδικό πρόσβασης.
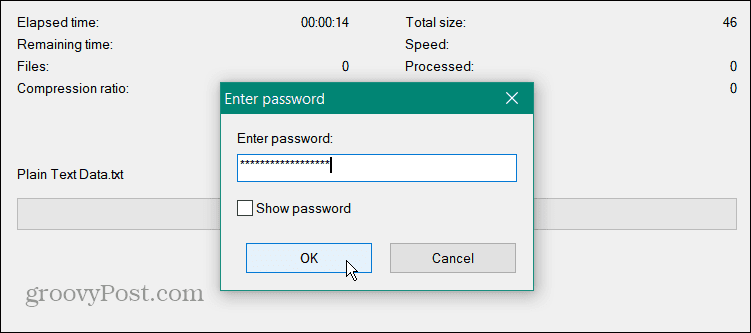
Πώς να ανοίξετε ένα αρχείο κειμένου που προστατεύεται με κωδικό πρόσβασης
Το αρχείο κειμένου προστατεύεται στο αρχείο που δημιουργήσατε για αυτό. Μπορείτε να χρησιμοποιήσετε οποιοδήποτε εργαλείο αρχειοθέτησης για να το ανοίξετε, αλλά πρέπει να χρησιμοποιηθεί ο κωδικός πρόσβασης που δημιουργήσατε για το αρχείο.
Για να ανοίξετε ένα αρχείο κειμένου που προστατεύεται με κωδικό πρόσβασης:
- Ανοιξε Εξερεύνηση αρχείων και μεταβείτε στη θέση του αρχείου που προστατεύεται με κωδικό πρόσβασης.
- Κάντε δεξί κλικ στο αρχείο και επιλέξτε 7-Zip > Άνοιγμα αρχείου.
ΣΗΜΕΙΩΣΗ: Εάν το 7-Zip είναι η προεπιλεγμένη εφαρμογή αρχειοθέτησης των Windows, κάντε διπλό κλικ στο αρχείο.
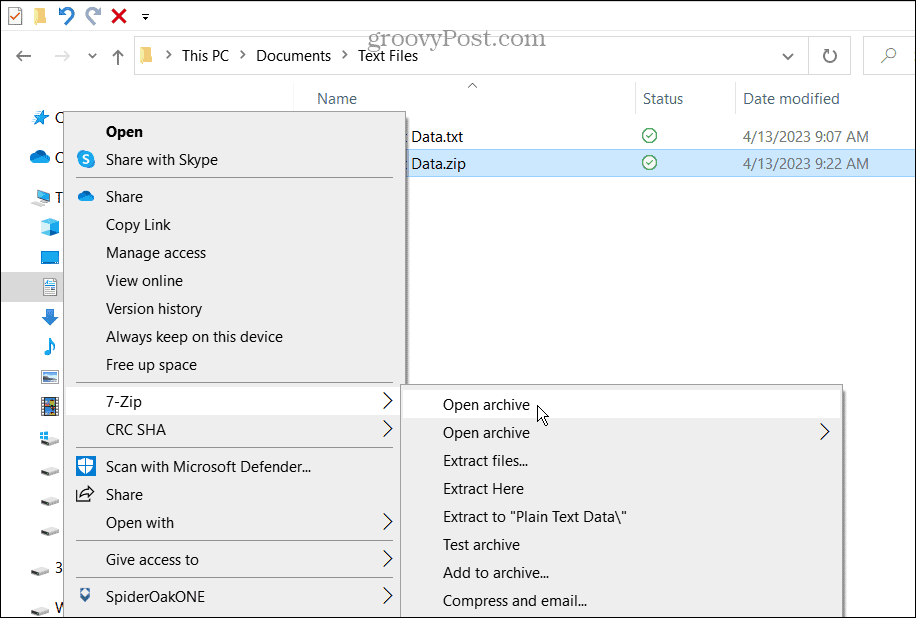
- Το αρχείο θα εμφανιστεί σε 7-Zip (ή άλλο βοηθητικό πρόγραμμα). Θυμηθείτε, το άτομο μπορεί να δει τον τίτλο του αρχείου, επομένως τοποθετήστε το ανάλογα.
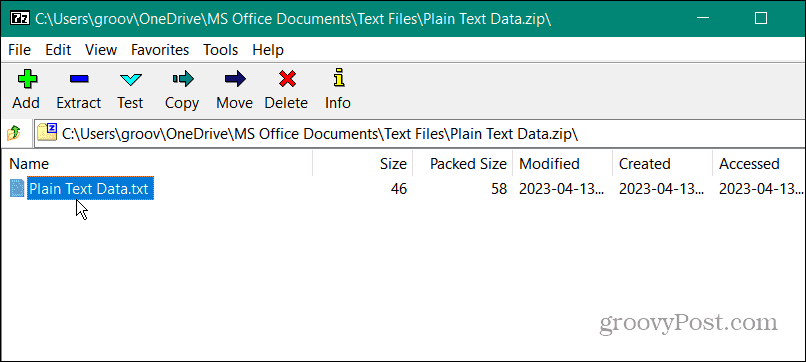
- Κάντε διπλό κλικ στο αρχείο για να το εξαγάγετε.
- Για να ανοίξετε το αρχείο κειμένου και να προβάλετε το περιεχόμενο του αρχείου, η εφαρμογή θα εμφανίσει ένα πλαίσιο που θα ζητά τον κωδικό πρόσβασης.
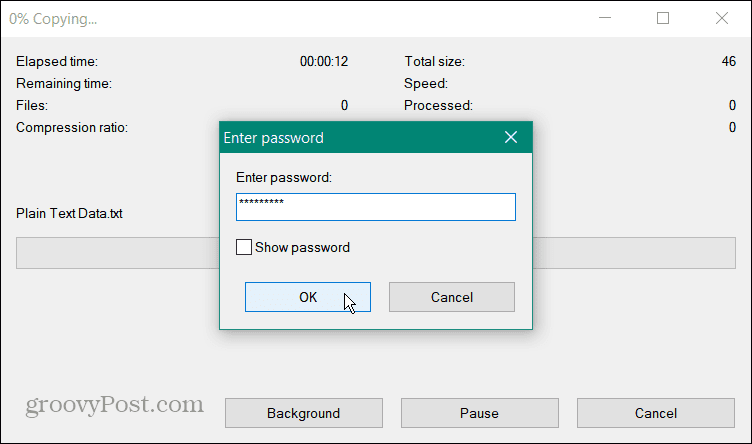
Είναι επίσης σημαντικό να σημειωθεί ότι μόλις προστατεύσετε με κωδικό πρόσβασης ένα αρχείο κειμένου, το αρχικό μη προστατευμένο αρχείο απλού κειμένου θα εξακολουθεί να βρίσκεται στον υπολογιστή σας. Ετσι, διαγράψτε με ασφάλεια αυτή η έκδοση του αρχείου για την αποτροπή μη εξουσιοδοτημένης πρόσβασης.
Πώς να απενεργοποιήσετε την προστασία με κωδικό πρόσβασης σε ένα αρχείο κειμένου
Εάν πρέπει να καταργήσετε την προστασία με κωδικό πρόσβασης από το αρχείο κειμένου, μπορείτε. Αυτό θα καταργήσει την κρυπτογράφηση και την προστασία με κωδικό πρόσβασης για το αρχείο. Η απλή διαδικασία σάς επιτρέπει να έχετε πρόσβαση χωρίς να πληκτρολογήσετε πρώτα κωδικό πρόσβασης.
Για να απενεργοποιήσετε την προστασία με κωδικό πρόσβασης αρχείου κειμένου:
- Εκτόξευση Εξερεύνηση αρχείων και μεταβείτε στη θέση του αρχειοθετημένου αρχείου κειμένου.
- Κάντε δεξί κλικ στο αρχείο και επιλέξτε 7-Zip >Εξαγωγή εδώ από το μενού. Εναλλακτικά, μπορείτε να σύρετε και να αποθέσετε το αρχείο σε άλλο φάκελο ή στην επιφάνεια εργασίας.
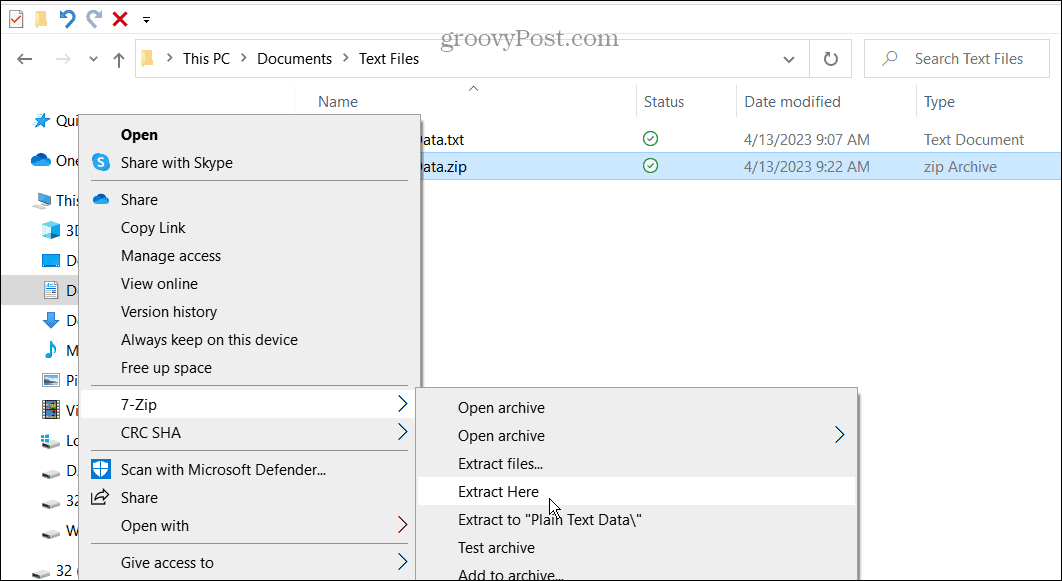
- Πληκτρολογήστε τον κωδικό πρόσβασης που έχει εκχωρηθεί στο αρχείο.
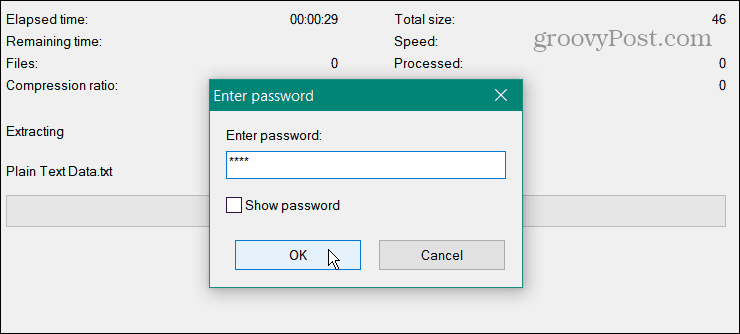
- Το αρχείο κειμένου θα εξαχθεί στον ίδιο φάκελο και μπορείτε πλέον να έχετε πρόσβαση σε αυτό χωρίς κωδικό πρόσβασης.
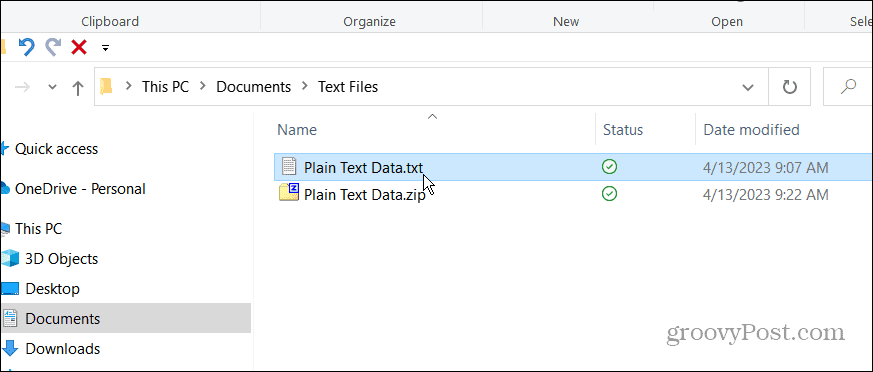
Εάν χρειαστεί να προσθέσετε ξανά προστασία με κωδικό πρόσβασης, χρησιμοποιήστε τα βήματα που εξηγούνται παραπάνω για να προσθέσετε κρυπτογράφηση και κωδικό πρόσβασης στο αρχείο.
Κλειδώστε τα σημαντικά έγγραφά σας στα Windows
Θα έχετε ευαίσθητες πληροφορίες σε ένα αρχείο κειμένου σε πολλές περιπτώσεις. Και αν δεν είναι ασφαλές, οποιοσδήποτε έχει πρόσβαση σε αυτό το αρχείο μπορεί να ανοίξει και να διαβάσει το περιεχόμενό του. Επομένως, είναι η καλύτερη πρακτική να κρυπτογραφείτε το αρχείο με κωδικό πρόσβασης.
Υπάρχουν και άλλες περιπτώσεις όπου πρέπει να προστατεύσετε με κωδικό πρόσβασης διαφορετικούς τύπους αρχείων. Για παράδειγμα, μπορεί να θέλετε να μάθετε να κρυπτογράφηση και προστασία αρχείων και φακέλων με κωδικό πρόσβασης στα Windows 11. Ή, ελέγξτε πώς να προστασία με κωδικό πρόσβασης αρχεία PST του Outlook.
Ή, εκτός από τα έγγραφα του Office, μπορείτε κρυπτογράφηση ενός PDF με κωδικό πρόσβασης σε Windows και Mac. Και, για να διατηρήσετε τους φακέλους ασφαλείς, δείτε πώς να το κάνετε κλειδώστε ένα φάκελο στα Windows 11. Επίσης, αν δεν είστε ακόμα στα Windows 11, μάθετε για κρυπτογράφηση αρχείων και φακέλων στα Windows 10 χρησιμοποιώντας την ενσωματωμένη τεχνολογία EFS.
Πώς να βρείτε το κλειδί προϊόντος των Windows 11
Εάν πρέπει να μεταφέρετε τον αριθμό-κλειδί προϊόντος των Windows 11 ή απλά το χρειάζεστε για να κάνετε μια καθαρή εγκατάσταση του λειτουργικού συστήματος,...



