Πώς να διαγράψετε αρχεία χωρίς τον κάδο ανακύκλωσης στα Windows
Microsoft των Windows 10 Windows 11 Ήρωας / / May 21, 2023

Τελευταία ενημέρωση στις

Εάν δεν θέλετε τα αρχεία και οι φάκελοί σας να πηγαίνουν κατευθείαν στον σωρό απορριμμάτων, θα σας δείξουμε πώς να διαγράφετε αρχεία χωρίς να χρησιμοποιείτε τον Κάδο Ανακύκλωσης στα Windows σε αυτόν τον οδηγό.
Ο Κάδος Ανακύκλωσης είναι λίγο ασφαλής. Όταν διαγράφετε ένα αρχείο στην Εξερεύνηση αρχείων, μεταφέρεται στον κάδο ώστε να μπορείτε να επαναφέρετε αρχεία που έχουν διαγραφεί κατά λάθος. Τα αρχεία και οι φάκελοι δεν θα καταργηθούν οριστικά έως ότου εσείς αδειάστε τον Κάδο Ανακύκλωσης.
Ωστόσο, αυτή μπορεί να μην είναι ιδανική συμπεριφορά για εσάς. Εάν θέλετε να διαγράψετε οριστικά ένα αρχείο χωρίς την επιλογή επαναφοράς του, θα πρέπει να παρακάμψετε εντελώς τον Κάδο Ανακύκλωσης.
Για να σας βοηθήσουμε, θα σας δείξουμε μερικούς διαφορετικούς τρόπους για να διαγράψετε άμεσα αρχεία και άλλα στοιχεία παραλείποντας τον Κάδο Ανακύκλωσης στα Windows.
Πώς να διαγράψετε αμέσως αρχεία στα Windows
Όταν παρακάμπτετε τον Κάδο Ανακύκλωσης στα Windows, τα αρχεία και οι φάκελοι αφαιρούνται οριστικά από το σύστημά σας. Καθώς δεν μπορείτε να ανακτήσετε αυτά τα αρχεία, είναι σημαντικό να αφαιρείτε μόνο αρχεία που είστε βέβαιοι ότι μπορούν ή πρέπει να αφαιρεθούν (ή αλλιώς έχετε αντίγραφο ασφαλείας κάπου αλλού).
Ο καλύτερος τρόπος για να διαγράψετε αμέσως αρχεία σε έναν υπολογιστή με Windows 11 είναι να χρησιμοποιήσετε το Βάρδια κλειδί στην Εξερεύνηση αρχείων. Θα εξηγήσουμε πώς να το χρησιμοποιήσετε παρακάτω.
Σημείωση: Αυτά τα στιγμιότυπα οθόνης προέρχονται από τα Windows 11, αλλά τα βήματα και οι συντομεύσεις πληκτρολογίου λειτουργούν το ίδιο στα Windows 10.
Για να διαγράψετε αμέσως αρχεία στα Windows χρησιμοποιώντας το πλήκτρο Shift στην Εξερεύνηση αρχείων:
- Εκτόξευση Εξερεύνηση αρχείων και επιλέξτε το αρχείο που θέλετε να διαγράψετε.
- Πατήστε και κρατήστε πατημένο το Πλήκτρο Shift, κάντε δεξί κλικ στο αρχείο και επιλέξτε Διαγράφω από το μενού περιβάλλοντος.
Σημείωση: Συνεχίστε να κρατάτε Βάρδια μέχρι να κάνετε κλικ Διαγράφω. Διαφορετικά, το αντικείμενο θα πάει στον Κάδο Ανακύκλωσης όπως συνήθως.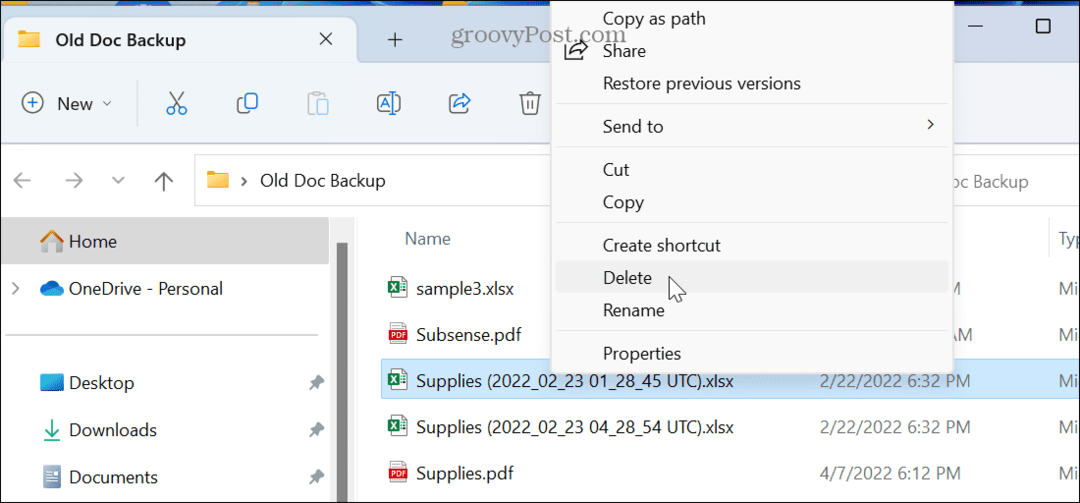
- Τα Windows θα σας ειδοποιήσουν ότι πρόκειται να διαγράψετε οριστικά το αρχείο – κάντε κλικ στο Ναί κουμπί.
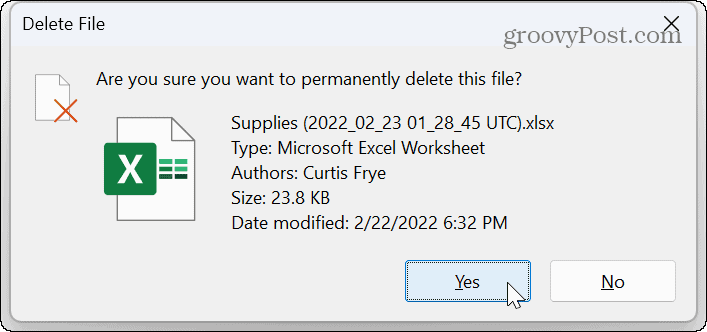
Πώς να διαγράψετε αμέσως αρχεία στα Windows χρησιμοποιώντας συντομεύσεις πληκτρολογίου
Εάν προτιμάτε τις συντομεύσεις πληκτρολογίου, μπορείτε να επιλέξετε και να διαγράψετε αμέσως τα αρχεία σας χρησιμοποιώντας συντομεύσεις πληκτρολογίου.
Για να διαγράψετε μόνιμα αρχεία των Windows 11 χρησιμοποιώντας συντομεύσεις πληκτρολογίου:
- Επιλέξτε τα αρχεία ή άλλα στοιχεία που θέλετε να αφαιρέσετε.
- Τύπος Shift + Διαγραφή.
- Επιλέγω Ναί (ή πατήστε Enter) όταν εμφανιστεί το μήνυμα επαλήθευσης.
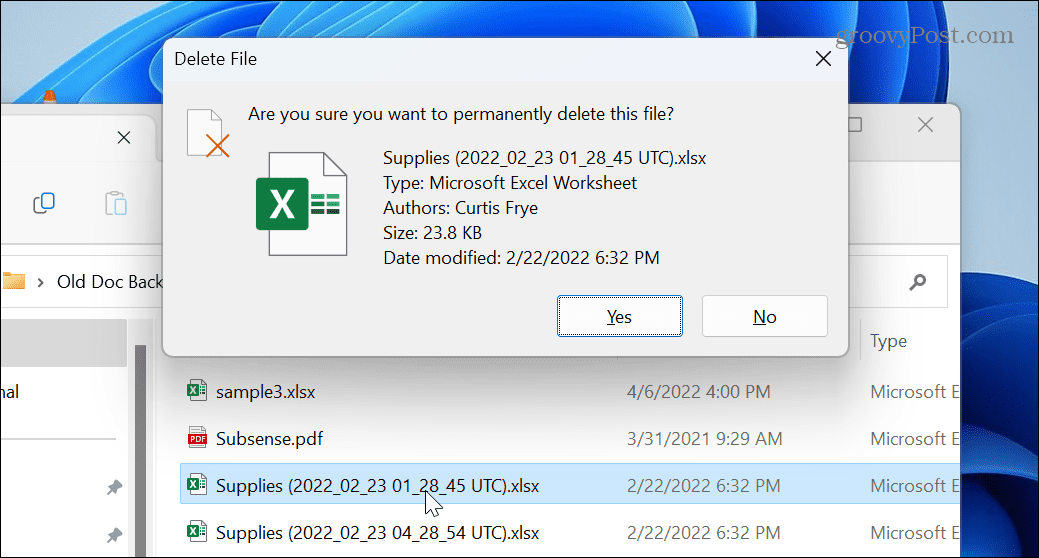
Έτσι, για την πιο ρευστή ενέργεια, επιλέξτε τα αρχεία, πατήστε Shift + Διαγραφή, και μετά πατήστε Εισαγω, το οποίο επιλέγει Ναί για το μήνυμα επαλήθευσης.
Πώς να ρυθμίσετε τον Κάδο Ανακύκλωσης ώστε να διαγράφει Άμεσα αρχεία στα Windows
Μια άλλη επιλογή είναι να προσαρμόσετε τις ρυθμίσεις του Κάδου Ανακύκλωσης για να διαγράψετε αρχεία αμέσως. Όπως και τα προηγούμενα βήματα, οτιδήποτε διαγράφετε θα αφαιρεθεί αμέσως όταν αλλάξετε αυτές τις ρυθμίσεις του Κάδου Ανακύκλωσης.
Για να ρυθμίσετε τον Κάδο Ανακύκλωσης ώστε να διαγράφει αμέσως αρχεία στα Windows:
- Κάντε δεξί κλικ στο Εικονίδιο κάδου ανακύκλωσης και επιλέξτε Ιδιότητες.
Σημείωση: Εάν δεν το βλέπετε στο σύστημά σας Windows 11, μπορείτε προσθέστε τον Κάδο Ανακύκλωσης στην επιφάνεια εργασίας.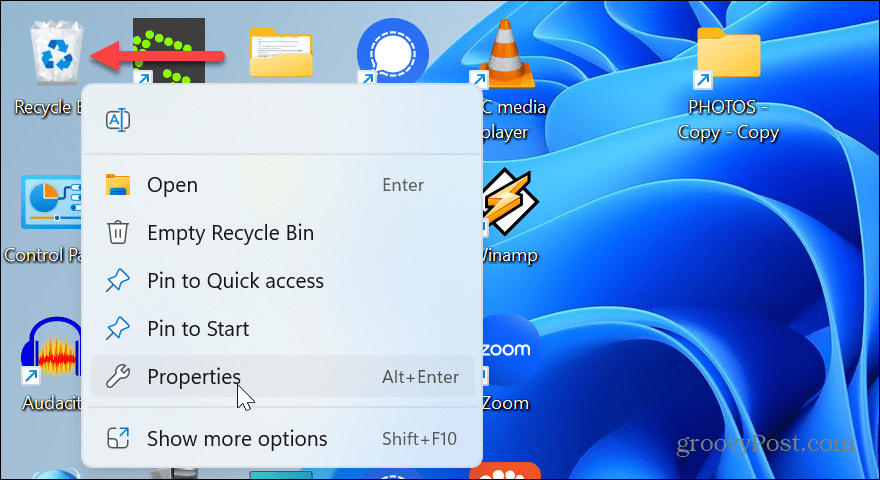
- Επίλεξε το Μην μετακινείτε αρχεία στον Κάδο Ανακύκλωσης. Αφαιρέστε τα αρχεία αμέσως όταν διαγραφούν επιλογή.
- Εάν δεν θέλετε να εμφανίζεται το μήνυμα επαλήθευσης, αποεπιλέξτε το Εμφάνιση διαλόγου επιβεβαίωσης διαγραφής σύνθεση.
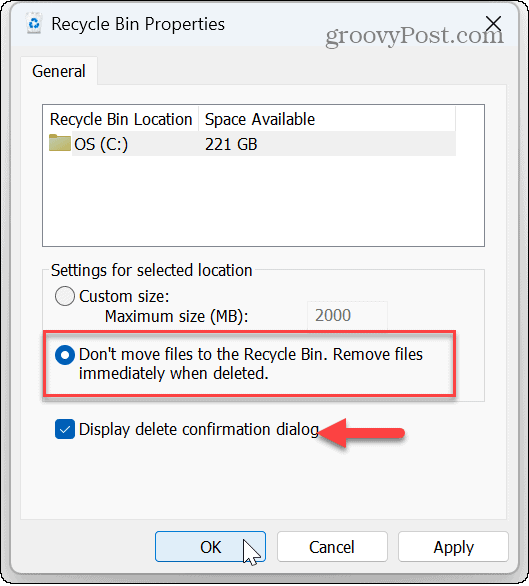
- Κάντε κλικ Ισχύουν και Εντάξει για να τεθούν σε ισχύ οι αλλαγές.
Σημειώστε ότι εάν οι αυτόματες επιλογές δεν λειτουργούν για τη ροή εργασιών σας, μπορείτε να επιστρέψετε στις ιδιότητες του Κάδου Ανακύκλωσης και να αλλάξετε τις ρυθμίσεις.
Είναι επίσης σημαντικό να σημειωθεί ότι στο παράθυρο ιδιοτήτων του Κάδου Ανακύκλωσης, μπορείτε μειώστε το χώρο στο δίσκο που χρησιμοποιείται από τον Κάδο Ανακύκλωσης.
Επαναφορά διαγραμμένων αρχείων από τον κάδο ανακύκλωσης
Μετά τη διαγραφή ενός αρχείου ή φακέλου, η προεπιλεγμένη συμπεριφορά είναι η μεταφορά του στον Κάδο Ανακύκλωσης. Τα διαγραμμένα αρχεία θα βρίσκονται στον Κάδο Ανακύκλωσης, γεγονός που τον κάνει το πρώτο μέρος για να ψάξετε εάν χρειάζεται να επαναφέρετε αρχεία που έχουν διαγραφεί κατά λάθος.
Για να επαναφέρετε αρχεία από τον Κάδο Ανακύκλωσης, ανοίξτε τον Κάδο Ανακύκλωσης στον υπολογιστή σας, εντοπίστε το αρχείο, κάντε δεξί κλικ και επιλέξτε Επαναφέρω. Το αρχείο θα αποκατασταθεί στην αρχική του θέση από όπου διαγράφηκε.
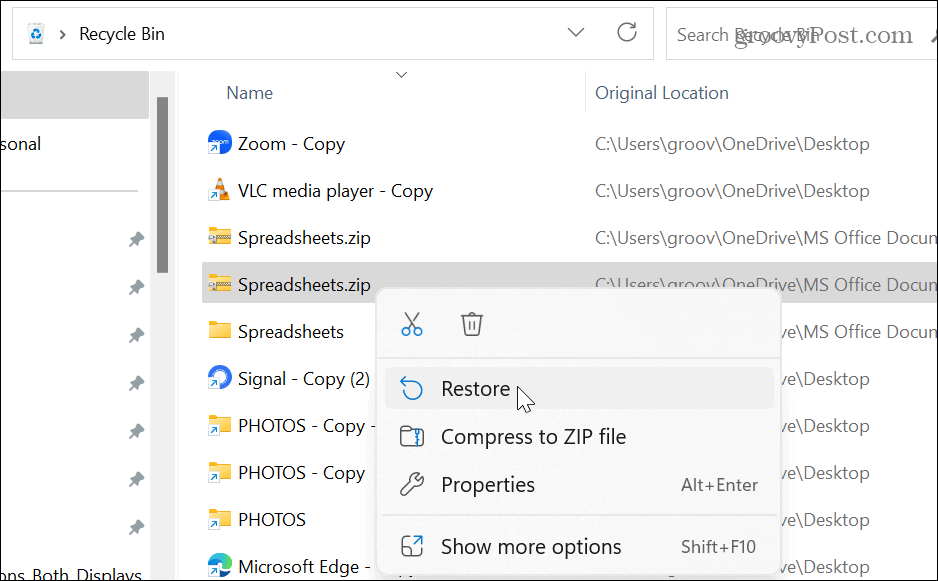
Αυτό μπορεί να φαίνεται προφανές, αλλά είναι ένα σημαντικό σημείο: ΕγώΕάν έχετε χρησιμοποιήσει μία από τις παραπάνω μεθόδους, δεν μπορείτε να επαναφέρετε τα διαγραμμένα αρχεία σας. Αυτή η επιλογή είναι διαθέσιμη μόνο εάν έχετε διαγράψει αρχεία στα Windows χρησιμοποιώντας την τυπική μέθοδο, η οποία είναι να μετακινήσετε πρώτα αρχεία στον Κάδο Ανακύκλωσης (χωρίς να ρυθμίσετε τον Κάδο για να διαγράψετε αρχεία αμέσως). Ενώ μπορείτε να δοκιμάσετε να χρησιμοποιήσετε ένα βοηθητικό πρόγραμμα όπως Recuva για επαναφορά του αρχείου, τα αποτελέσματα ποικίλλουν και ενδέχεται να μην ανακτήσετε τα δεδομένα σας.
Γι' αυτό είναι ζωτικής σημασίας να διασφαλίσετε ότι δημιουργείτε αντίγραφα ασφαλείας των αρχείων σας σε άλλη μονάδα δίσκου, συγχρονισμός αρχείων στο OneDrive (ή άλλη υπηρεσία συγχρονισμού cloud) ή χρησιμοποιήστε μια διαδικτυακή υπηρεσία δημιουργίας αντιγράφων ασφαλείας τρίτου κατασκευαστή όπως Backblaze. Για καλύτερα αποτελέσματα, χρησιμοποιήστε και τις τρεις μεθόδους δημιουργίας αντιγράφων ασφαλείας.
Διαγραφή αρχείων στα Windows 11
Ακολουθώντας τα παραπάνω βήματα, μπορείτε να διαγράψετε αρχεία χωρίς να χρησιμοποιήσετε τον Κάδο Ανακύκλωσης σε υπολογιστή με Windows. Ωστόσο, εάν αποφασίσετε να το κάνετε αυτό, βεβαιωθείτε ότι το αρχείο που διαγράφετε δεν είναι απαραίτητο ή ότι έχει δημιουργηθεί αντίγραφο ασφαλείας.
Υπάρχουν περισσότερα για τη διαχείριση του Κάδου Ανακύκλωσης και της αποθήκευσης στα Windows. Για παράδειγμα, μπορείτε περιορίστε το χώρο της μονάδας που χρησιμοποιείται από τον Κάδο Ανακύκλωσης και βοηθήστε να διατηρείτε καθαρό τον χώρο της μονάδας σας χρησιμοποιώντας Storage Sense στα Windows 11.
Δεν έχετε ακόμα στα Windows 11; Δείτε πώς να περιορίσετε το χώρο της μονάδας Ο Κάδος Ανακύκλωσης χρησιμοποιεί στα Windows 10. Ή, μπορεί να θέλετε να μάθετε για αδειάζοντας αυτόματα τον Κάδο Ανακύκλωσης στα Windows 10.
Επίσης, εάν χρησιμοποιείτε το τηλέφωνό σας για διαχείριση αρχείων, μπορείτε αδειάστε τα σκουπίδια στο iPhone σας, ή μπορείτε επίσης άδεια σκουπίδια στο Android συσκευές.
Πώς να βρείτε το κλειδί προϊόντος των Windows 11
Εάν πρέπει να μεταφέρετε τον αριθμό-κλειδί προϊόντος των Windows 11 ή απλά το χρειάζεστε για να κάνετε μια καθαρή εγκατάσταση του λειτουργικού συστήματος,...
