Πώς να κάνετε μεγέθυνση και σμίκρυνση στο Google Chrome
Google Chrome Χρώμιο Ήρωας / / May 19, 2023

Τελευταία ενημέρωση στις
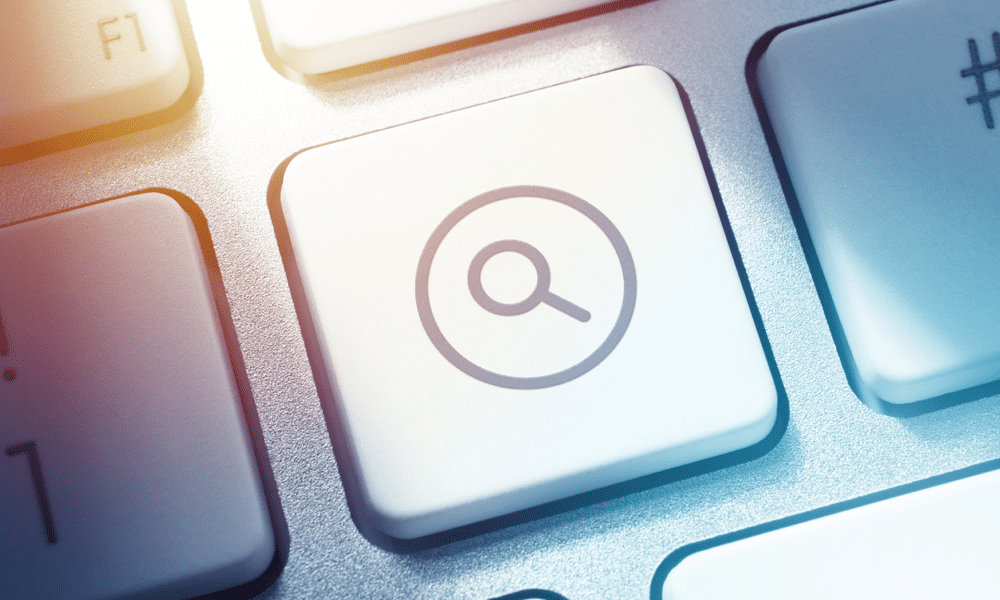
Δυσκολεύεστε να διαβάσετε μικρό κείμενο ή να δείτε λεπτομέρειες σε μια ιστοσελίδα; Γνωρίζοντας πώς να κάνετε μεγέθυνση και σμίκρυνση στο Google Chrome θα βελτιώσετε την εμπειρία περιήγησής σας.
Έχετε δυσκολευτεί ποτέ να προσπαθήσετε να διαβάσετε μικρές γραμματοσειρές ή να προβάλετε μικρές εικόνες σε μια ιστοσελίδα; Θέλετε να προσαρμόσετε το μέγεθος του περιεχομένου ώστε να ταιριάζει στις προτιμήσεις σας;
Δεν χρειάζεται να αγωνίζεστε - μπορείτε να κάνετε μεγέθυνση και σμίκρυνση. Αυτή η χρήσιμη δυνατότητα σάς επιτρέπει να αλλάξετε την κλίμακα μιας ιστοσελίδας. Μπορείτε να κάνετε μεγέθυνση για να δείτε περισσότερες λεπτομέρειες ή να κάνετε σμίκρυνση για να χωρέσετε περισσότερο περιεχόμενο στην οθόνη σας.
Είτε θέλετε να κάνετε μεγέθυνση για λόγους προσβασιμότητας είτε για λόγους ευκολίας, το Google Chrome έχει πολλές επιλογές που μπορείτε να δοκιμάσετε. Αυτό το άρθρο θα εξηγήσει πώς να χρησιμοποιήσετε ορισμένες από αυτές τις μεθόδους.
Πώς να κάνετε μεγέθυνση ή σμίκρυνση του Google Chrome σε υπολογιστή ή Mac
Εάν χρησιμοποιείτε το Google Chrome σε υπολογιστή με Windows ή Mac, υπάρχουν δύο κύριοι τρόποι για μεγέθυνση και σμίκρυνση: χρησιμοποιώντας κουμπιά μενού ή χρησιμοποιώντας συντομεύσεις πληκτρολογίου ή ποντικιού.
Χρήση του Μενού Chrome
Μπορείτε να χρησιμοποιήσετε τα στοιχεία ελέγχου ζουμ στο μενού του Google Chrome για μεγέθυνση και σμίκρυνση. Δείτε πώς:
- Στην επάνω δεξιά γωνία του Chrome, κάντε κλικ στο μενού κουμπί (τρεις τελείες).
- Δίπλα στο Ανίπταμαι διαγωνίως, κάντε κλικ στο + (συν) ή - (μείον) κουμπιά για αύξηση ή μείωση της κλίμακας 10% αυξήσεις.
- Για να επαναφέρετε την κλίμακα στο 100%, πατήστε το + (συν) ή - (μείον) κουμπί μέχρι να επιστρέψει η τιμή στη μέση 100%.
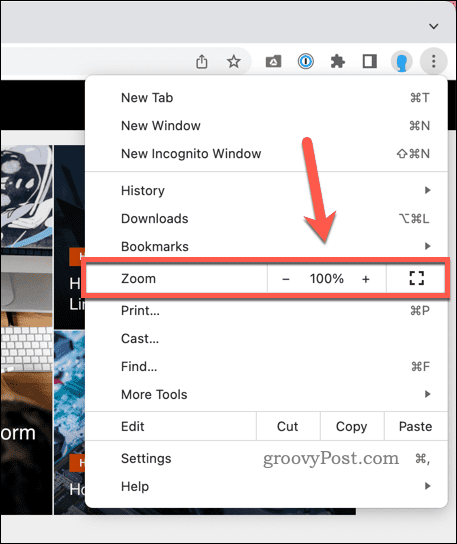
Χρήση συντομεύσεων πληκτρολογίου
Οι συντομεύσεις πληκτρολογίου είναι ένας άλλος γρήγορος τρόπος για μεγέθυνση και σμίκρυνση στο Chrome. Δείτε πώς:
- Για μεγέθυνση και αύξηση της κλίμακας της σελίδας στα Windows, πατήστε Ctrl και + (συν) κλειδιά μαζί. Στο macOS, πατήστε Command και + (συν) αντι αυτου.
- Για σμίκρυνση και μείωση της κλίμακας της σελίδας στα Windows, πατήστε Ctrl και - (μείον) κλειδιά μαζί. Στο macOS, πατήστε Εντολή και – (μείον) αντι αυτου.
- Για να επαναφέρετε την κλίμακα στο 100%, πατήστε το Ctrl και 0 (μηδέν) πλήκτρα (Windows) ή Εντολή και 0 (μηδέν)κλειδιά (Mac) μαζί.
Χρήση συντομεύσεων ποντικιού
Μπορείτε επίσης να χρησιμοποιήσετε τον τροχό του ποντικιού σας με το Ctrl ή Εντολή πλήκτρα για αύξηση ή μείωση της κλίμακας στις σελίδες:
- Για μεγέθυνση και αύξηση της κλίμακας, πατήστε παρατεταμένα Ctrl (ή Cmd), έπειτα γυρίστε τον τροχό του ποντικιού σας προς τα πάνω.
- Για σμίκρυνση και μείωση της κλίμακας, πατήστε και κρατήστε πατημένο Ctrl ή Cmd, έπειτα γυρίστε τον τροχό του ποντικιού προς τα κάτω.
Πώς να κάνετε ζουμ στο Google Chrome στο Chromebook
Εάν χρησιμοποιείτε το Google Chrome σε μια συσκευή Chromebook, μπορείτε να χρησιμοποιήσετε συντομεύσεις πληκτρολογίου ή ποντικιού και χειρονομίες επιφάνειας αφής για μεγέθυνση και σμίκρυνση.
Χρήση συντομεύσεων πληκτρολογίου
Οι συντομεύσεις πληκτρολογίου που θα χρειαστείτε για μεγέθυνση και σμίκρυνση στο Chrome σε ένα Chromebook είναι παρόμοιες με αυτές που θα χρησιμοποιούσατε σε έναν υπολογιστή. Δείτε πώς:
- Για μεγέθυνση και αύξηση της κλίμακας της σελίδας, πατήστε το Ctrl και + (συν) πλήκτρα μαζί.
- Για σμίκρυνση και μείωση της κλίμακας της σελίδας, πατήστε το Ctrl και - (μείον) πλήκτρα μαζί.
- Εάν θέλετε να επαναφέρετε την κλίμακα στο 100%, πατήστε το Ctrl και 0 (μηδέν) κλειδιά μαζί.
Χρήση συντομεύσεων ποντικιού
Μπορείτε επίσης να χρησιμοποιήσετε τον τροχό του ποντικιού σας με το Ctrl κλειδί για τον έλεγχο του ζουμ σελίδας στο Chrome σε ένα Chromebook.
Εάν θέλετε να χρησιμοποιήσετε συντομεύσεις ποντικιού:
- Για μεγέθυνση και αύξηση της κλίμακας, πατήστε παρατεταμένα Ctrl (ή Εντολή), έπειτα γυρίστε τον τροχό του ποντικιού σας προς τα πάνω.
- Για σμίκρυνση και μείωση της κλίμακας, πατήστε και κρατήστε πατημένο Ctrl (ή Εντολή), έπειτα γυρίστε τον τροχό του ποντικιού προς τα κάτω.
Χρήση χειρονομιών επιφάνειας αφής
Οι χειρονομίες της επιφάνειας αφής είναι ένας άλλος τρόπος για μεγέθυνση και σμίκρυνση του Chrome στο Chromebook σας. Δείτε πώς:
- Για μεγέθυνση (αύξηση της κλίμακας), τοποθετήστε δύο δάχτυλα στην επιφάνεια αφής σας και τσιμπήστε τα μεταξύ τους.
- Για σμίκρυνση (μείωση της κλίμακας), τοποθετήστε δύο δάχτυλα στην επιφάνεια αφής σας και απλώστε τα χώρια.
Πώς να κάνετε μεγέθυνση και σμίκρυνση στο Google Chrome σε Android ή iPhone
Οι χρήστες κινητών συσκευών σε συσκευές Android ή iPhone μπορούν να χρησιμοποιούν χειρονομίες αφής ή ρυθμίσεις προσβασιμότητας για μεγέθυνση και σμίκρυνση στο Google Chrome.
Χρήση χειρονομιών αφής
Οι χειρονομίες αφής είναι ο ευκολότερος τρόπος για μεγέθυνση και σμίκρυνση. Δείτε πώς:
- Για μεγέθυνση (αύξηση της κλίμακας), τοποθετήστε δύο δάχτυλα στην οθόνη σας και τσιμπήστε τα μεταξύ τους.
- Για σμίκρυνση (μείωση της κλίμακας), τοποθετήστε δύο δάχτυλα στην οθόνη σας και απλώστε τα χώρια.
Μπορείτε επίσης να πατήσετε δύο φορές σε μια ιστοσελίδα για μεγέθυνση ή σμίκρυνση αυτόματα.
Χρήση ρυθμίσεων προσβασιμότητας
Οι ρυθμίσεις προσβασιμότητας είναι χρήσιμες εάν θέλετε να αλλάξετε μόνιμα το μέγεθος του κειμένου σε ιστοσελίδες στο Chrome. Δείτε πώς:
- Στη συσκευή σας Android ή iPhone, ανοίξτε την εφαρμογή Chrome.
- Επάνω δεξιά, πατήστε το μενού εικόνισμα.
- Παω σε Ρυθμίσεις > Προσιτότητα.
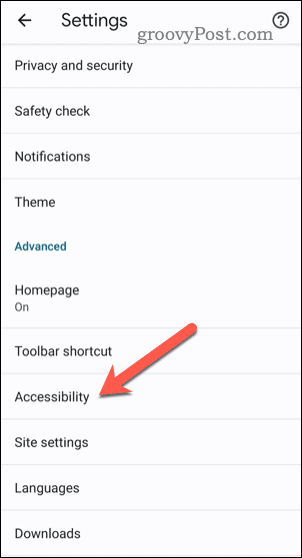
- Σύρετε το Κλιμάκωση κειμένου ρυθμιστικό έως ότου μπορείτε να διαβάσετε άνετα το παράδειγμα κειμένου.
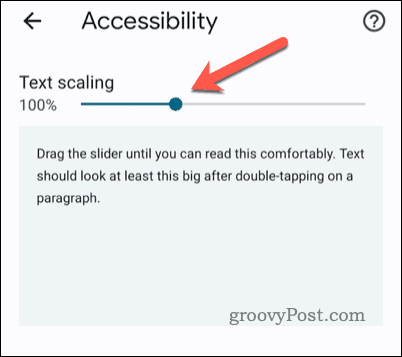
Κλιμάκωση των σελίδων σας στο Google Chrome
Η μεγέθυνση και σμίκρυνση σελίδων στο Google Chrome είναι μια απλή αλλά χρήσιμη λειτουργία που μπορεί να βελτιώσει την εμπειρία περιήγησής σας. Εάν δυσκολεύεστε να δείτε συγκεκριμένα κομμάτια περιεχομένου, θα χρειαστεί να κάνετε μεγέθυνση και σμίκρυνση για να λύσετε το πρόβλημα.
Δυσκολεύεστε με σελίδες αργής φόρτωσης; Ίσως θέλετε να δείτε πώς μπορείτε επιταχύνετε το Google Chrome Επόμενο. Ένας καλός τρόπος για να γίνει αυτό είναι να διαγράψτε την κρυφή μνήμη του Chrome και το ιστορικό του προγράμματος περιήγησης.
Μπορεί επίσης να σας βοηθήσει να επιλύσετε ασυνήθιστα ζητήματα του Chrome, όπως το δικό σας Ο ήχος του Chrome δεν λειτουργεί για βίντεο ή αρχεία ήχου που προσπαθείτε να αναπαράγετε.
Πώς να βρείτε το κλειδί προϊόντος των Windows 11
Εάν πρέπει να μεταφέρετε τον αριθμό-κλειδί προϊόντος των Windows 11 ή απλά το χρειάζεστε για να κάνετε μια καθαρή εγκατάσταση του λειτουργικού συστήματος,...



