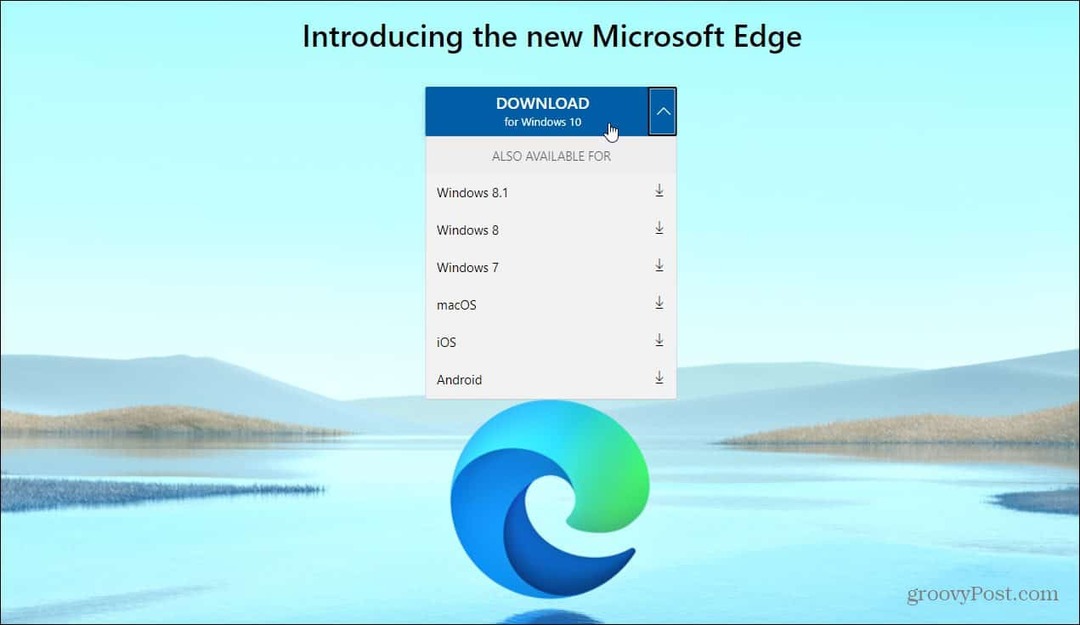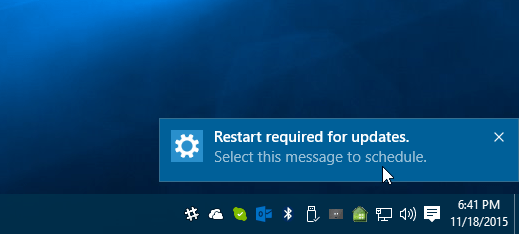Πώς να διορθώσετε μια θολή οθόνη στα Windows 11
Microsoft Windows 11 Ήρωας / / May 07, 2023

Τελευταία ενημέρωση στις

Εάν τα εικονίδια, το κείμενο και άλλα στοιχεία στην οθόνη σας είναι δύσκολο να τα δείτε, είστε λιγότερο παραγωγικοί. Μάθετε πώς να διορθώσετε μια θολή οθόνη στα Windows 11 εδώ.
Εάν αντιμετωπίζετε πρόβλημα με τον υπολογιστή Windows 11 που σας δίνει μια θολή οθόνη, αυτό εμποδίζει την παραγωγικότητα. Ευτυχώς, υπάρχουν τρόποι για να διορθώσετε μια θολή οθόνη στα Windows 11 χρησιμοποιώντας εγγενή εργαλεία και ρυθμίσεις.
Για παράδειγμα, μπορεί να αντιμετωπίσετε μια συγκεκριμένη εφαρμογή ή κείμενο που είναι θολό και δυσανάγνωστο. Ή μπορεί επίσης να έχετε πρόβλημα να δείτε την οθόνη σύνδεσης και το περιεχόμενο στη γραμμή εργασιών.
Όποιο κι αν είναι το πρόβλημά σας με την εμπειρία των Windows να είναι θολή ή θολή, θα σας δείξουμε ορισμένες επιλογές για να έχετε μια σαφή εικόνα της οθόνης σας.
Πού θα βλέπατε μια θολή οθόνη στα Windows 11;
Υπάρχουν διάφορα μέρη στην εμπειρία των Windows 11 όπου ενδέχεται να έχετε πρόβλημα να δημιουργήσετε κείμενο ή αντικείμενα. Για παράδειγμα, μερικές φορές μπορεί να εκκινήσετε μια εφαρμογή παλαιού τύπου που δεν κλιμακώνεται σωστά στον υπολογιστή σας. Εναλλακτικά, μπορεί να αντιμετωπίζετε προβλήματα με την εμφάνιση της οθόνης σύνδεσης όταν ενεργοποιείτε για πρώτη φορά το σύστημά σας.
Ρίξτε μια ματιά στις ακόλουθες επιλογές που θα σας επιτρέψουν να διορθώσετε μια ασαφή εφαρμογή ή θολό κείμενο, ώστε να ξεκινήσετε να κάνετε τα πράγματα.
Χρησιμοποιήστε το βοηθητικό πρόγραμμα ClearType Text
Εάν αντιμετωπίζετε πρόβλημα με ασαφές ή θολό κείμενο, το βοηθητικό πρόγραμμα ClearType είναι το μέρος για να ξεκινήσετε. Αυτό το βοηθητικό πρόγραμμα ήταν διαθέσιμο στα Windows εδώ και χρόνια και εξακολουθεί να είναι διαθέσιμο στα Windows 11.
Για να χρησιμοποιήσετε το ClearType στα Windows 11:
- Πάτα το κλειδί Windows, τύπος ClearTypeκαι επιλέξτε το κορυφαίο αποτέλεσμα.
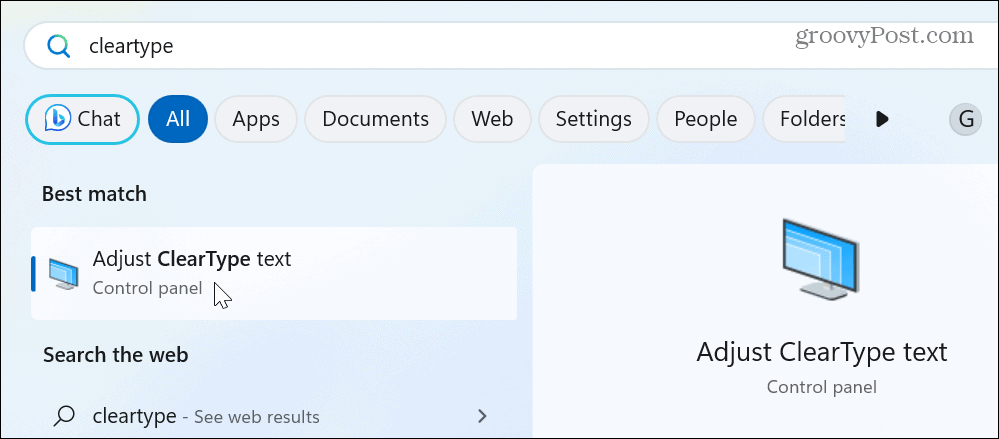
- Όταν ξεκινήσει το βοηθητικό πρόγραμμα ClearType, ελέγξτε το Ενεργοποιήστε το ClearType επιλογή και κάντε κλικ Επόμενο.
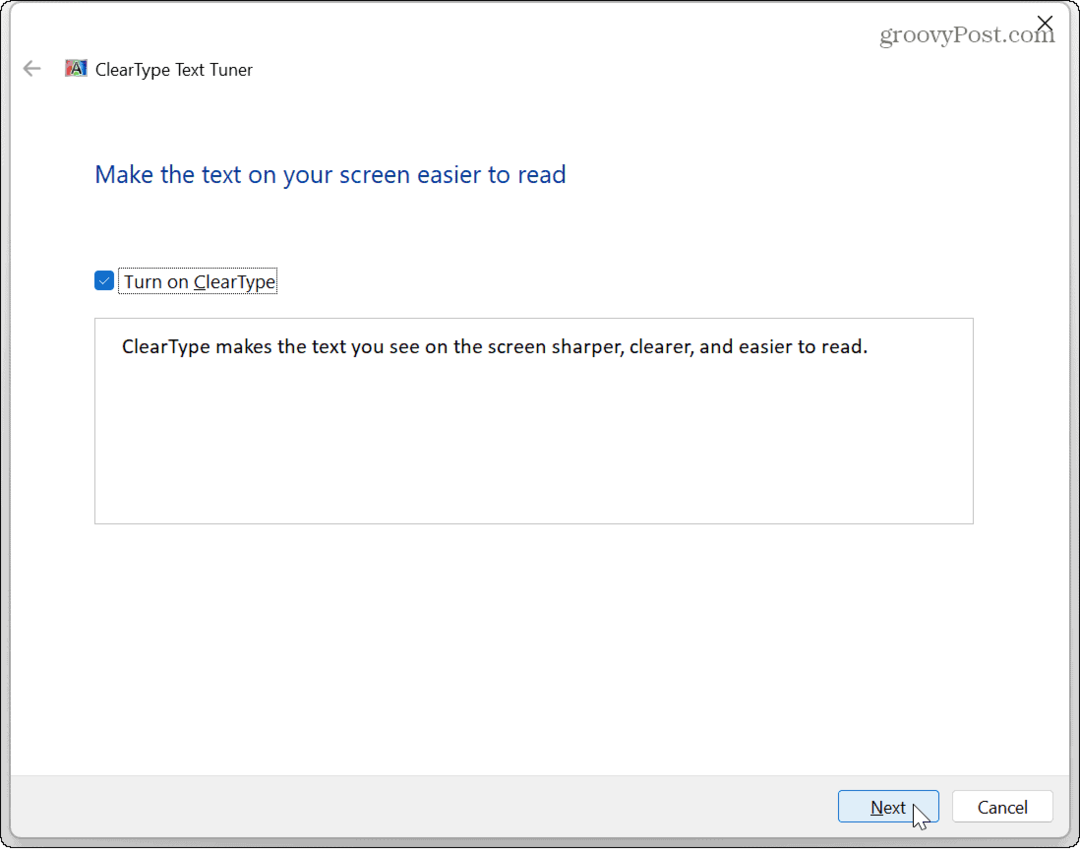
- Ακολουθήστε τις οδηγίες του βοηθητικού προγράμματος στην οθόνη επιλέγοντας το κείμενο που σας φαίνεται καλύτερο στην οθόνη σας.
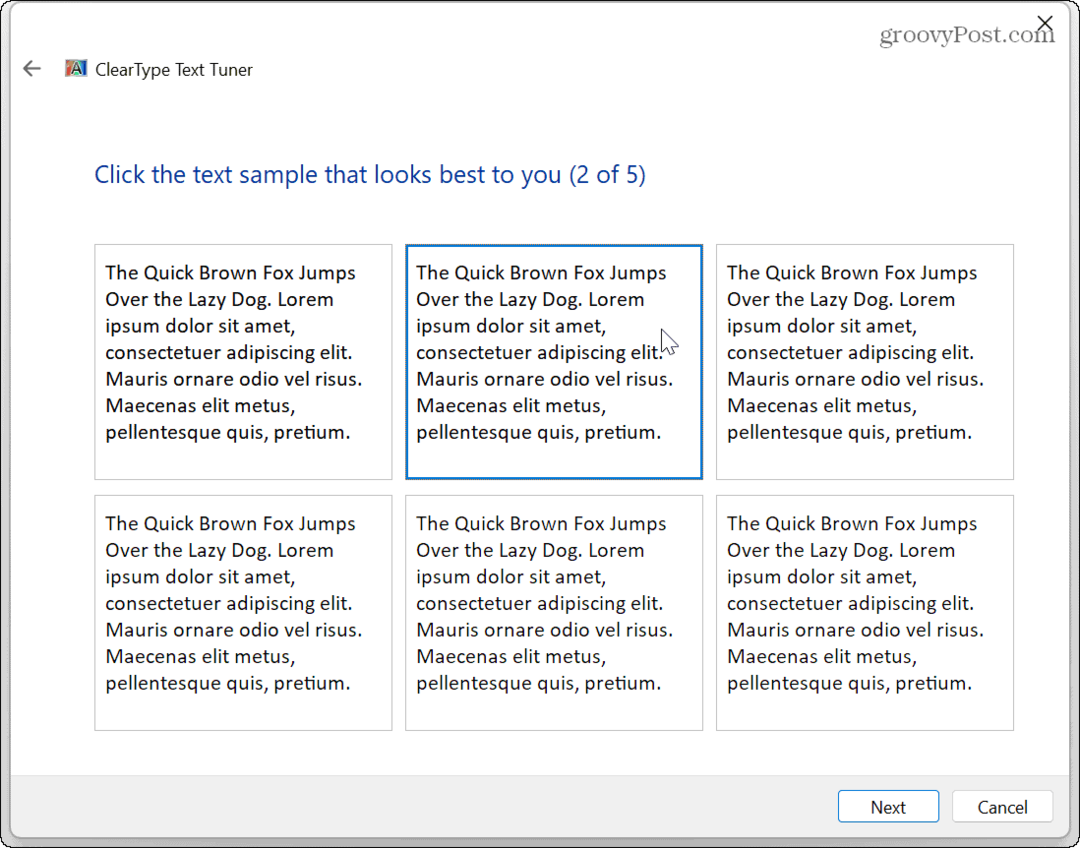
- Αφού επιλέξετε τις καλύτερες επιλογές κειμένου, κάντε κλικ Φινίρισμα, και θα πρέπει να έχετε βελτιωμένη σαφήνεια κειμένου στα Windows 11.
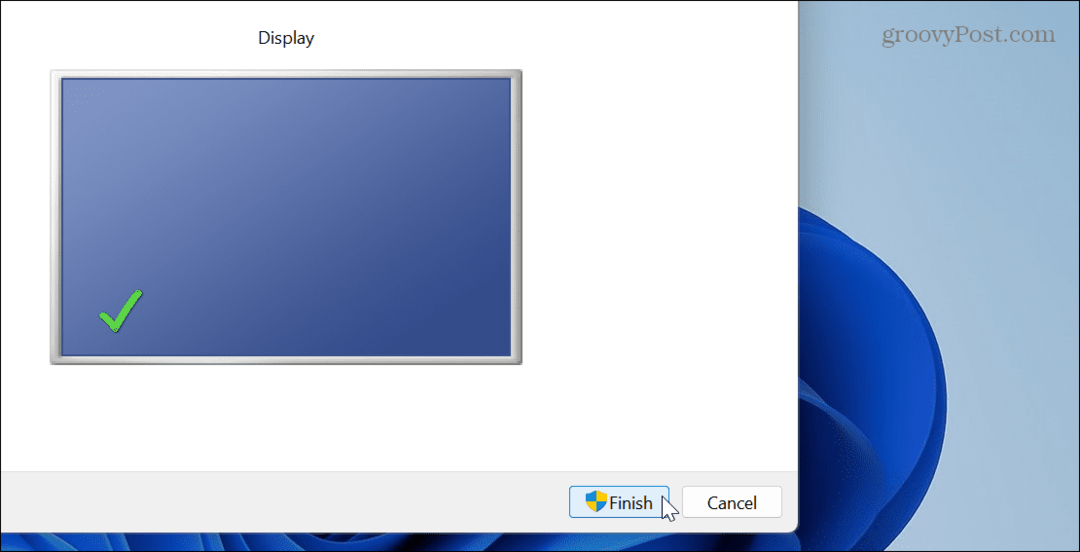
Προσαρμόστε την προτίμηση γραφικών εφαρμογών στα Windows 11
Εάν αντιμετωπίζετε ένα θολό ή ασαφές πρόβλημα με συγκεκριμένες εφαρμογές στο σύστημά σας, μπορείτε να προσαρμόσετε τις προτιμήσεις γραφικών κάθε εφαρμογής για να χρησιμοποιήσετε περισσότερα από τα GPU.
Για να προσαρμόσετε την προτίμηση γραφικών:
- Τύπος Πλήκτρο Windows + I για να ανοίξω Ρυθμίσεις.
- Επιλέγω Σύστημα από τον αριστερό πίνακα και κάντε κλικ στο Απεικόνιση επιλογή στα δεξιά.
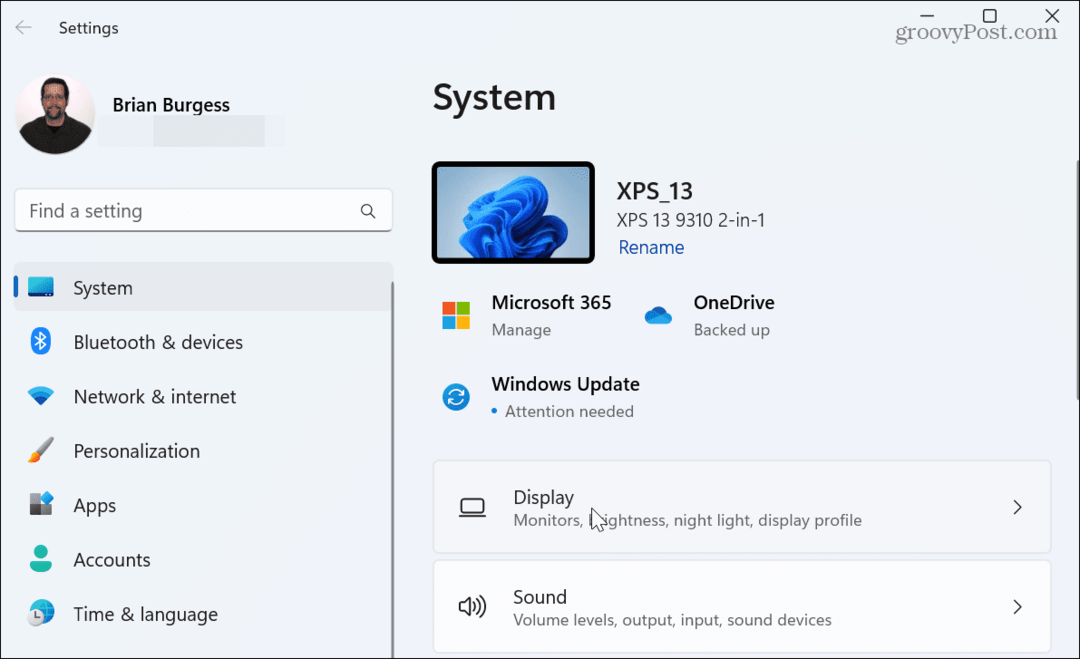
- Κάντε κύλιση προς τα κάτω στο Σχετικές ρυθμίσεις ενότητα και επιλέξτε το Γραφικά επιλογή.
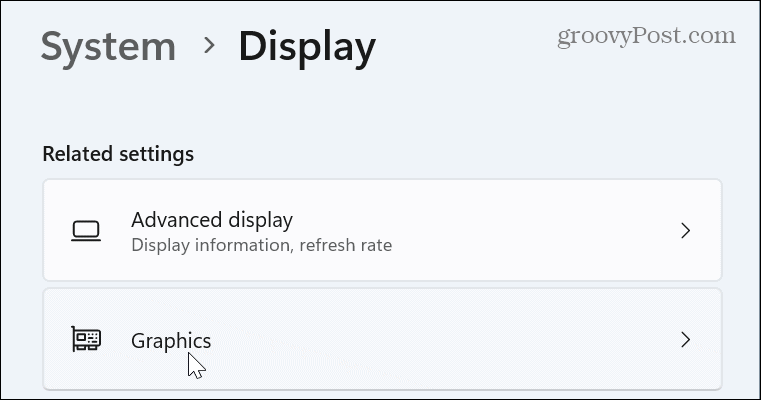
- Επιλέξτε τη θολή εφαρμογή και κάντε κλικ στο Επιλογές κουμπί.
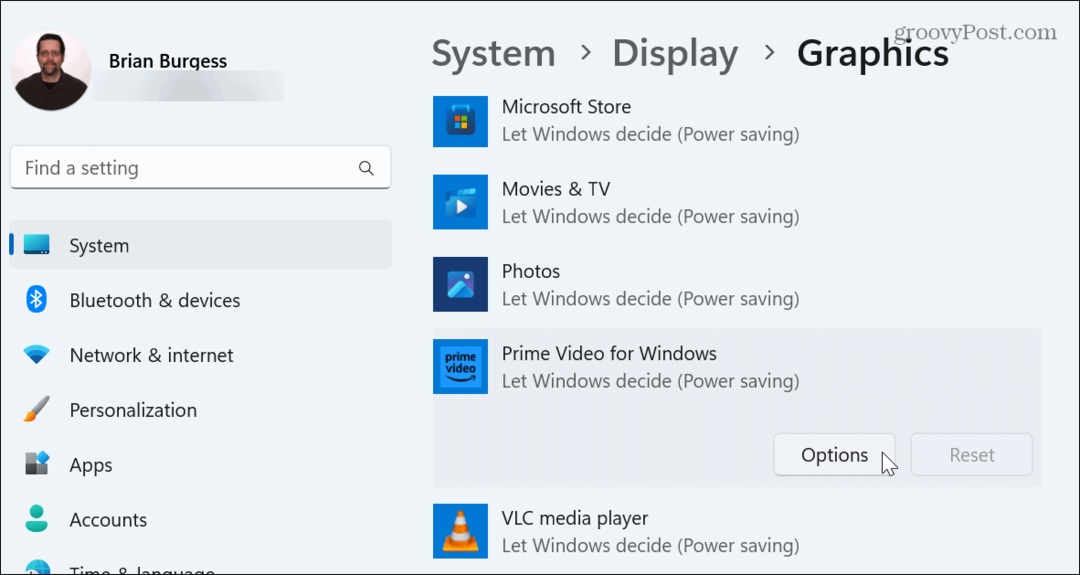
- Επίλεξε το Υψηλή απόδοση επιλογή στο παρακάτω μενού και κάντε κλικ Αποθηκεύσετε.
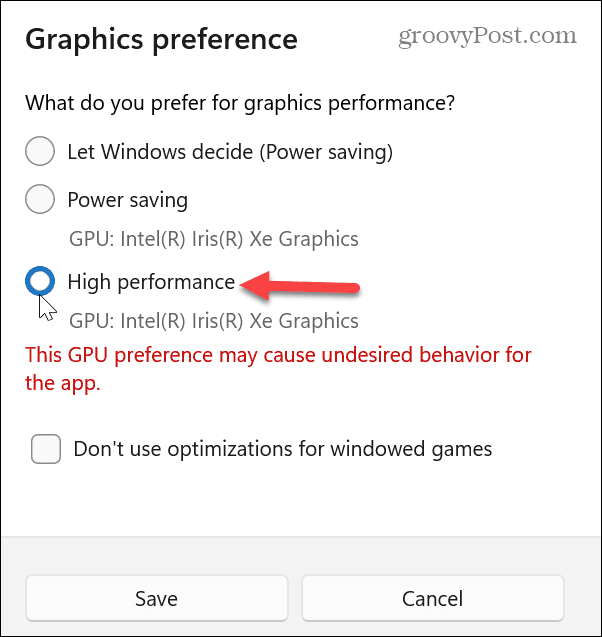
Τα Windows θα εμφανίσουν ένα μήνυμα σχετικά με πιθανά ζητήματα ρυθμίζοντάς τα στην επιλογή υψηλής απόδοσης. Επομένως, εάν παρατηρήσετε σφάλματα της εφαρμογής ή άλλα προβλήματα συστήματος, μπορείτε να την επαναφέρετε στο Αφήστε τα Windows να αποφασίσουν (εξοικονόμηση ενέργειας) επιλογή.
Διαμόρφωση ρυθμίσεων απόδοσης
Η διαμόρφωση των επιλογών απόδοσης θα σας βοηθήσει να απαλλαγείτε από θολά αντικείμενα στον υπολογιστή σας με Windows. Σημειώστε ότι αυτές οι ρυθμίσεις είναι διαθέσιμες και στα Windows 10.
Για να προσαρμόσετε τις ρυθμίσεις απόδοσης στα Windows 11:
- Πάτα το κλειδί Windows για να ανοίξετε το μενού Έναρξη.
- Τύπος προηγμένες ρυθμίσεις και επιλέξτε το Προβολή σύνθετων ρυθμίσεων συστήματος
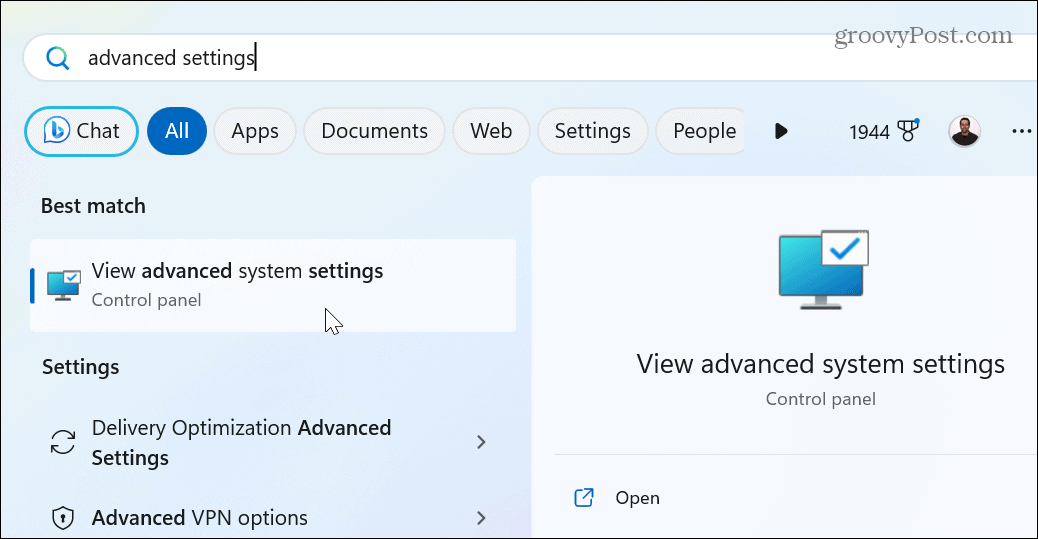
- Στην οθόνη System Properties, στην ενότητα Performance, επιλέξτε το Ρυθμίσεις κουμπί.
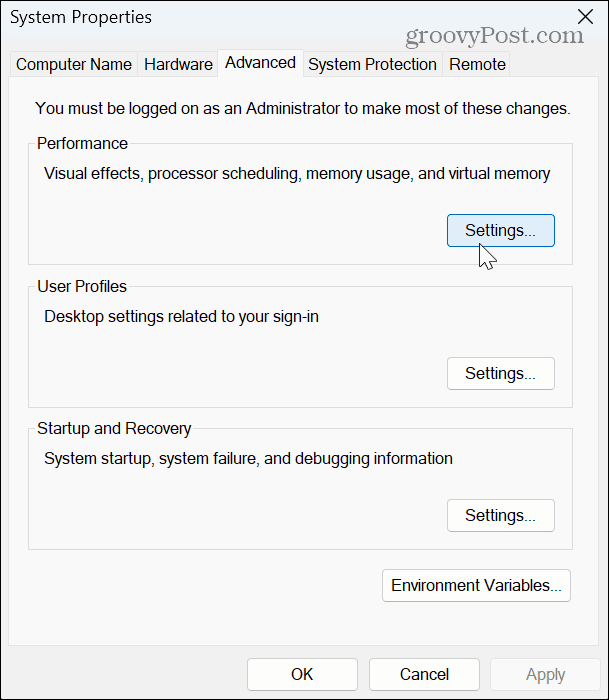
- Επίλεξε το Προσαρμόστε για καλύτερη εμφάνιση
- Κάντε κλικ Ισχύουν και Εντάξει στο κάτω μέρος της οθόνης για να αποθηκεύσετε τις αλλαγές.
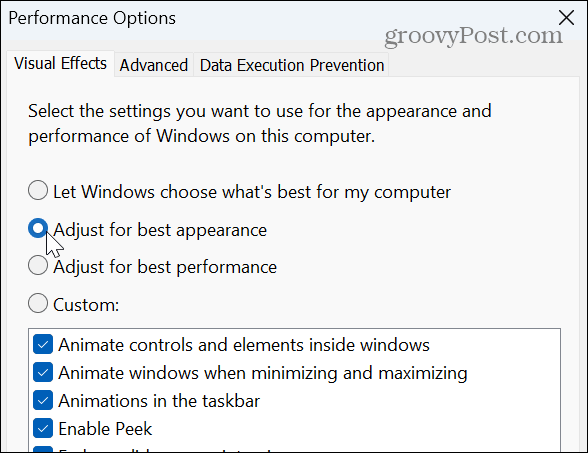
Τα εικονίδια και άλλα αντικείμενα στην οθόνη σας, όπως η γραμμή εργασιών, θα πρέπει να είναι λιγότερο θολά. Ωστόσο, εξακολουθείτε να θέλετε να καταργήσετε την επιλογή του Κάνε κίνηση στα παράθυρα κατά την ελαχιστοποίηση και τη μεγιστοποίηση και Εμφάνιση περιεχομένων των παραθύρων κατά τη μεταφορά επιλογές, ειδικά αν πρέπει να κάνετε Windows 11 πιο γρήγορα σε παλιό υλικό.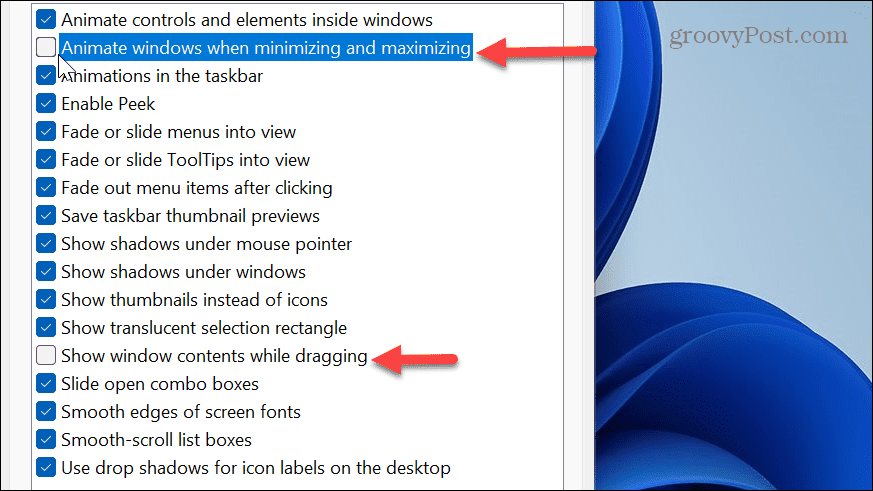
Προσαρμόστε τις ρυθμίσεις κλίμακας εμφάνισης
Ένα άλλο πράγμα που μπορείτε να κάνετε για να κάνετε πιο εύκολα ορατά τα εικονίδια εφαρμογών, το κείμενο και άλλα στοιχεία είναι να αυξήσετε το ρυθμίσεις κλίμακας οθόνης. Εάν τα πράγματα είναι δύσκολο να δούμε, η προσαρμογή των ρυθμίσεων μπορεί να βοηθήσει.
Επίσης, εάν δεν έχει οριστεί στη συνιστώμενη ρύθμιση, αυτός θα μπορούσε να είναι ο λόγος που όλα είναι θολά.
Για να προσαρμόσετε τις ρυθμίσεις DPI στα Windows 11:
- Ανοιξε Ρυθμίσεις.
- Επιλέγω Σύστημα από την αριστερή στήλη και Απεικόνιση από τις επιλογές στα δεξιά.
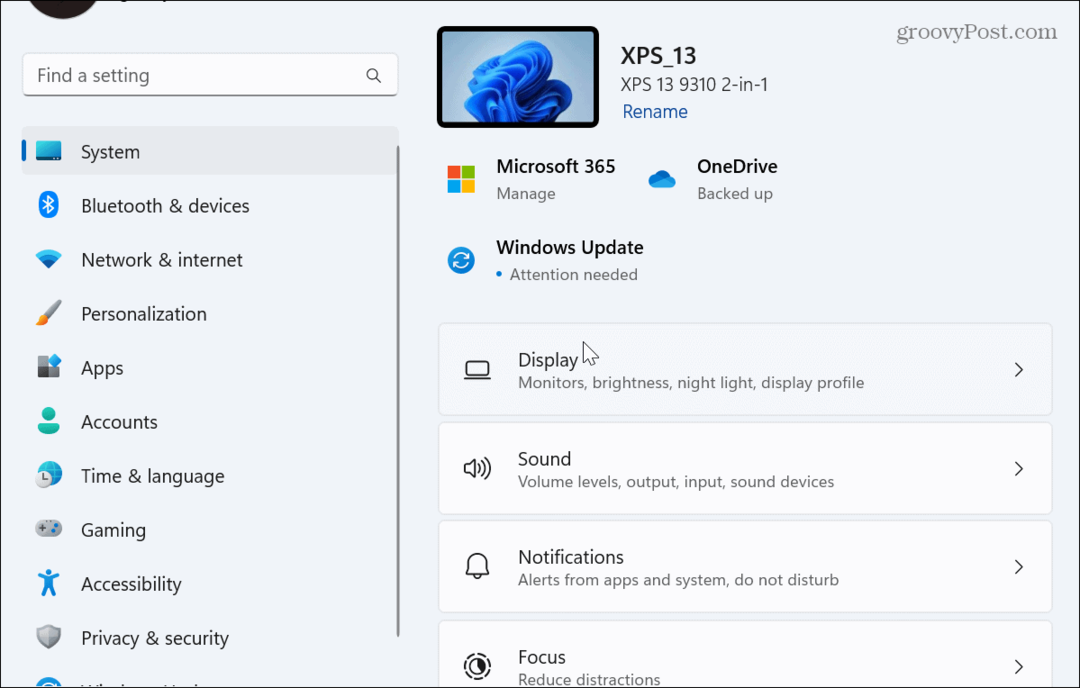
- Σύρετε προς τα κάτω στο Κλίμακα & διάταξη ενότητα και κάντε κλικ στο αναπτυσσόμενο μενού στο Κλίμακα Ενότητα.
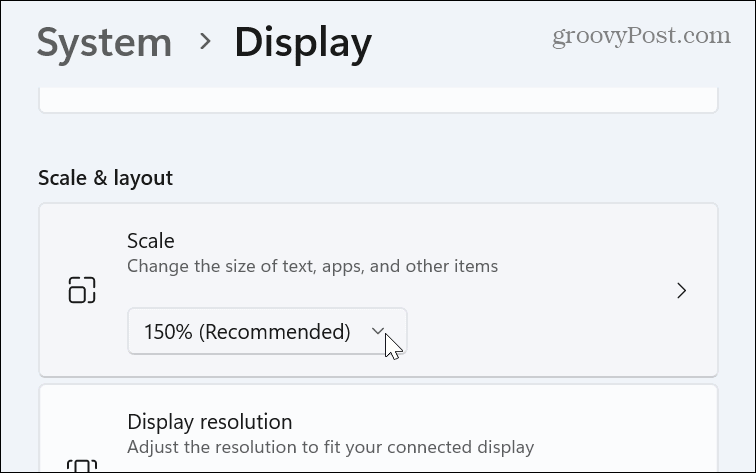
- Επιλέξτε διαφορετικό ποσοστό από το μενού.
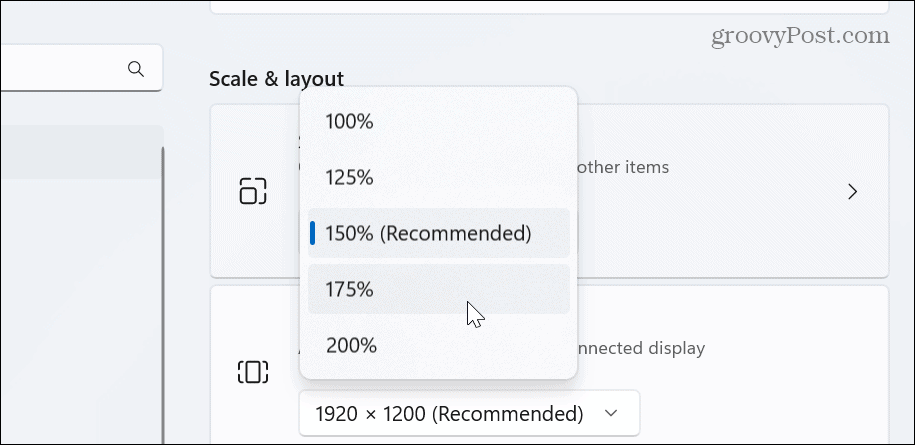
- Εάν θέλετε να το προσαρμόσετε περαιτέρω, επιλέξτε την επιλογή Κλίμακα και εισαγάγετε το καλύτερο προσαρμοσμένο μέγεθος κλίμακας.
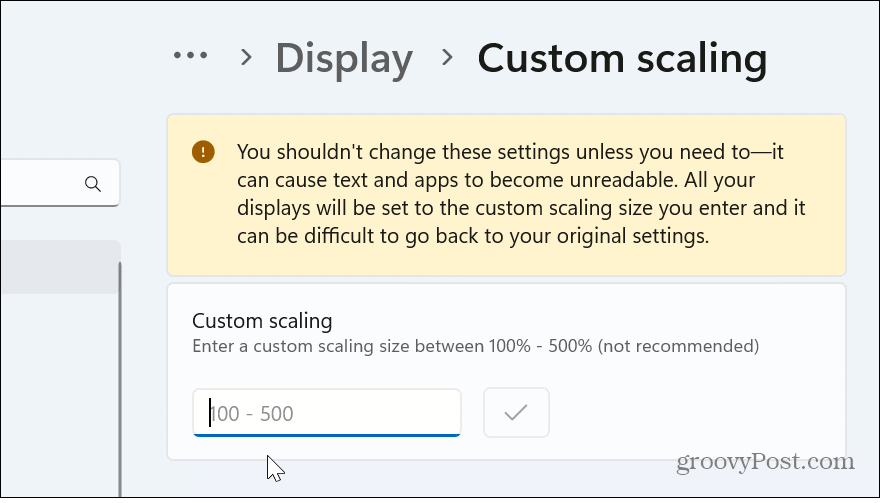
Προσαρμογή των ρυθμίσεων οθόνης των Windows 11
Είστε εκνευρισμένοι και λιγότερο παραγωγικοί όταν αντιμετωπίζετε θολές εφαρμογές και κείμενο στο σύστημά σας Windows. Αν όμως παρουσιαστεί το πρόβλημα, οι παραπάνω επιλογές θα σας επιτρέψουν να επιστρέψετε στην εργασία σας.
Υπάρχουν άλλα πράγματα που μπορείτε να κάνετε με τις ρυθμίσεις οθόνης και την οθόνη σας. Για παράδειγμα, μπορείτε να προσαρμόσετε το παρακολούθηση του ρυθμού ανανέωσης και της ανάλυσης Ρυθμίσεις. Ή, εάν έχετε φορητό υπολογιστή συνδεδεμένο σε οθόνη, είναι δυνατό κλείστε το φορητό υπολογιστή και χρησιμοποιήστε την οθόνη.
Επίσης, εάν βρίσκεστε σε ρύθμιση διπλής οθόνης, ίσως να θέλετε μετακινήστε τη γραμμή εργασιών στην άλλη οθόνη. Και αν έχετε φορητό υπολογιστή παιχνιδιών high-end, θα το θέλετε ενεργοποίηση δυναμικού ρυθμού ανανέωσης επιλογές για την επέκταση της διάρκειας ζωής της μπαταρίας.
Πώς να βρείτε το κλειδί προϊόντος των Windows 11
Εάν πρέπει να μεταφέρετε τον αριθμό-κλειδί προϊόντος των Windows 11 ή απλά το χρειάζεστε για να κάνετε μια καθαρή εγκατάσταση του λειτουργικού συστήματος,...