Πώς να διαγράψετε άδειους φακέλους στα Windows 11
Windows 11 Ήρωας / / May 01, 2023

Τελευταία ενημέρωση στις

Οι άδειοι φάκελοι δεν καταλαμβάνουν πολύ χώρο στο δίσκο, αλλά μπορεί να κάνουν πιο δύσκολη την εύρεση των πραγματικών φακέλων σας. Διαγράψτε τα από τα Windows 11 χρησιμοποιώντας αυτόν τον οδηγό.
Έχετε πολλούς άδειους φακέλους που γεμίζουν τον υπολογιστή σας με Windows 11;
Αν και οι κενοί φάκελοι δεν καταλαμβάνουν χώρο στο δίσκο, μπορεί να αποδειχθούν ενοχλητικοί στην αντιμετώπιση. Πάρα πολλοί άδειοι φάκελοι μπορεί να σας δυσκολέψουν να βρείτε τα αρχεία (και τους φακέλους) που αναζητάτε, ειδικά αν τα ονόματα είναι διπλότυπα.
Αν θέλετε να τα ξεφορτωθείτε, μπορείτε να δοκιμάσετε μερικές διαφορετικές επιλογές. Θα σας δείξουμε πώς να διαγράψετε κενούς φακέλους στα Windows 11 παρακάτω.
Τρόπος μη αυτόματης διαγραφής κενών φακέλων στα Windows 11
Ο απλούστερος τρόπος για να διαγράψετε κενούς φακέλους είναι να το κάνετε χειροκίνητα. Αυτό προϋποθέτει ότι γνωρίζετε ήδη πού βρίσκονται οι φάκελοι - απλά πρέπει να καταβάλετε προσπάθεια για να το κάνετε μόνοι σας.
Για μη αυτόματη διαγραφή κενών φακέλων στα Windows 11:
- Ανοιξε Εξερεύνηση αρχείων πατώντας το Πλήκτρο Windows + E στο πληκτρολόγιό σας.
- Μεταβείτε στο φάκελο όπου θέλετε να διαγράψετε κενούς φακέλους.
- Επιλέξτε έναν κενό φάκελο κάνοντας κλικ σε αυτόν.
- Κάντε δεξί κλικ πάνω του και επιλέξτε Διαγράφω από το μενού περιβάλλοντος.
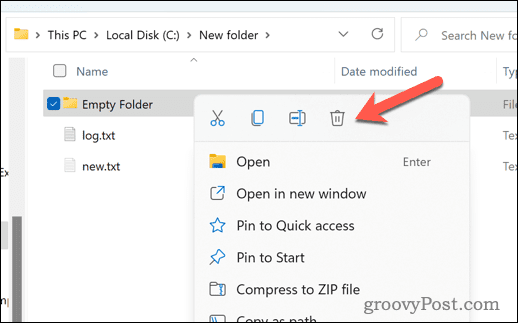
- Επαναλάβετε τα βήματα 3 και 4 για οποιονδήποτε άλλο κενό φάκελο θέλετε να διαγράψετε.
Αυτή η μέθοδος λειτουργεί καλά εάν έχετε μερικούς κενούς φακέλους προς διαγραφή. Ωστόσο, εάν έχετε να κάνετε με πολλούς άδειους φακέλους σε διαφορετικές τοποθεσίες, αυτή μάλλον δεν είναι η καλύτερη μέθοδος για να δοκιμάσετε.
Πώς να διαγράψετε άδειους φακέλους στα Windows 11 χρησιμοποιώντας τη γραμμή εντολών
Ένας άλλος τρόπος διαγραφής κενών φακέλων είναι να χρησιμοποιήσετε τη γραμμή εντολών. Μπορείτε να σαρώσετε και να αφαιρέσετε όλους τους κενούς φακέλους σε έναν δεδομένο κατάλογο χρησιμοποιώντας εντολές τερματικού.
Το Windows Terminal είναι πλέον η προτιμώμενη επιλογή στα Windows 11. Ωστόσο, οι παρακάτω οδηγίες θα λειτουργήσουν μόνο στην παλαιότερη Γραμμή εντολών, επομένως συνιστάται να τη χρησιμοποιήσετε.
Για να διαγράψετε κενούς φακέλους στα Windows 11 χρησιμοποιώντας τη γραμμή εντολών
- Ανοίξτε το μενού Έναρξη και πληκτρολογήστε cmd.
- Κάντε κλικ Εκτελέστε ως διαχειριστής στα δεξιά.
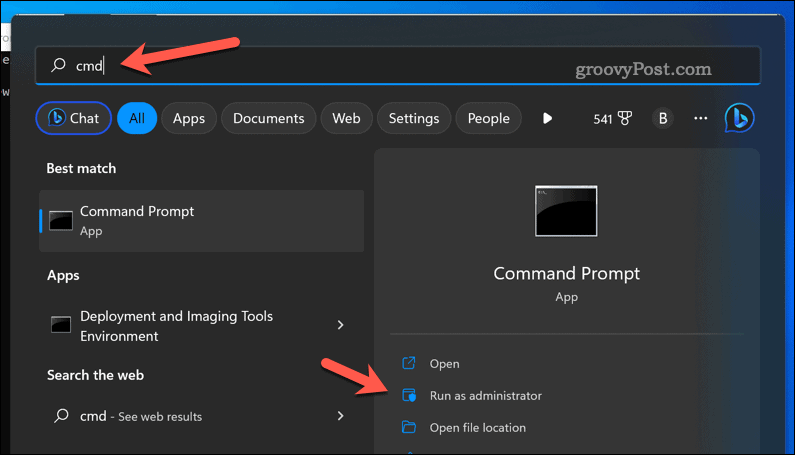
- Στο Γραμμή εντολών παράθυρο, τύπος:CD ακολουθούμενο από ένα κενό και στη συνέχεια τη διαδρομή του φακέλου όπου θέλετε να διαγράψετε κενούς φακέλους. Για παράδειγμα, cd C:\Users\Username\Documents και πατήστε Εισαγω.
- Για να διαγράψετε κενούς φακέλους, τύπος:για /f "delims=" %d σε ('dir /s /b /ad ^| ταξινόμηση /r') κάντε rd "%d" και πατήστε Εισαγω.
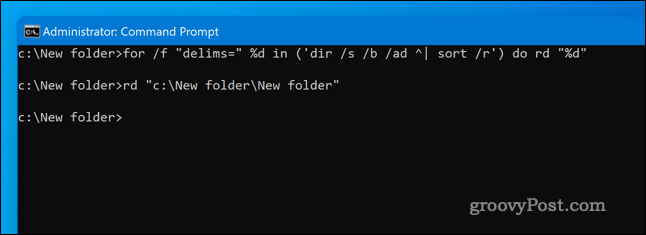
Αυτή η εντολή θα κάνει βρόχο σε όλους τους υποφακέλους στον καθορισμένο φάκελο και θα διαγράψει τυχόν κενούς φακέλους.
Διαχείριση των αρχείων και των φακέλων σας στα Windows 11
Χρησιμοποιώντας τα παραπάνω βήματα, μπορείτε να εντοπίσετε και να διαγράψετε γρήγορα κενούς φακέλους στα Windows 11. Δεν θα εξοικονομήσετε πολύ χώρο στο δίσκο, αλλά θα διευκολύνετε τη διαχείριση των φακέλων που περιέχουν τα σημαντικά αρχεία σας.
Ένα άλλο κόλπο που μπορείτε να δοκιμάσετε είναι να κρυπτογραφήστε τα αρχεία και τους φακέλους σας στα Windows 11. Αυτό θα σας επιτρέψει να κρατήσετε τα πιο σημαντικά αρχεία που έχετε αποθηκεύσει από αδιάκριτα βλέμματα.
Μπορείτε επίσης να απόκρυψη φακέλων από τον υπολογιστή σας με Windows 11 από δημόσια θέα. Αυτό δεν θα τα κρυπτογραφήσει, αλλά θα πρέπει να σταματήσει να είναι ορατά σε εφαρμογές όπως η Εξερεύνηση αρχείων. Μπορείτε επίσης να απόκρυψη αυτών των φακέλων από την αναζήτηση των Windows 11, πολύ.
Πώς να βρείτε το κλειδί προϊόντος των Windows 11
Εάν πρέπει να μεταφέρετε τον αριθμό-κλειδί προϊόντος των Windows 11 ή απλά το χρειάζεστε για να κάνετε μια καθαρή εγκατάσταση του λειτουργικού συστήματος,...



