Πώς να διορθώσετε το σφάλμα συσκευής σταμάτησε να ανταποκρίνεται στα Windows 11
Microsoft Windows 11 Ήρωας / / April 30, 2023

Τελευταία ενημέρωση στις

Χρειάζεται να διορθώσετε ένα σφάλμα συσκευής σταμάτησε να ανταποκρίνεται στα Windows 11; Εδώ είναι μερικές εύκολες λύσεις στο πρόβλημα που μπορείτε να δοκιμάσετε.
Χρειάζεται να διορθώσετε η συσκευή έχει σταματήσει να ανταποκρίνεται σε σφάλματα στα Windows 11; Το σφάλμα εμφανίζεται συνήθως κατά τη μεταφορά ή το άνοιγμα αρχείων από μια εξωτερική συσκευή και μπορεί να είναι δύσκολο να διορθωθεί.
Ευτυχώς, υπάρχουν τρόποι για να επιλύσετε το πρόβλημα εκτελώντας το εργαλείο αντιμετώπισης προβλημάτων υλικού, επαληθεύοντας τη συνδεσιμότητα, εκκαθαρίζοντας το ιστορικό της Εξερεύνησης αρχείων και άλλες μεθόδους.
Εάν λαμβάνετε ότι μια συσκευή έχει σταματήσει να ανταποκρίνεται ή σφάλμα αποσύνδεσης συσκευής στα Windows 11, αυτός ο οδηγός θα σας δείξει πώς να το διορθώσετε, ώστε να μπορείτε να διαχειρίζεστε τα αρχεία σας χωρίς σφάλματα.
Ελέγξτε το καλώδιο και τη σύνδεση
Ένα από τα πρώτα σημεία για να ξεκινήσετε την αντιμετώπιση προβλημάτων είναι ελέγχοντας το καλώδιο και τη σύνδεση της συσκευής. Για παράδειγμα, εάν έχετε μια εξωτερική μονάδα δίσκου που σταματά να ανταποκρίνεται, αποσυνδέστε το καλώδιο από τον υπολογιστή σας, ελέγξτε το για ζημιά και συνδέστε το ξανά.
Εάν εξακολουθεί να μην λειτουργεί, δοκιμάστε μια διαφορετική θύρα USB στον υπολογιστή σας για να αποκλείσετε τυχόν προβλήματα με τις θύρες USB. Για παράδειγμα, εάν οι θύρες του καλωδίου ή του υπολογιστή σας είναι σκονισμένες, φυσήξτε κονσερβοποιημένο αέρα στις θύρες και το καλώδιο για να τις καθαρίσετε και να δείτε αν λειτουργεί.
Σε μια παλαιότερη εξωτερική μονάδα δίσκου, βεβαιωθείτε ότι είναι συνδεδεμένη σε μια γνωστή πρίζα που λειτουργεί και είναι ενεργοποιημένη.

Εκτελέστε το Hardware Troubleshooter
Εάν τα καλώδια φαίνονται καλά και η εξωτερική συσκευή είναι ενεργοποιημένη, μπορείτε να εκτελέσετε το ενσωματωμένο πρόγραμμα αντιμετώπισης προβλημάτων υλικού και συσκευών. Αυτό το εργαλείο μπορεί να εντοπίσει προβλήματα με τη συσκευή και να εφαρμόσει αυτόματα διορθώσεις.
Για να εκτελέσετε το εργαλείο αντιμετώπισης προβλημάτων υλικού και συσκευών:
- Πάτα το Πλήκτρο Windows + R συντόμευση πληκτρολογίου.
- Στο Τρέξιμο κουτί, τύπος msdt.exe -id DeviceDiagnostic και κάντε κλικ Εντάξει.
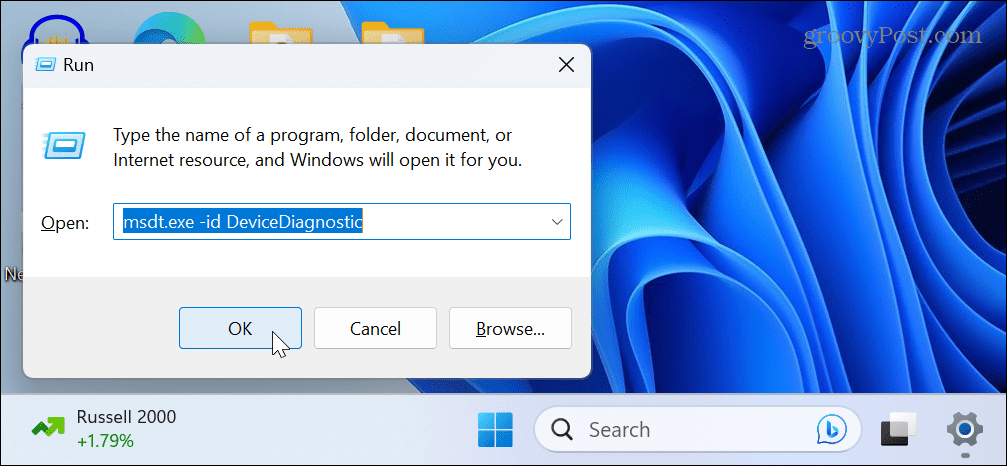
- Οταν ο Υλικό και Συσκευές Ανοίγει το εργαλείο αντιμετώπισης προβλημάτων, κάντε κλικ στο Επόμενο κουμπί.
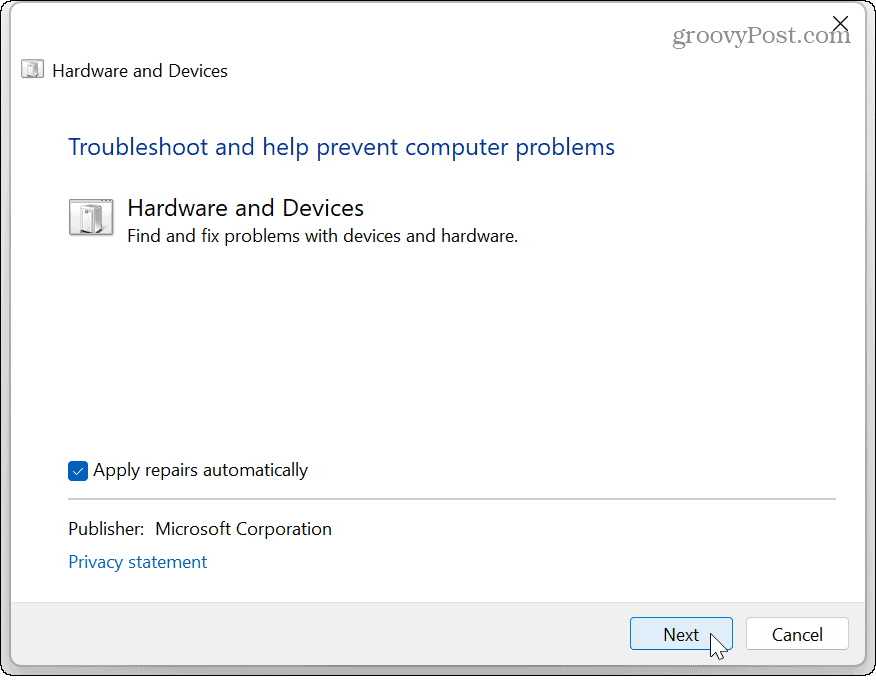
- Περιμένετε όσο εκτελείται το εργαλείο αντιμετώπισης προβλημάτων και ακολουθήστε τις οδηγίες στην οθόνη για να διορθώσετε τυχόν προβλήματα που εντοπίστηκαν.
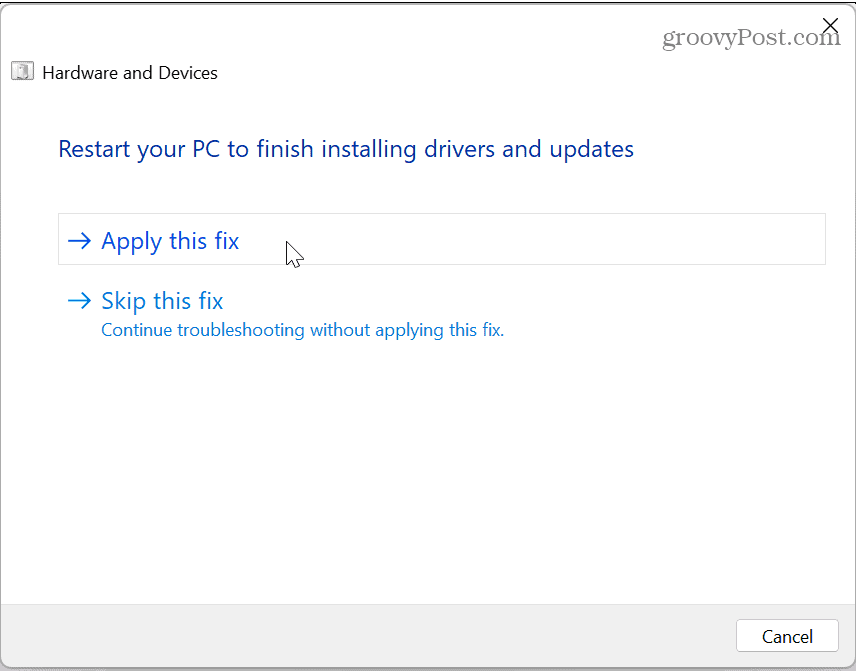
Επανασυνδέστε μια συσκευή Bluetooth
Είναι πιθανό να λάβετε ότι μια συσκευή έχει σταματήσει να ανταποκρίνεται σφάλμα κατά την προσπάθεια πρόσβασης σε αρχεία από μια συνδεδεμένη με Bluetooth συσκευή, όπως το τηλέφωνό σας. Σε αυτήν την περίπτωση, μπορείτε να ξεχάσετε τη συσκευή και να την επανασυνδέσετε.
Για να επανασυνδέσετε μια συσκευή Bluetooth:
- Ανοιξε Ρυθμίσεις > Bluetooth και συσκευές > Συσκευές.
- Βρείτε τη συσκευή σας στη λίστα, κάντε κλικ στο τρεις τελείες κουμπί και κάντε κλικ στο Αφαίρεση της συσκευής επιλογή.

- Μόλις αφαιρεθεί η συσκευή, επανασυνδέστε τη συσκευή σας Bluetooth και δείτε αν μπορείτε να έχετε πρόσβαση.
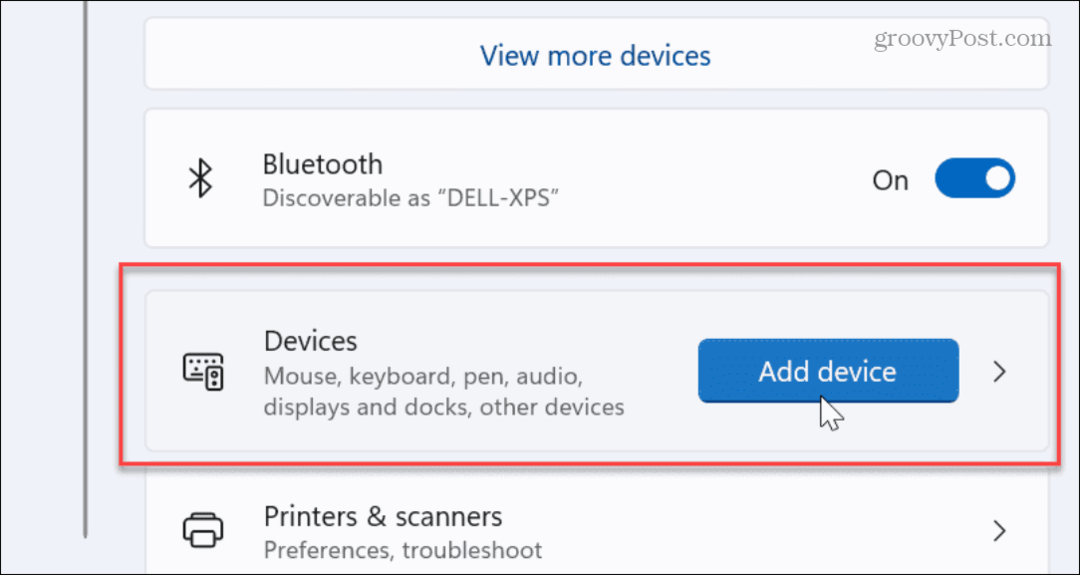
Επανεκκινήστε την Εξερεύνηση αρχείων στα Windows 11
Ένα άλλο πρόβλημα που θα μπορούσε να προκαλέσει το σφάλμα είναι ότι η Εξερεύνηση αρχείων δεν λειτουργεί σωστά. Η επανεκκίνηση μπορεί να διορθώσει σφάλματα που προκαλούν τη μη λειτουργία της μεταφοράς. Αυτό θα διαγράψει επίσης το ιστορικό του Explorer, το οποίο μπορεί να προσφέρει καλύτερη απόδοση.
Για επανεκκίνηση του File Explorer στα Windows 11:
- Κάντε δεξί κλικ στο κουμπί Έναρξη και επιλέξτε Διαχειριστής εργασιών.
Σημείωση: Εναλλακτικά, μπορείτε να πατήσετε το Πλήκτρο Windows + R συντόμευση, πληκτρολόγηση taskmgrκαι κάντε κλικ Εντάξει.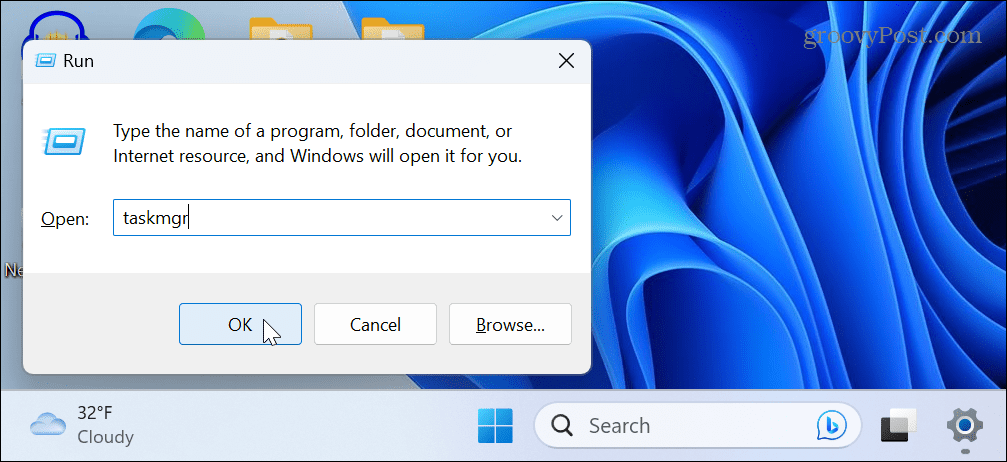
- Επιλέξτε το Διαδικασίες καρτέλα, κάντε δεξί κλικ Εξερεύνηση των Windowsκαι επιλέξτε Επανεκκίνηση από το μενού που εμφανίζεται.
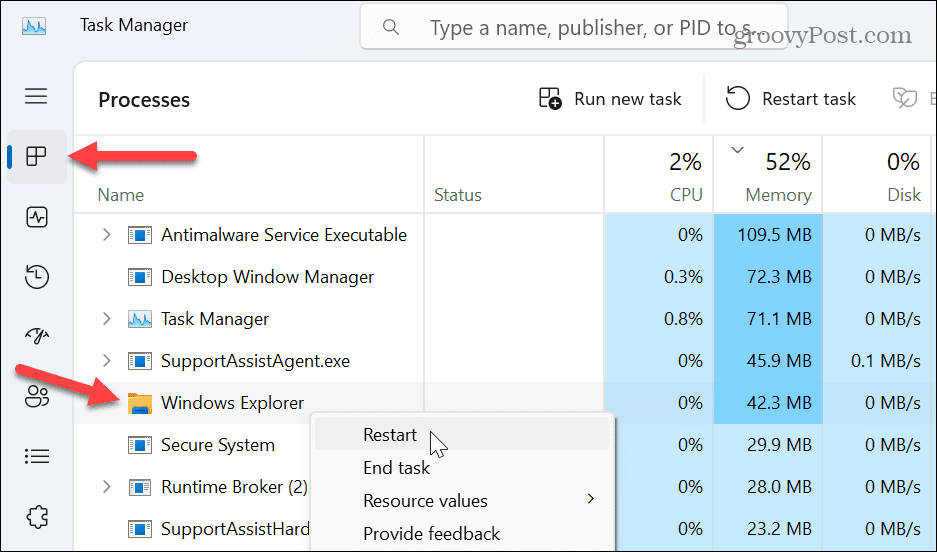
- Η γραμμή εργασιών και τα εικονίδια της επιφάνειας εργασίας σας θα εξαφανιστούν για λίγο κατά τη διαδικασία επαναφοράς. Μόλις ολοκληρωθεί, ανοίξτε τη συσκευή που προκαλεί το σφάλμα και δείτε εάν μπορείτε να αποκτήσετε πρόσβαση στα απαραίτητα δεδομένα.
Επανεγκαταστήστε τον ελεγκτή USB
Εάν το πρόβλημα είναι με μια συνδεδεμένη συσκευή USB, ενδέχεται να υπάρχει πρόβλημα με τον ελεγκτή USB. Ωστόσο, η επανεγκατάστασή του μπορεί να διορθώσει το σφάλμα καταργώντας ένα εσφαλμένο πρόγραμμα οδήγησης συσκευής USB.
Για να εγκαταστήσετε ξανά τον ελεγκτή USB:
- Πάτα το κλειδί Windows, τύπος διαχειριστή της συσκευήςκαι επιλέξτε το κορυφαίο αποτέλεσμα κάτω Ταιριάζει καλύτερα στο μενού Έναρξη.
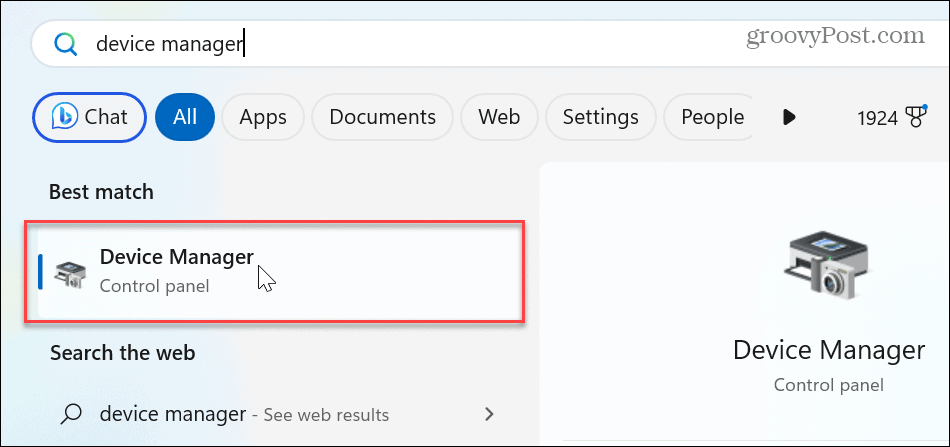
- Κάντε κύλιση προς τα κάτω και αναπτύξτε το Δέντρο συσκευών Universal Serial Bus.
- Κάντε δεξί κλικ στη συσκευή που σας προκαλεί πρόβλημα και επιλέξτε το Απεγκατάσταση συσκευής επιλογή από το μενού.
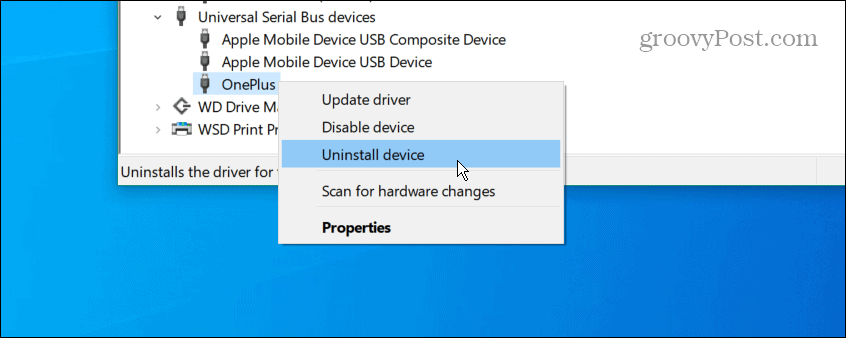
- Όταν εμφανιστεί το προειδοποιητικό μήνυμα, κάντε κλικ στο Απεγκατάσταση κουμπί.
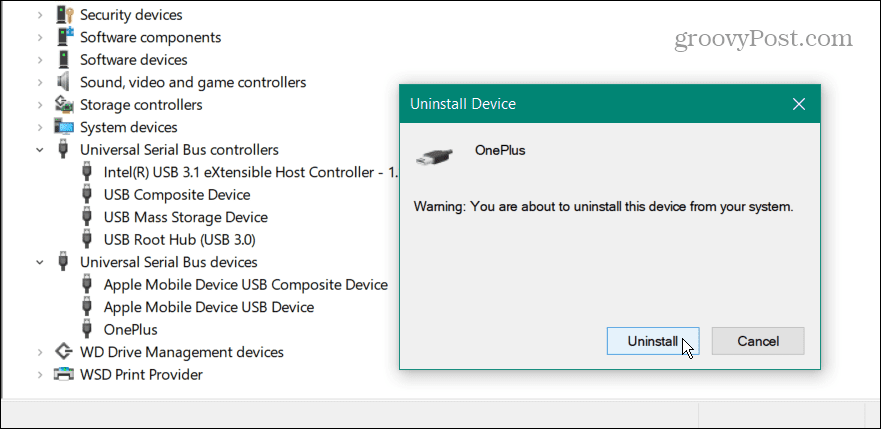
- Για να ολοκληρωθεί η διαδικασία, επανεκκινήστε τα Windows 11, και τα Windows θα επανεγκαταστήσουν αυτόματα το πρόγραμμα οδήγησης.
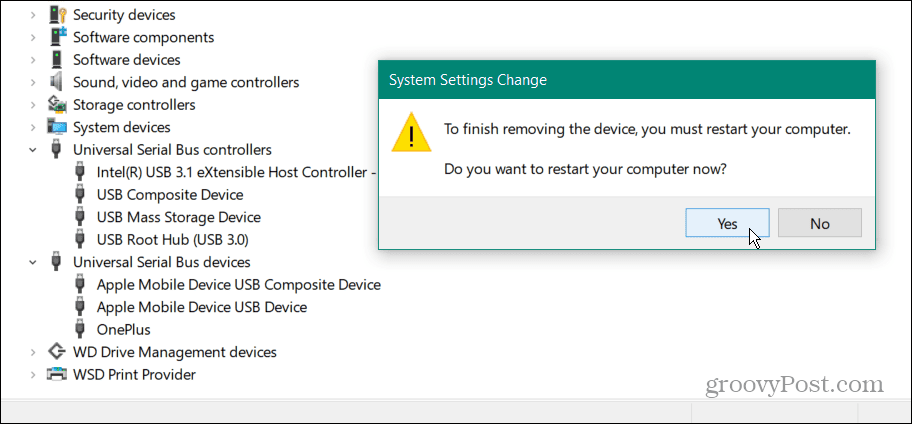
Είναι επίσης σημαντικό να σημειωθεί ότι ενδέχεται να μην σας ζητηθεί να επανεκκινήσετε τα Windows. Σε αυτήν την περίπτωση, αποσυνδέστε τη συσκευή σας από τη θύρα USB και επανασυνδέστε την και τα Windows θα επανεγκαταστήσουν αυτόματα το πρόγραμμα οδήγησης της συσκευής.
Ενημερώστε τα Windows 11
Φυσικά, η ενημέρωση των Windows είναι απαραίτητη για τις δυνατότητες και την ασφάλεια. Ωστόσο, παρέχει επίσης διορθώσεις σφαλμάτων στο λειτουργικό σύστημα που θα μπορούσαν να προκαλούν το σφάλμα της συσκευής.
Για να βεβαιωθείτε ότι είναι ενημερωμένο, μπορείτε μη αυτόματη ενημέρωση των Windows 11 και να εγκαταστήσει τυχόν διαθέσιμες επιδιορθώσεις που βρίσκει.

Διαχείριση συσκευών και δεδομένων στα Windows 11
Εάν πρέπει να λάβετε δεδομένα από μια συσκευή που είναι συνδεδεμένη στον υπολογιστή σας και να λάβετε ένα σφάλμα "Η συσκευή σταμάτησε να ανταποκρίνεται", χρησιμοποιώντας μία από τις παραπάνω επιλογές θα πρέπει η συσκευή να λειτουργεί με Windows 11 χωρίς το σφάλμα.
Εάν αντιμετωπίζετε προβλήματα με μια συγκεκριμένη συσκευή, μάθετε σχετικά μη αυτόματη εγκατάσταση προγραμμάτων οδήγησης συσκευών. Επίσης, αν έχετε πολλές συνδεδεμένες μονάδες δίσκου, μπορείτε αλλαγή γραμμάτων μονάδας δίσκου στα Windows. Και αν χρειάζεστε γρήγορη πρόσβαση σε αρχεία, φακέλους και μονάδες δίσκου, μπορείτε καρφιτσώστε στοιχεία στη γραμμή εργασιών στα Windows 11.
Τα Windows 11 περιλαμβάνουν διάφορους τρόπους διαχείρισης των συσκευών και των δεδομένων σας. Για παράδειγμα, μπορείτε να ενεργοποιήσετε προστασία συστήματος για μονάδες δίσκου ή για γρήγορη πρόσβαση σε δεδομένα στο cloud. μπορείτε να ανοίξετε Εξερεύνηση αρχείων στο OneDrive.
Πώς να βρείτε το κλειδί προϊόντος των Windows 11
Εάν πρέπει να μεταφέρετε τον αριθμό-κλειδί προϊόντος των Windows 11 ή απλά το χρειάζεστε για να κάνετε μια καθαρή εγκατάσταση του λειτουργικού συστήματος,...
