Πώς να μεταφέρετε φωτογραφίες από το Android στο iPhone
μήλο Iphone Ήρωας Android / / April 30, 2023

Τελευταία ενημέρωση στις

Εάν μετακινείστε από μια συσκευή Android σε ένα iPhone, θα θέλετε να μεταφέρετε φωτογραφίες από το Android στο iPhone. Δείτε πώς.
Μετακινείτε από μια συσκευή Android στο Apple iPhone και θέλετε να μεταφέρετε φωτογραφίες στο νέο σας τηλέφωνο; Μπορεί να υποθέσετε ότι η διαδικασία είναι προβληματική. Ωστόσο, η μετακίνηση φωτογραφιών από το Android στο iPhone μπορεί να είναι απλή.
Εάν έχετε νέο ή επαναφέρετε το iPhone, μπορείτε να χρησιμοποιήσετε το Μετακίνηση στην εφαρμογή iOS για αντρόιντ. Εναλλακτικά, μπορείτε επίσης να μεταφέρετε τις εικόνες σας χρησιμοποιώντας iCloud από ένα πρόγραμμα περιήγησης στο τηλέφωνό σας. Τέλος, αν θέλετε να πάτε στο "παλιό σχολείο", μπορείτε να χρησιμοποιήσετε τη μέθοδο μεταφοράς και απόθεσης στον υπολογιστή σας.
Σε αυτόν τον οδηγό, θα σας δείξουμε τρεις διαφορετικούς τρόπους για να μεταφέρετε εύκολα τις φωτογραφίες σας από το Android στο iPhone.
Πώς να μεταφέρετε φωτογραφίες από το Android στο iPhone
Μπορείτε να χρησιμοποιήσετε την εφαρμογή Move to iOS της Apple στο Android για να μεταφέρετε φωτογραφίες από το Android στο iPhone. Υπάρχει, ωστόσο, μια μικρή επιφύλαξη. Χρειάζεστε ένα ολοκαίνουργιο iPhone ή ένα
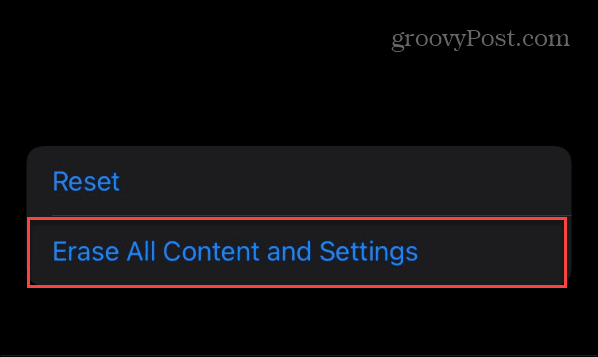
Για να μεταφέρετε φωτογραφίες με το Move to iOS:
- Εργαστείτε στις αρχικές οθόνες ρύθμισης στο iPhone σας, συμπεριλαμβανομένης της σύνδεσης στο δίκτυο Wi-Fi.
- Πατήστε το Ρύθμιση χειροκίνητα σύνδεσμος στο Γρήγορη εκίνηση οθόνη.
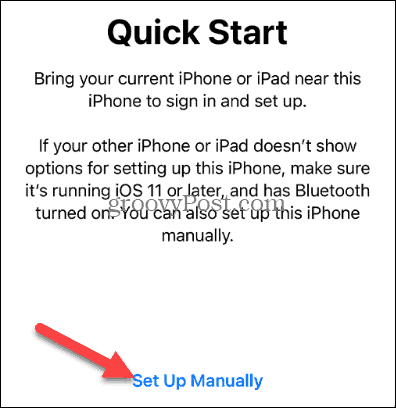
- Στο Εφαρμογές και δεδομένα μενού, επιλέξτε το Μετακίνηση δεδομένων από το Android επιλογή.
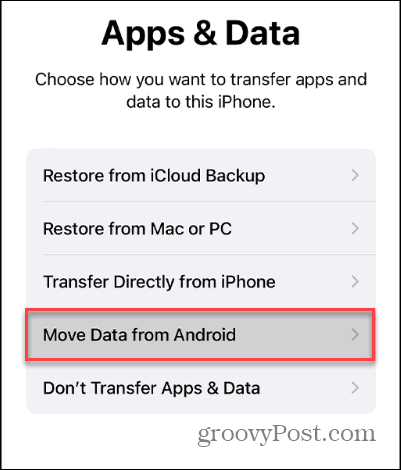
- Εγκαταστήστε το Μετακίνηση στην εφαρμογή iOS και εκκινήστε το στη συσκευή σας Android.
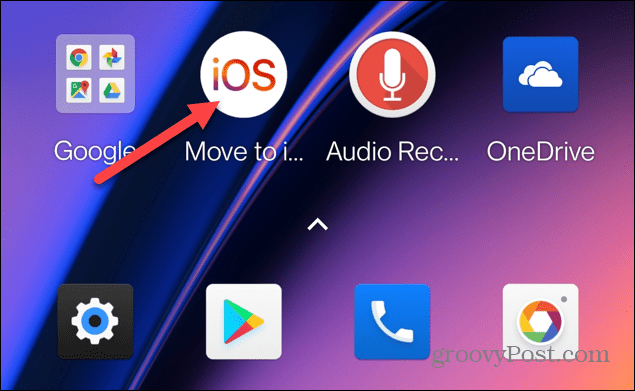
- Αποδεχτείτε τους όρους παροχής υπηρεσιών και δώστε του τα απαραίτητα δικαιώματα για τη χρήση των δεδομένων, των ρυθμίσεων και άλλων στοιχείων στο τηλέφωνό σας Android.
- Η εφαρμογή Μετακίνηση σε iOS δημιουργεί ένα προσωρινό δίκτυο Wi-Fi μεταξύ του iPhone και της συσκευής σας Android για τη μεταφορά φωτογραφιών. Εισαγάγετε τον κωδικό μιας χρήσης που εμφανίζεται στο iPhone σας για να συνδεθείτε.
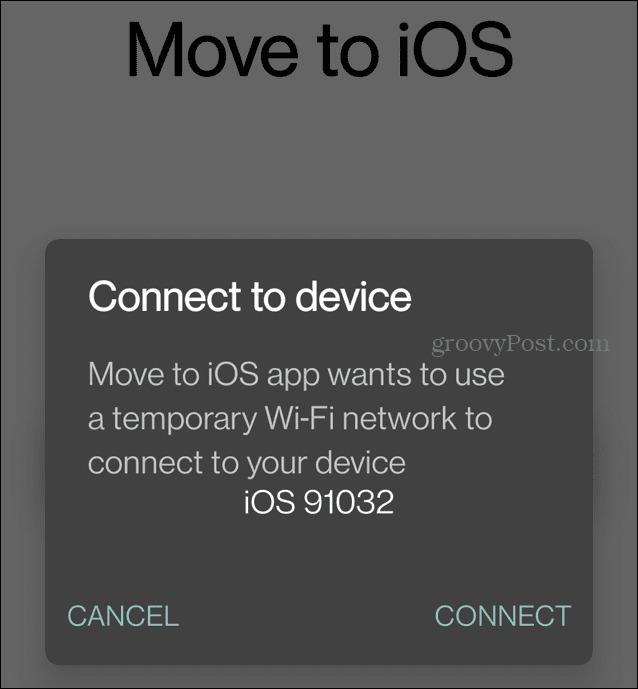
- Τώρα που οι δύο συσκευές είναι συνδεδεμένες, επιλέξτε το Βιβλιοθήκη φωτογραφιών ή Φιλμ φωτογραφικής μηχανής επιλογές από τη λίστα των στοιχείων προς μεταφορά. Μπορείτε να επιλέξετε άλλα στοιχεία που θέλετε να μεταφέρετε εκτός από φωτογραφίες.
- Πατήστε το Να συνεχίσει κουμπί για να προχωρήσετε.
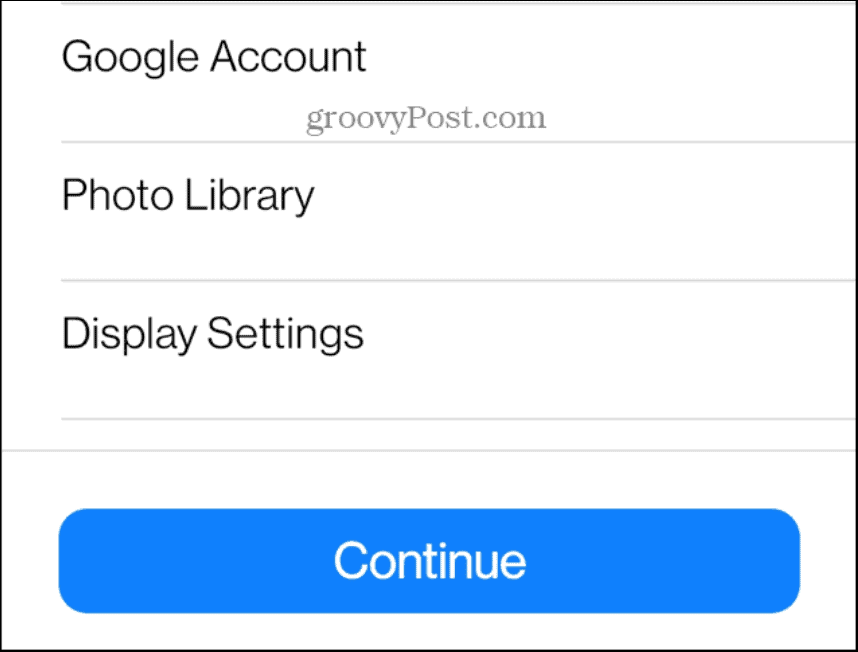
- Θα εμφανιστεί μια γραμμή προόδου κατά τη διαδικασία μεταφοράς.
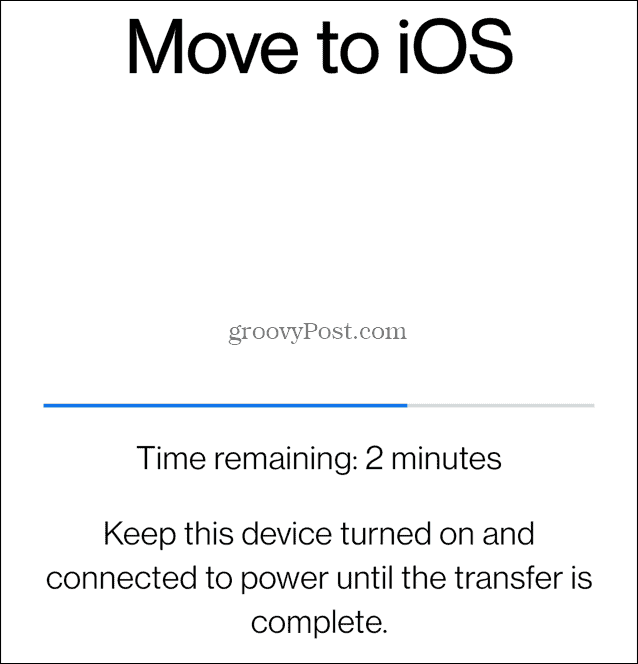
- Όταν ολοκληρωθεί η μεταφορά, πατήστε το Εγινε και συνεχίστε τη ρύθμιση του iPhone σας.
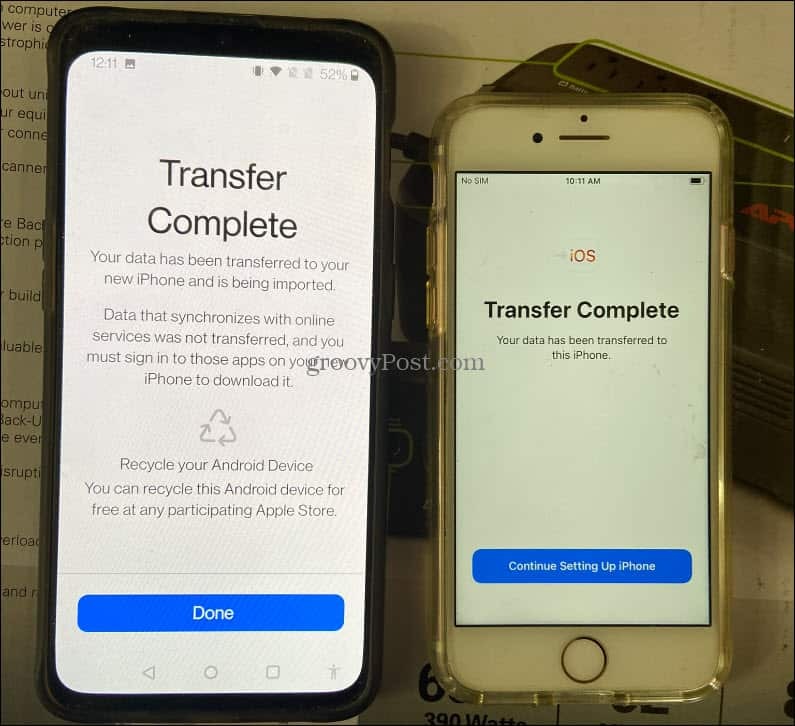
- Μόλις το iPhone σας είναι σε λειτουργία, ανοίξτε το Φωτογραφίες εφαρμογή και βεβαιωθείτε ότι όλες οι φωτογραφίες από το Android βρίσκονται στο iPhone σας.
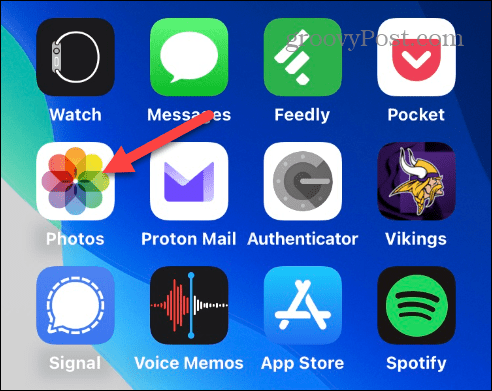
Πώς να μεταφέρετε φωτογραφίες από το Android στο iPhone με το iCloud
Ίσως νομίζετε ότι δεν υπάρχει εφαρμογή iCloud για Android. Ωστόσο, μπορείτε να χρησιμοποιήσετε το iCloud σε Android μέσω ενός προγράμματος περιήγησης ιστού στο τηλέφωνό σας. Μετά τη σύνδεση, χρειάζονται μερικά πατήματα για τη μεταφορά φωτογραφιών.
Για να μεταφέρετε φωτογραφίες χρησιμοποιώντας το iCloud:
- Ανοίξτε ένα πρόγραμμα περιήγησης ιστού στη συσκευή σας Android, επισκεφτείτε το Ιστότοπος cloudκαι συνδεθείτε με το Apple ID σας.
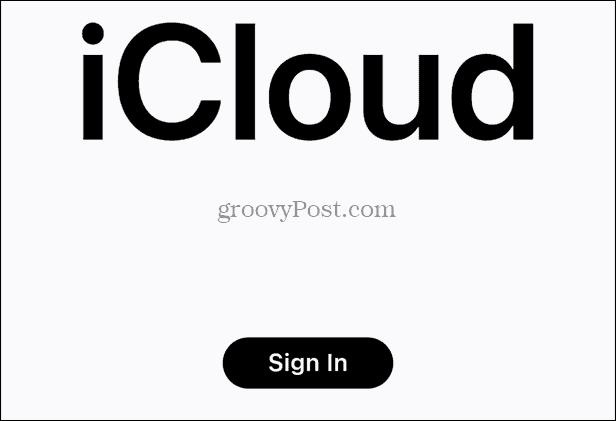
- Ανοιξε το Φωτογραφίες ενότητα στο iCloud.
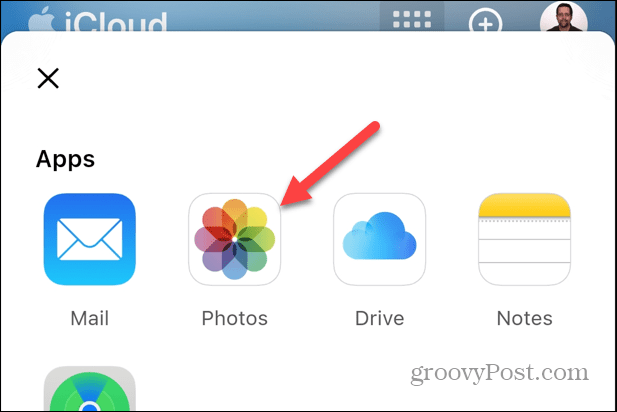
- Επιλέξτε το Μεταφόρτωση συνδέστε κάτω από τη Βιβλιοθήκη φωτογραφιών σας ή πατήστε το Άλμπουμ εικονίδιο στο κάτω μέρος της οθόνης και πατήστε Προσθήκη.
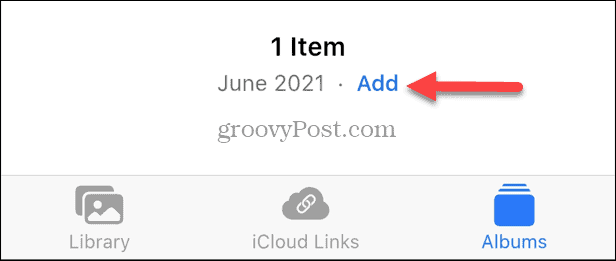
- Πατήστε το Μεταφόρτωση κουμπί μέσα σε ένα άλμπουμ και δώστε στο πρόγραμμα περιήγησης πρόσβαση στις φωτογραφίες σας, εάν απαιτείται.
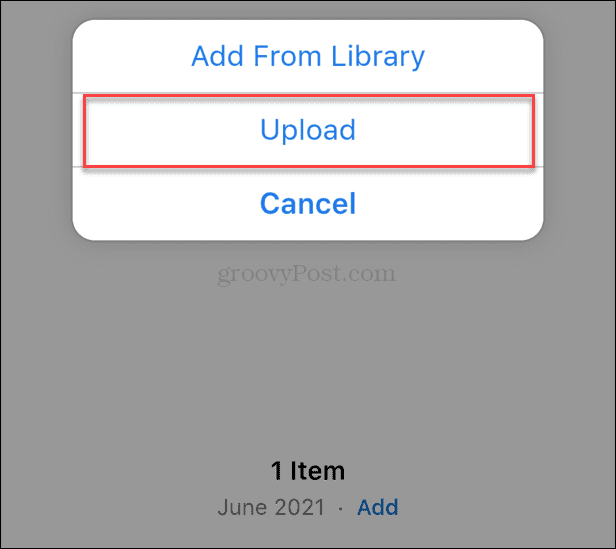
- Επιλέξτε τις φωτογραφίες που θέλετε να προσθέσετε στο iCloud από το τηλέφωνό σας Android και πατήστε Εγινε.
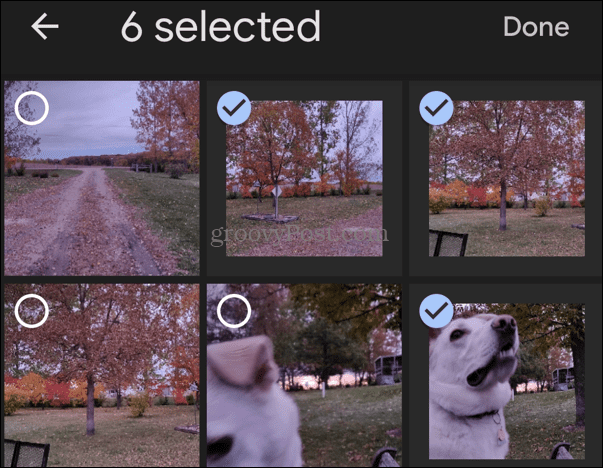
- Τώρα που οι φωτογραφίες από το τηλέφωνό σας Android βρίσκονται στο iCloud, θα είναι διαθέσιμες στο iPhone σας μετά Το iCloud συγχρονίζεται.
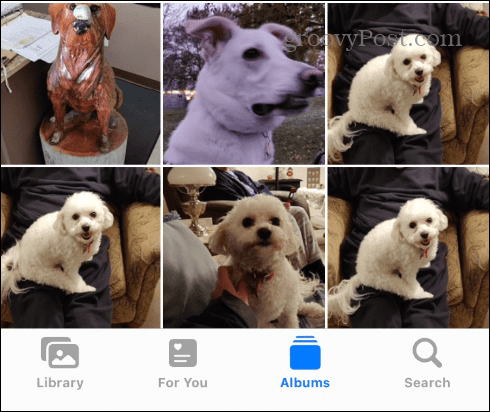
Πώς να μεταφέρετε με μη αυτόματο τρόπο φωτογραφίες από το Android στο iPhone
Εάν δεν θέλετε να χρησιμοποιήσετε την εφαρμογή ή το iCloud, μπορείτε να μεταφέρετε μη αυτόματα φωτογραφίες από το Android στο iPhone χρησιμοποιώντας τον υπολογιστή σας.
Εάν χρησιμοποιείτε Windows, δεν απαιτείται ειδικό λογισμικό. Η διαδικασία είναι απλή χρησιμοποιώντας μεταφορά και απόθεση και συγχρονισμό του τηλεφώνου σας χρησιμοποιώντας το iTunes. Οι χρήστες Mac θα πρέπει να εγκαταστήσουν το Μεταφορά αρχείων Android εφαρμογή πρώτα όμως.
Για να μεταφέρετε μη αυτόματα φωτογραφίες από το Android στο iPhone:
- Δημιουργήστε έναν φάκελο στον υπολογιστή σας και ονομάστε τον Μεταφορά φωτογραφιών (ή κάτι παρόμοιο).
- Συνδέστε το τηλέφωνό σας Android στον υπολογιστή σας.
- Επιλέξτε τις σωστές ρυθμίσεις μεταφοράς αρχείων USB στο Android (αν σας ζητηθεί).
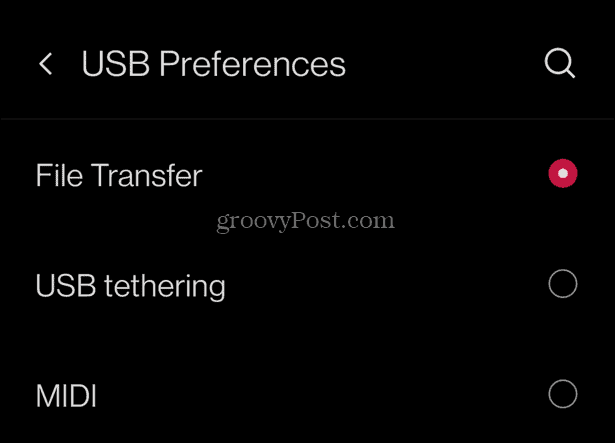
- Οταν Εξερεύνηση αρχείων εκκινεί, μεταβείτε στη συσκευή σας Android στο DCIM > Κάμερα ντοσιέ.
- Επισημάνετε τις φωτογραφίες που θέλετε να μεταφέρετε στο iPhone σας και σύρετέ τις στο φάκελο μεταφοράς στον υπολογιστή σας.

- Αποσυνδέστε το τηλέφωνό σας Android.
- Βεβαιωθείτε ότι το iCloud Photos είναι απενεργοποιημένο, συνδέστε το iPhone σας στον υπολογιστή σας και ξεκινήστε το iTunes.
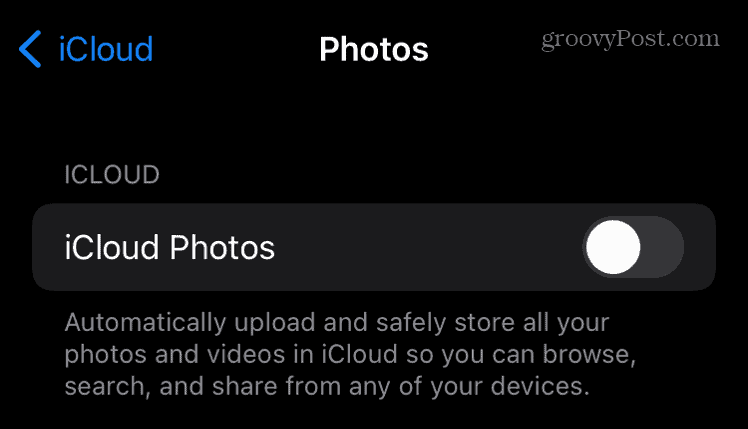
- Κάντε κλικ στο εικονίδιο της συσκευής σας στην επάνω αριστερή γωνία του iTunes.
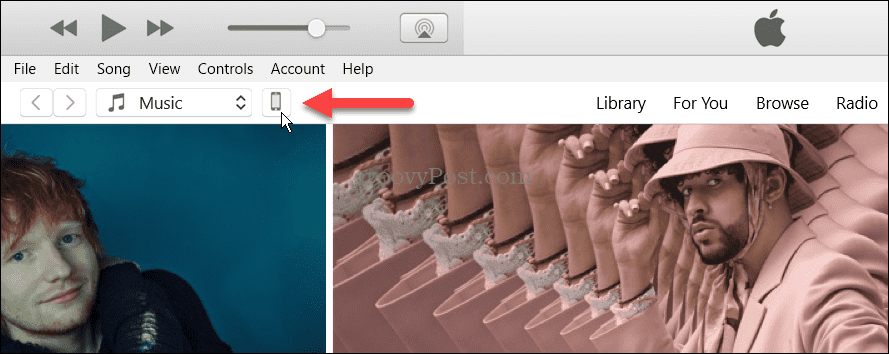
- Επιλέγω Φωτογραφίες από την αριστερή στήλη και ελέγξτε το Συγχρονισμός φωτογραφιών επιλογή στα δεξιά.
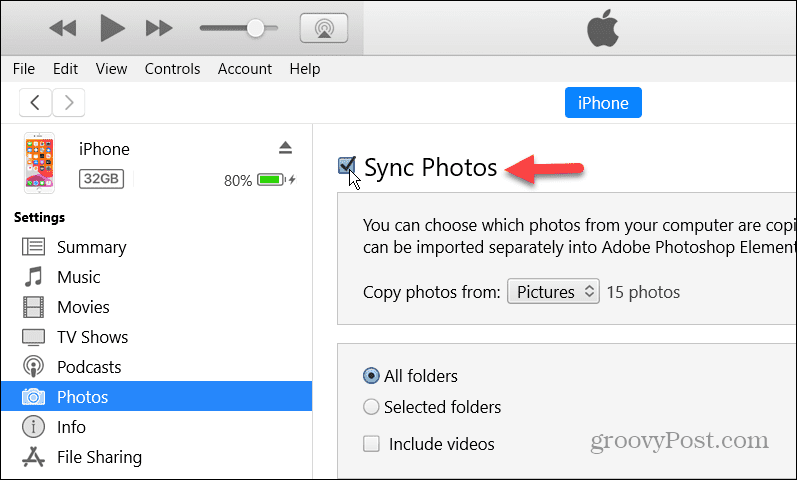
- Κάντε κλικ στο αναπτυσσόμενο μενού δίπλα στο Αντιγράψτε φωτογραφίες από: ενότητα και επιλέξτε Επιλέξτε φάκελο.
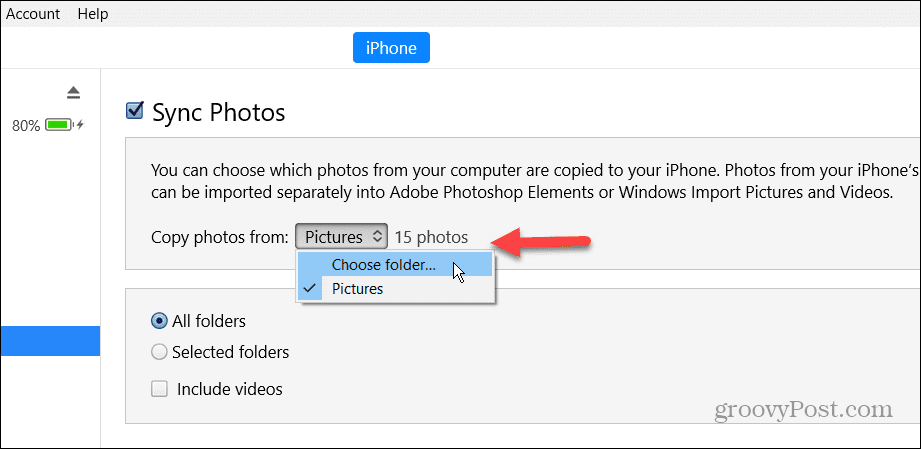
- Επιλέξτε το φάκελο που περιέχει τις φωτογραφίες που αντιγράψατε από το Android.
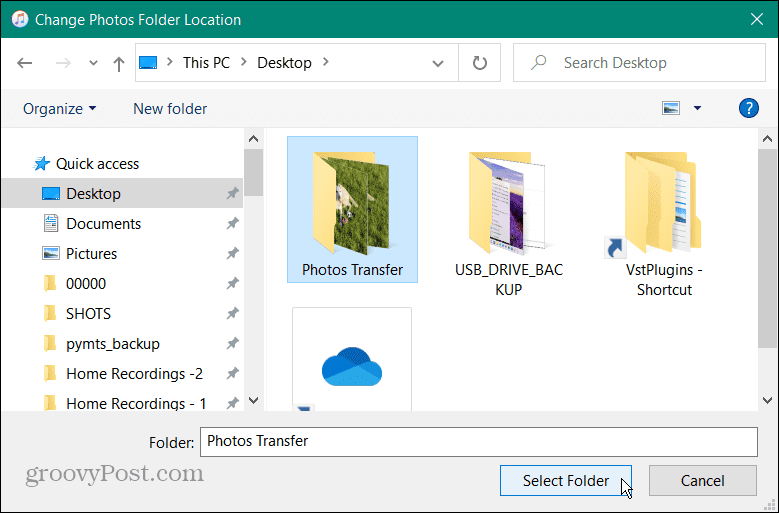
- Επίλεξε το Ισχύουν κουμπί—Το iTunes θα συγχρονίσει τις φωτογραφίες με το iPhone σας.
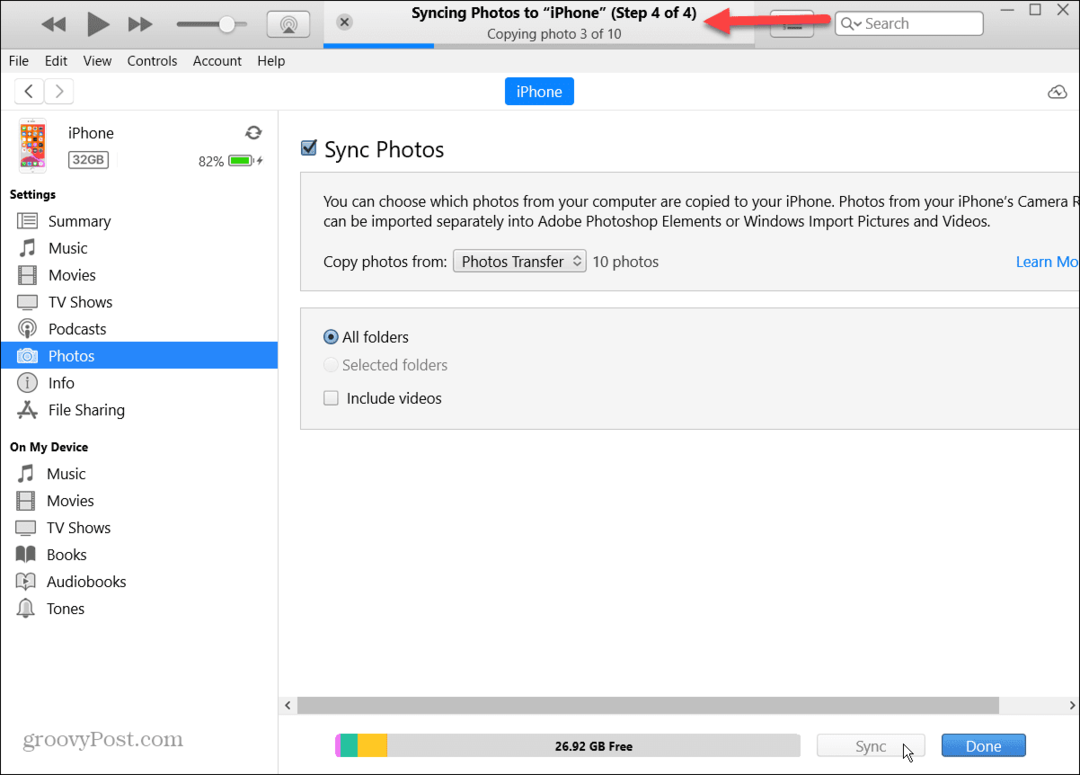
Διαχείριση των φωτογραφιών σας με επιτυχία
Εάν μετακινείστε από ένα smartphone Android σε ένα iPhone και πρέπει να μετεγκαταστήσετε τις φωτογραφίες σας, η διαδικασία είναι απλή χρησιμοποιώντας μία από τις παραπάνω επιλογές. Ενώ χρησιμοποιείτε την εφαρμογή ή το iCloud επιτρέπει την εύκολη ασύρματη μεταφορά, μπορείτε πάντα να χρησιμοποιείτε τον υπολογιστή σας για εκτεταμένες συλλογές φωτογραφιών.
Για περισσότερα σχετικά με το συγχρονισμό φωτογραφιών, μπορείτε να διαβάσετε παρακάτω μετεγκατάσταση φωτογραφιών iCloud στο Google Photos και διατήρηση τοπικών αντιγράφων. Ή, αν εξαντλείτε το όριο των 5 GB, μπορείτε διαγράψτε φωτογραφίες από το iCloud.
Αξίζει επίσης να αναφέρουμε ότι μπορείτε να συνδεθείτε iCloud με τις Φωτογραφίες των Windows 11 εφαρμογή για πρόσβαση στις φωτογραφίες και σε άλλα δεδομένα σας. Και αν δεν είστε ακόμα στα Windows 11, μπορείτε πάντα να συνδεθείτε iCloud με Windows 10 αντι αυτου.
Πώς να βρείτε το κλειδί προϊόντος των Windows 11
Εάν πρέπει να μεταφέρετε τον αριθμό-κλειδί προϊόντος των Windows 11 ή απλά το χρειάζεστε για να κάνετε μια καθαρή εγκατάσταση του λειτουργικού συστήματος,...
