Πώς να επαναφέρετε τις ρυθμίσεις ήχου στα Windows 11
Microsoft Windows 11 Ήρωας / / April 26, 2023

Τελευταία ενημέρωση στις

Εάν αντιμετωπίζετε προβλήματα με συσκευές ήχου ή ήχου στον υπολογιστή σας, μπορείτε να επαναφέρετε τις ρυθμίσεις ήχου στα Windows 11 για να διορθώσετε το πρόβλημα. Αυτός ο οδηγός εξηγεί πώς.
Χρησιμοποιείτε τον υπολογιστή σας με Windows 11 για να ηχογραφήσετε ένα podcast, να ηχογραφήσετε μουσική, να παρακολουθήσετε περιεχόμενο με ήχο surround ή να ακούσετε ήχο υψηλής ποιότητας; Το πιθανότερο είναι ότι έχετε αλλάξει τις ρυθμίσεις ήχου ή ζήτησες από μια εφαρμογή να τις αλλάξει.
Επομένως, εάν σταματήσετε να χρησιμοποιείτε τον υπολογιστή σας για εργασία ήχου ή αφαιρέσετε συσκευές ήχου, ίσως χρειαστεί να επαναφέρετε τις ρυθμίσεις ήχου στα Windows 11. Ή, εάν δεν λαμβάνετε την ποιότητα ήχου που θέλετε ή δεν έχετε καθόλου ήχο, μπορείτε να επαναφέρετε τις ρυθμίσεις ήχου και να ξεκινήσετε από την αρχή.
Όποιος κι αν είναι ο λόγος που χρειάζεστε για να επαναφέρετε τις προεπιλεγμένες ρυθμίσεις ήχου στα Windows 11, υπάρχουν διαφορετικοί τρόποι διαχείρισης. Για παράδειγμα, μπορείτε να επαναφέρετε τις συσκευές ήχου και
Επαναφορά ήχων για όλες τις εφαρμογές στα Windows 11
Μπορείτε να προσαρμόσετε τις ρυθμίσεις ήχου σε εφαρμογές βίντεο ή μουσικής μέσω του Volume Mixer στα Windows 11 και πρέπει να το επαναφέρετε.
Για να επαναφέρετε το Volume Mixer στα Windows 11:
- Ανοίξτε το μενού Έναρξη και επιλέξτε Ρυθμίσεις.
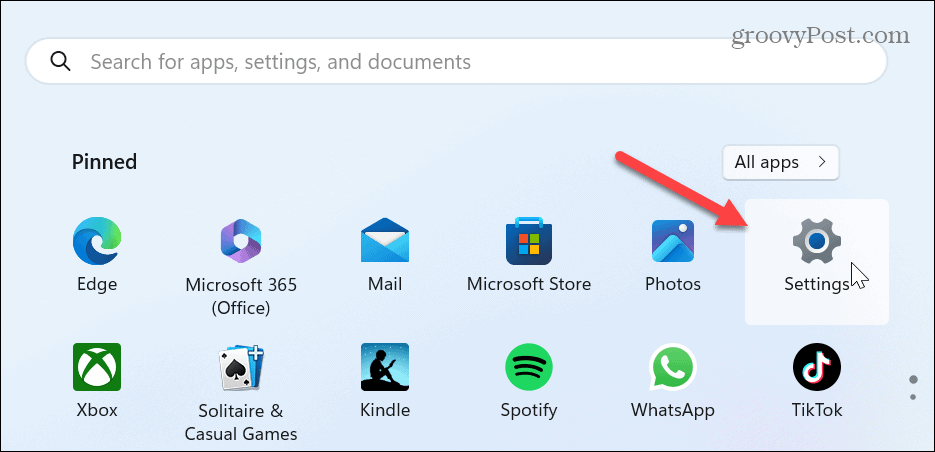
- Επιλέγω Σύστημα από την αριστερή στήλη και κάντε κλικ στο Ήχος επιλογή στα δεξιά.
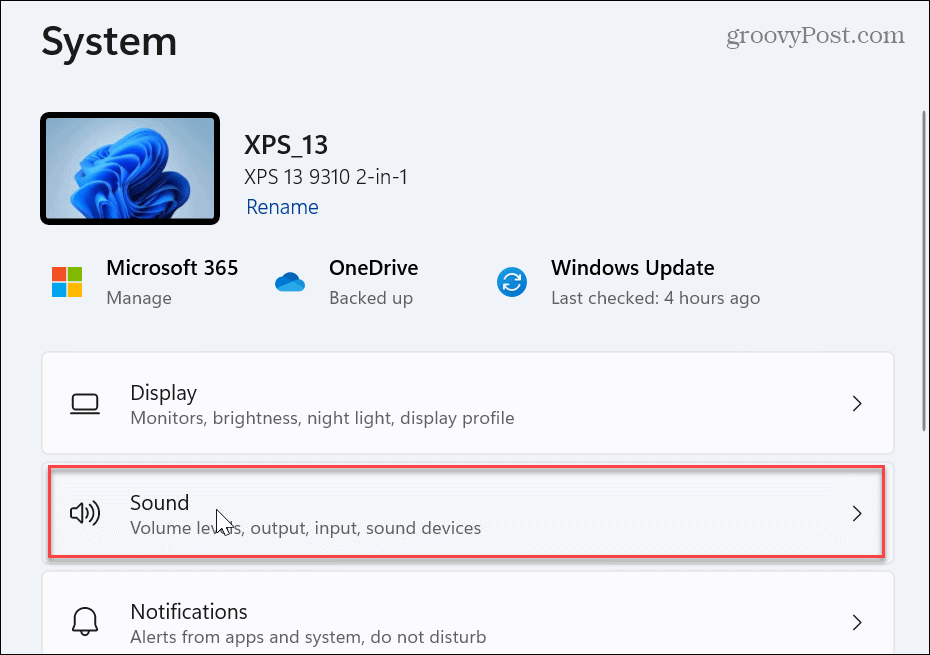
- Κάντε κύλιση προς τα κάτω στο Προχωρημένος ενότητα και επιλέξτε Μίκτης έντασης.
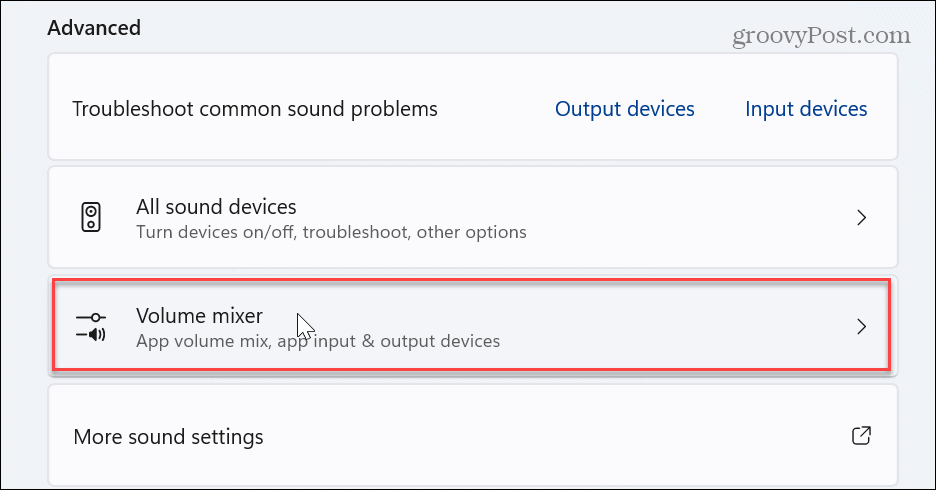
- Στην ενότητα Εφαρμογές, κάντε κλικ στο Επαναφορά κουμπί δίπλα στο Επαναφέρετε τις συσκευές ήχου και την ένταση για όλες τις εφαρμογές στις προτεινόμενες προεπιλογές επιλογή.

- Μόλις γίνει επαναφορά των συσκευών ήχου και των εντάσεων για τις εφαρμογές, θα εμφανιστεί ένα σημάδι επιλογής δίπλα στο Επαναφορά κουμπί.
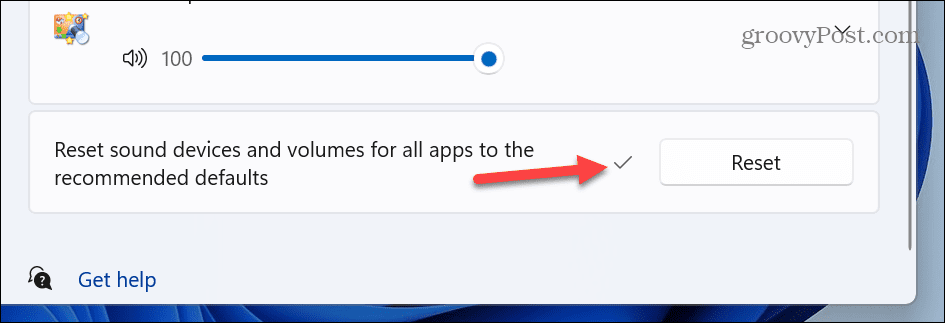
Επαναφορά μεμονωμένων ρυθμίσεων συσκευής ήχου
Ίσως χρειαστεί να επαναφέρετε τα πάντα εάν έχετε πολλές συνδεδεμένες συσκευές ήχου, π.χ. ηχεία, μίκτες ή ακουστικά. Έτσι, μπορείτε να επαναφέρετε μεμονωμένες συσκευές στις προεπιλεγμένες ρυθμίσεις τους.
Για να επαναφέρετε τις μεμονωμένες ρυθμίσεις της συσκευής ήχου:
- Ανοιξε Ρυθμίσεις.
- Πλοηγηθείτε στο Ήχος > Για προχωρημένους και επιλέξτε Περισσότερες ρυθμίσεις ήχου.
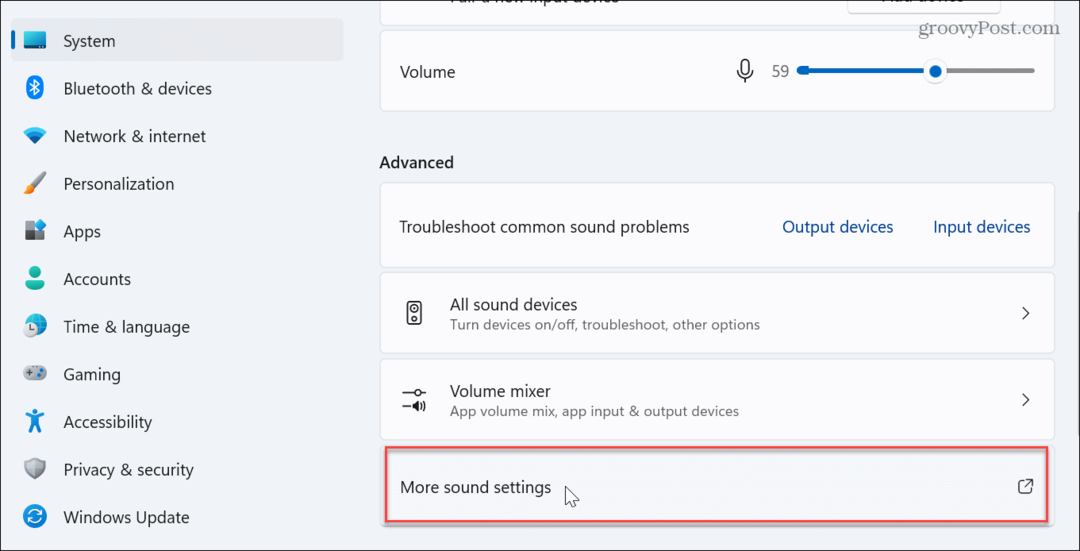
- Οταν ο Ήχος εμφανίζεται το παράθυρο, βεβαιωθείτε ότι Αναπαραγωγή επιλέγεται η καρτέλα και κάντε διπλό κλικ στη συσκευή που θέλετε να επαναφέρετε.
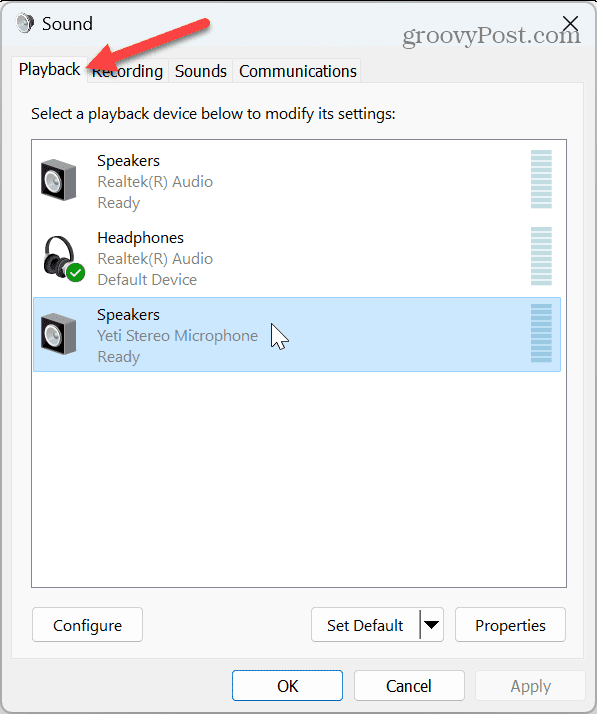
- Επίλεξε το Προχωρημένος καρτέλα από τη συσκευή Ιδιότητες παράθυρο και κάντε κλικ στο Επαναφέρετε τις προεπιλογές κουμπί.
Σημείωση: Η συσκευή ήχου έχει ήδη ρυθμιστεί στις προεπιλεγμένες ρυθμίσεις της εάν το κουμπί είναι γκριζαρισμένο.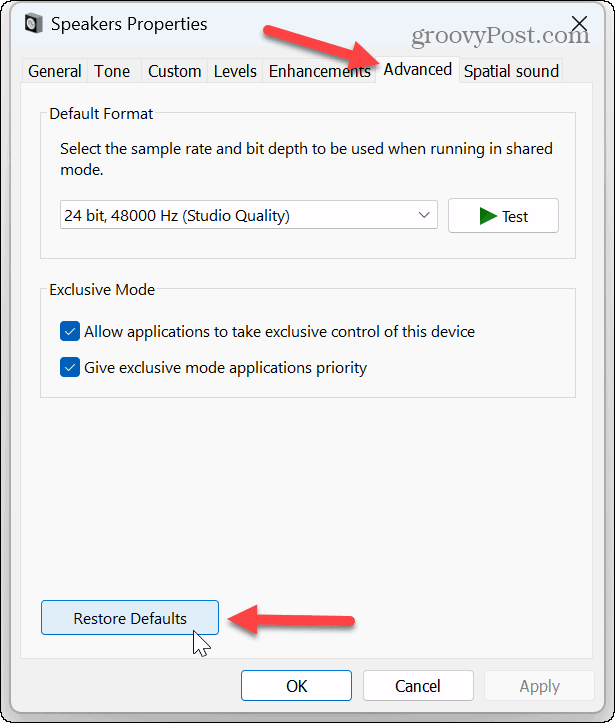
Επαναφορά έντασης ήχου για συσκευές
Εάν οι ρυθμίσεις έντασης είναι απενεργοποιημένες, μπορείτε προσαρμόστε τα επίπεδα ισορροπίας της έντασης για να βοηθήσει στην εξισορρόπηση του ήχου μεταξύ ακουστικών και εξωτερικών ηχείων. Αυτό διορθώνει επίσης το πρόβλημα ορισμένων εφαρμογών να είναι πιο δυνατές από άλλες.
Για να επαναφέρετε την ένταση του ήχου στα Windows 11:
- Ανοιξε Ρυθμίσεις.
- Παω σε Σύστημα > Ήχος > Έξοδος και κάντε κλικ στο Ηχεία επιλογή για την κατάλληλη συσκευή.
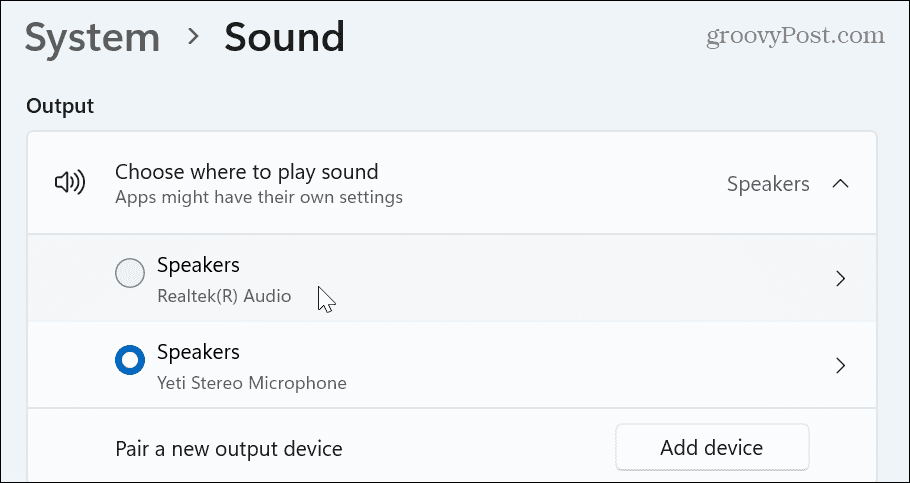
- Στο Ήχος ενότητα, ρυθμίστε όλα τα επίπεδα έντασης στο ίδιο επίπεδο και βεβαιωθείτε ότι η επιλογή Βελτιώσεις ήχου είναι ρυθμισμένη σε Προεπιλεγμένα εφέ συσκευής.
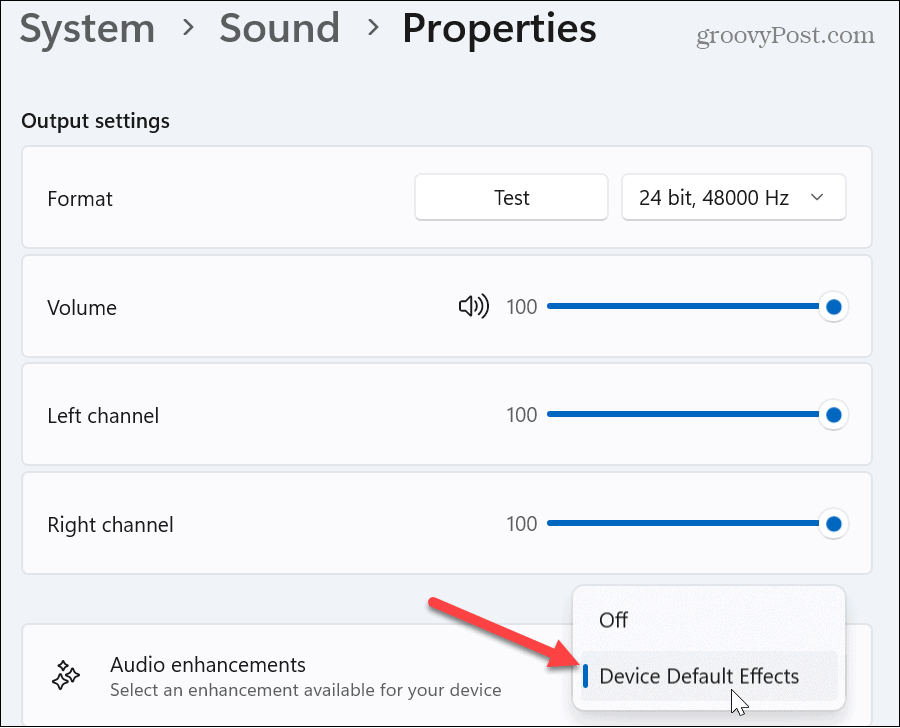
Επαναφορά προγραμμάτων οδήγησης ήχου
Εάν αντιμετωπίζετε προβλήματα ήχου με συσκευές ήχου στα Windows 11 και η επαναφορά συσκευών δεν λειτουργεί, μπορεί να είναι πρόβλημα προγράμματος οδήγησης. Συχνά, τα προγράμματα οδήγησης συσκευών ξεπερνούν ή χρειάζονται επανεγκατάσταση.
Για να επανεγκαταστήσετε τα προγράμματα οδήγησης ήχου:
- Χτύπα το Πλήκτρο Windows + R συντόμευση πληκτρολογίου για την εκκίνηση του Τρέξιμο διαλόγου.
- Τύπος devmgmt.msc και κάντε κλικ Εντάξει ή πατήστε Εισαγω.
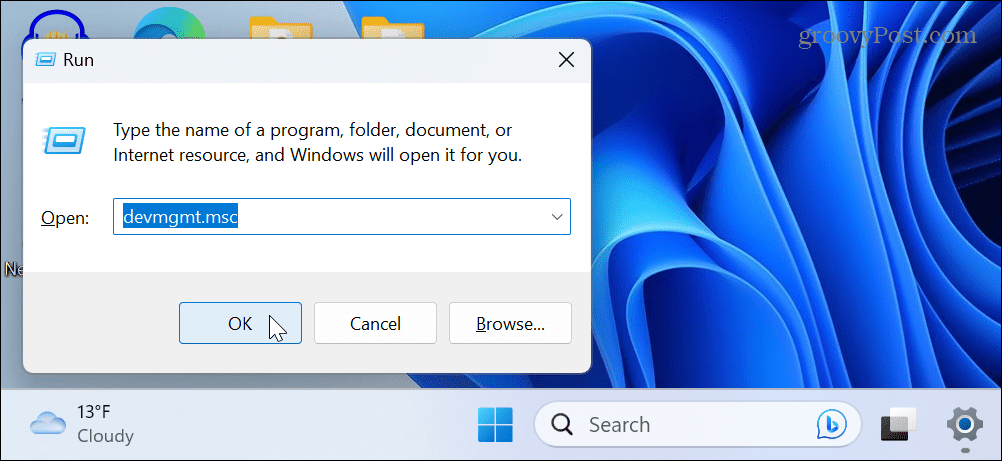
- Αναπτύξτε το Ελεγκτές ήχου, βίντεο και παιχνιδιών δέντρο όταν ανοίγει η Διαχείριση Συσκευών.
- Κάντε δεξί κλικ στη συσκευή ήχου και επιλέξτε Απεγκατάσταση συσκευής από το μενού.
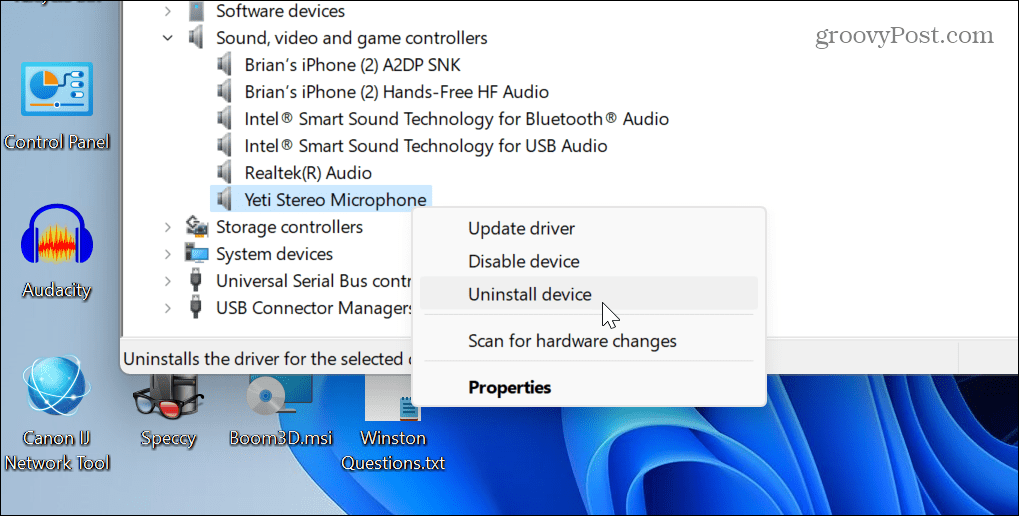
- Κάντε κλικ στο Απεγκατάσταση κουμπί όταν εμφανιστεί το μήνυμα επαλήθευσης.
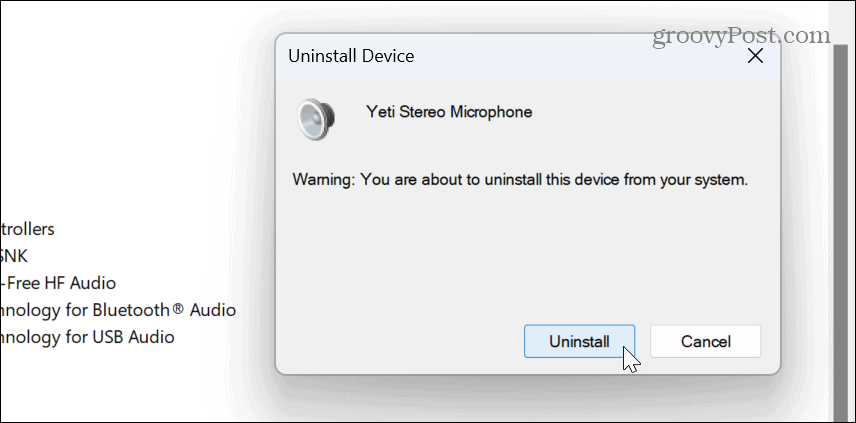
-
Κάντε επανεκκίνηση των Windows 11και κατά την επανεκκίνηση, τα Windows θα επανεγκαταστήσουν αυτόματα το πρόγραμμα οδήγησης της συσκευής.

Όσον αφορά τα προγράμματα οδήγησης, είναι επίσης σημαντικό να αναφέρετε ότι εάν έχετε κάρτα ήχου προηγμένης τεχνολογίας ή συσκευή διασύνδεσης ήχου, μπορεί να χρειαστεί να εγκαταστήστε το πρόγραμμα οδήγησης με μη αυτόματο τρόπο. Επιπλέον, μπορείτε να αποκτήσετε νέα προγράμματα οδήγησης ελέγχοντας τον ιστότοπο της συσκευής.
Κάντε επανεκκίνηση της υπηρεσίας ήχου των Windows
Μια άλλη επιλογή που μπορείτε να χρησιμοποιήσετε εάν ο ήχος σας δεν λειτουργεί σωστά είναι να επανεκκινήσετε την υπηρεσία ήχου των Windows. Φυσικά, είναι εύκολο να το κάνετε αν ξέρετε πού να ψάξετε.
Για να επαναφέρετε την υπηρεσία ήχου των Windows:
- Τύπος Πλήκτρο Windows + R να ανοίξει το Τρέξιμο διαλόγου.
- Τύπος υπηρεσίες.msc και κάντε κλικ Εντάξει ή πατήστε Εισαγω.
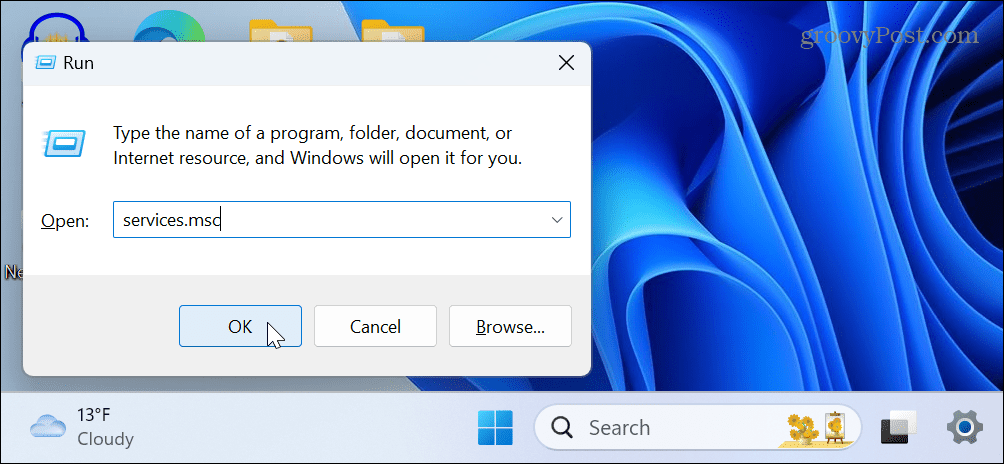
- Κάντε δεξί κλικ στο Windows Audio υπηρεσία και επιλέξτε Επανεκκίνηση από το μενού.
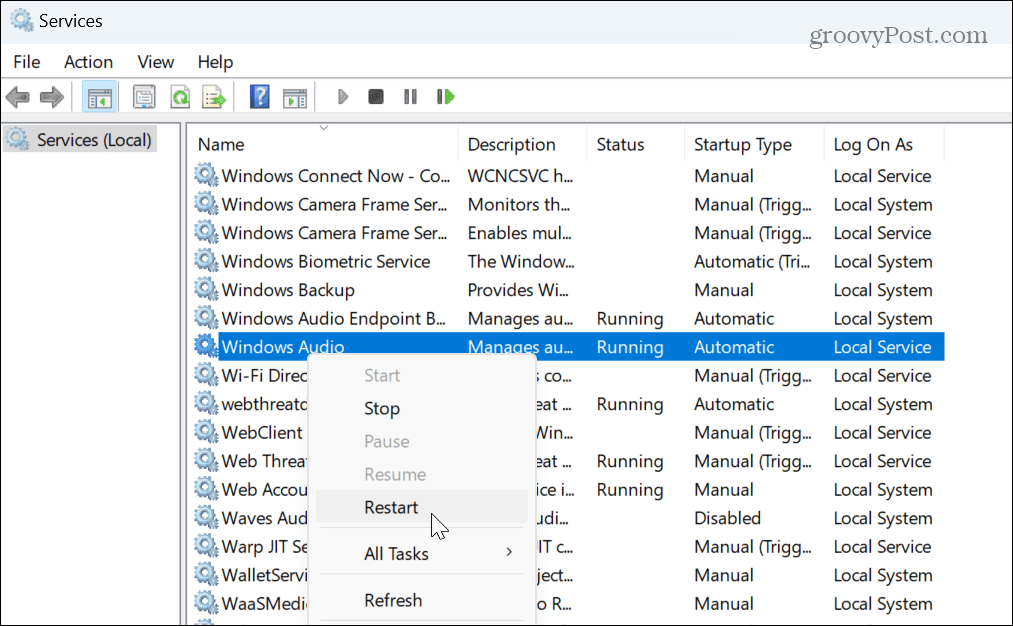
- Θα χρειαστεί μόνο ένα λεπτό για να επανεκκινηθεί η υπηρεσία και μπορείτε να δείτε την πρόοδο.
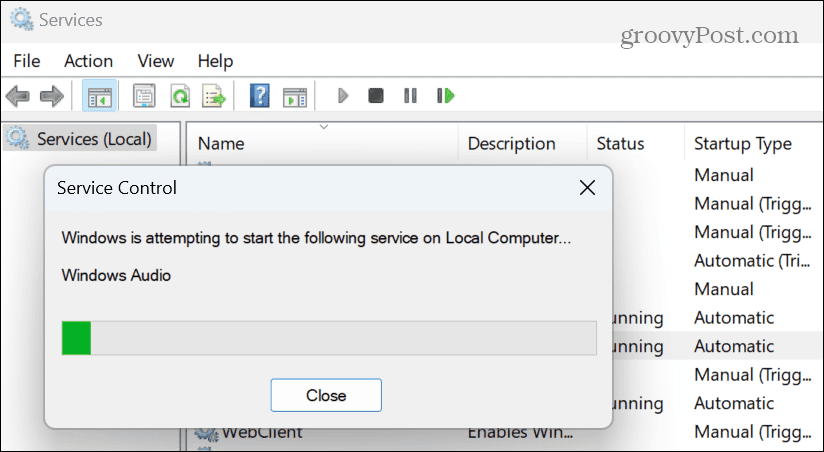
Μετά την επανεκκίνηση της υπηρεσίας, ελέγξτε εάν η συσκευή ήχου σας λειτουργεί. Σημειώστε ότι αυτό δεν επαναφέρει τις ρυθμίσεις ήχου. κάνει επανεκκίνηση μόνο της υπηρεσίας ήχου στο παρασκήνιο.
Επαναφέρετε τους ήχους συστήματος στα Windows 11
Εάν αντιμετωπίζετε προβλήματα με τους ήχους συστήματος που δεν αναπαράγονται ή τους ήχους που δεν σας αρέσουν, μπορείτε να επαναφέρετε τον συνδυασμό ήχου στην προεπιλεγμένη ρύθμιση.
Για να επαναφέρετε τους ήχους του συστήματος:
- Ανοιξε Ρυθμίσεις.
- Κατευθύνομαι προς Σύστημα > Ήχος > Για προχωρημένους και επιλέξτε Περισσότερες ρυθμίσεις ήχου από τη λίστα.
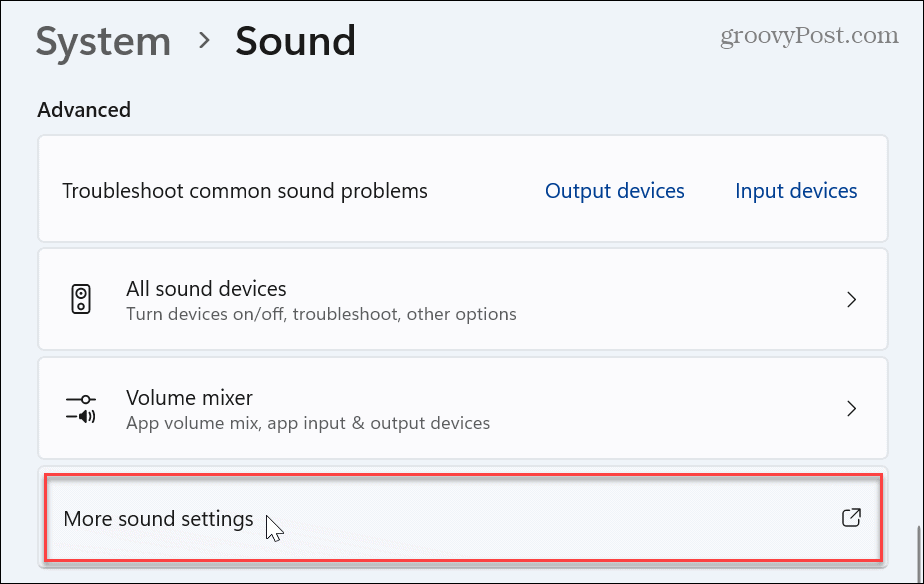
- Όταν εμφανιστεί το παράθυρο Ήχος, επιλέξτε το Ήχοι καρτέλα στο επάνω μέρος.
- Επιλέγω Προεπιλογή των Windows από το αναπτυσσόμενο μενού κάτω από την επιλογή Sound Scheme.
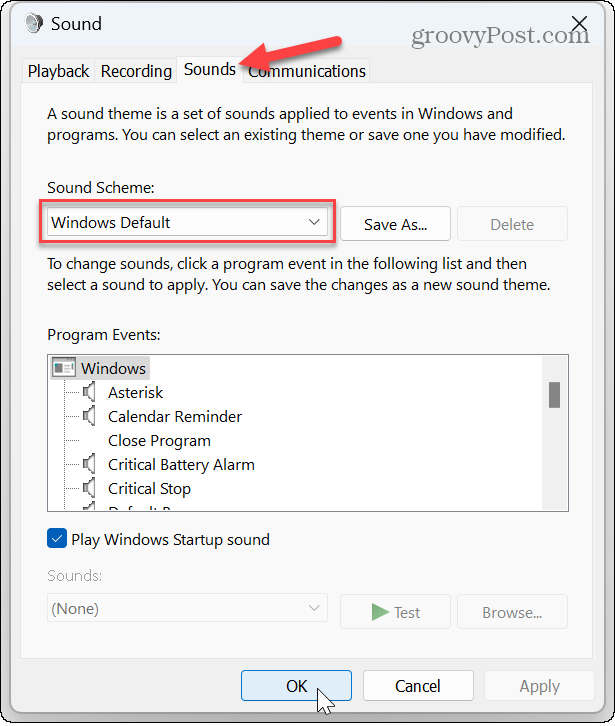
- Κάντε κλικ Ισχύουν και Εντάξει για να επαληθεύσετε το σύστημα ήχου των Windows Προεπιλογή.
Διαχειριστείτε τις ρυθμίσεις ήχου και ήχου στα Windows 11
Εάν χρησιμοποιείτε τον υπολογιστή σας για ηχητική εργασία, οι ήχοι και άλλες ρυθμίσεις ήχου μπορεί να ξεφύγουν μετά από κάποιο χρονικό διάστημα. Ωστόσο, μπορείτε να επαναφέρετε τις ρυθμίσεις ήχου στα Windows 11 χρησιμοποιώντας τα παραπάνω βήματα.
Υπάρχουν άλλες ρυθμίσεις ήχου και ήχου που μπορείτε να διαχειριστείτε στα Windows 11. Για παράδειγμα, εάν έχετε ένα ηχείο ή θέλετε ήχο σε ένα ακουστικό, μπορείτε ενεργοποίηση ή απενεργοποίηση μονοφωνικού ήχου στον υπολογιστή σας. Ή, εάν κάνετε ένα podcast ή σε ένα Κλήση ζουμ, Μάθε πως να σταματήστε να ακούτε τον εαυτό σας σε ένα μικρόφωνο.
Μια άλλη διασκεδαστική δυνατότητα που ίσως θέλετε να δοκιμάσετε είναι να χρησιμοποιήσετε φωνητική πρόσβαση στα Windows 11. Επίσης, εάν θέλετε έναν καλύτερο τρόπο ελέγχου των κλασικών και σύγχρονων ρυθμίσεων ήχου, το Εφαρμογή EarTrumpet για Windows είναι ανεκτίμητη. Και αν το μικρόφωνό σας δυσκολεύει, μάθετε να το κάνετε δοκιμάστε ένα μικρόφωνο στα Windows 11.
Πώς να βρείτε το κλειδί προϊόντος των Windows 11
Εάν πρέπει να μεταφέρετε τον αριθμό-κλειδί προϊόντος των Windows 11 ή απλά το χρειάζεστε για να κάνετε μια καθαρή εγκατάσταση του λειτουργικού συστήματος,...
