Πώς να διορθώσετε ένα σφάλμα Zip στα Windows 11
Microsoft Windows 11 Desktop / / April 21, 2023

Τελευταία ενημέρωση στις

Αντιμετωπίζετε πρόβλημα με τη συμπίεση των σημαντικών αρχείων σας; Εάν προσπαθείτε να διορθώσετε ένα σφάλμα zip στα Windows 11, ακολουθήστε τα βήματα σε αυτόν τον οδηγό.
Η δυνατότητα δημιουργίας αρχείων zip περιλαμβάνεται στα Windows από τα XP. Υπάρχουν επίσης εφαρμογές τρίτων όπως το 7-Zip που υποστηρίζουν περισσότερες επιλογές συμπίεσης.
Τι κάνετε εάν αντιμετωπίσετε ένα σφάλμα κατά την προσπάθεια συμπίεση αρχείων και φακέλων στα Windows, ωστόσο; Ενδέχεται να εμφανιστούν διαφορετικά σφάλματα κατά την προσπάθεια συμπίεσης αρχείων ή φακέλων. Για παράδειγμα, μπορεί να λάβετε ένα σφάλμα "ο συμπιεσμένος φάκελος δεν είναι έγκυρος".
Εάν συμβεί αυτό σε εσάς, μπορείτε να διορθώσετε ένα σφάλμα zip στα Windows 11 ακολουθώντας τα παρακάτω βήματα.
Κάντε επανεκκίνηση του File Explorer για να διορθώσετε ένα σφάλμα Zip στα Windows 11
Εάν λαμβάνετε ένα σφάλμα zip ενώ χρησιμοποιείτε το ενσωματωμένο εργαλείο συμπίεσης των Windows, μπορεί να υπάρχει πρόβλημα με την Εξερεύνηση αρχείων. Για να επιλύσετε το πρόβλημα, ένα μέρος για να ξεκινήσετε την αντιμετώπιση προβλημάτων είναι η επανεκκίνηση του File Explorer.
Για επανεκκίνηση του File Explorer στα Windows 11:
- Κάντε δεξί κλικ στο Αρχή κουμπί και επιλέξτε Διαχειριστής εργασιών από το μενού.
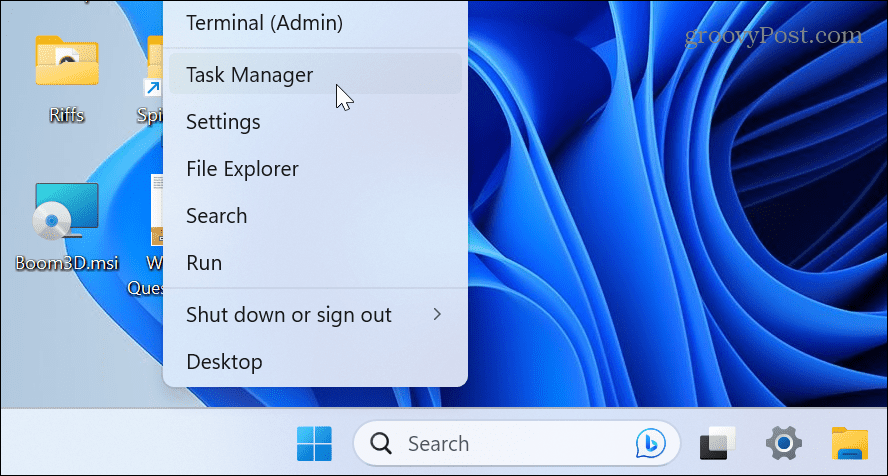
- Επίλεξε το Διαδικασίες αυτί.
- Κάντε δεξί κλικ Εξερεύνηση των Windows και επιλέξτε Επανεκκίνηση από το μενού.
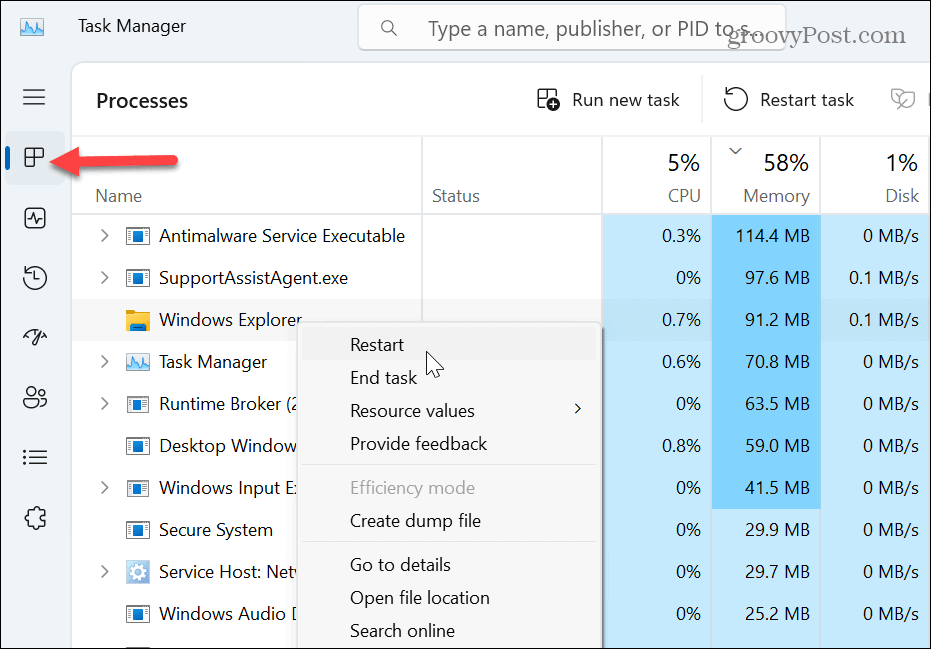
- Κατά την επανεκκίνηση του File Explorer, η επιφάνεια εργασίας και η γραμμή εργασιών θα αναβοσβήνουν για λίγο.
Μη αυτόματο κλείσιμο και επανεκκίνηση της Εξερεύνησης αρχείων:
Είναι σημαντικό να σημειωθεί ότι εάν η επανεκκίνηση του File Explorer δεν λειτουργεί, μπορείτε να τον κλείσετε και να τον επανεκκινήσετε μη αυτόματα για να διορθώσετε το σφάλμα zip.
- Κάντε δεξί κλικ στο Αρχή μενού και επιλέξτε Διαχειριστής εργασιών.
- Επίλεξε το Διαδικασίες
- Κάντε δεξί κλικ Εξερεύνηση των Windows και επιλέξτε Τέλος εργασίας από το μενού.

- Η επιφάνεια εργασίας σας θα εξαφανιστεί, αλλά η Διαχείριση εργασιών θα παραμείνει ανοιχτή.
- Κάντε κλικ Εκτέλεση νέας εργασίας στην κορυφή του Task Manager.
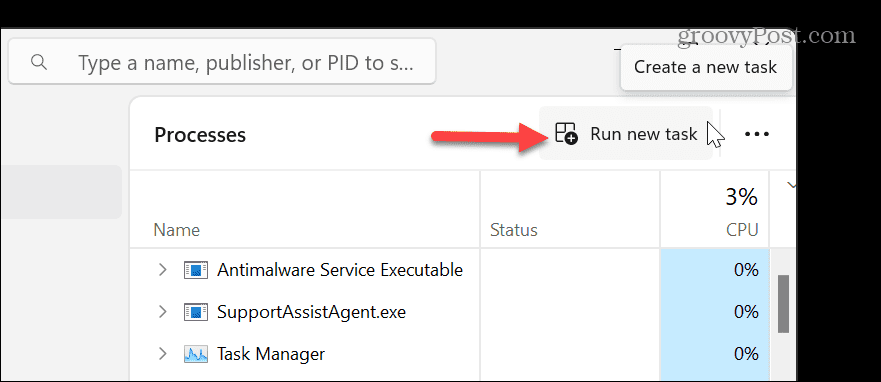
- Στο Δημιουργία νέας εργασίας διάλογος, πληκτρολόγηση explorer.exe και κάντε κλικ Εντάξει.
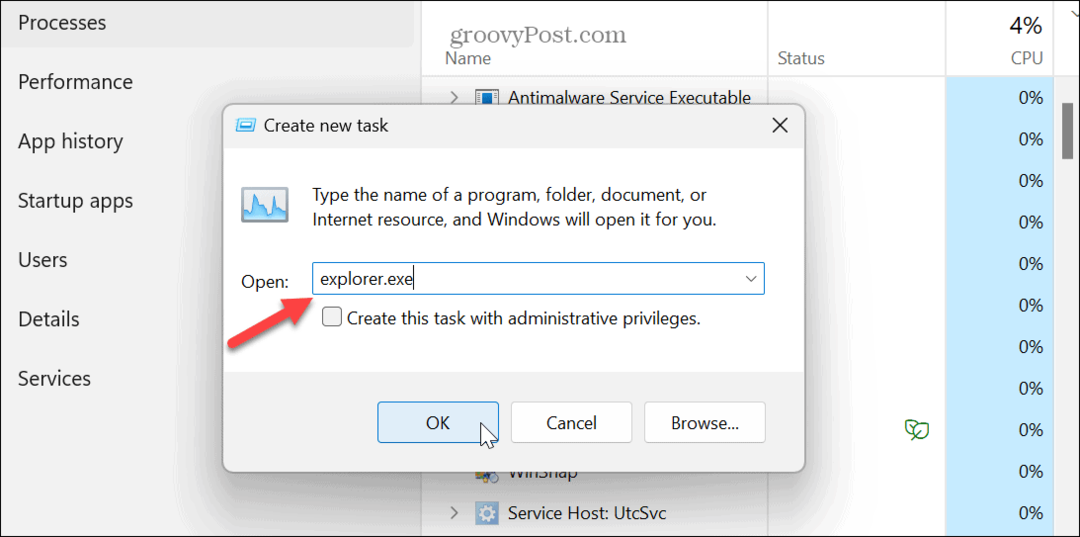
Η επιφάνεια εργασίας και η γραμμή εργασιών θα επανέλθουν και μπορείτε να ελέγξετε εάν μπορείτε να συμπιεστείτε το αρχείο ή τους φακέλους σας χωρίς το σφάλμα.
Επανεγκαταστήστε την εφαρμογή συμπίεσης τρίτων
Εάν χρησιμοποιείτε ένα βοηθητικό πρόγραμμα συμπίεσης τρίτου κατασκευαστή, όπως το 7-Zip ή το WinRar, η επανεγκατάσταση της εφαρμογής θα βοηθήσει στην επίλυση του σφάλματος zip στα Windows 11.
Σε αυτό το παράδειγμα, επανεγκαθιστούμε το 7-Zip, αλλά η διαδικασία είναι παρόμοια με άλλες εφαρμογές συμπίεσης.
Για να επανεγκαταστήσετε ένα βοηθητικό πρόγραμμα συμπίεσης τρίτου κατασκευαστή:
- Πάτα το κλειδί Windows και ανοιχτό Ρυθμίσεις από το μενού.
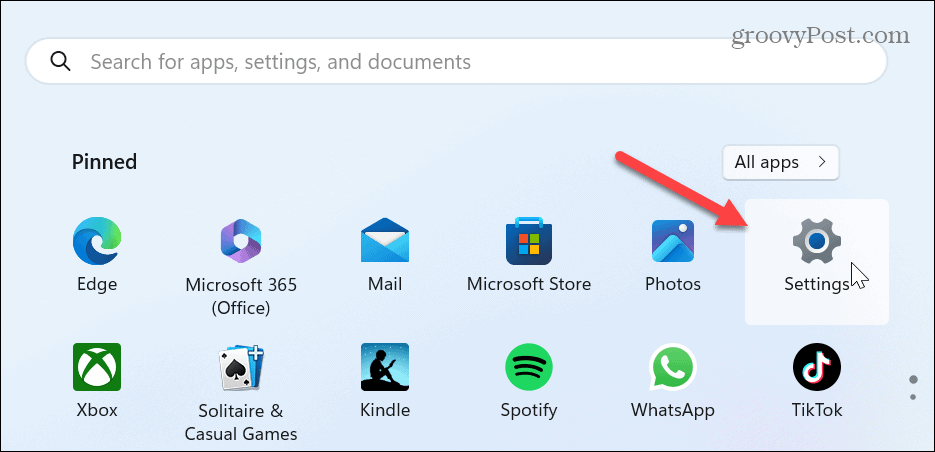
- Κάντε κλικ Εφαρμογές στην αριστερή στήλη και Εγκατεστημένες εφαρμογές στα δεξιά.
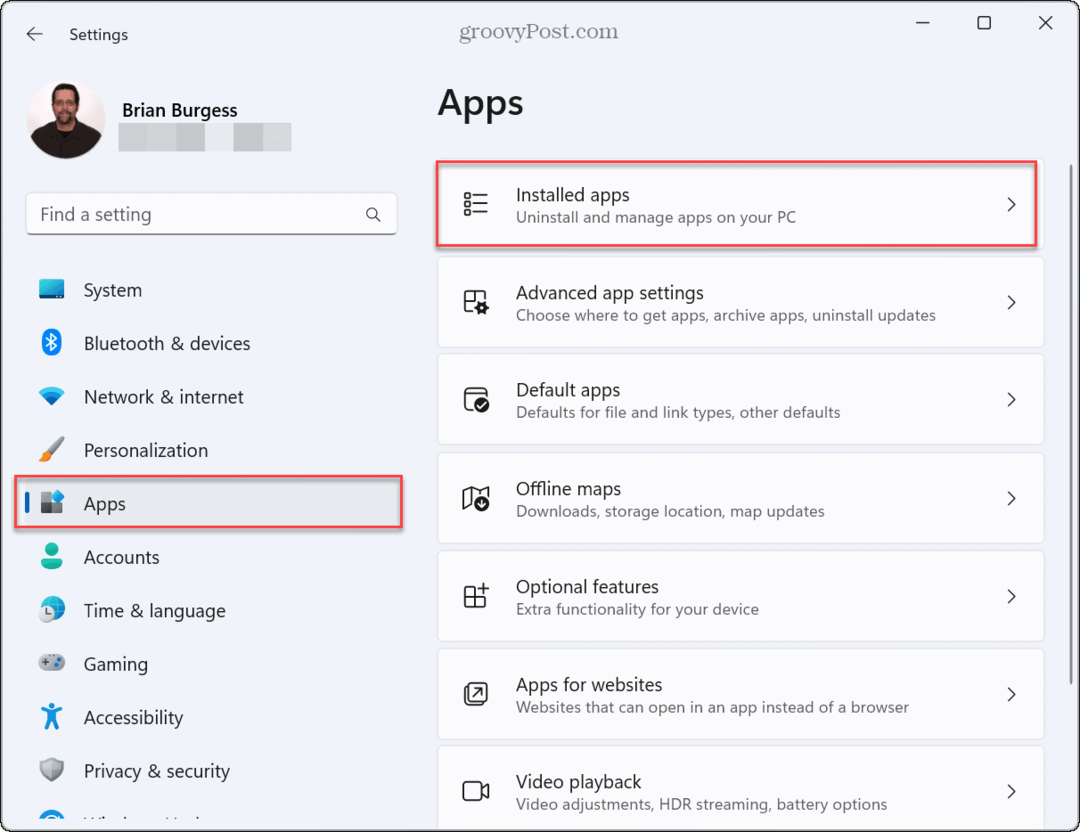
- Εντοπίστε την εφαρμογή συμπίεσης, κάντε κλικ στο τρεις τελείες κουμπί και επιλέξτε το Απεγκατάσταση επιλογή δύο φορές.
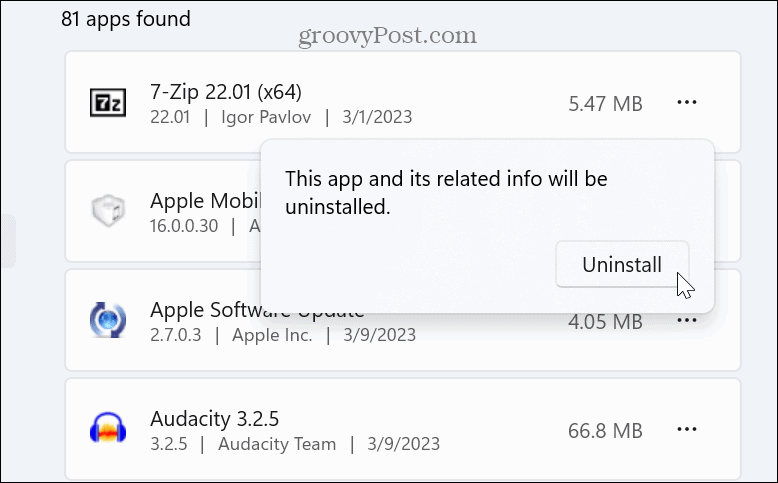
- Ακολουθήστε τις οδηγίες στην οθόνη για να ολοκληρώσετε τη διαδικασία απεγκατάστασης για την εφαρμογή συμπίεσης αρχείων σας.
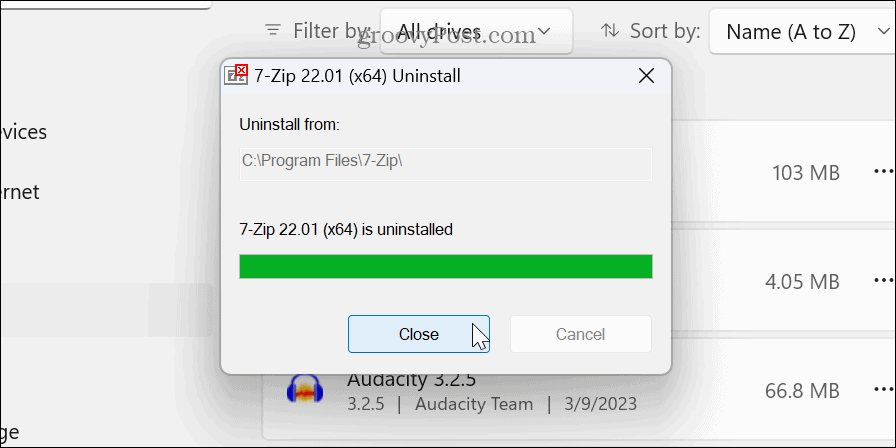
- Κατεβάστε και εγκαταστήστε ένα καθαρό και ενημερωμένο βοηθητικό πρόγραμμα συμπίεσης της επιλογής σας και εγκαταστήστε το ξανά.
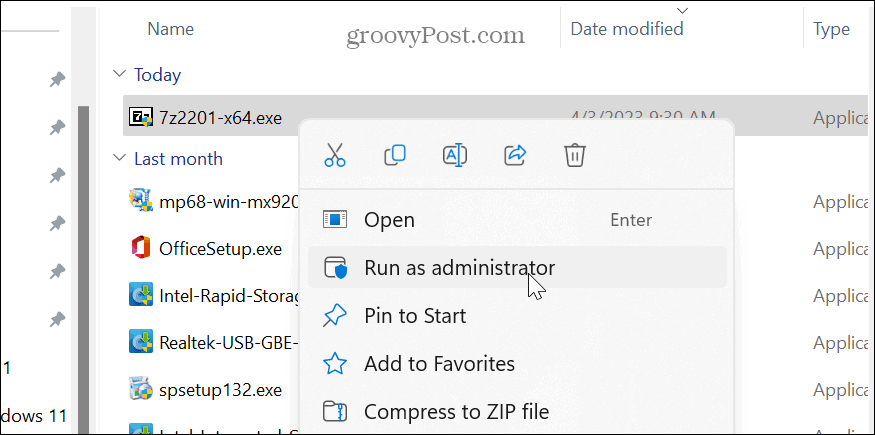
Διαχείριση ρυθμίσεων βελτιστοποίησης φακέλων
Υπάρχουν δύο πλεονεκτήματα από τη χρήση των ρυθμίσεων βελτιστοποίησης φακέλων. Μπορεί να βοηθήσει στην επιτάχυνση της Εξερεύνησης αρχείων και στην επίλυση προβλημάτων αρχείων, συμπεριλαμβανομένων των αρχείων zip.
Για βελτιστοποίηση φακέλων:
- Κάντε δεξί κλικ στον προβληματικό φάκελο που δεν θα συμπιεστεί και επιλέξτε Ιδιότητες.
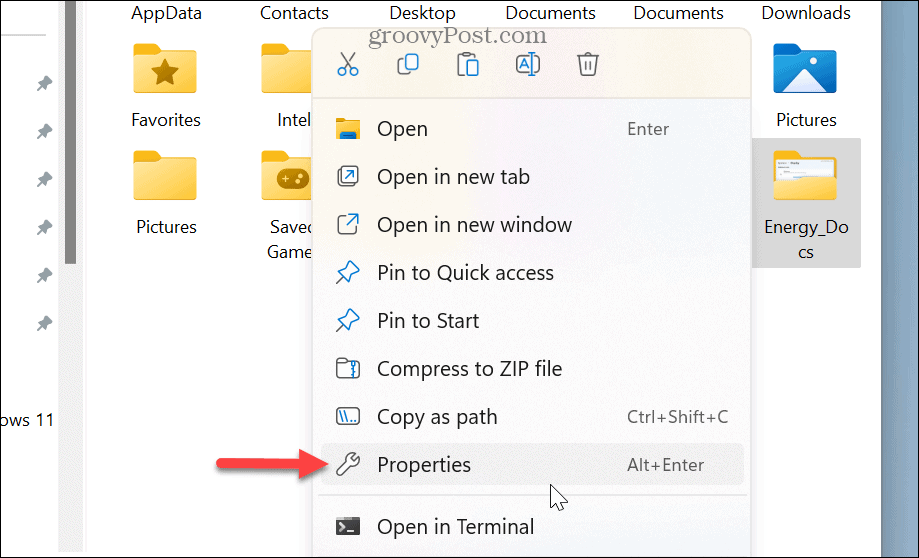
- Κάντε κλικ στο Προσαρμογή καρτέλα στο επάνω μέρος.
- Επιλέγω Γενικά είδη από το αναπτυσσόμενο μενού κάτω από το Βελτιστοποίηση αυτού του φακέλου για
- Ελεγξε το Βελτιστοποίηση αυτού του φακέλου για
- Επίλεξε το Εφαρμόστε επίσης αυτό το πρότυπο σε όλους τους υποφακέλους
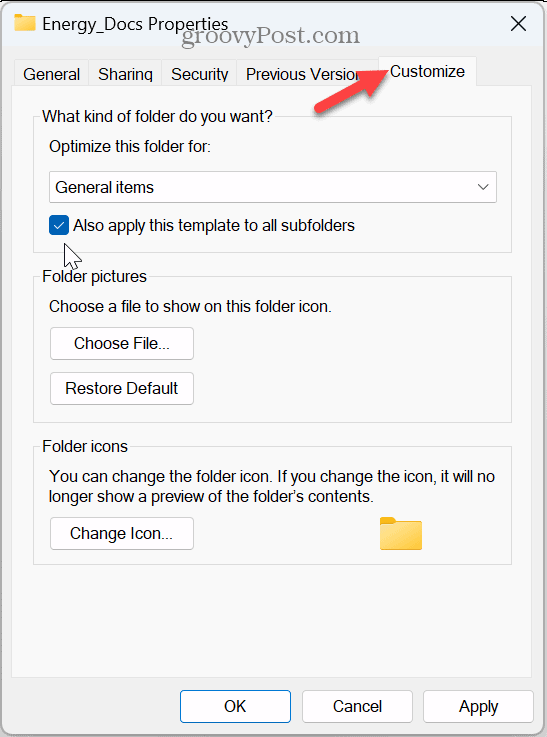
- Κάντε κλικ Ισχύουν και Εντάξει.
Μόλις βελτιστοποιηθεί ο φάκελος, προσπαθήστε να τον κουμπώσετε ξανά και δείτε αν λειτουργεί με επιτυχία.
Εκτελέστε το πρόγραμμα αντιμετώπισης προβλημάτων αρχείων και φακέλων των Windows
Ένα άλλο εργαλείο που μπορεί να μην γνωρίζετε είναι η Αντιμετώπιση προβλημάτων αρχείων και φακέλων των Windows. Δεν είναι ενσωματωμένο στα Windows αλλά είναι διαθέσιμο μέσω λήψη από τη Microsoft.
Για να εκτελέσετε την Αντιμετώπιση προβλημάτων αρχείων και φακέλων των Windows:
- Εκκινήστε την εφαρμογή αντιμετώπισης προβλημάτων αρχείων και φακέλων.
- Κάντε κλικ στο Προχωρημένος σύνδεσμος, επιλέξτε το Αυτόματη εφαρμογή επισκευών επιλογή και κάντε κλικ Επόμενο.
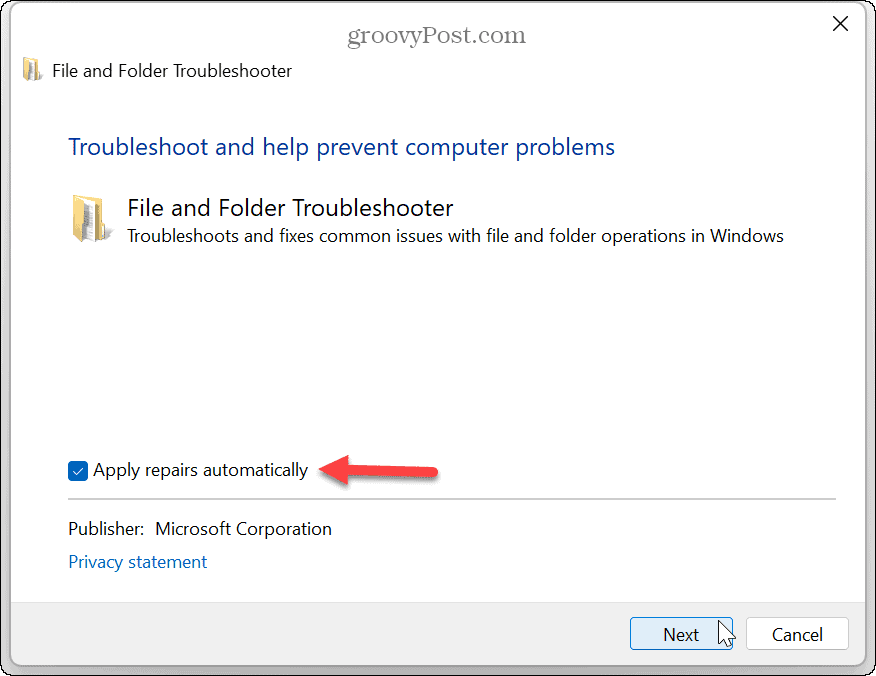
- Επίλεξε το Μετονομασία ή μετακίνηση αρχείων και φακέλων και Άλλοι ή δεν ξέρω επιλογές και κάντε κλικ Επόμενο.
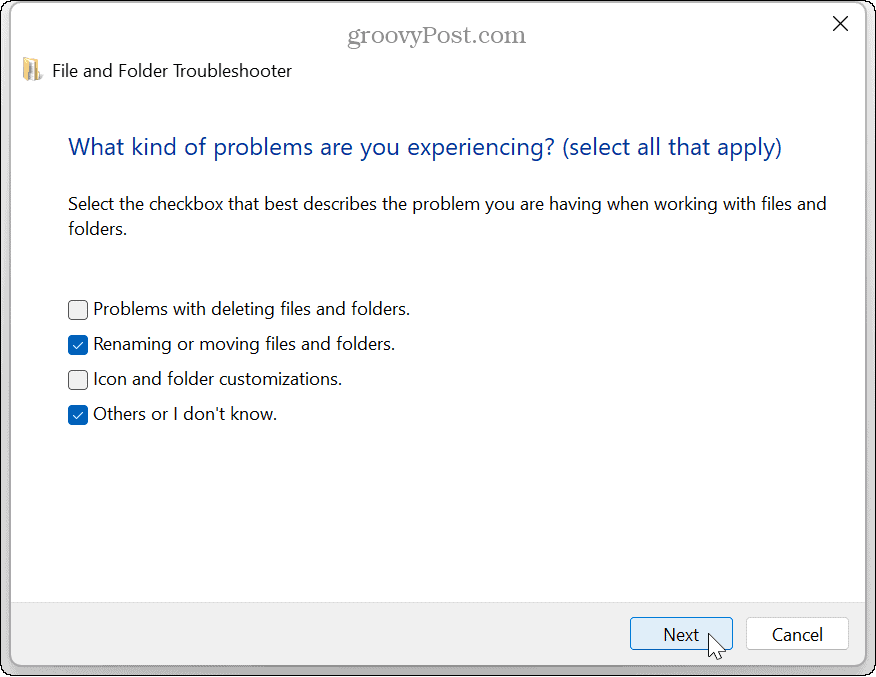
- Ακολουθήστε τις οδηγίες του εργαλείου αντιμετώπισης προβλημάτων στην οθόνη και επανεκκινήστε τον υπολογιστή σας όταν ζητηθεί.
Εκτελέστε SFC και DISM για να επιδιορθώσετε αρχεία
Ενδέχεται να λάβετε ένα σφάλμα zip στα Windows 11 λόγω κατεστραμμένων αρχείων συστήματος. Η εκτέλεση σαρώσεων SFC και DISM μπορεί να πραγματοποιήσει σάρωση για σφάλματα αρχείων και να τα διορθώσει αυτόματα.
Για να εκτελέσετε σαρώσεις SFC και DISM:
- Πάτα το κλειδί Windows.
- Ψάχνω για PowerShell και κάντε κλικ Εκτέλεση ως Διαχειριστής από τη δεξιά στήλη.
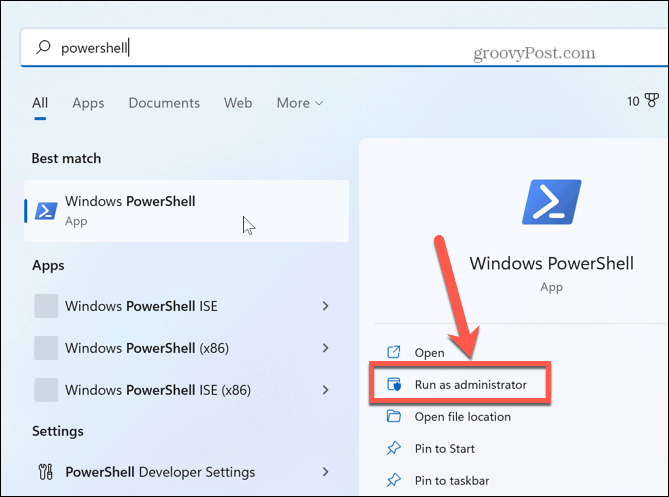
- Πληκτρολογήστε την παρακάτω εντολή και πατήστε Εισαγω:
sfc /scannow

- Αφού ολοκληρωθεί η σάρωση SFC, πληκτρολογήστε την ακόλουθη εντολή στο ίδιο παράθυρο του PowerShell για να ξεκινήσετε τη σάρωση DISM.
DISM /Online /Cleanup-Image /RestoreHealth

Αυτές οι σαρώσεις μπορεί να χρειαστούν πολύ χρόνο για να ολοκληρωθούν και ο χρόνος που χρειάζεται ποικίλλει μεταξύ των συστημάτων. Ωστόσο, μόλις ολοκληρωθούν οι σαρώσεις, μπορείτε να επανεκκινήσετε τον υπολογιστή σας και να δείτε εάν μπορείτε να κάνετε συμπίεση αρχείων χωρίς σφάλματα.
Διόρθωση σφαλμάτων και άλλων προβλημάτων στα Windows 11
Η χρήση της επιλογής συμπίεσης για συμπίεση αρχείων και φακέλων σάς επιτρέπει να συνδυάζετε αρχεία και να εξοικονομείτε χώρο στο δίσκο. Αλλά αν λαμβάνετε ένα σφάλμα κατά την προσπάθεια διαχείρισης των αρχείων zip, χρησιμοποιώντας μία από τις παραπάνω επιλογές θα πρέπει να διορθώσετε ένα σφάλμα zip στα Windows 11.
Υπάρχουν άλλα σφάλματα και ζητήματα που ενδέχεται να αντιμετωπίσετε στα Windows 11. Για παράδειγμα, μπορεί να χρειαστεί να διορθώσετε ένα μη αναγνωρισμένο σφάλμα δικτύου, ή αν έχετε πονοκέφαλο εκτύπωσης, μπορείτε επιδιόρθωση σφαλμάτων ουράς εκτύπωσης.
Επίσης, μπορεί να χρειαστεί διορθώστε ένα μενού Γρήγορης πρόσβασης που λείπει στα Windows 11. Ή, εάν το σύστημά σας δεν λειτουργεί καλά, θα μπορούσε να είναι πρόβλημα με το GPU. Ευτυχώς, μπορείς Διορθώστε την υψηλή χρήση GPU στα Windows 11.
Πώς να βρείτε το κλειδί προϊόντος των Windows 11
Εάν πρέπει να μεταφέρετε τον αριθμό-κλειδί προϊόντος των Windows 11 ή απλά το χρειάζεστε για να κάνετε μια καθαρή εγκατάσταση του λειτουργικού συστήματος,...
