Πώς να διορθώσετε ένα βίντεο YouTube που δεν αναπαράγεται στο PowerPoint
Microsoft Powerpoint Ήρωας / / April 19, 2023

Τελευταία ενημέρωση στις
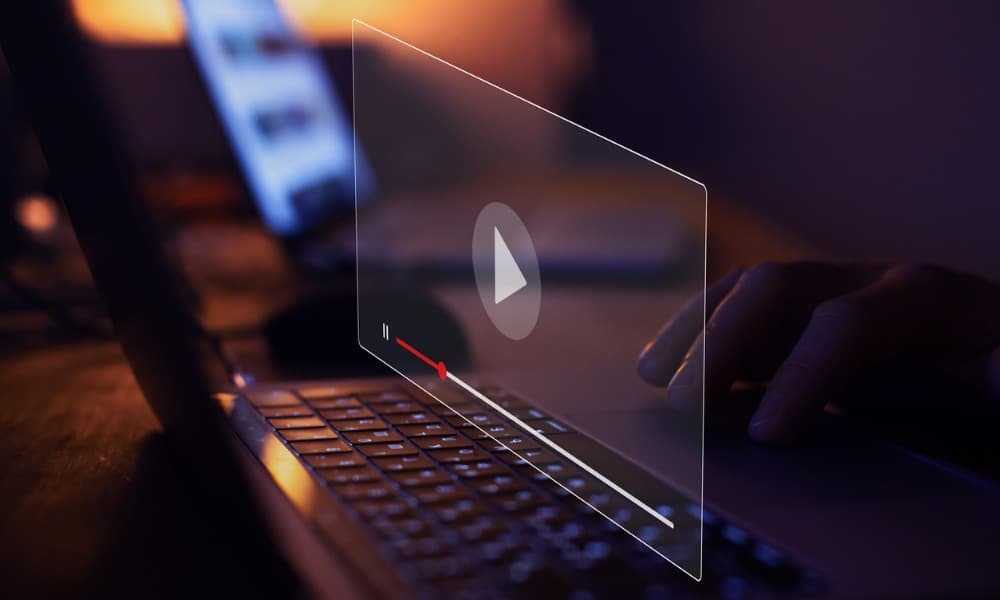
Ένα βίντεο YouTube μπορεί να κάνει μια παρουσίαση PowerPoint πιο ελκυστική για παρακολούθηση. Εάν ένα βίντεο YouTube δεν αναπαράγεται στο PowerPoint, ακολουθήστε αυτόν τον οδηγό.
Προσθήκη βίντεο σε παρουσίαση PowerPoint είναι μια απλή διαδικασία και κάνει μια παρουσίαση πιο ελκυστική. Εκτός από την αύξηση της αφοσίωσης, η ενσωμάτωση ενός βίντεο YouTube στην παρουσίασή σας στο PowerPoint μπορεί να βελτιώσει τη διαδραστικότητα.
Ωστόσο, μπορεί να είναι απογοητευτικό όταν το βίντεο αποτυγχάνει να παίξει. Ευτυχώς, υπάρχουν διάφορες διαθέσιμες μέθοδοι αντιμετώπισης προβλημάτων που θα σας βοηθήσουν να επιλύσετε αυτό το ζήτημα.
Εάν αντιμετωπίζετε προβλήματα με ένα βίντεο YouTube που δεν αναπαράγεται στο PowerPoint, ελέγξτε τις παρακάτω επιδιορθώσεις.
Ελέγξτε τον κώδικα ενσωμάτωσης βίντεο YouTube
Εάν χρησιμοποιείτε ένα βίντεο YouTube στην παρουσίασή σας, πρέπει να επαληθεύσετε ότι χρησιμοποιείτε τον κώδικα ενσωμάτωσης και δεν ένας σύνδεσμος. Αυτό ισχύει ιδιαίτερα για παλαιότερες εκδόσεις του PowerPoint.
Νέες εκδόσεις όπως το Office 2019 και Office 365 υποστηρίζετε την προσθήκη του κώδικα σύνδεσης, αλλά ίσως έχετε καλύτερη τύχη χρησιμοποιώντας τον κώδικα ενσωμάτωσης.
Για να επαληθεύσετε ότι ο κώδικας ενσωμάτωσης του YouTube λειτουργεί:
- Ανοίξτε ένα πρόγραμμα περιήγησης, κατευθυνθείτε στο τον ιστότοπο του YouTubeκαι βρείτε το βίντεο που θέλετε να προσθέσετε.
- Στη σελίδα του βίντεο, κάντε κλικ στο Μερίδιο κουμπί κάτω από το βίντεο.
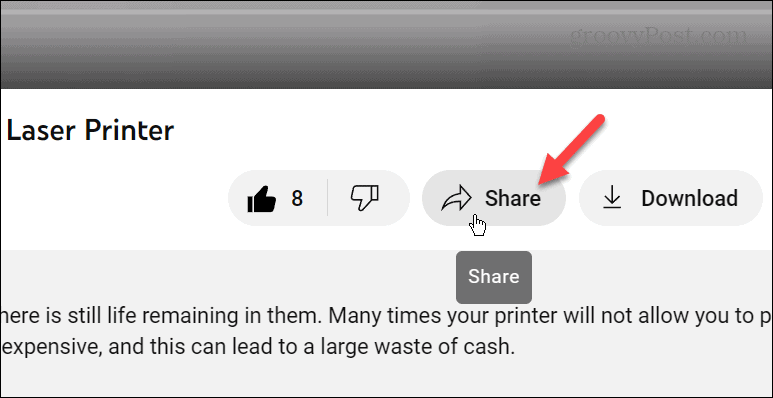
- Όταν εμφανιστούν οι επιλογές κοινής χρήσης, κάντε κλικ στο Ενθέτω κουμπί.
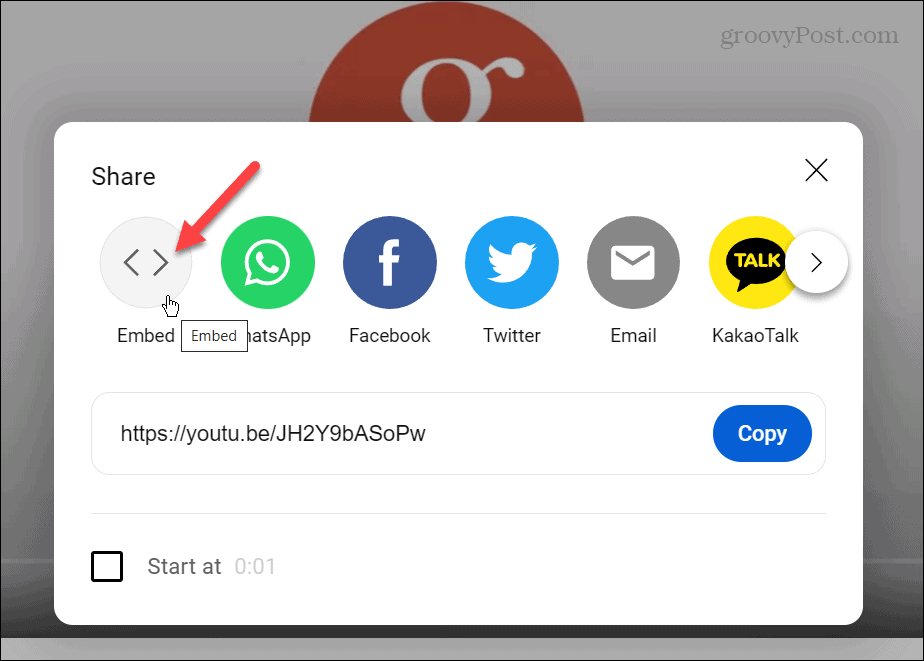
- Οταν ο Ενσωμάτωση βίντεο εμφανίζεται η οθόνη, κάντε κλικ στο αντίγραφο κουμπί κάτω από τον κωδικό.
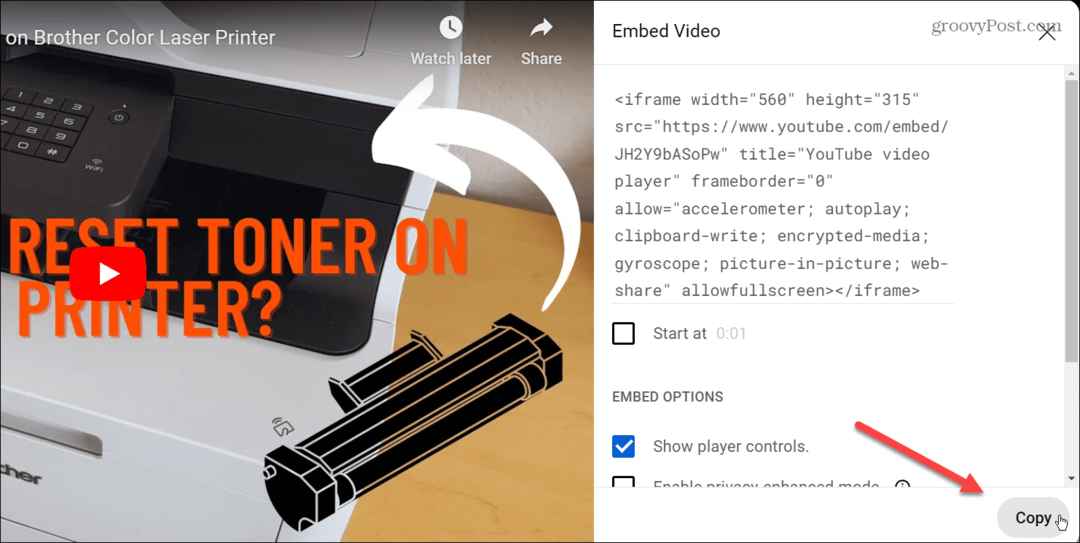
- Ανοίξτε την παρουσίασή σας στο PowerPoint και κάντε κλικ Εισαγωγή > Βίντεο > Διαδικτυακά βίντεο.
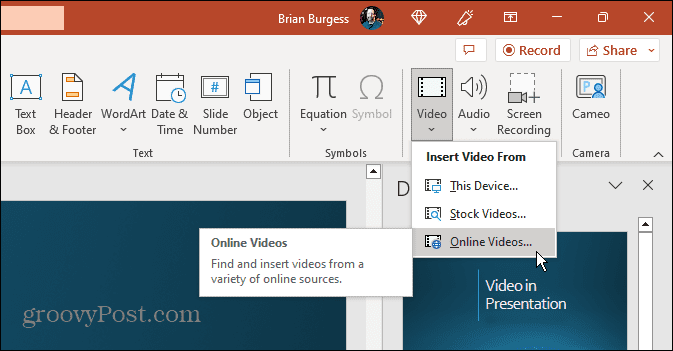
- Επικολλήστε τον κώδικα ενσωμάτωσης στο πεδίο URL και κάντε κλικ στο Εισάγετε κουμπί.
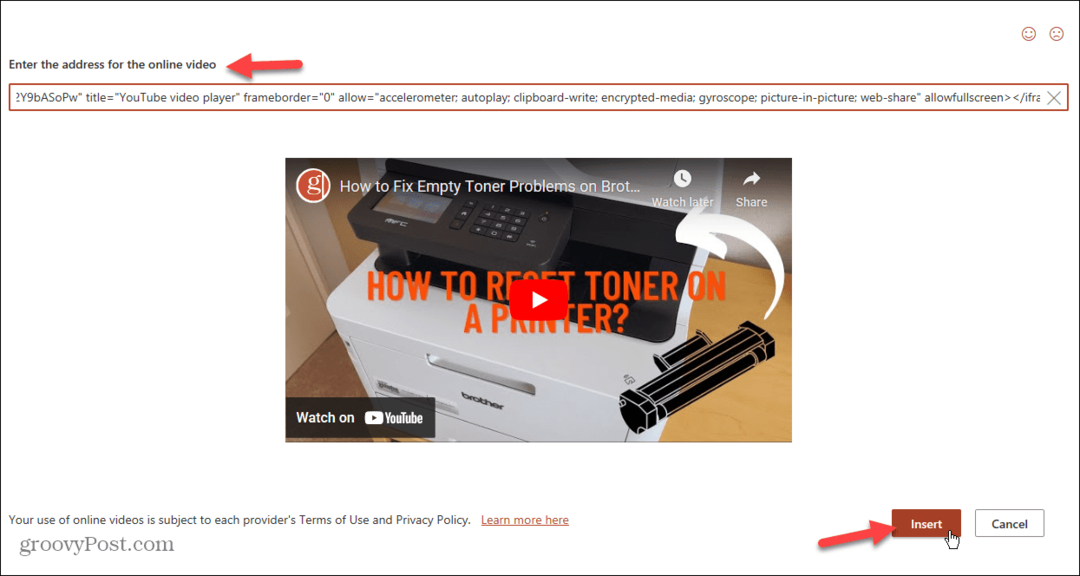
- Το βίντεο θα προστεθεί στη διαφάνειά σας—κάντε κλικ σε αυτό για να ξεκινήσει η αναπαραγωγή.

Επαληθεύστε τη σύνδεσή σας στο δίκτυο και στο Διαδίκτυο
Εάν δεν συνδέεστε στο εταιρικό δίκτυο και στο διαδίκτυο, δεν πρόκειται να αναπαραχθεί ένα βίντεο YouTube. Αυτό ισχύει ακόμα κι αν χρησιμοποιείτε τον κώδικα ενσωμάτωσης. Επομένως, βεβαιωθείτε ότι μπορείτε να συνδεθείτε μέσω Wi-Fi ή Ethernet (αν είναι δυνατόν).
Πριν από την παρουσίαση, είναι απαραίτητο να επαληθεύσετε ότι έχετε σύνδεση στο Διαδίκτυο. Εάν δεν είστε συνδεδεμένοι, ανοίξτε τις ρυθμίσεις δικτύου και διαδικτύου και βρείτε τον κωδικό πρόσβασης Wi-Fi για το δίκτυο στο οποίο συνδέεστε.
Είναι επίσης σημαντικό να διασφαλίσετε ότι λαμβάνετε τις ταχύτητες σύνδεσης που χρειάζεστε για τον αυξανόμενο αριθμό βίντεο υψηλής ευκρίνειας στην υπηρεσία. Έτσι, για παράδειγμα, μπορείτε να χρησιμοποιήσετε μια υπηρεσία όπως Speedtest.net ή Fast.com από το Netflix για να επαληθεύσετε ότι οι ταχύτητες λήψης αποκρίνονται.
Εάν εξακολουθείτε να αντιμετωπίζετε προβλήματα, το τμήμα IT της εταιρείας θα πρέπει να είναι σε θέση να σας συνδέσει.
Μην αποθηκεύετε ως παλιές μορφές PowerPoint
Όλες οι εφαρμογές του Office, συμπεριλαμβανομένου του PowerPoint, σας επιτρέπουν να αποθηκεύετε τις παρουσιάσεις σας σε παλαιότερες μορφές για καλύτερη συμβατότητα. Ωστόσο, εάν έχετε ένα βίντεο στην παρουσίασή σας, αποθηκεύστε το ως "My_PowerPoint_2003.PPT», για παράδειγμα, δεν θα λειτουργήσει όπως οι τυπικές παρουσιάσεις.
Όταν αποθηκεύετε παρουσιάσεις που περιλαμβάνουν βίντεο, χρησιμοποιήστε την προεπιλογή PPTX μορφή για σύγχρονες εκδόσεις του Office. Διαφορετικά, το αρχείο μπορεί να καταστραφεί και να μην λειτουργεί το βίντεο.
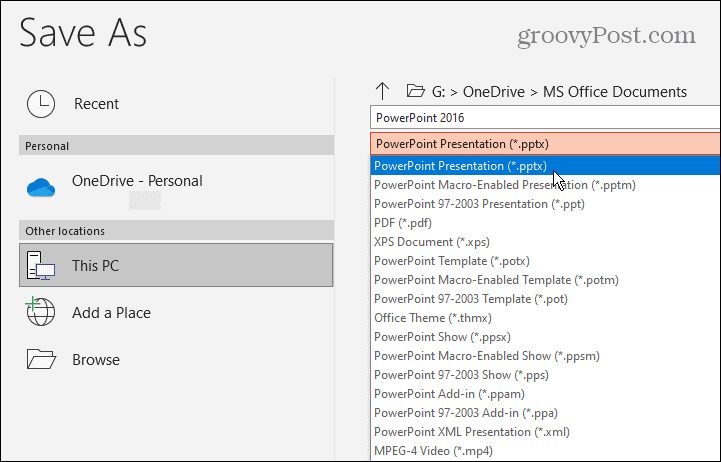
Ενημερώστε το Microsoft Office
Εάν τα βίντεο του YouTube λειτουργούσαν στο PowerPoint στο παρελθόν, ενδέχεται να υπάρχει κάποιο σφάλμα με τη σουίτα του Office που πρέπει να αντιμετωπιστεί μέσω μιας ενημέρωσης. Το Office συνήθως ενημερώνεται αυτόματα, αλλά μπορείτε να ελέγξετε και να πραγματοποιήσετε λήψη ενημερώσεων με μη αυτόματο τρόπο.
Σημείωση: Μπορείτε να ενημερώσετε όλες τις εφαρμογές του Office από οποιαδήποτε άλλη εφαρμογή που περιλαμβάνεται στη σουίτα. Όταν ενημερώνετε το Office από μία εφαρμογή, τις ενημερώνετε όλες.
Για να ελέγξετε για ενημερώσεις του Office στο PowerPoint:
- Ανοίξτε το PowerPoint και κάντε κλικ Αρχείο από τη γραμμή εργαλείων επάνω αριστερά.
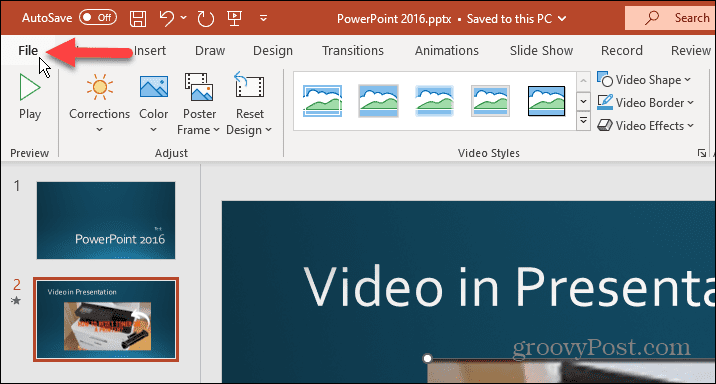
- Κάντε κλικ λογαριασμός από την αριστερή στήλη.
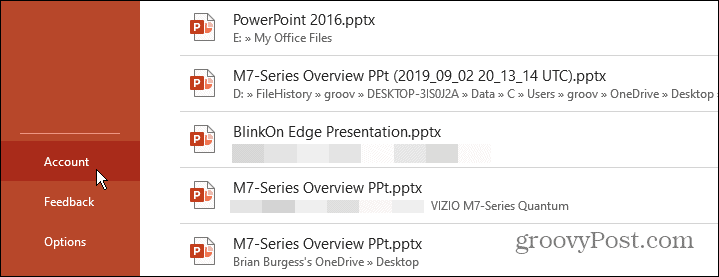
- Σύμφωνα με το Πληροφορίες Προϊόντος ενότητα στα δεξιά, κάντε κλικ στο Επιλογές ενημέρωσης κουμπί και επιλέξτε το Ενημέρωση τώρα επιλογή από το μενού.
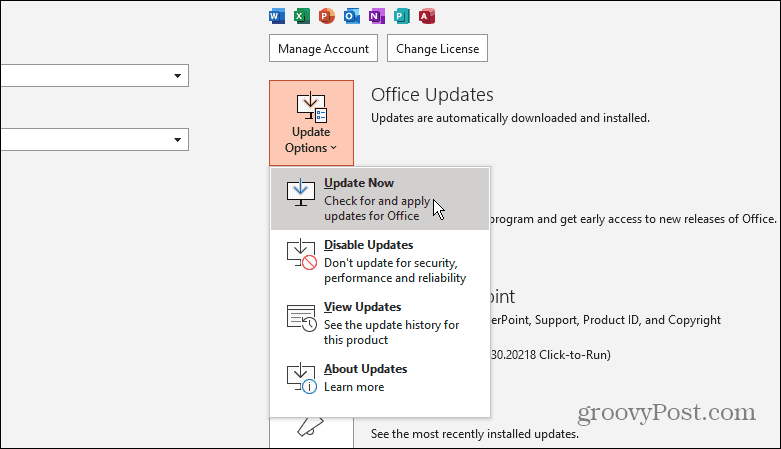
- Περιμένετε μέχρι να πραγματοποιήσει λήψη τυχόν διαθέσιμων ενημερώσεων, αποθηκεύστε την εργασία σας και επανεκκινήστε εάν σας ζητηθεί.
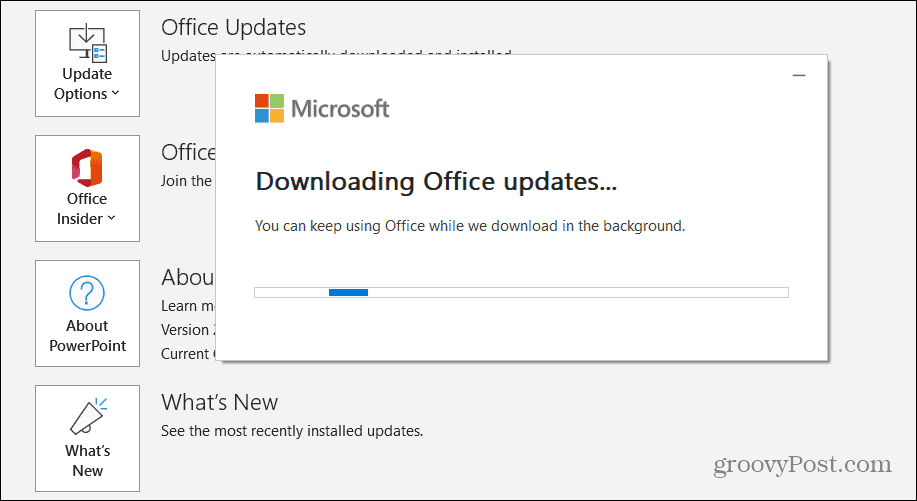
- Επανεκκινήστε το PowerPoint και δείτε εάν το βίντεό σας λειτουργεί.
Αναίρεση απόκρυψης βίντεο
Το PowerPoint έχει μια δυνατότητα που σας επιτρέπει να αποκρύπτετε βίντεο ενώ δεν παίζετε. Εάν επιλέξατε κατά λάθος αυτήν την επιλογή, το βίντεό σας δεν θα εμφανιστεί στην παρουσίαση.
Για να αποκρύψετε το βίντεο κατά τη διάρκεια της παρουσίασης στο PowerPoint:
- Εκτόξευση PowerPoint και επιλέξτε το βίντεό σας στη διαφάνεια.
- Κάντε κλικ στο Αναπαραγωγή καρτέλα που εμφανίζεται στην κορδέλα στο επάνω μέρος.
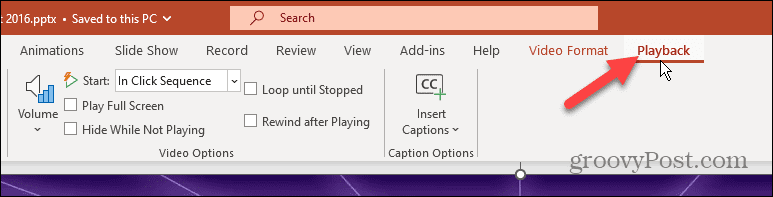
- Εξασφαλίστε το Απόκρυψη ενώ δεν παίζει Η επιλογή δεν είναι επιλεγμένη στην ενότητα Επιλογές βίντεο.
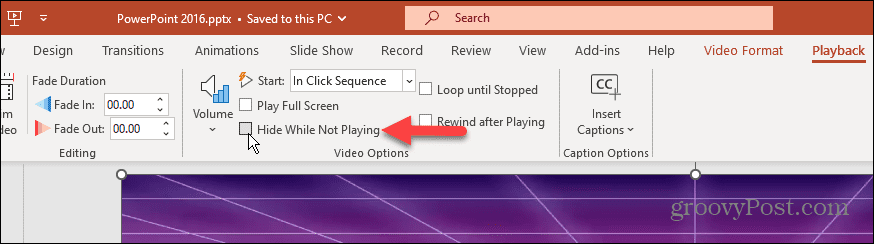
Βεβαιωθείτε ότι το βίντεο είναι ακόμα διαθέσιμο
Ένα άλλο πρόβλημα που μπορεί να αντιμετωπίσετε είναι όταν το βίντεο δεν είναι διαθέσιμο στο YouTube.
Για να το ελέγξετε αυτό, ξεκινήστε το πρόγραμμα περιήγησής σας και βεβαιωθείτε ότι το βίντεο είναι ακόμα διαθέσιμο στην υπηρεσία. Εάν όχι, το βίντεο δεν θα αναπαραχθεί και μπορεί να δείτε ένα δεν είναι πλέον διαθέσιμο λάθος. Ένα βίντεο θα αφαιρεθεί για διάφορους λόγους, όπως το κλείσιμο του λογαριασμού του από τον χρήστη, τον αποκλεισμό ή την απλή κατάργηση του βίντεο.
Σε αυτήν την περίπτωση, θα χρειαστεί να βρείτε μια άλλη έκδοση ή ένα παρόμοιο βίντεο που να λειτουργεί. Ή, αν είναι το βίντεό σας, μεταφορτώστε το ξανά στο YouTube και χρησιμοποιήστε τον κώδικα ενσωμάτωσης για να το προσθέσετε στην παρουσίασή σας στο PowerPoint.
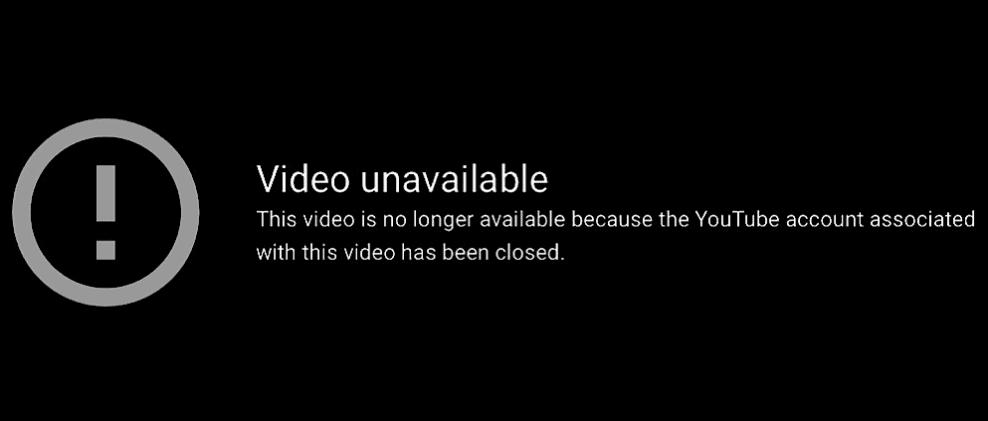
Ελέγξτε για ζητήματα συμβατότητας
Προβλήματα συμβατότητας μπορεί να προκαλούν τη μη αναπαραγωγή του βίντεο YouTube στο PowerPoint. Για να ελέγξετε για προβλήματα συμβατότητας, μπορείτε να επιθεωρήσετε την παρουσίαση.
Για να ελέγξετε την παρουσίαση του PowerPoint για ζητήματα συμβατότητας:
- Ανοίξτε το PowerPoint και πατήστε Αρχείο από την επάνω γραμμή εργαλείων.
- Επιλέγω Πληροφορίες από τη στήλη στα αριστερά.
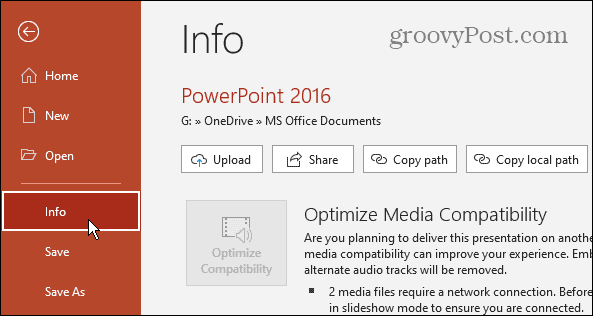
- Κάντε κλικ στο Έλεγχος για πρόβλημα κουμπί δίπλα στο Επιθεωρήστε την παρουσίαση επιλογή.
- Επιλέγω Ελέγξτε τη συμβατότητα από το μενού.
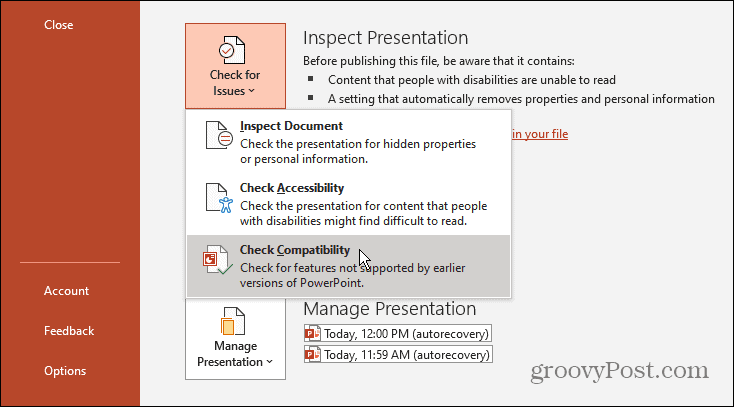
Το PowerPoint θα αναζητήσει και θα επιδιορθώσει τυχόν προβλήματα με ασυμβατότητα. Αξίζει επίσης να αναφέρουμε ότι αυτή είναι η ενότητα όπου μπορείτε προβολή και κατάργηση κρυφών δεδομένων από έγγραφα του Office πριν από την κοινή χρήση.
Διαγραφή προσωρινών αρχείων
Έχετε έναν απασχολημένο υπολογιστή με έγγραφα παντού; Ένας άλλος λόγος που ένα βίντεο YouTube δεν αναπαράγεται στο PowerPoint είναι ότι υπάρχουν πάρα πολλά προσωρινά αρχεία στη μονάδα δίσκου σας.
Αν ισχύει αυτό, είναι καλή στιγμή διαγράψτε τα αρχεία temp στα Windows. Μόλις τα καθαρίσετε, επανεκκινήστε τον υπολογιστή σας και δείτε αν λειτουργεί το βίντεο. Εκτός από την επίλυση του προβλήματος με το PowerPoint, θα ανακτήσετε χώρο στη μονάδα δίσκου.
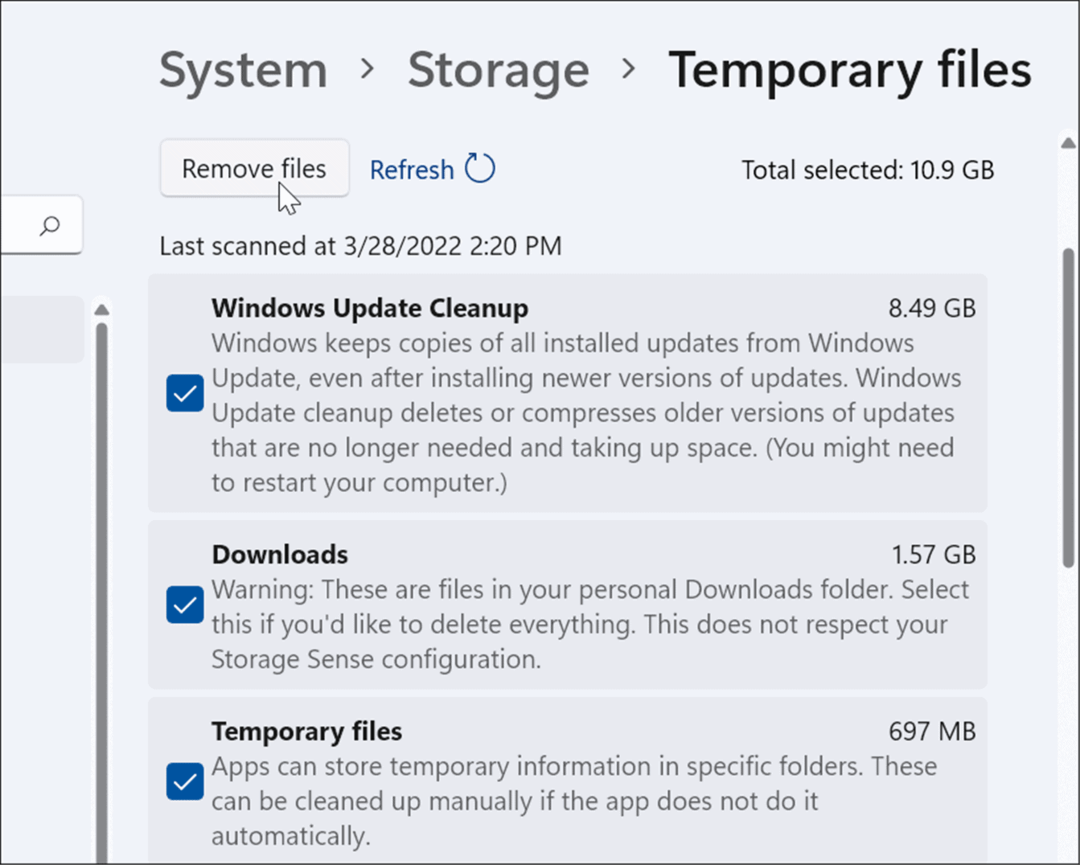
Αναπαραγωγή βίντεο στο PowerPoint
Εάν πρέπει να προσθέσετε ένα βίντεο YouTube στην παρουσίασή σας, μπορεί να είναι ενοχλητικό όταν δεν παίζει σωστά στο PowerPoint. Ωστόσο, η χρήση μιας από τις παραπάνω λύσεις θα βοηθήσει στη διόρθωση ενός βίντεο YouTube που δεν αναπαράγεται στο πρόβλημα PowerPoint.
Για περισσότερα σχετικά με τη δημιουργία ελκυστικών παρουσιάσεων και την αξιοποίηση στο έπακρο από το PowerPoint, δείτε πώς να το κάνετε εισαγάγετε μια εικόνα ή ένα σχήμα στο PowerPoint. Ή, μπορεί να σας ενδιαφέρει να χρησιμοποιήσετε κινούμενα σχέδια στο PowerPoint παρουσιάσεις.
Ένας άλλος τρόπος για να κάνετε τζαζ τα πράγματα είναι να χρησιμοποιήσετε την επιλογή to ηχογραφήστε φωνές για τις διαφάνειές σας. Και αντί να πηδάτε από τσουλήθρα σε τσουλήθρα σαν ρομπότ, μάθετε να το κάνετε χρησιμοποιήστε μεταβάσεις διαφανειών στο PowerPoint ή πώς να ευθυγραμμίσετε τα αντικείμενα στις παρουσιάσεις σας.


