Πώς να απενεργοποιήσετε το Bing Chat AI από την Αναζήτηση των Windows 11
Microsoft Windows 11 Bing Ήρωας / / April 16, 2023

Τελευταία ενημέρωση στις

Η Microsoft ενσωματώνει την τεχνολογία AI της στο περιβάλλον εργασίας των Windows 11. Ωστόσο, αν δεν σας αρέσει, μπορείτε να απενεργοποιήσετε το Bing Chat AI από την αναζήτηση.
Μπορεί να έχετε εντοπίσει το νέο εικονίδιο Bing που κοσμεί το πλαίσιο αναζήτησης της γραμμής εργασιών των Windows 11. Αυτό το σύμβολο, με το γράμμα «σιπερικυκλωμένο από ένα συννεφάκι ομιλίας, ανοίγει την πρόσβαση στο chatbot Bing AI.
Η Microsoft παρουσιάζει αυτήν τη στιγμή αυτό το βελτιωμένο πλαίσιο αναζήτησης και το σύστημα AI στους χρήστες των Windows 11. Ωστόσο, η ενσωμάτωση δεν είναι απρόσκοπτη, καθώς τα ερωτήματά σας κατευθύνονται στη σελίδα του Bing AI Chat μέσω του προγράμματος περιήγησης Microsoft Edge.
Εάν δεν σας ενδιαφέρει το Bing Chat AI, μπορείτε να το απενεργοποιήσετε ακολουθώντας τα παρακάτω βήματα.
Πού να βρείτε το Bing Chat AI
Όπως σημειώθηκε, αυτό το νέο χαρακτηριστικό AI είναι στοιχειώδες και δεν είναι πλήρως ενσωματωμένο. Δεν μπορείτε απλώς να ξεκινήσετε τη συνομιλία με το Bing AI από το πεδίο αναζήτησης στη γραμμή εργασιών—δεν έχετε ακόμη συγχωνευμένη την πλήρη εμπειρία Bing AI στα Windows 11.
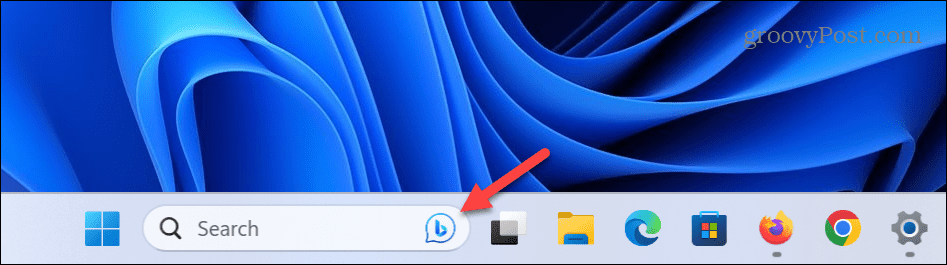
Για να το χρησιμοποιήσετε, πρέπει να πληκτρολογήσετε το ερώτημά σας και να πατήσετε Εισαγω. Εναλλακτικά, μπορείτε να κάνετε κλικ στο Bing Chat AI κουμπί στην επάνω δεξιά ή επάνω αριστερή γωνία της σελίδας αποτελεσμάτων ιστού.
Η δυνατότητα αναζήτησης θα ανοίξει τον Microsoft Edge στο Bing Chat AI σελίδα, όπου μπορείτε να συνεχίσετε την αλληλεπίδραση με το AI. Προς το παρόν, αυτό είναι μόνο ένα κουμπί εκκίνησης για το Edge.
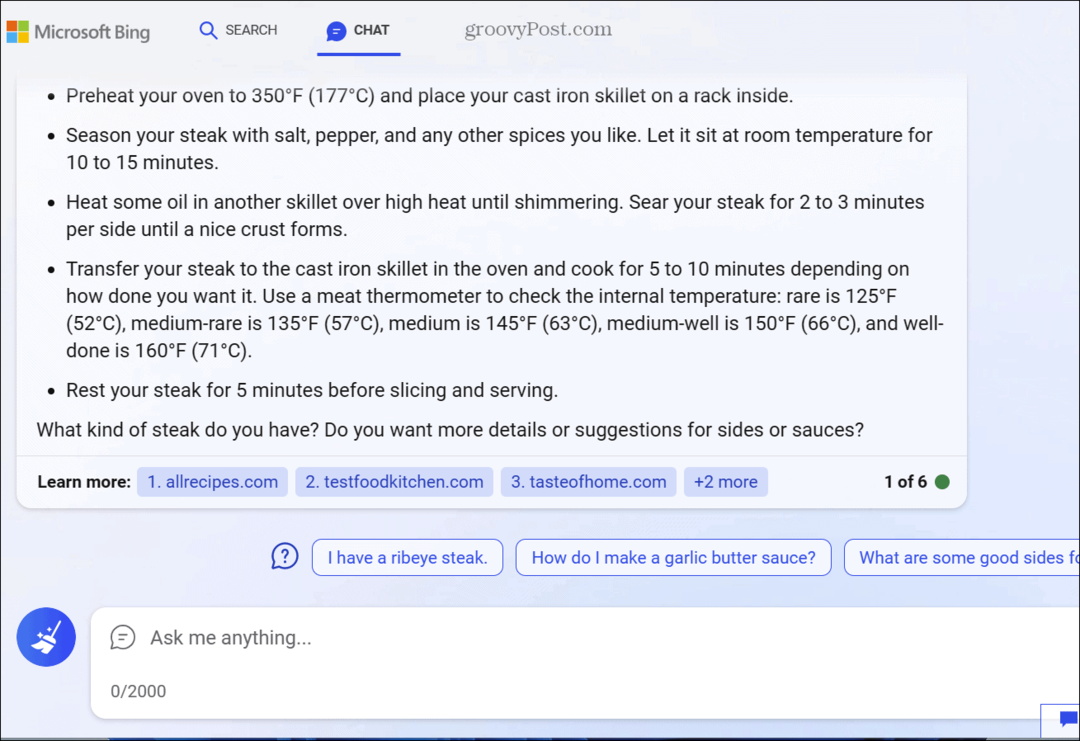
Πώς να απενεργοποιήσετε το Bing Chat AI από την Αναζήτηση των Windows 11
Αν διαπιστώσετε ότι το κουμπί Bing Chat AI σας εμποδίζει κατά την αναζήτηση περιεχομένου, μπορείτε να το ξεφορτωθείτε.
Για να απενεργοποιήσετε το Bing Chat AI από το πεδίο Αναζήτηση στη γραμμή εργασιών:
- Πάτα το κλειδί Windows και ανοιχτό Ρυθμίσεις, ή χρησιμοποιήστε το Πλήκτρο Windows + I συντόμευση για να το ανοίξετε απευθείας.
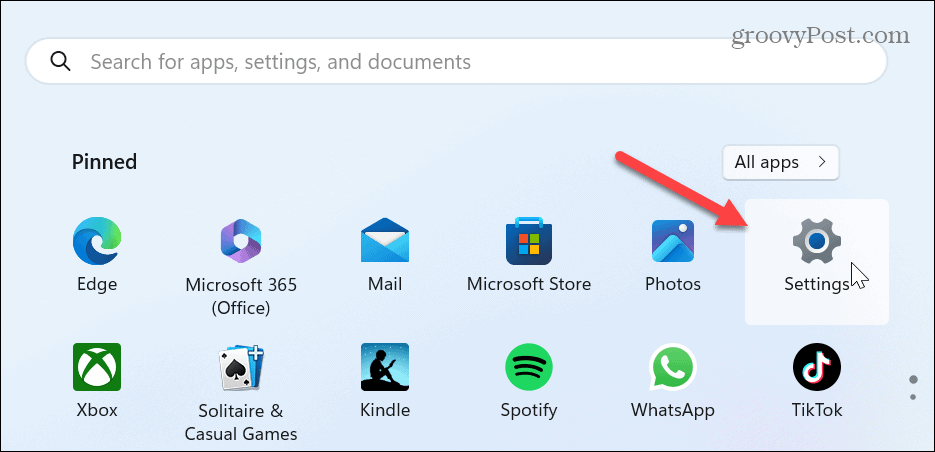
- Οταν Ρυθμίσεις ανοίγει, κάντε κλικ Απόρρητο και ασφάλεια από τον αριστερό πίνακα.
- Κάντε κύλιση προς τα κάτω στο δικαιώματα Windows ενότητα και κάντε κλικ στο Δικαιώματα αναζήτησης από τη λίστα.
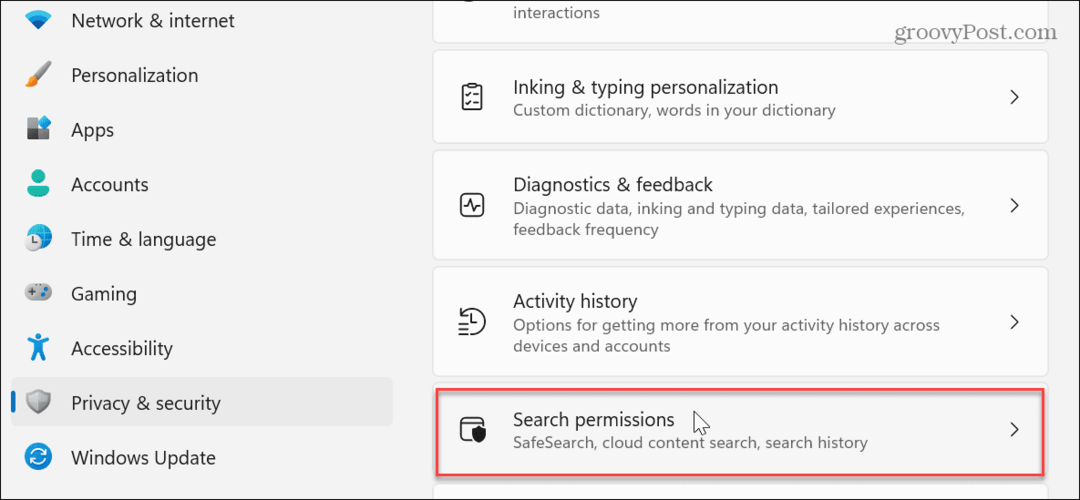
- Τώρα, μετακινηθείτε προς τα κάτω στο Περισσότερες ρυθμίσεις ενότητα και απενεργοποιήστε το Εμφάνιση επισημάνσεων αναζήτησης επιλογή.
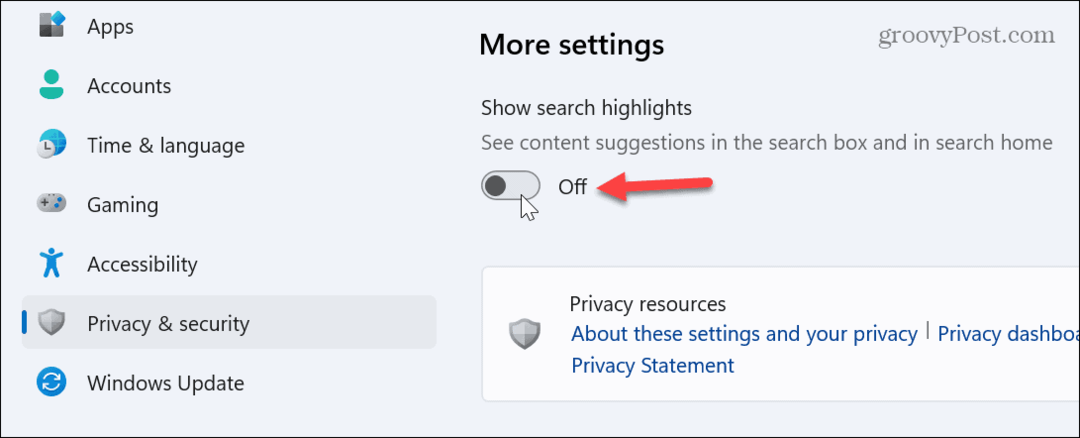
- Το εικονίδιο Bing Chat AI δεν θα εμφανίζεται πλέον στο πεδίο αναζήτησης.
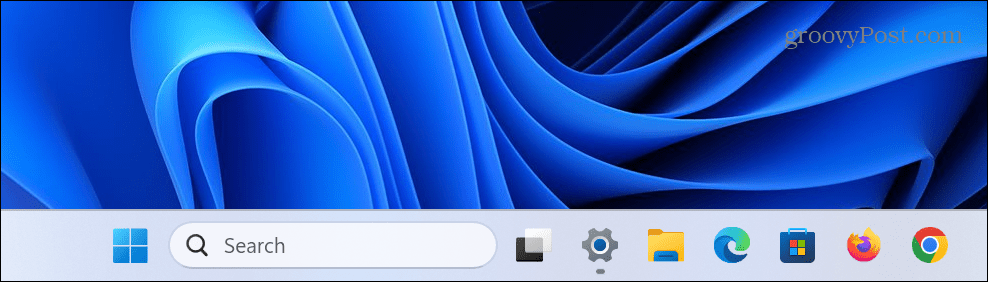
Είναι επίσης σημαντικό να σημειωθεί ότι η απενεργοποίηση αυτής της ρύθμισης θα απενεργοποιήσει τις προτάσεις ιστού και θα καταργήσει τη συντόμευση chatbot AI από την αρχική διεπαφή αναζήτησης. Ωστόσο, εξακολουθείτε να έχετε πρόσβαση στο chatbot AI από την επάνω αριστερή και επάνω δεξιά γωνία της αρχικής διεπαφής χρήστη αναζήτησης.
Εάν θέλετε να ενεργοποιήσετε ξανά τη λειτουργία, επιστρέψτε στην ίδια ενότητα της εφαρμογής Ρυθμίσεις και κάντε εναλλαγή στο Εμφάνιση επισημάνσεων αναζήτησης επιλογή.
Επί του παρόντος, η Microsoft βρίσκεται ακόμη στη διαδικασία διάθεσης της δυνατότητας Bing Chat AI στην Αναζήτηση σε χρήστες των Windows 11. Εάν δεν το βλέπετε ακόμα, θα πρέπει να φτάσει σύντομα μέσω του Windows Update. Εάν δεν θέλετε να περιμένετε, μπορείτε χειροκίνητα ελέγξτε για ενημερώσεις στα Windows 11 και αποκτήστε τη δυνατότητα νωρίτερα.
Διαχείριση αναζήτησης στα Windows 11
Είτε είστε έτοιμοι είτε όχι, η τεχνητή νοημοσύνη έρχεται να παίξει σημαντικό ρόλο στη ζωή μας. Η Microsoft σχεδιάζει επίσης να ενσωματώσει την υπηρεσία AI με άλλα προϊόντα όπως το Office στο μέλλον. Ωστόσο, μπορείτε να το απαλλαγείτε προς το παρόν εάν δεν σας ενδιαφέρει η δυνατότητα.
Όσον αφορά την αναζήτηση των Windows 11, υπάρχουν άλλα πράγματα που μπορεί να σας ενδιαφέρουν. Για παράδειγμα, εάν δεν λαμβάνετε τα επιθυμητά αποτελέσματα, μπορείτε να το διαχειριστείτε ευρετηρίαση αναζήτησης στα Windows 11. Επίσης, αν δεν σας αρέσει η αναζήτηση να καταλαμβάνει χώρο στη γραμμή εργασιών, μπορείτε απόκρυψη ή αλλαγή του πλαισίου αναζήτησης.
Εάν βρίσκετε χρήσιμο το πλαίσιο αναζήτησης, ενδέχεται να αντιμετωπίζετε περιοδικά προβλήματα. Δείτε λοιπόν τις συμβουλές μας για το πώς να το κάνετε διορθώστε το πλαίσιο αναζήτησης που δεν λειτουργεί. Εναλλακτικά, εάν θέλετε να κάνετε αναζήτηση μόνο σε συγκεκριμένα αρχεία και φακέλους, μάθετε περισσότερα απόκρυψη αρχείων και φακέλων από την αναζήτηση στα Windows 11.
Πώς να βρείτε το κλειδί προϊόντος των Windows 11
Εάν πρέπει να μεταφέρετε τον αριθμό-κλειδί προϊόντος των Windows 11 ή απλά το χρειάζεστε για να κάνετε μια καθαρή εγκατάσταση του λειτουργικού συστήματος,...



