Πώς να διορθώσετε το PowerShell που δεν εκκινείται στα Windows 11
Microsoft Windows 11 Ήρωας / / April 12, 2023

Τελευταία ενημέρωση στις

Το PowerShell είναι μια εξαιρετική αντικατάσταση για τη γραμμή εντολών — εάν λειτουργεί. Εάν δεν μπορείτε να εκκινήσετε το PowerShell στα Windows, ακολουθήστε αυτόν τον οδηγό για να το διορθώσετε.
Το PowerShell είναι ένα ισχυρό εργαλείο γραμμής εντολών στα Windows που σας επιτρέπει να διαχειρίζεστε τον υπολογιστή σας με ευκολία. Είναι προεγκατεστημένο στα Windows 10 και 11, αλλά τι γίνεται αν το PowerShell δεν ξεκινήσει στα Windows 11;
Πολλοί παράγοντες μπορούν να προκαλέσουν αυτό το ζήτημα, όπως η μετεγκατάσταση του αρχείου PowerShell.exe σε άλλον κατάλογο, κατεστραμμένα αρχεία συστήματος ή κατά λάθος απενεργοποίηση της εφαρμογής.
Όποιος κι αν είναι ο λόγος, θα σας δείξουμε μερικούς τρόπους με τους οποίους μπορείτε να διορθώσετε το πρόβλημα όταν το PowerShell δεν εκκινείται στα Windows 11.
Ενεργοποιήστε το PowerShell
Όταν ενεργοποιείτε λειτουργίες στα Windows 11 like Hyper-V για VM, για παράδειγμα, μπορεί να καταλήξετε να απενεργοποιήσετε το PowerShell στο Χαρακτηριστικά των Windows μενού ρυθμίσεων.
Ευτυχώς, ο έλεγχος ότι το PowerShell είναι ενεργοποιημένο είναι απλός χρησιμοποιώντας αυτά τα βήματα.
Για να διασφαλίσετε ότι το PowerShell είναι ενεργοποιημένο στα Windows 11:
- Χτύπα το Πλήκτρο Windows + Rσυντόμευση πληκτρολογίου να εκτοξεύσει το Τρέξιμο διαλόγου.
- Πληκτρολογήστε Προαιρετικά Χαρακτηριστικά και κάντε κλικ Εντάξει ή πατήστε Εισαγω.
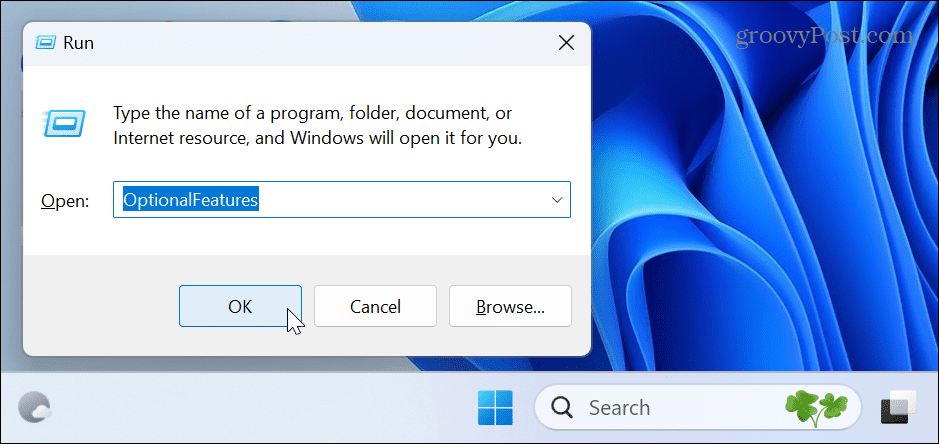
- Οταν ο Προαιρετικά χαρακτηριστικά ανοίγει το παράθυρο, μετακινηθείτε προς τα κάτω και βεβαιωθείτε ότι Windows PowerShell η επιλογή είναι επιλεγμένη. Εάν δεν είναι επιλεγμένο, ενεργοποιήστε την επιλογή και κάντε κλικ στην επιλογή Windows PowerShell 2.0. Θα απαιτήσει α επανεκκίνηση των Windows 11 για να ολοκληρωθεί η διαδικασία.

Μόλις ενεργοποιηθεί το PowerShell, δοκιμάστε να το επανεκκινήσετε από το μενού Έναρξη και θα είστε έτοιμοι.
Χρησιμοποιήστε εναλλακτικούς τρόπους εκκίνησης του PowerShell
Το βοηθητικό πρόγραμμα PowerShell δεν χρειάζεται να εκκινηθεί από το μενού Έναρξη. Έτσι, υπάρχουν άλλοι τρόποι με τους οποίους μπορείτε να δοκιμάσετε να το εκτελέσετε, όπως να χρησιμοποιήσετε το παράθυρο διαλόγου Εκτέλεση ή την Εξερεύνηση αρχείων.
Για να εκκινήσετε το PowerShell από το Run:
- Τύπος Πλήκτρο Windows + R να εκτοξεύσει το Τρέξιμο διαλόγου.
- Τύπος PowerShell (ή powershell.exe), Κάντε κλικ Εντάξει ή πατήστε Εισαγω για να δούμε αν εκτοξεύεται.
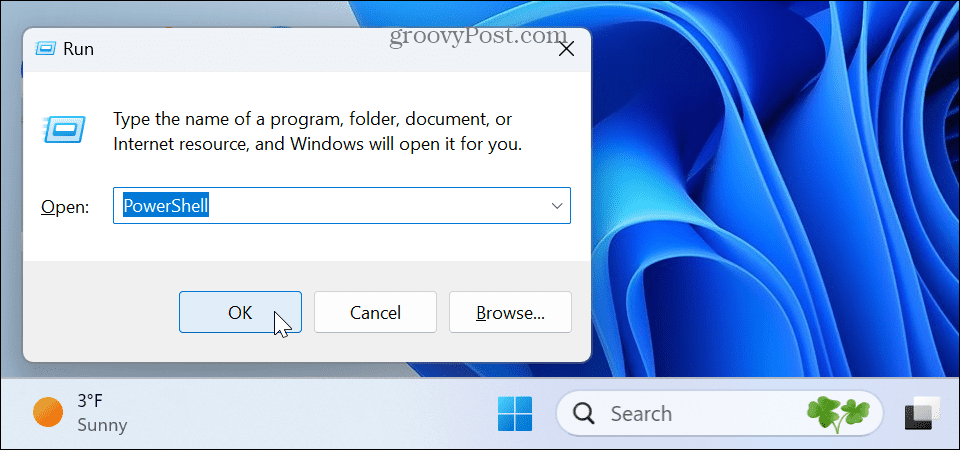
Για να εκκινήσετε το PowerShell από την Εξερεύνηση αρχείων:
- Κάντε κλικ στο Εξερεύνηση αρχείων εικονίδιο (κίτρινος φάκελος) από τη γραμμή εργασιών.
- Πλοηγηθείτε στην ακόλουθη διαδρομή:
C:\Windows\System32\WindowsPowerShell\v1.0
- Βρείτε το εκτελέσιμο αρχείο PowerShell και κάντε διπλό κλικ για να το εκκινήσετε.
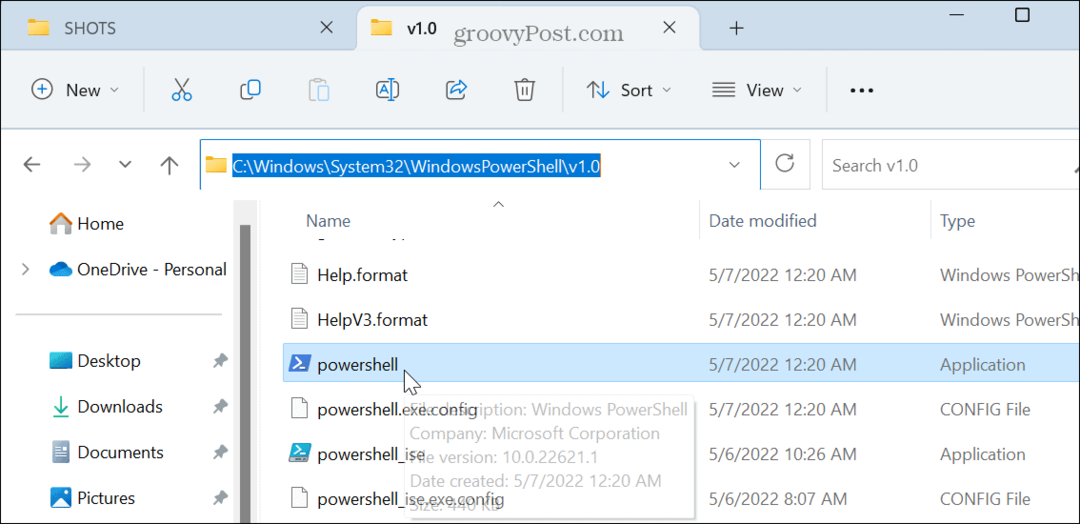
Χρησιμοποιήστε τη γραμμή εντολών
Η γραμμή εντολών είναι το παλαιού τύπου εργαλείο γραμμής εντολών για τη διαχείριση του συστήματός σας. Ωστόσο, εξακολουθεί να είναι διαθέσιμο και μπορείτε να το χρησιμοποιήσετε για να εκκινήσετε το τερματικό PowerShell.
Για να εκκινήσετε το PowerShell από τη γραμμή εντολών:
- Πάτα το κλειδί Windows να εκτοξεύσει το Αρχή μενού και τύπος CMD.
- Κάντε κλικ στο Γραμμή εντολών εφαρμογή από την κορυφή κάτω από το Ταιριάζει καλύτερα Ενότητα.
Σημείωση: Εκτελέστε τη γραμμή εντολών ως διαχειριστής εάν θέλετε το PowerShell να ανοίγει με αυξημένα δικαιώματα.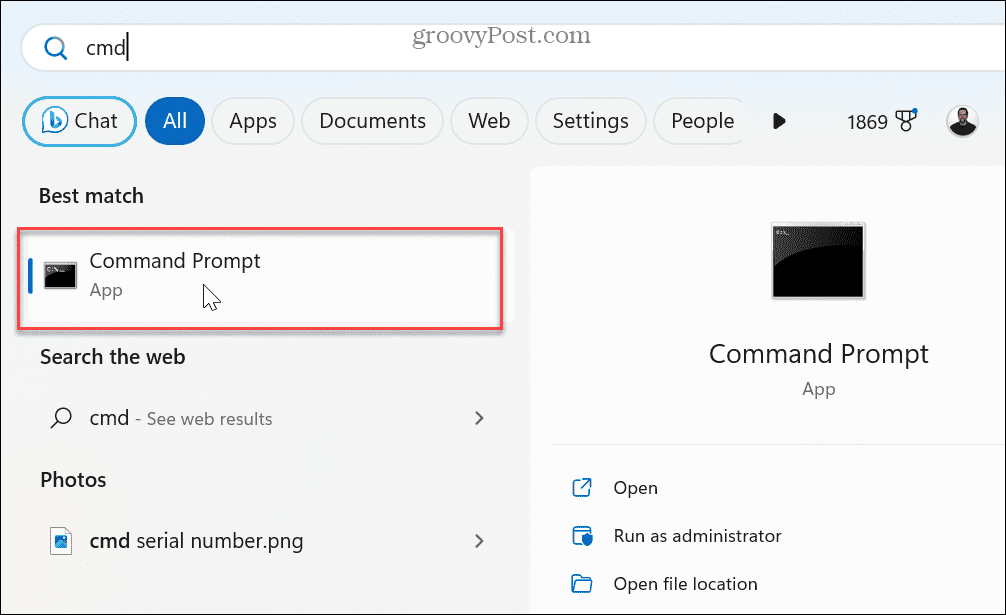
- Στην προτροπή, πληκτρολογήστε ξεκινήστε το PowerShell και χτυπήστε Εισαγω.

Το PowerShell θα ξεκινήσει και μπορείτε να αρχίσετε να συνδέετε τους σημαντικούς κωδικούς και τις εντολές σας εκεί.
Ενημερώστε την εφαρμογή PowerShell
Ενώ τα Windows 11 κάνουν γενικά καλή δουλειά στο να διατηρεί τις εφαρμογές ενημερωμένες, δεν είναι πάντα τέλεια. Για παράδειγμα, ένα σφάλμα θα μπορούσε να προκαλεί την μη εκκίνηση του PowerShell και μια ενημέρωση μπορεί να επιλύσει το πρόβλημα.
Για να ενημερώσετε το PowerShell στα Windows 11:
- Εκκινήστε το Microsoft Store από το Γραμμή εργασιών ή Αστέριt μενού.
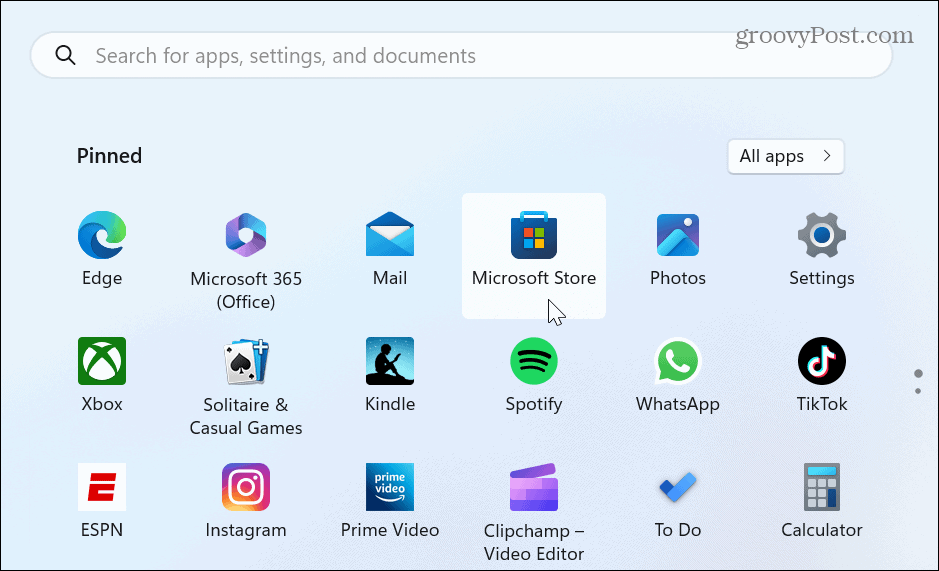
- Όταν ανοίξει το Store, πληκτρολογήστε PowerShell στο πεδίο αναζήτησης στην κορυφή.
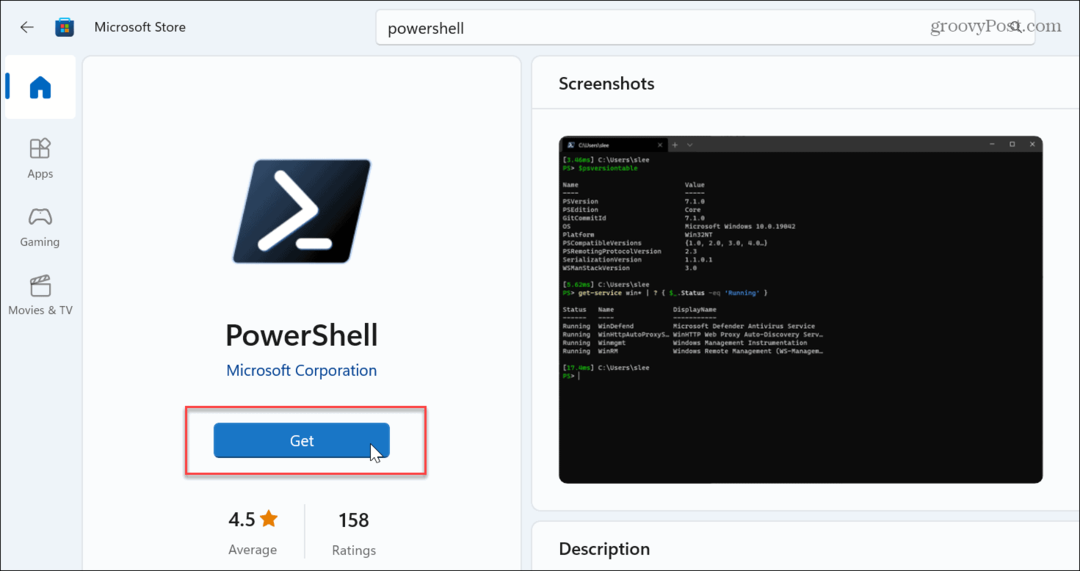
- Όταν εμφανιστεί η εφαρμογή, κάντε κλικ στο Παίρνω ή Εκσυγχρονίζω κουμπί για ενημέρωση ή εγκατάσταση. Μόλις ολοκληρωθεί, εκκινήστε PowerShell.exe για να βεβαιωθείτε ότι λειτουργεί.
Εκτελέστε σαρώσεις DISM και SFC
Μια άλλη πιθανή αιτία μη εκκίνησης του PowerShell είναι τα κατεστραμμένα ή τα αρχεία συστήματος που λείπουν. Η Microsoft περιλαμβάνει βοηθητικά προγράμματα SFC και DISM στα Windows που μπορούν να εκτελεστούν από τη γραμμή εντολών και να διορθώσουν ζητήματα αρχείων συστήματος.
Εφόσον το τερματικό PowerShell δεν εκκινείται, μπορείτε να εκτελέσετε και τις δύο σαρώσεις μέσω της γραμμής εντολών για να διορθώσετε την εκκίνηση του PowerShell.
Για να εκτελέσετε σαρώσεις SFC και DISM στα Windows 11:
- Πάτα το κλειδί Windows, τύπος CMDκαι επιλέξτε το Εκτέλεση ως Διαχειριστής επιλογή στα δεξιά.
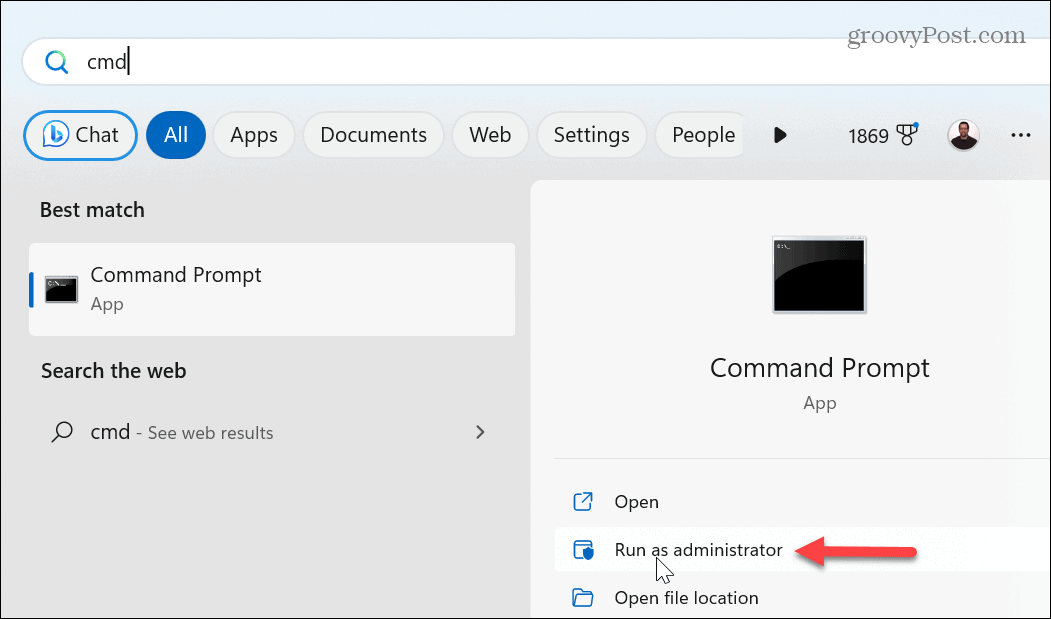
- Για να τρέξετε ένα SFC σάρωση, εκτελέστε την ακόλουθη εντολή:
sfc /scannow
- Μόλις ολοκληρωθεί η σάρωση SFC, κάντε ένα ΔΙΣΜ σάρωση εκτελώντας τα εξής:
DISM /Online /Cleanup-Image /RestoreHealth

Αυτά τα βοηθητικά προγράμματα θα ελέγχουν για κατεστραμμένα αρχεία που λείπουν και θα τα επιδιορθώνουν και θα τα αντικαθιστούν με γνωστά αρχεία εργασίας από διακομιστές της Microsoft.
Σημειώστε ότι η σάρωση μπορεί να διαρκέσει λίγο για να ολοκληρωθεί και οι χρόνοι θα διαφέρουν μεταξύ των συστημάτων. Και αφού ολοκληρωθεί η σάρωση DISM, κλείστε τη γραμμή εντολών, επανεκκινήστε τα Windows 11, και ελπίζουμε ότι το PowerShell θα ξεκινήσει με επιτυχία.
Διόρθωση προβλημάτων στα Windows 11
Εάν χρησιμοποιείτε το τερματικό PowerShell για τη διαχείριση των αρχείων, των λειτουργιών του συστήματος και άλλων δεδομένων σας, είναι ενοχλητικό όταν δεν εκκινείται. Ευτυχώς, η χρήση μιας από τις παραπάνω λύσεις θα πρέπει να διορθώσει την εκκίνηση του PowerShell.
Μια άλλη επιλογή είναι κάνοντας καθαρή μπότα για την εξάλειψη πιθανών αντικρουόμενων εφαρμογών και υπηρεσιών. Εάν αυτό δεν λειτουργεί, ξεκινήστε Windows 11 σε ασφαλή λειτουργία και δες αν δουλεύει. Και αν εξακολουθεί να μην λειτουργεί, προσπαθήστε να ανακτήσετε τον υπολογιστή σας χρησιμοποιώντας Επαναφοράς συστήματος.
Αντιμετωπίζετε προβλήματα με άλλα μέρη των Windows 11; Ελέγξτε πώς να διορθώστε μια μαύρη οθόνη, ή εάν σας GPU δεν αποδίδει σωστά, μάθετε να διορθώστε την υψηλή χρήση GPU στα Windows 11. Ή, μπορεί να χρειαστεί διορθώστε μια οθόνη σύνδεσης που λείπει στα Windows.
Πώς να βρείτε το κλειδί προϊόντος των Windows 11
Εάν πρέπει να μεταφέρετε τον αριθμό-κλειδί προϊόντος των Windows 11 ή απλά το χρειάζεστε για να κάνετε μια καθαρή εγκατάσταση του λειτουργικού συστήματος,...



