
Τελευταία ενημέρωση στις

Βαρεθήκατε να εισάγετε τα διαπιστευτήρια σύνδεσής σας; Εξοικονομήστε χρόνο και ταλαιπωρία ενεργοποιώντας την αυτόματη σύνδεση στο Mac σας (εφόσον κατανοείτε τους κινδύνους).
Θέλετε να εξοικονομήσετε χρόνο και ταλαιπωρία κατά την εκκίνηση του Mac σας; Εάν ναι, ίσως θελήσετε να ενεργοποιήσετε την αυτόματη σύνδεση. Αυτή η δυνατότητα σάς επιτρέπει να συνδεθείτε στον λογαριασμό χρήστη Mac σας χωρίς να εισάγετε κωδικό πρόσβασης.
Η αυτόματη σύνδεση μπορεί να είναι βολική εάν είστε ο μόνος χρήστης του Mac σας ή εάν εμπιστεύεστε άλλα άτομα που έχουν πρόσβαση σε αυτό. Ωστόσο, συνοδεύεται επίσης από ορισμένους σοβαρούς κινδύνους για την ασφάλεια — οποιοσδήποτε μπορεί να έχει πρόσβαση στα αρχεία και τις ρυθμίσεις σας χωρίς την άδειά σας.
Εάν είστε απολύτως βέβαιοι ότι θέλετε να συνεχίσετε, θα σας δείξουμε πώς να ενεργοποιήσετε την αυτόματη σύνδεση στο Mac σας παρακάτω (καθώς και πώς να την απενεργοποιήσετε εάν αλλάξετε γνώμη μετά).
Πώς να ενεργοποιήσετε την αυτόματη σύνδεση σε Mac
Υπάρχουν δύο τρόποι για να ενεργοποιήσετε την αυτόματη σύνδεση στο Mac σας. Το πρώτο είναι να χρησιμοποιήσετε Επιλογές συστήματος, και το άλλο είναι να χρησιμοποιήσετε το Τερματικό.
Πώς να ενεργοποιήσετε την αυτόματη σύνδεση χρησιμοποιώντας τις προτιμήσεις συστήματος
Για να χρησιμοποιήσετε τις Προτιμήσεις συστήματος και να ενεργοποιήσετε την αυτόματη σύνδεση για έναν συγκεκριμένο λογαριασμό χρήστη, ακολουθήστε αυτά τα βήματα (εάν χρησιμοποιείτε macOS Ventura ή νεότερη έκδοση):
- Ανοιξε το Μενού Apple στη γραμμή μενού και επιλέξτε Επιλογές συστήματος.
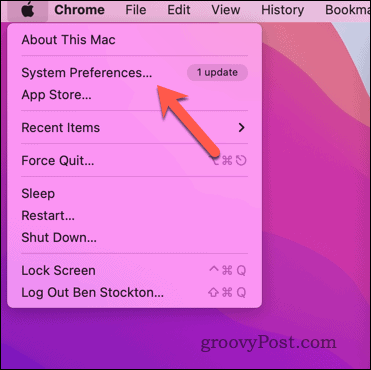
- Στο Επιλογές συστήματος διαλόγου, κάντε κλικ Χρήστες & Ομάδες.

- Στο Χρήστης & Ομάδες μενού, πατήστε το κλειδαριά εικονίδιο στην κάτω αριστερή γωνία και εισαγάγετε τον κωδικό πρόσβασης του λογαριασμού σας.
- Στη συνέχεια, επιλέξτε Επιλογές σύνδεσης κάτω αριστερά.
- Επιλέξτε έναν λογαριασμό από το Αυτόματη σύνδεση πτυσώμενο μενού. Εάν το αναπτυσσόμενο μενού είναι γκριζαρισμένο και δεν μπορείτε να αλλάξετε αυτήν τη ρύθμιση, θα χρειαστεί απενεργοποιήστε την κρυπτογράφηση FileVault πρώτα στην οδήγηση.
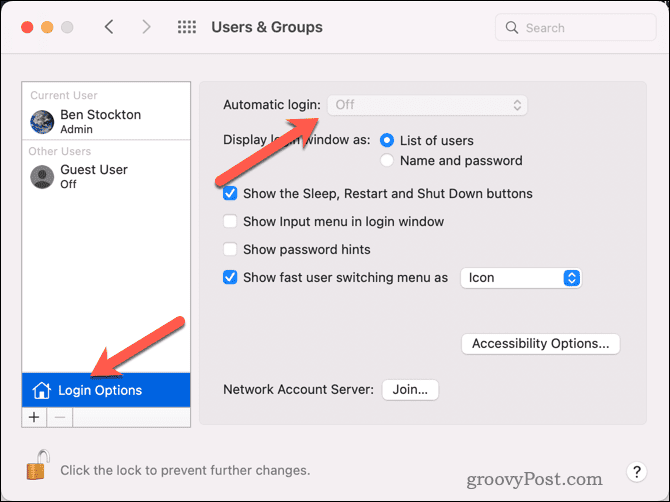
- Εισαγάγετε ξανά τον κωδικό πρόσβασης του λογαριασμού για επιβεβαίωση και, στη συνέχεια, κάντε κλικ Εντάξει.
- Κλείσε Επιλογές συστήματος και επανεκκινήστε το Mac σας.
Σε αυτό το σημείο, το Mac σας θα πρέπει να συνδεθεί αυτόματα στον λογαριασμό σας κατά την επανεκκίνηση.
Πώς να χρησιμοποιήσετε το τερματικό για να ενεργοποιήσετε την αυτόματη σύνδεση σε Mac
Για να χρησιμοποιήσετε το Τερματικό εφαρμογή για να ενεργοποιήσετε την αυτόματη σύνδεση για οποιονδήποτε λογαριασμό χρήστη, ακολουθήστε τα εξής βήματα:
- Ανοιξε το Τερματικό απο εσενα Εφαρμογές > Βοηθητικά προγράμματα φάκελο μέσω του Launchpad.
- Τύπος:sudo προεπιλογές γράφουν /Library/Preferences/com.apple.loginwindow autoLoginUser και πατήστε Εισαγω. Φροντίστε να αντικαταστήσετε με το πραγματικό σας όνομα χρήστη.
- Εισαγάγετε τον κωδικό πρόσβασης διαχειριστή όταν σας ζητηθεί (δεν θα τον δείτε ενώ πληκτρολογείτε) και πατήστε Εισαγω πάλι.

- Κλείστε την εφαρμογή Terminal και επανεκκινήστε το Mac σας για να τεθούν σε ισχύ οι αλλαγές.
Πώς να απενεργοποιήσετε την αυτόματη σύνδεση στο Mac σας
Ανησυχείτε για την ασφάλειά σας; Μπορείτε να επιστρέψετε στις αρχικές ρυθμίσεις ασφαλείας και να απενεργοποιήσετε την αυτόματη σύνδεση στο Mac σας ανά πάσα στιγμή.
Για να απενεργοποιήσετε την αυτόματη σύνδεση σε Mac:
- Στη γραμμή μενού, μεταβείτε στο Μενού Apple > Επιλογές συστήματος.
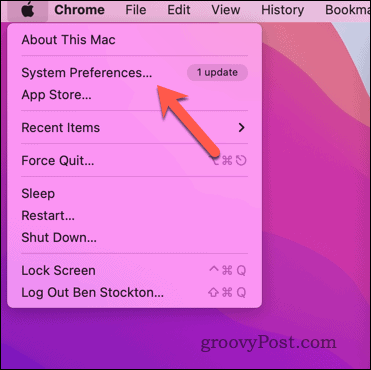
- Στο Επιλογές συστήματος διαλόγου, κάντε κλικ Χρήστες & Ομάδες.

- Κάντε κλικ στο κλειδαριά εικονίδιο στην κάτω αριστερή γωνία και εισαγάγετε τον κωδικό πρόσβασης διαχειριστή.
- Στη συνέχεια, επιλέξτε Επιλογές σύνδεσης, μετά επιλέξτε Μακριά από από το Αυτόματη σύνδεση πτυσώμενο μενού.
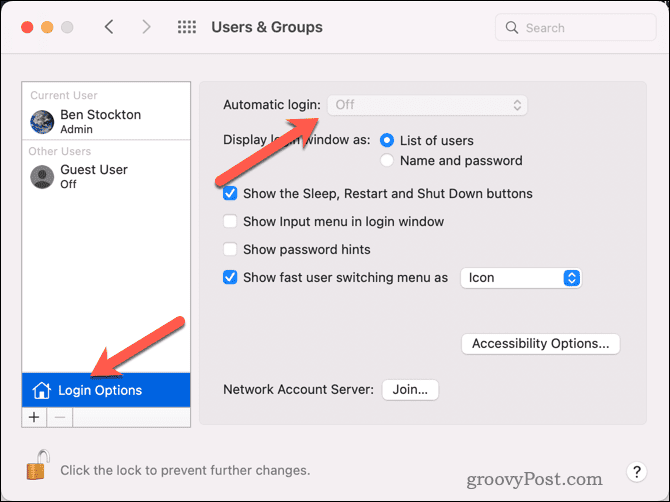
- Η αυτόματη σύνδεση θα πρέπει τώρα να είναι απενεργοποιημένη—κλείσιμο Επιλογές συστήματος.
Σε αυτό το σημείο, η αυτόματη σύνδεση θα απενεργοποιηθεί. Αυτός είναι ο ασφαλέστερος τρόπος για να ασφαλίσετε το Mac σας, επομένως στους περισσότερους χρήστες, θα συνιστούσαμε να το κάνετε αυτό, εκτός και αν το κάνετε πραγματικά εμπιστευτείτε τη φυσική ασφάλεια γύρω από το Mac σας για να αποτρέψετε την κλοπή ή την πρόσβαση χωρίς αυτό άδεια.
Κάντε το Mac σας πιο εύκολο στη χρήση
Η ενεργοποίηση της αυτόματης σύνδεσης στο Mac σας μπορεί να είναι χρήσιμη εάν θέλετε να παραλείπετε την εισαγωγή κωδικού πρόσβασης κάθε φορά που εκκινείτε ή ξυπνάτε το Mac σας. Ωστόσο, δεν μπορείτε να αγνοήσετε τους κινδύνους ασφαλείας. Το να επιτρέπεται σε οποιονδήποτε να έχει πρόσβαση στα αρχεία και τις ρυθμίσεις σας χωρίς την άδειά σας είναι επικίνδυνο.
Δεν μπορούμε να το προτείνουμε στους περισσότερους χρήστες, αλλά αν είστε απολύτως σίγουροι για αυτό, μπορείτε να ακολουθήσετε τα παραπάνω βήματα για να το ενεργοποιήσετε ή να το απενεργοποιήσετε.
Θέλετε να προστατέψετε το Mac σας; Μπορείς χρησιμοποιήστε το Κλείδωμα ενεργοποίησης στο Mac σας για να το προστατέψει από κλοπή. Μπορείτε επίσης να χρησιμοποιήστε την εφαρμογή Find My Mac για να σας βοηθήσει να το εντοπίσετε αν χαθεί ή κλαπεί ποτέ.
Θέλετε να αναγνωρίσετε το Mac σας στο τοπικό σας δίκτυο; Μπορείτε εύκολα βρείτε τη διεύθυνση MAC του Mac σας (ο αριθμός που προσδιορίζει τον προσαρμογέα δικτύου στο Mac σας) για να σας βοηθήσει.
Πώς να βρείτε το κλειδί προϊόντος των Windows 11
Εάν πρέπει να μεταφέρετε τον αριθμό-κλειδί προϊόντος των Windows 11 ή απλά το χρειάζεστε για να κάνετε μια καθαρή εγκατάσταση του λειτουργικού συστήματος,...



