Πώς να εξαγάγετε το Windows Live Mail στο Outlook 2010
Αποψη τα Windows Live Essentials Windows Live Mail / / March 18, 2020
Τελευταία ενημέρωση στις

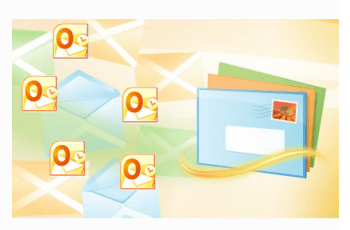
Βήμα-βήμα φροντιστήριο οθόνης για τη μετεγκατάσταση από το Windows Live Mail στο Microsoft Outlook 2010 και σε άλλα προγράμματα-πελάτες του Exchange.
Το Windows Live Mail είναι το δωρεάν πρόγραμμα-πελάτης ηλεκτρονικού ταχυδρομείου που βασίζεται στην επιφάνεια εργασίας της Microsoft και ακολουθεί τα βήματα του Outlook Express (Windows XP) και το Windows Mail (Windows Vista). Ενώ το Windows Live Mail είναι το ιδανικό εργαλείο για την πρόσβαση στο web-based Windows Live Mail (@ live.com) ή το Hotmail λογαριασμούς ηλεκτρονικού ταχυδρομείου από τα Windows 7, δεν υπάρχει λόγος να το χρησιμοποιήσετε εκτός από το Microsoft Outlook, αν έχετε το. Επομένως, εάν κάνετε αναβάθμιση στο Microsoft Outlook ή σε άλλο προϊόν Microsoft Exchange, είναι καλύτερο να ενοποιήσετε τη ροή εργασιών ηλεκτρονικού ταχυδρομείου σας, εξάγοντας τα μηνύματα του Windows Live Mail στο Outlook. Αυτό το σεμινάριο βασίζεται στο Microsoft Outlook 2010, αλλά λειτουργεί με το Outlook 2007 και παλαιότερες εκδόσεις.
Βήμα 1
Εκκινήστε το Windows Live Mail. Μπορείτε επίσης να ξεκινήσετε το Microsoft Outlook τώρα. Θα σας εξοικονομήσει ένα βήμα κάτω από το δρόμο.
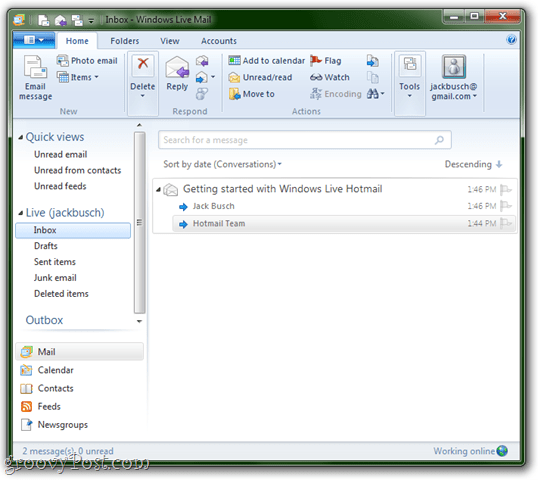
Βήμα 2
Κάντε κλικ ο Αρχείο μενού (είναι η πάνω-αριστερή καρτέλα) και επιλέξτε Εξαγωγή ηλεκτρονικού ταχυδρομείου > Μηνύματα ηλεκτρονικού ταχυδρομείου.
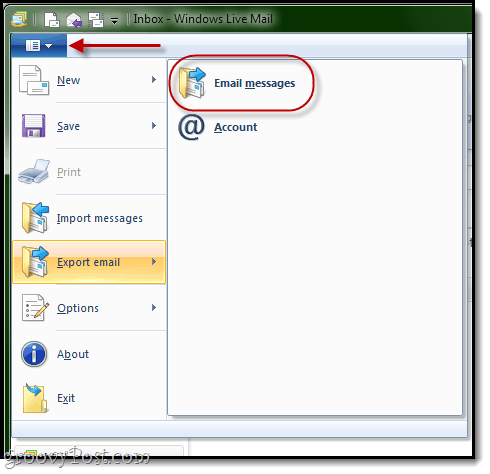
Βήμα 3
Στη γραμμή εντολών Επιλογή προγράμματος, επιλέξτε Microsoft Exchange και Κάντε κλικ Επόμενο.
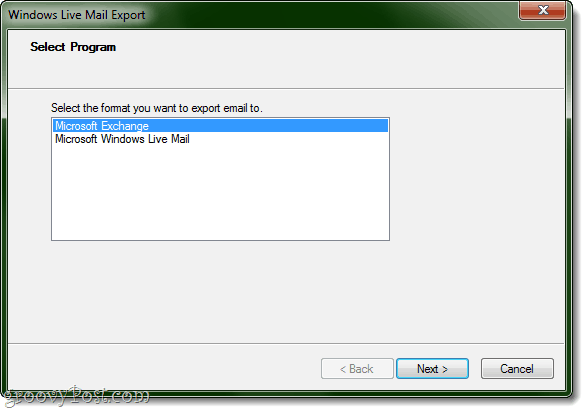
Κάντε κλικ Εντάξει όταν σας ζητηθεί επιβεβαίωση.
Βήμα 4
Εάν δεν έχετε ήδη ανοίξει το Outlook, το Windows Live Mail θα σας ρωτήσει ποιο προφίλ θέλετε να εξαγάγετε. Πιθανότατα, θα έχετε μόνο ένα προφίλ εδώ: Αποψη. Μόλις Κάντε κλικ Εντάξει.
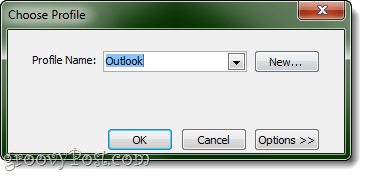
Εάν έχετε ήδη ανοίξει το Outlook, δεν θα σας ζητηθεί να επιλέξετε ένα προφίλ. Αντίθετα, το Windows Live Mail θα υποθέσει ότι θέλετε να εξάγετε μηνύματα στο προφίλ που έχετε ανοίξει. Νομίζω ότι αυτός είναι ένας καλύτερος τρόπος για να κάνετε τα πράγματα, ακόμα και αν έχετε πολλαπλά προφίλ, καθώς διασφαλίζει ότι τα μηνύματα φτάνουν στη σωστή θέση.
Βήμα 5
Επιλέξτε τους φακέλους που θέλετε να εξάγετε. Μπορείτε να κάνετε όλα αυτά ή να περιορίσετε την εξαγωγή σε έναν ή περισσότερους φακέλους. Κάντε κλικ Εντάξει.
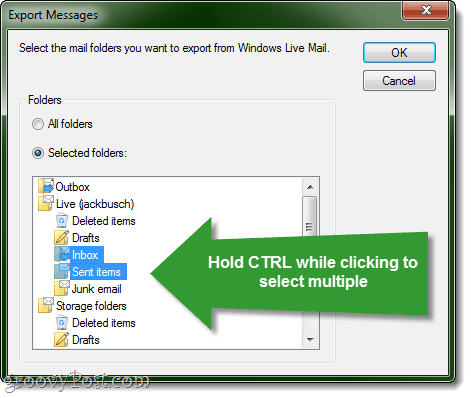
Για να επιλέξετε πολλούς φακέλους, κρατήστε πατημένο CTRL κάνοντας κλικ.
Βήμα 6
Κάντε κλικ στο κουμπί Τέλος όταν ολοκληρωθεί η εξαγωγή.
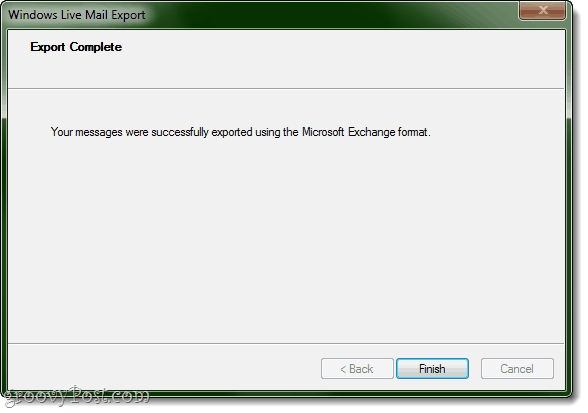
Βήμα 7
Ελέγξτε αν λειτουργεί. Μεταβείτε στο Outlook και ελέγξτε κάτω Αρχείο δεδομένων του Outlook για τους φακέλους που εξάγετε.
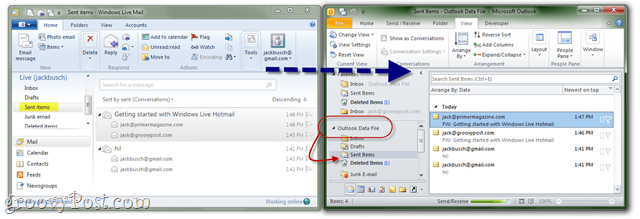
Αυτό είναι το μόνο που υπάρχει σε αυτό. Ενημερώστε μας αν λειτουργεί για εσάς!
ΥΣΤΕΡΟΓΡΑΦΟ. Ίσως θελήσετε επίσης να δείτε το σεμινάριο μας Πώς να εισάγετε μηνύματα ηλεκτρονικού ταχυδρομείου από το Gmail σε Google Apps Χρησιμοποιώντας το Outlook ή Thunderbird


