Πώς να διαχειριστείτε κωδικούς πρόσβασης με περιηγητή Edge στα Windows 10
Microsoft των Windows 10 Microsoft άκρη / / March 18, 2020
Η Microsoft βελτιώνει το πρόγραμμα περιήγησης Edge σε ταχύ ρυθμό με ισχυρά νέα χαρακτηριστικά. Αλλά πρέπει να γνωρίζετε τις βασικές αρχές όπως η διαχείριση κωδικού πρόσβασης.
Η Microsoft προσθέτει συνεχώς νέες λειτουργίες στο πρόγραμμα περιήγησης Edge. Στην πραγματικότητα, σας παρουσιάσαμε κάποιες από τις νέες βελτιώσεις έρχονται στο Edge που έρχονται στα Windows 10 Ενημέρωση δημιουργών, η οποία πρόκειται να κυκλοφορήσει στο κοινό τον Απρίλιο.
Αν είστε νέοι για τα Windows 10 και το πρόγραμμα περιήγησης Edge, θα πρέπει επίσης να είστε εξοικειωμένοι με τα βασικά χαρακτηριστικά του επίσης. Όπως ακριβώς και άλλα σύγχρονα προγράμματα περιήγησης ιστού, το Microsoft Edge σάς επιτρέπει να αποθηκεύετε και να διαχειρίζεστε τους κωδικούς πρόσβασης στον ιστότοπό σας.
Διαχείριση κωδικών πρόσβασης ιστοτόπου στην άκρη
- Βεβαιωθείτε ότι η άκρη έχει οριστεί για να θυμάται τους κωδικούς πρόσβασής σας επιλέγοντας το κουμπί Περισσότερα στη πάνω δεξιά γωνία. είναι το εικονίδιο ελλείψεως (…).
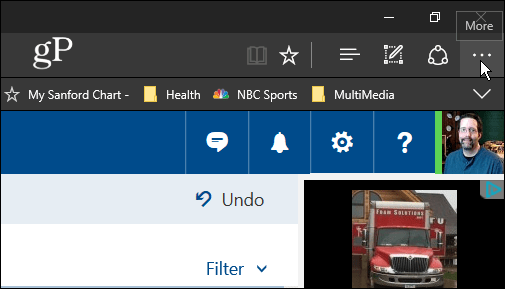
- Κατευθύνομαι προς Ρυθμίσεις> Προβολή σύνθετων ρυθμίσεωνκαι μετακινηθείτε προς τα κάτω στο Ιδιωτικότητα και υπηρεσίες και ενεργοποιήστε το Προσφορά για αποθήκευση κωδικών πρόσβασης.
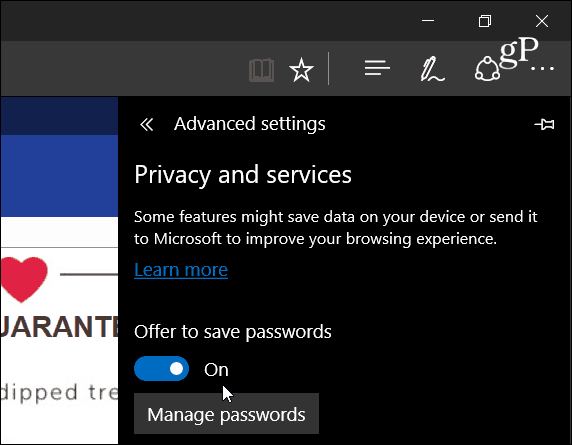
- Τώρα μεταβείτε σε έναν ιστότοπο που απαιτεί κωδικό πρόσβασης και πληκτρολογήστε τα διαπιστευτήριά σας για να συνδεθείτε. Ένα πλαίσιο θα εμφανιστεί στο κάτω μέρος της οθόνης και θα σας ρωτήσει εάν θέλετε το Edge να αποθηκεύσει τον κωδικό πρόσβασης. κάντε κλικ στο κουμπί Ναι.
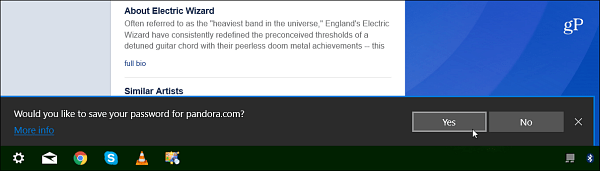
- Επίλεξε το Διαχείριση κωδικών πρόσβασης (κάτω από το διακόπτη για να ενεργοποιήσετε την εξοικονόμηση κωδικού πρόσβασης) για να δείτε μια λίστα με τους ιστότοπους που ορίσατε στην άκρη για αποθήκευση. Από εδώ μπορείτε να επεξεργαστείτε τον κωδικό πρόσβασης ενός ιστοτόπου κάνοντας κλικ σε αυτό. Για να διαγράψετε έναν κωδικό πρόσβασης, τοποθετήστε το δείκτη του ποντικιού πάνω στον ιστότοπο της λίστας και κάντε κλικ στο Χ στη δεξιά πλευρά.
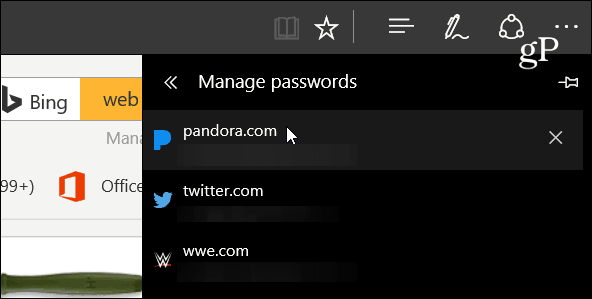
- Μπορείτε, επίσης, να διαγράψετε όλους τους αποθηκευμένους κωδικούς πρόσβασης με ένα χτύπημα στο Εκκαθάριση δεδομένων περιήγησης Ενότητα. Παω σε Ρυθμίσεις> Εκκαθάριση δεδομένων περιήγησης> Επιλέξτε τι να διαγράψετε και ελέγξτε την επιλογή "Κωδικοί πρόσβασης". Αυτό θα εμποδίσει την άκρη από την αυτόματη εισαγωγή κωδικών πρόσβασης κατά την επίσκεψη της σελίδας σύνδεσης ενός ιστότοπου.
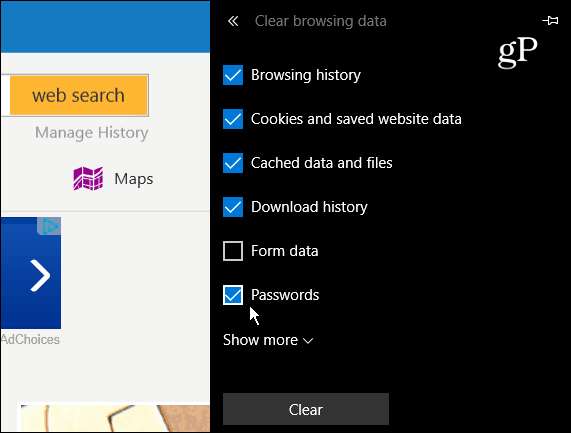
- Μπορείτε επίσης να προβάλετε τους κωδικούς πρόσβασης στο applet του πίνακα ελέγχου που ονομάζεται Credential Manager. Για να φτάσετε σε αυτό απλά πατήστε το πλήκτρο Windows και τύπος:διαχειριστή διαπιστευτηρίων και επιλέξτε το αποτέλεσμα στην κορυφή.
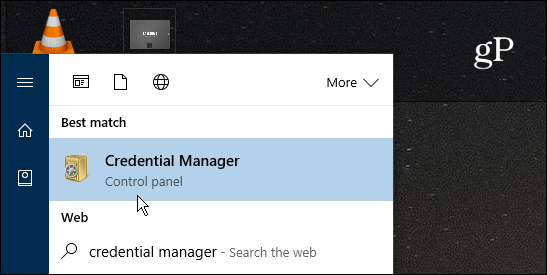
- Επιλέγω Διαπιστευτήρια Web και θα βρείτε κάθε έναν από τους λογαριασμούς στη λίστα. Ενώ οι κωδικοί πρόσβασης είναι κρυπτογραφημένοι, μπορείτε να κάνετε κλικ στο προβολή σύνδεσμο για να το δείτε. Ωστόσο, θα σας ζητηθεί πρώτα να εισαγάγετε τον κωδικό πρόσβασης του Λογαριασμού των Windows. Αυτό είναι σαν έναν κύριο κωδικό πρόσβασης που απαιτείται σε διαχειριστές τρίτων όπως το LastPass ή άλλα προγράμματα περιήγησης όπως Firefox.
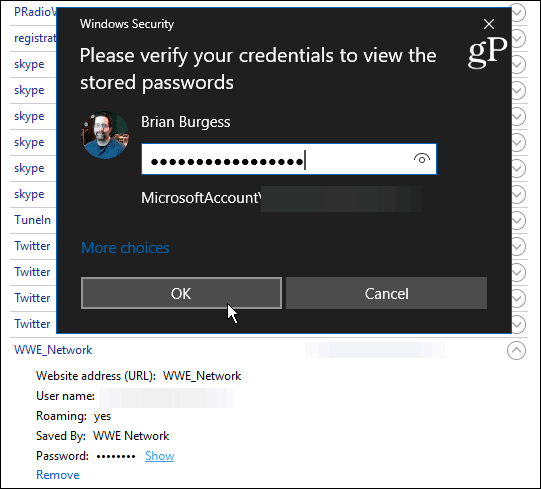
Ανακεφαλαίωση
Παρόλο που είναι εξαιρετικό το γεγονός ότι μπορείτε να διαχειριστείτε τους κωδικούς πρόσβασής σας με το Edge, εάν ανησυχείτε για την ασφάλεια (ειδικά σε έναν κοινόχρηστο υπολογιστή), ίσως θελήσετε να εξετάσετε ένα εργαλείο τρίτου μέρους, όπως 1Password ή LastPass αντι αυτου.
Και το πιο σημαντικό, φροντίστε να ενεργοποιήσετε Επαλήθευση σε δύο βήματα σε κάθε ηλεκτρονική υπηρεσία που την υποστηρίζει. Για περισσότερα σχετικά με αυτό, ελέγξτε έξω: Οδηγός αυθεντικοποίησης δύο παραγόντων - Ασφαλίστε την ηλεκτρονική σας ζωή.
Για περισσότερες μεγάλες συμβουλές για τη διατήρηση των online λογαριασμών σας ασφαλείς, φροντίστε να ελέγξετε τα παρακάτω άρθρα:
- Πώς να δημιουργήσετε έναν εύκολο να θυμάστε ισχυρό κωδικό πρόσβασης
- Κάντε τους κωδικούς πρόσβασης πιο ισχυροί: Μαθήματα από έναν κλειδαρά
- Οι κωδικοί πρόσβασης είναι σπασμένοι: Υπάρχει καλύτερος τρόπος για τον έλεγχο ταυτότητας
Τι γίνεται με εσένα; Είτε χρησιμοποιείτε Edge είτε όχι, πώς διαχειρίζεστε τους κωδικούς πρόσβασης του ιστότοπού σας και διατηρείτε τους ασφαλείς; Αφήστε ένα σχόλιο παρακάτω και ενημερώστε μας.



